STEPS
TOOLS

Turn it on with the Orange button on the top right. Turn on the Asus computer on the bottom of rack. Login for SUM Chapel computer is "Oakland."

Turn on the Flash Media Live Encoder
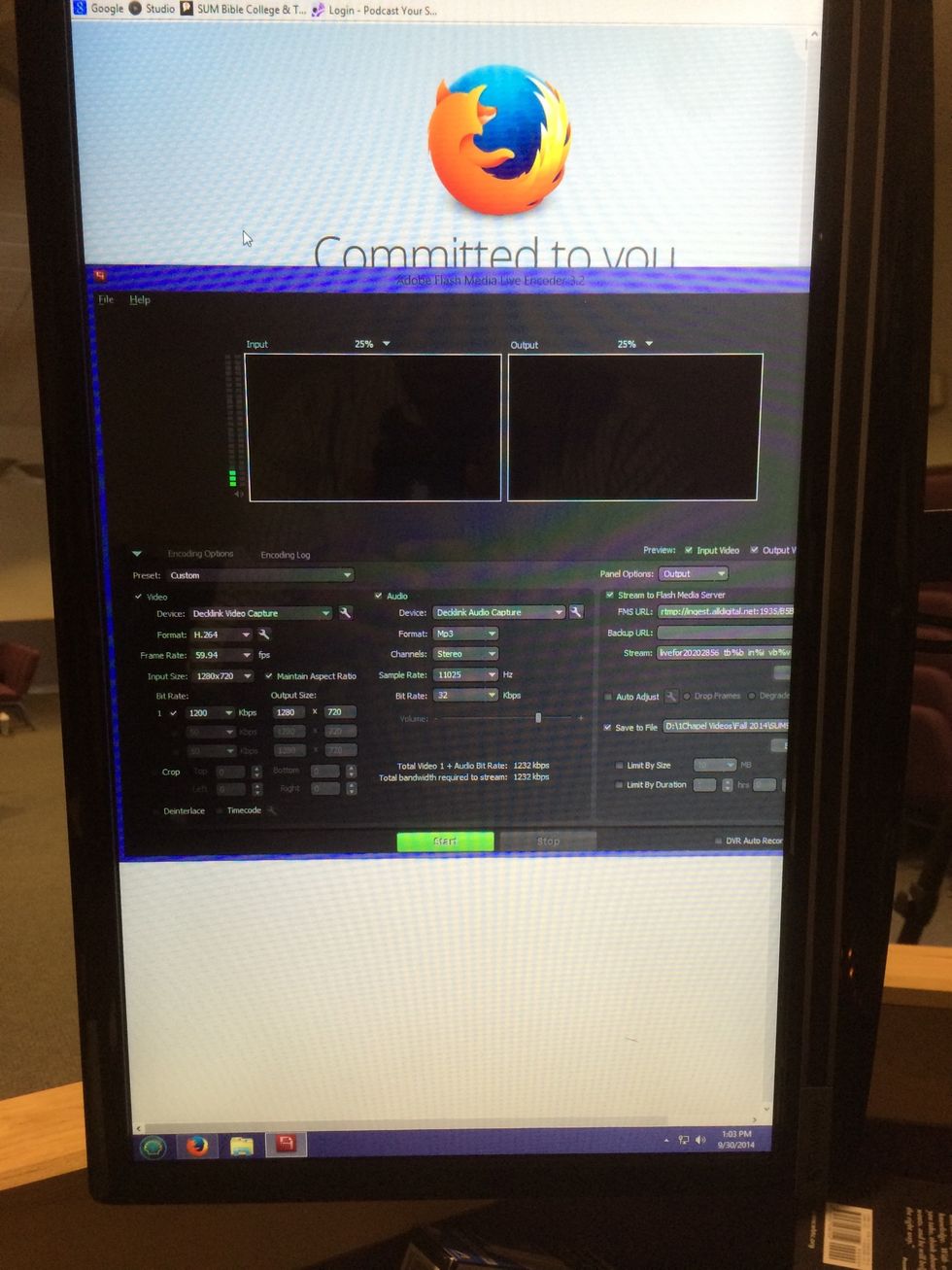
Flash Media Live Encoder Click open file and click the most used one or Sum chapel and devo

Turn on the switchboard by pressing the power button on the top left corner of the console by holding it for ~3 seconds. This switchboard works in tandem with the Encoder.
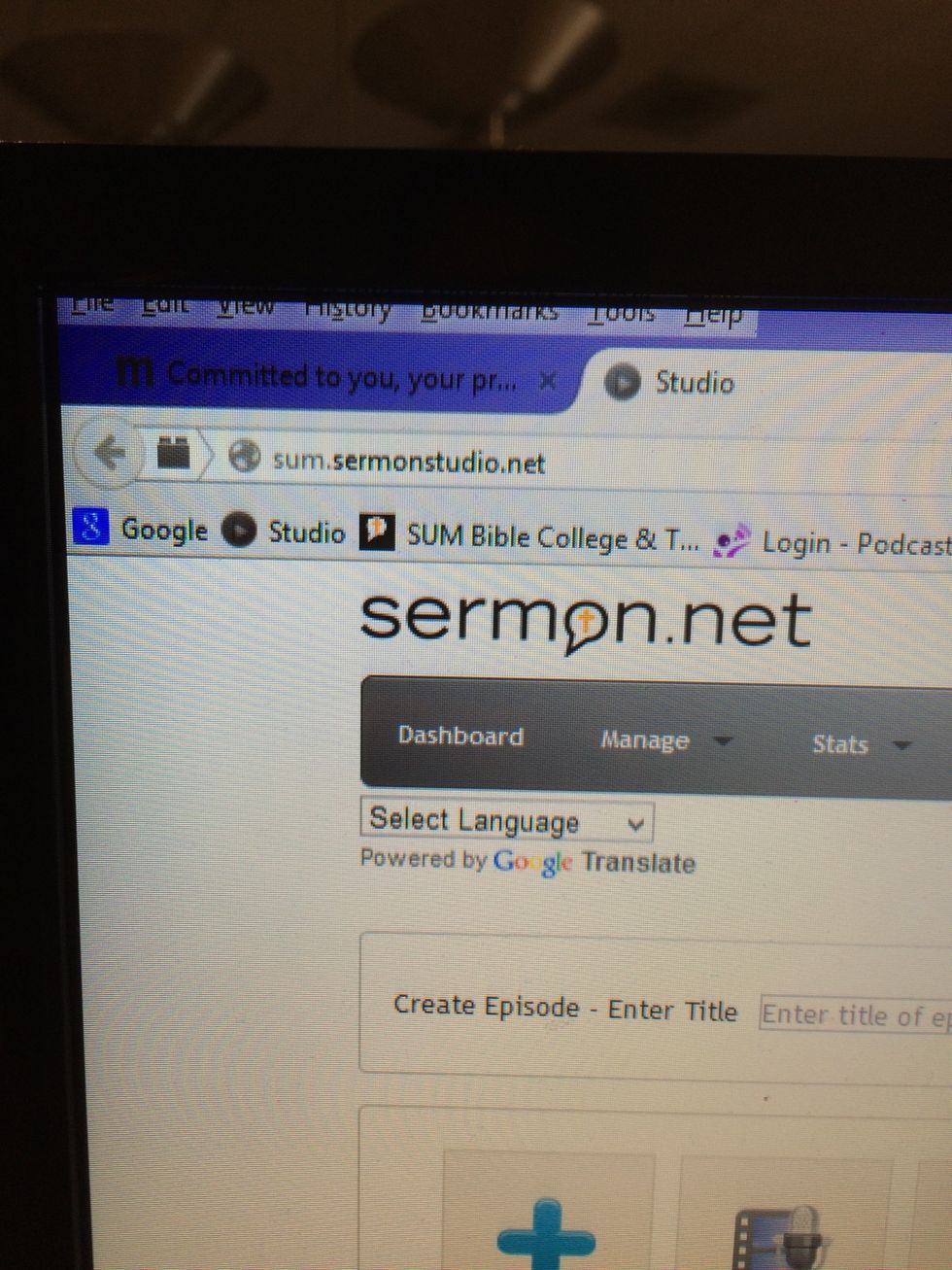
www.sermon.tv. Email: drcook@sum.edu Password: 7sum7SUM7
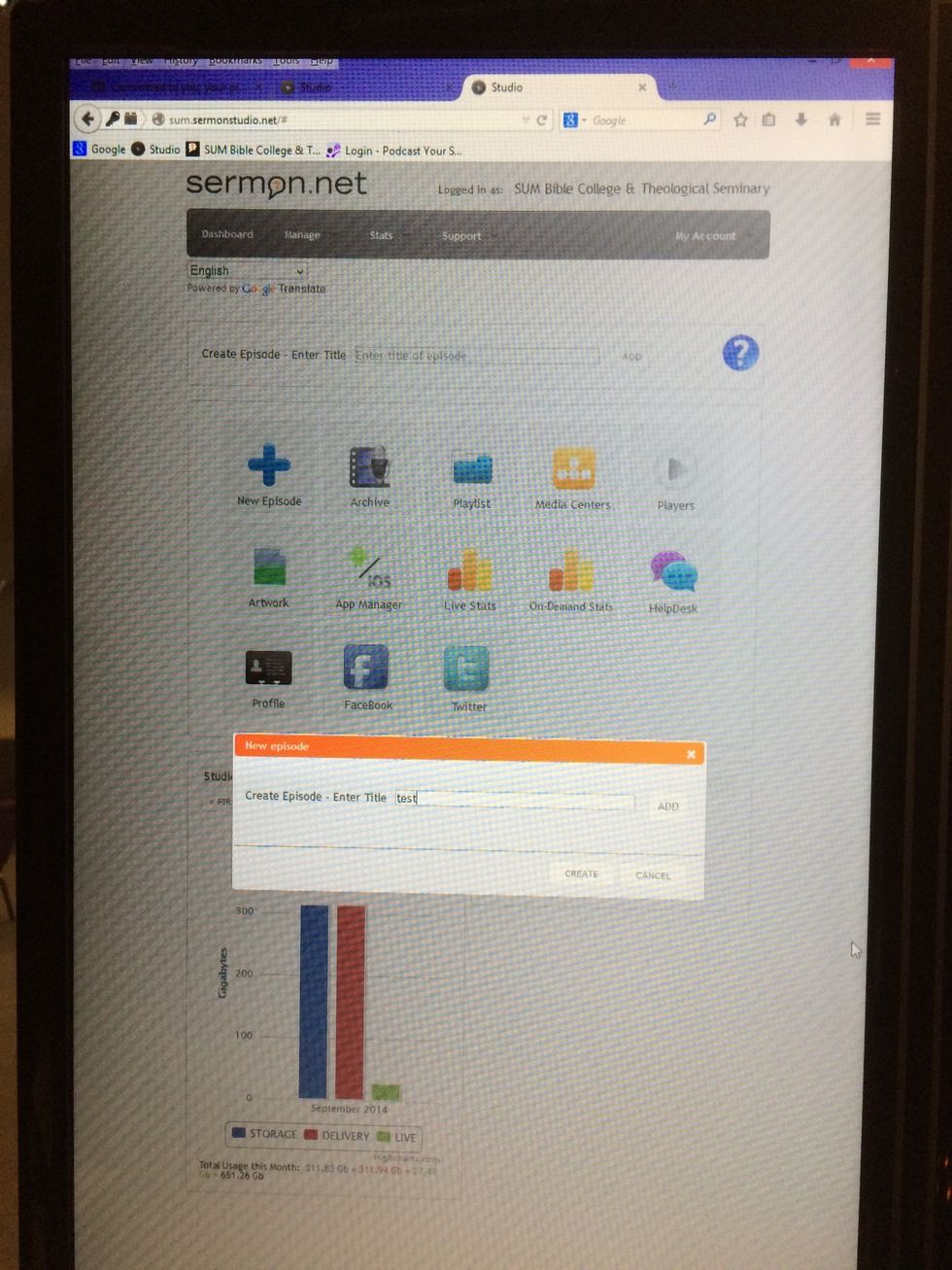
Click New Episode.
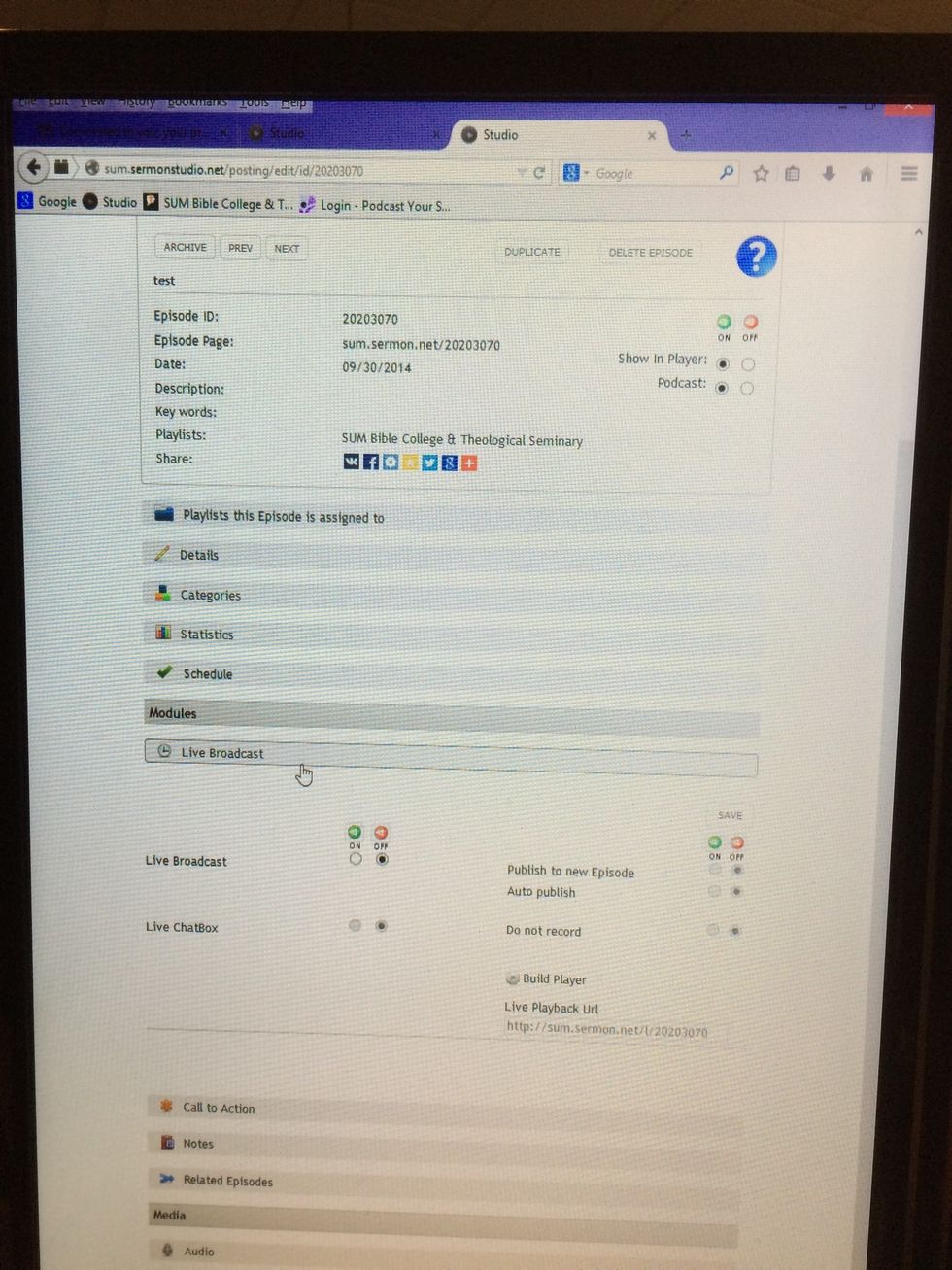
Click Live Broadcast Type in the metadata — i.e. "Chancellor's Chapel." If possible type in the sermon title, speaker name, scripture verse, etc.
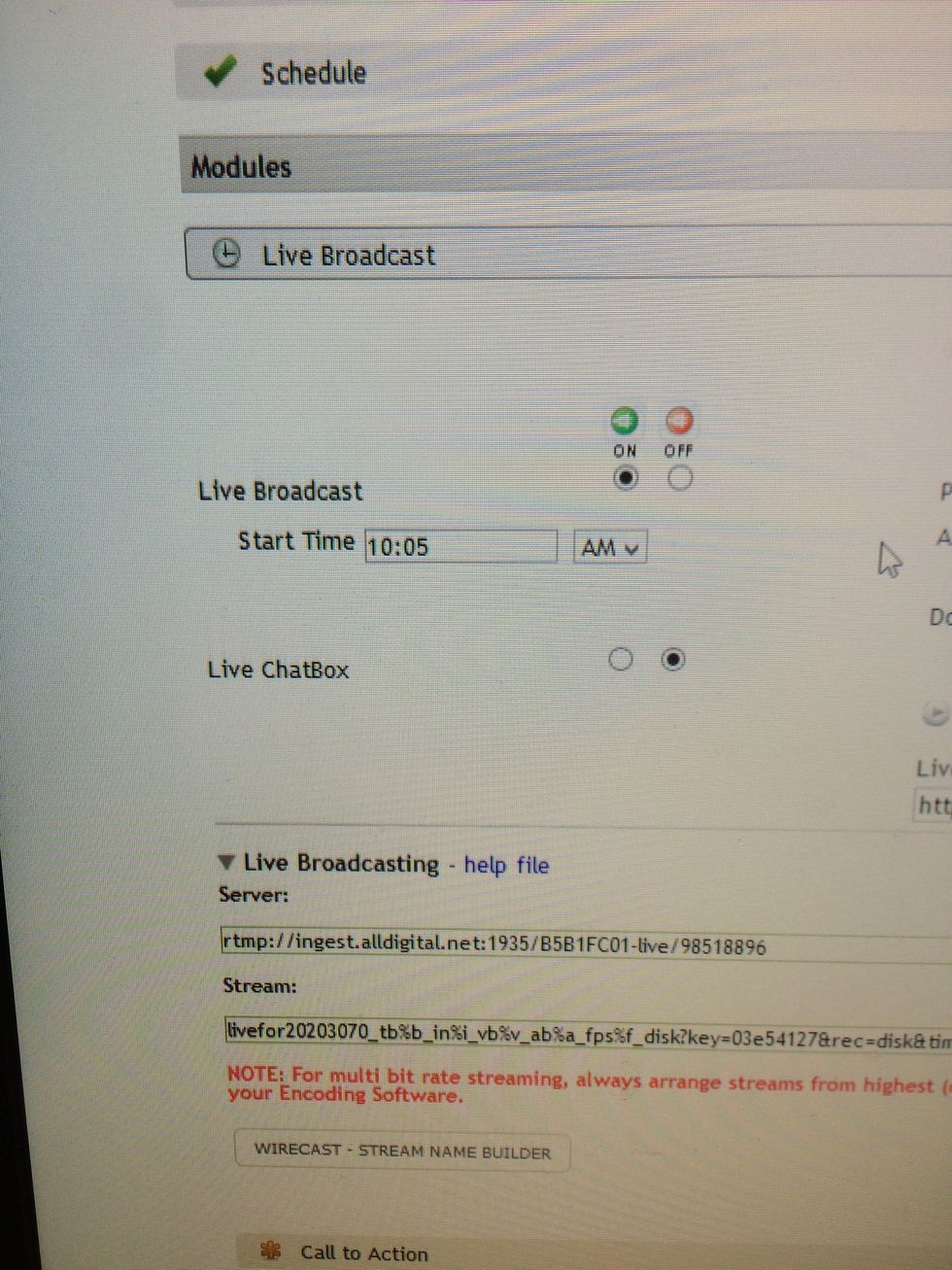
Turn the Live Broadcast on Type in the Start Time
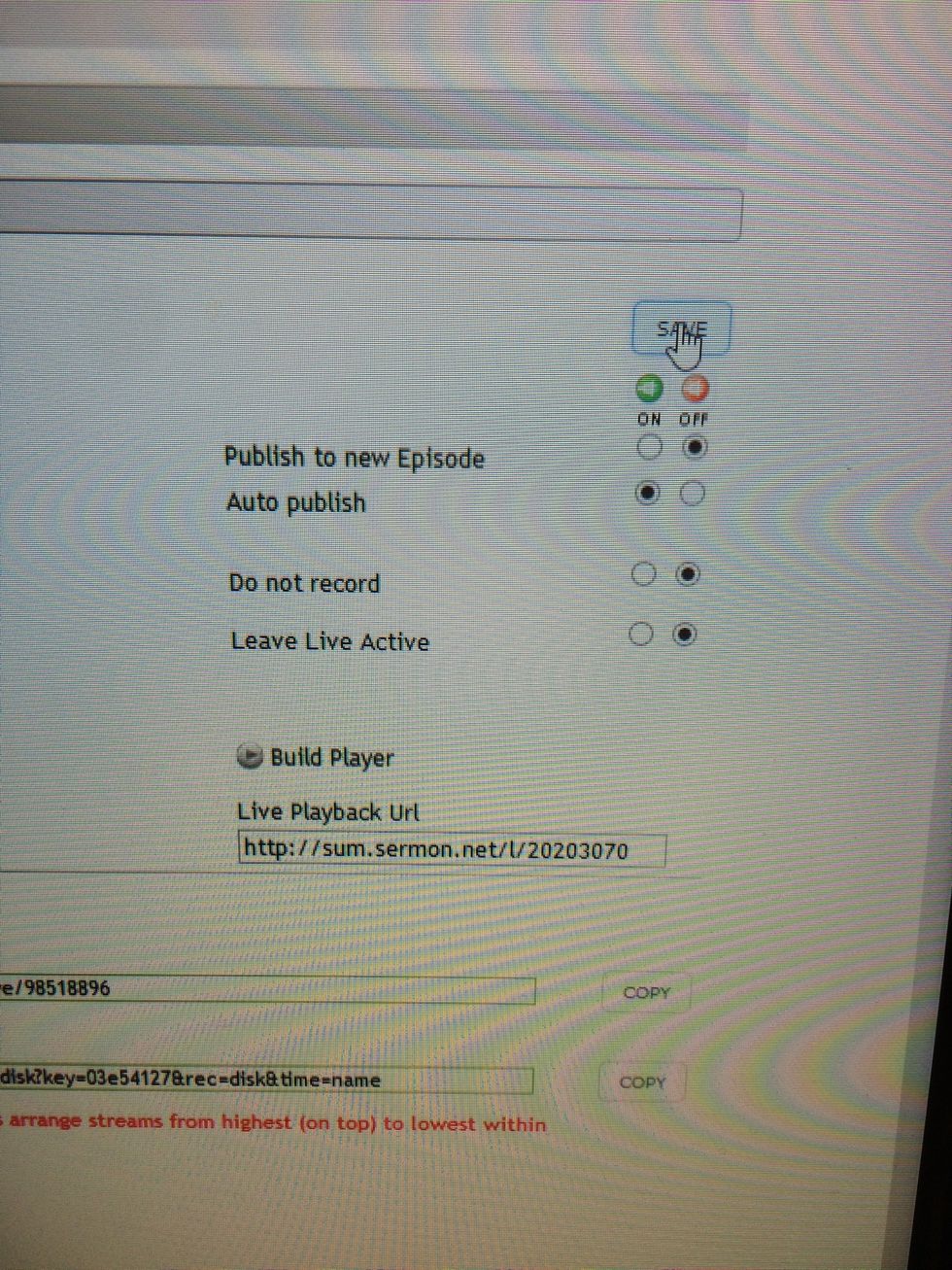
Make sure Auto Publish is turned on. Click Save.

Don't change the server.
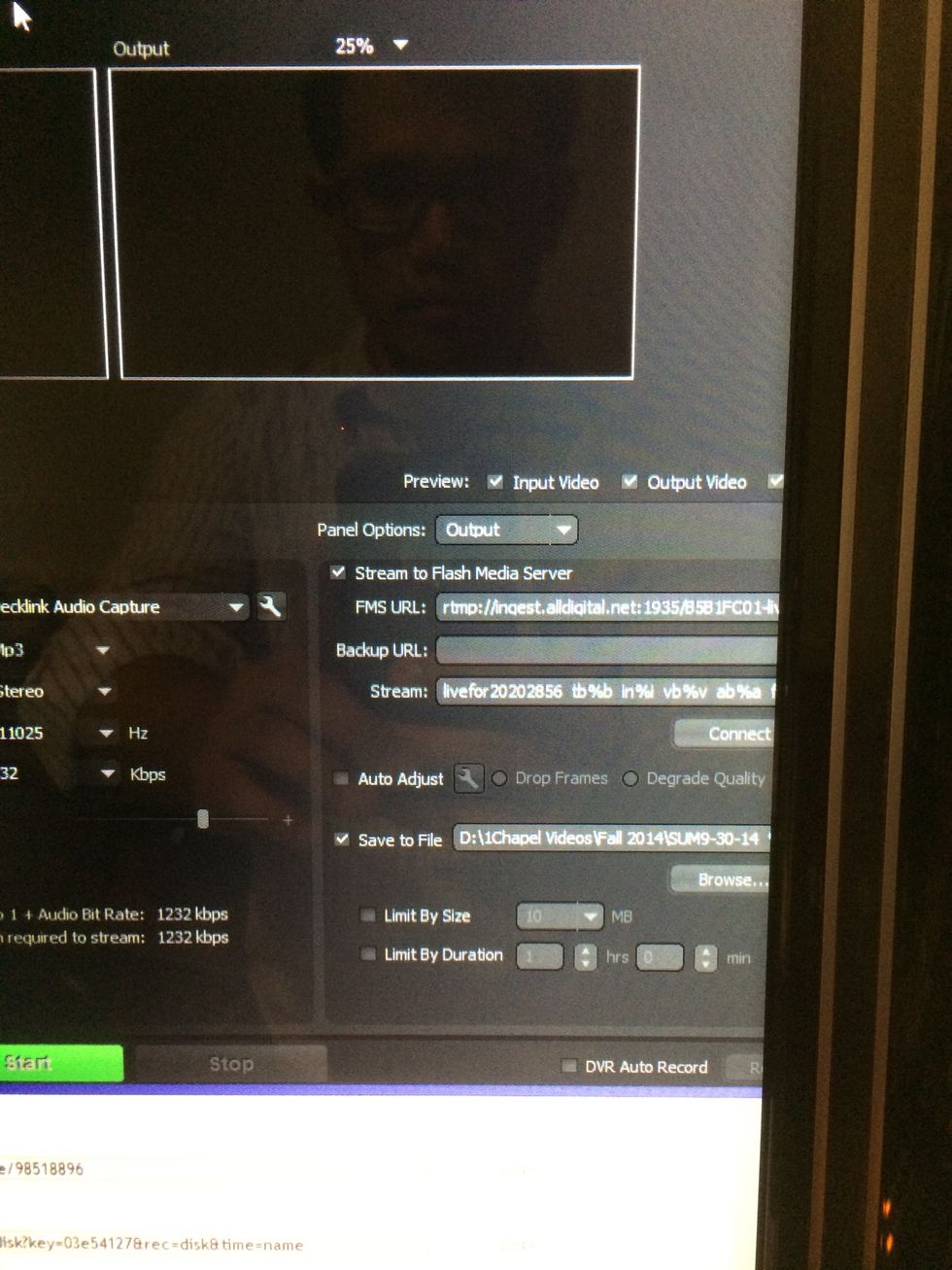
Copy the stream address and paste into the Adobe Flash Media Encoder into the Stream field. If the adobe has issues check the settings on the photo of adobe on the desk top.
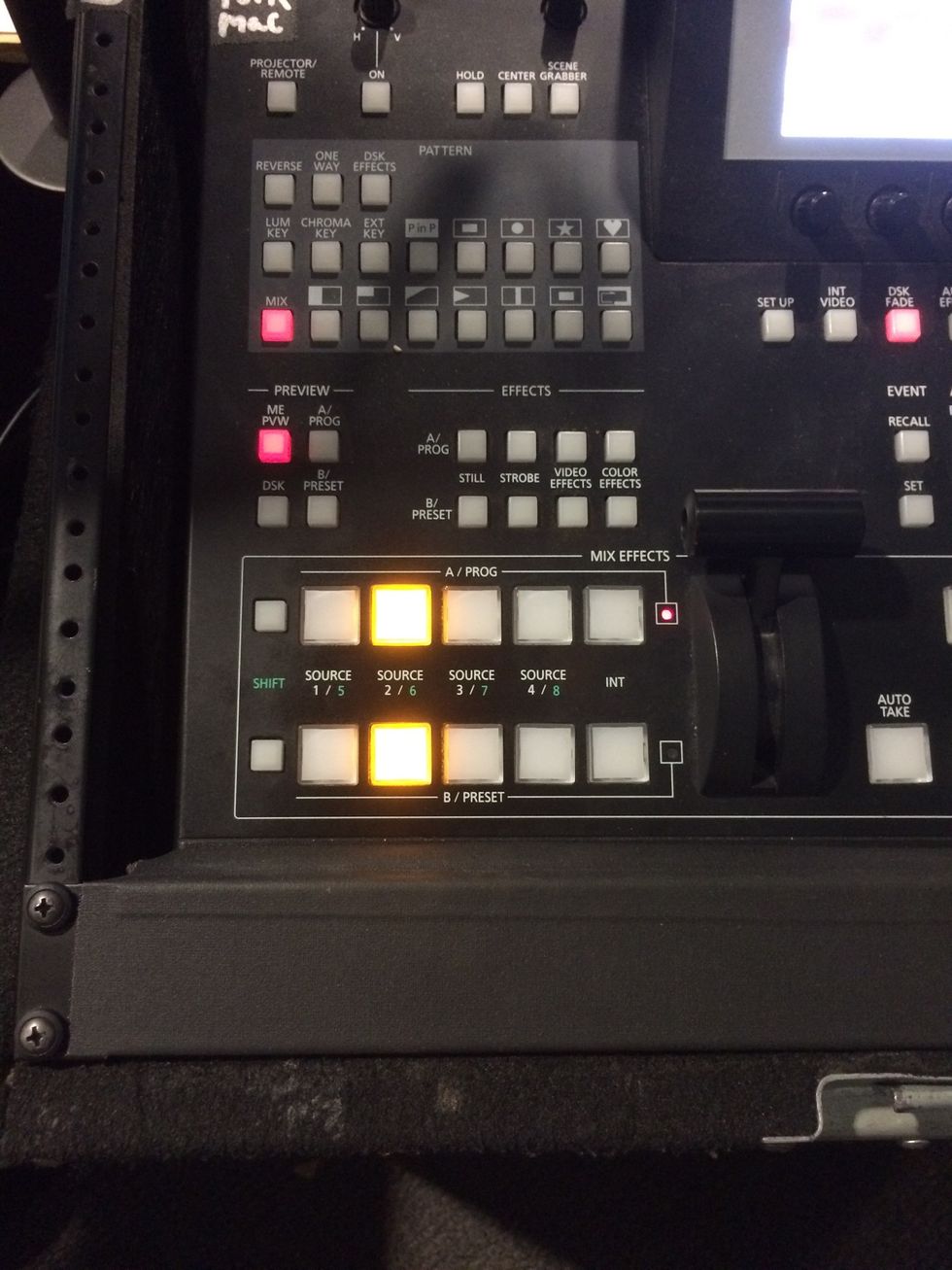
Test camera 1, 2, and 3 sources so that we broadcast the right cameras.

Open the Flash Media Live Encoder
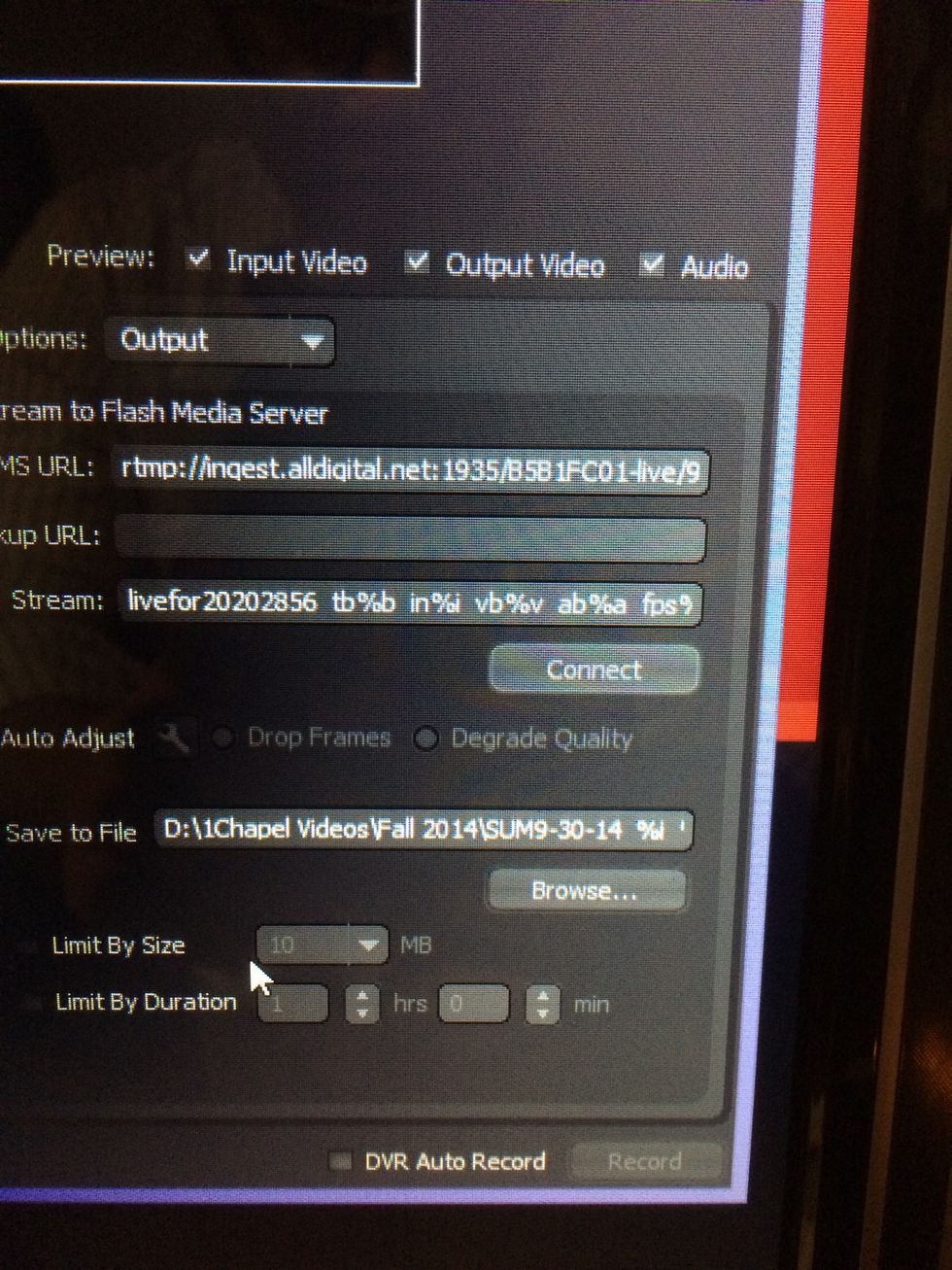
Take note of where the Encoder will save the file. Click the Connect button.
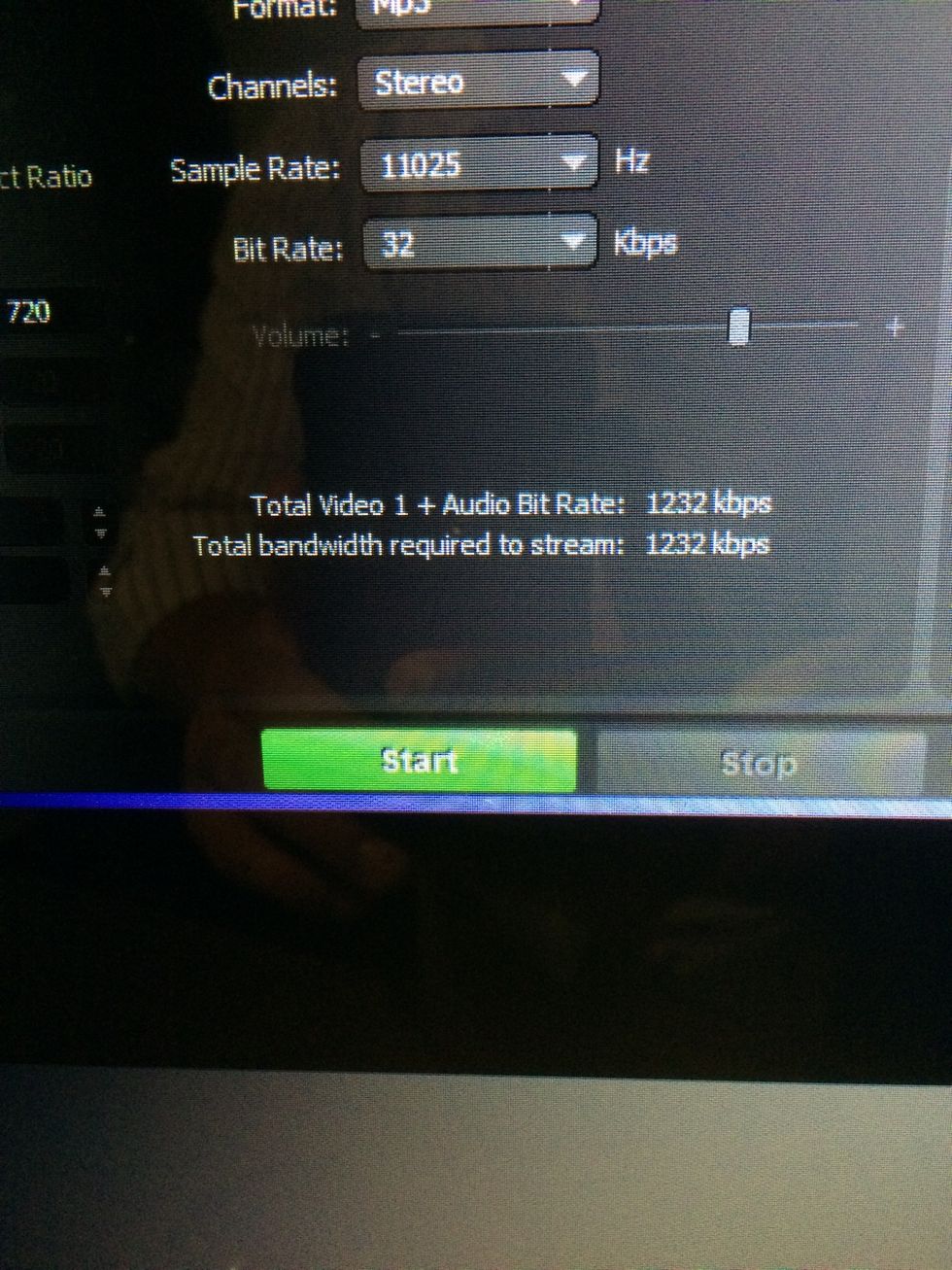
Click Start
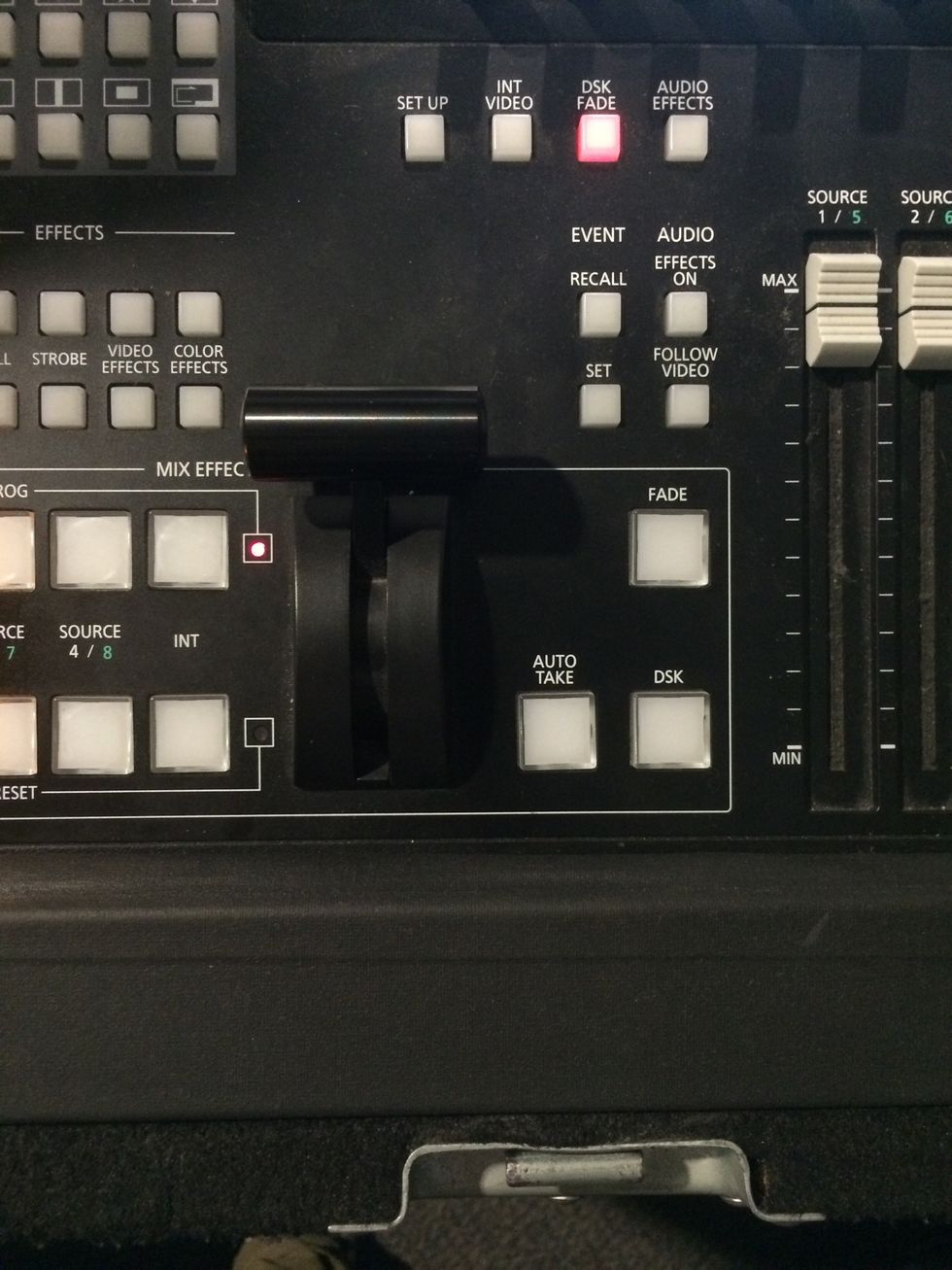
Tap the Fade button on the switchboard.
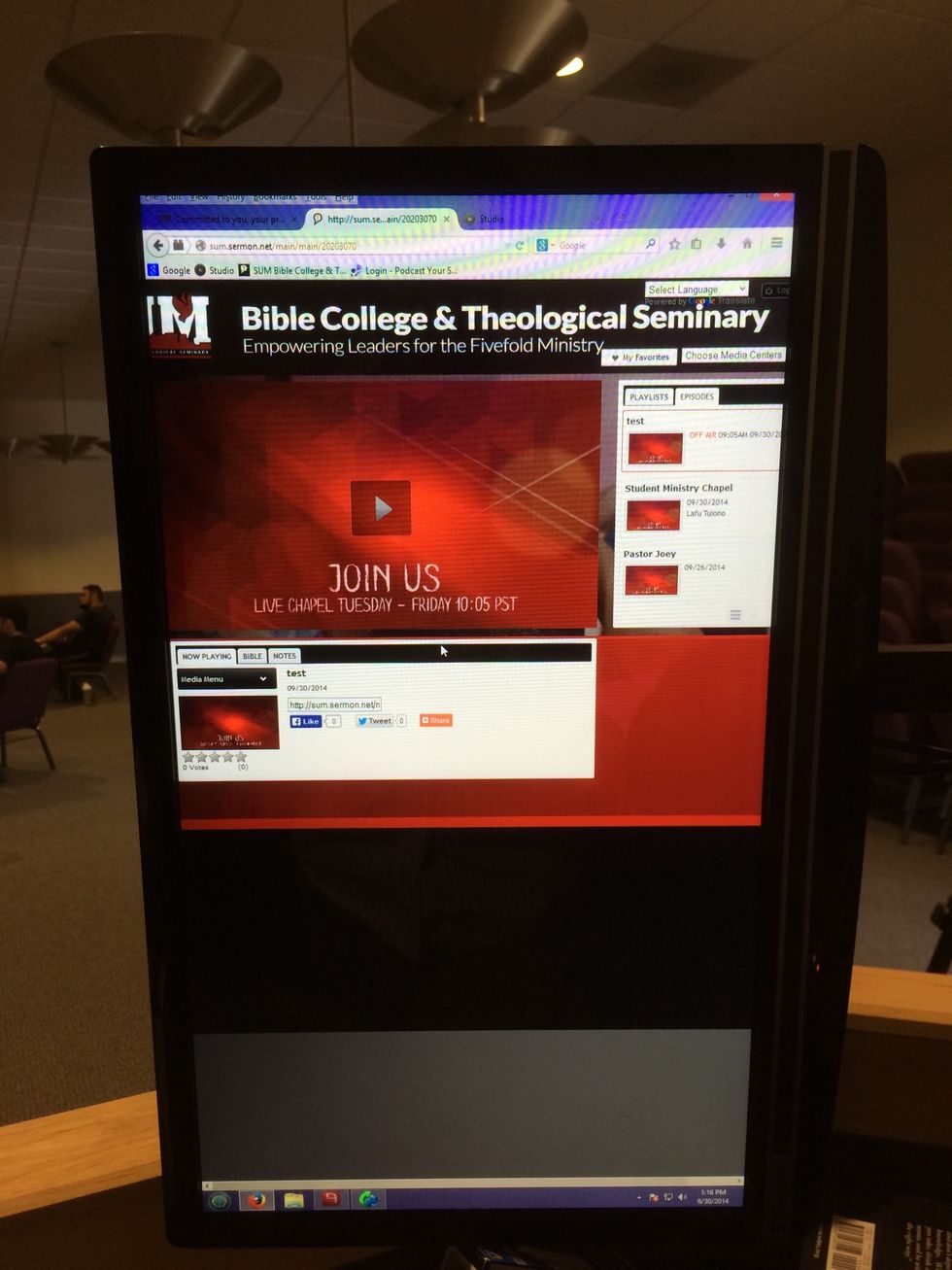
The live stream should be occurring real-time. Check the public page of sum.sermon.tv to make sure.
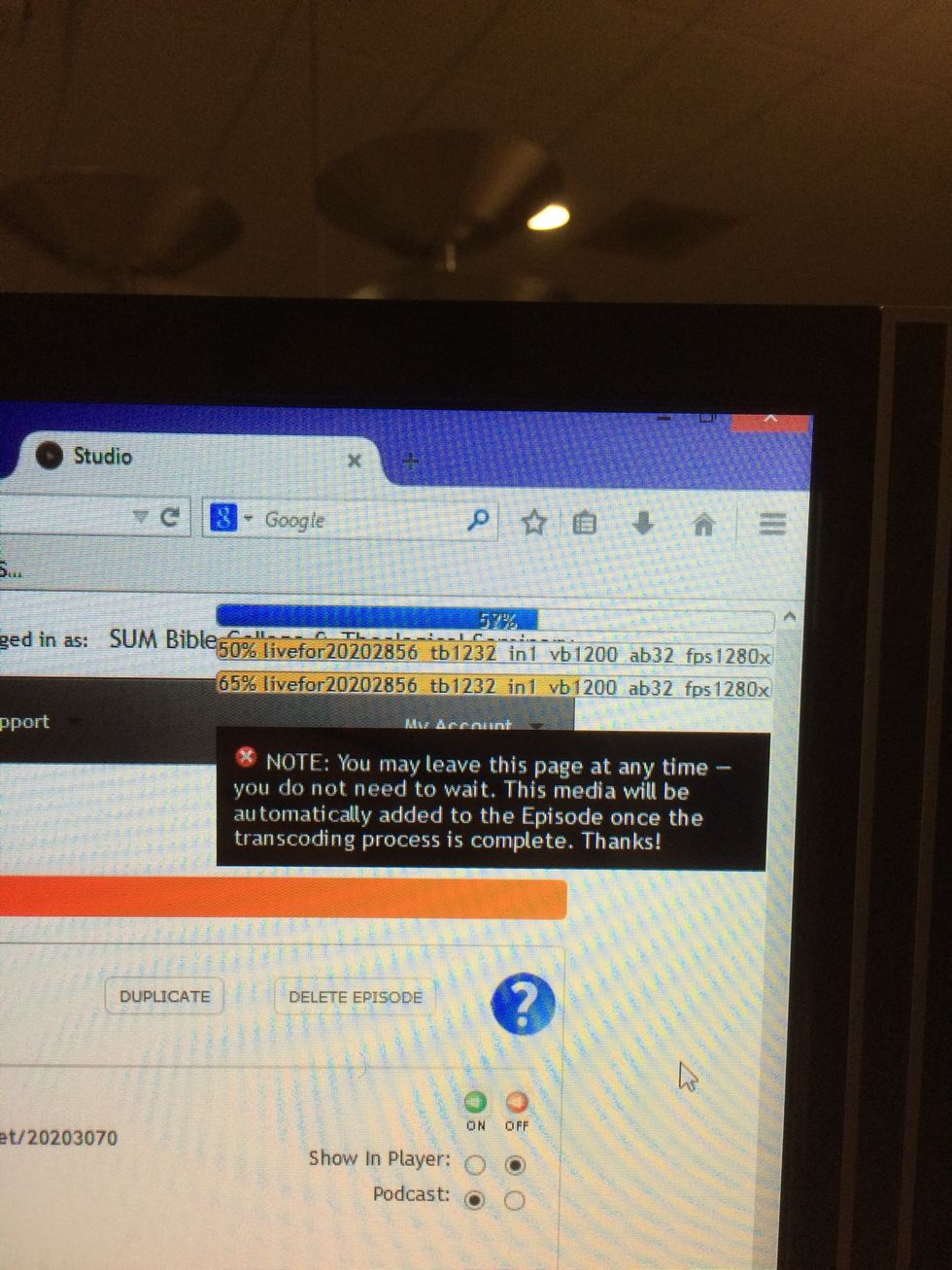
When the chapel service is done, press fade, click stop.
If you disconnect or stop the recording halfway, when we restart it, it will overwrite the previous video. Create a new filename.
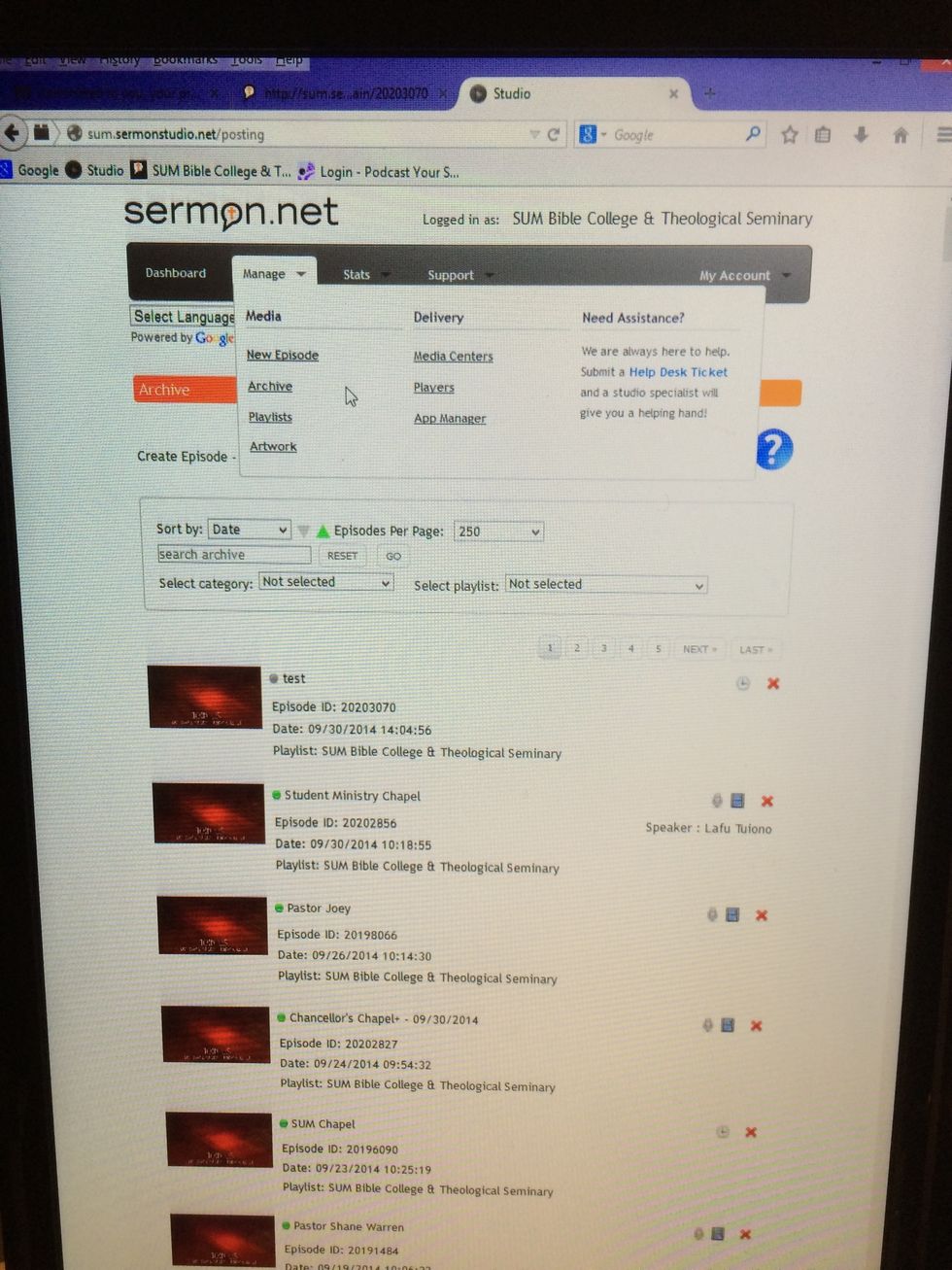
When you pull up the archive, a microphone indicates that there is audio, and a film strip indicates there is video.
Don't turn off the computer, because video needs to upload from the computer up to the archive.
- PC
- Switchboard
- 3 Cameras
- Adobe Flash Media Live Encoder
- sum.sermonstudio.net