How to launch and login to a nearpod presentation
Launch and Login to a Nearpod Presentation
27
STEPS
TOOLS

Once you have completed your presentation and published it, log in to the Nearpod app to launch.
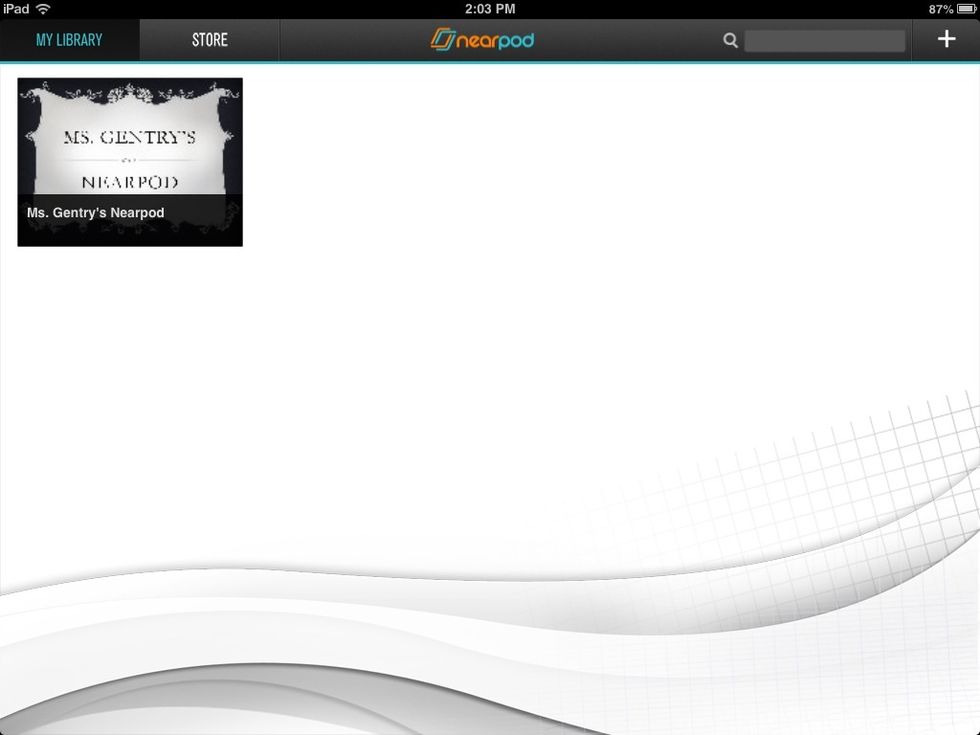
In My Library, click on the presentation you want to share with your students.
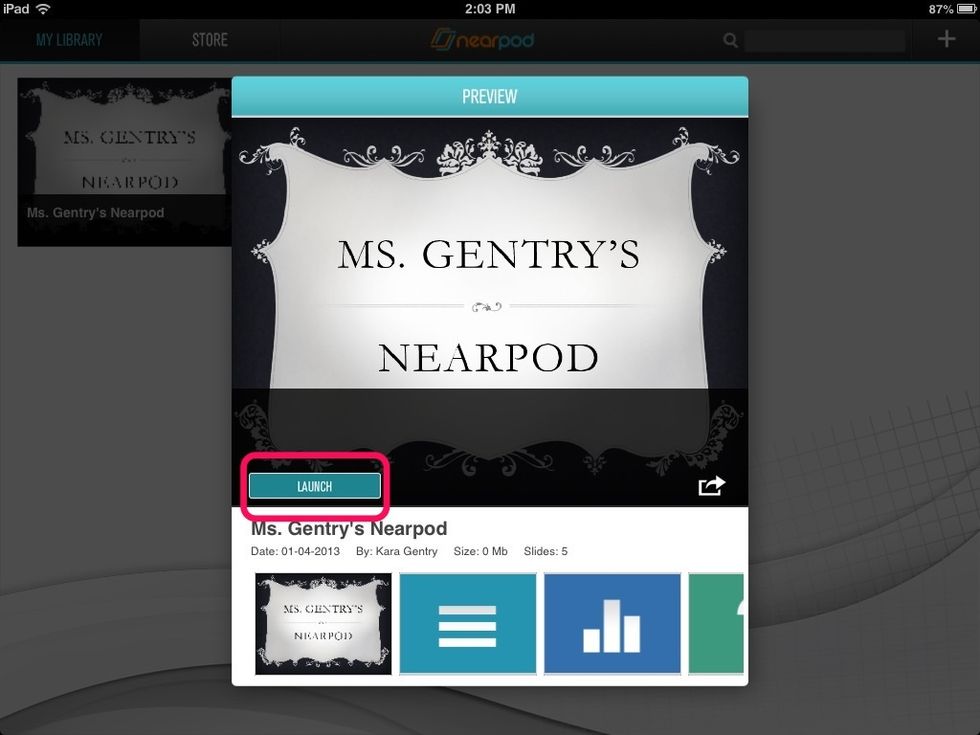
Click the Launch button.
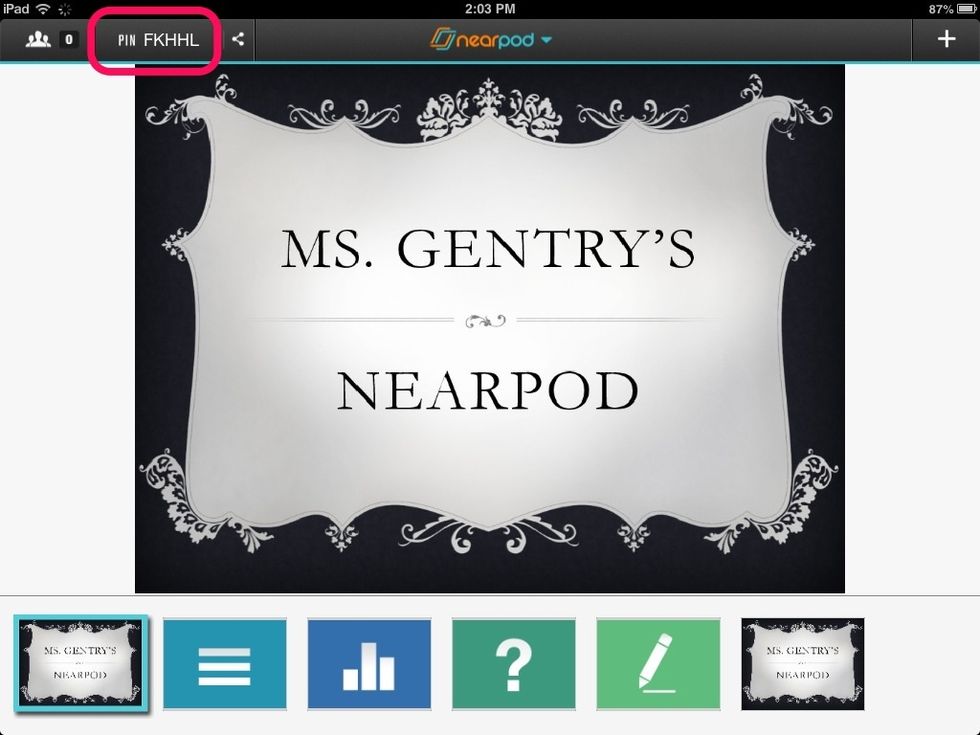
Share the 5 character pin with your students.
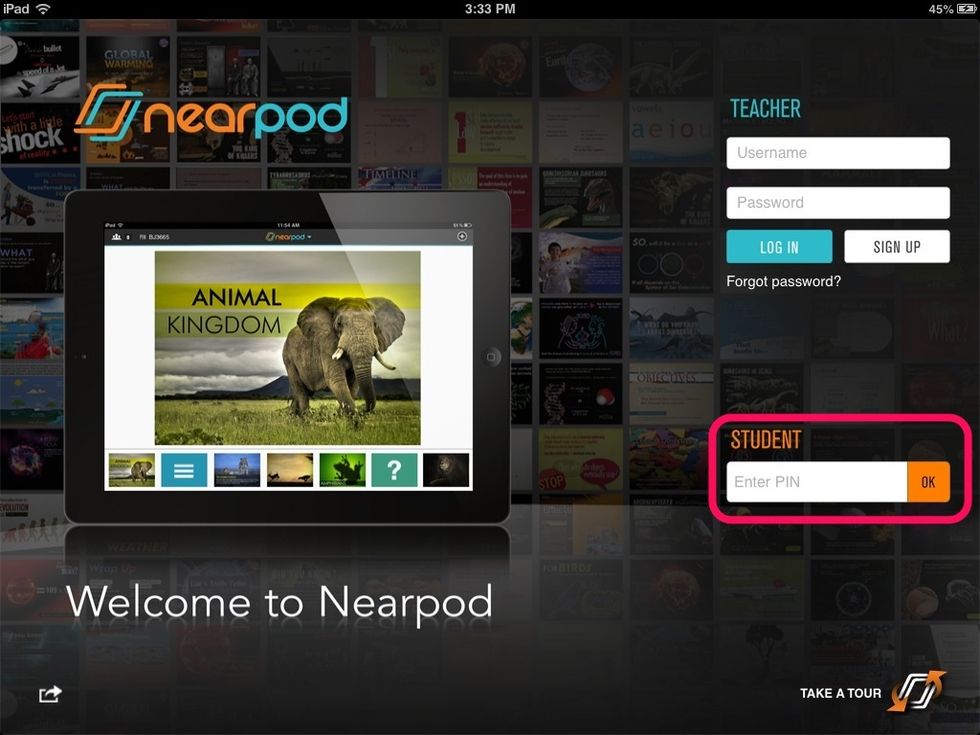
Students will launch the Nearpod app and enter the pin in the Student login then click the OK button.
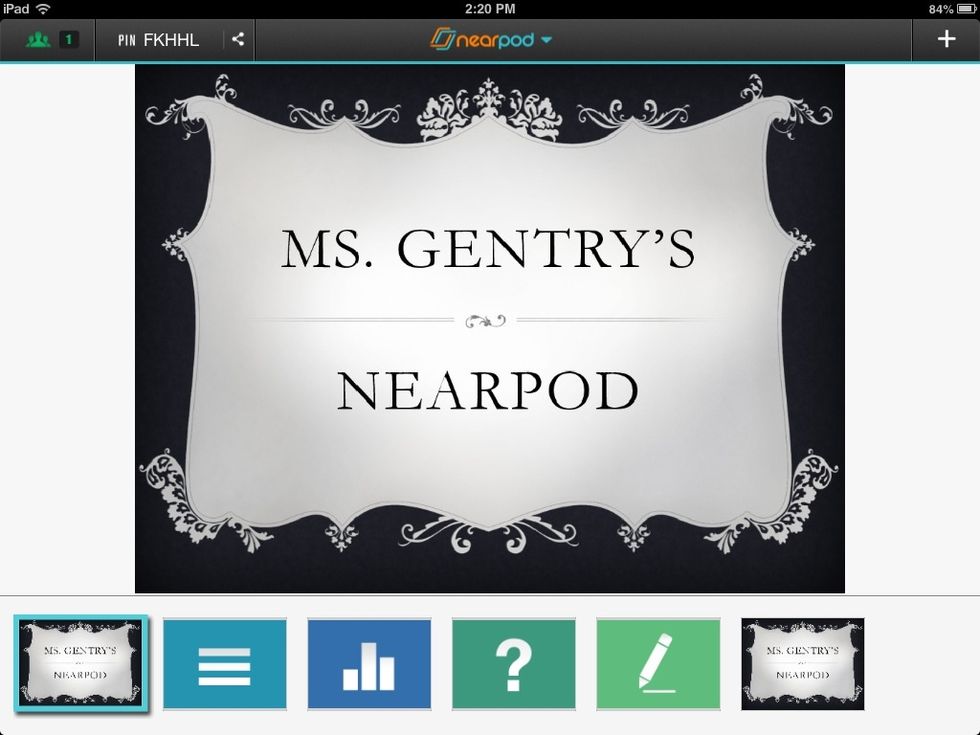
Now your presentation is being shared with your student. Drag your finger horizontally from right to left to swipe to the next slide.
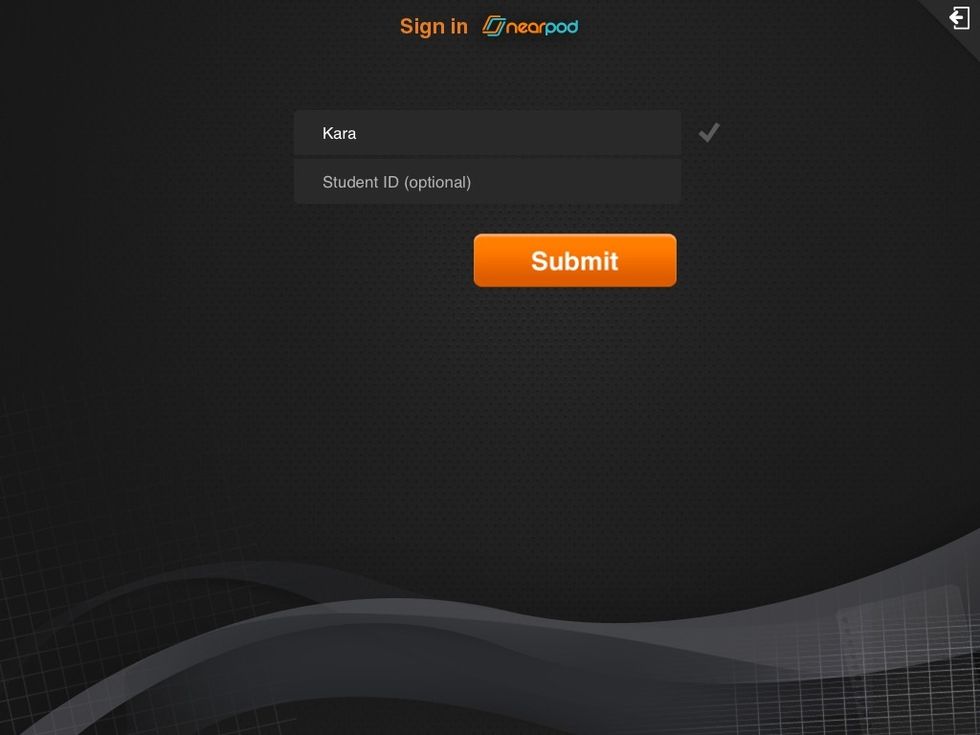
Nearpod automatically creates a login for the second slide. The students enter their name and click the submit button.
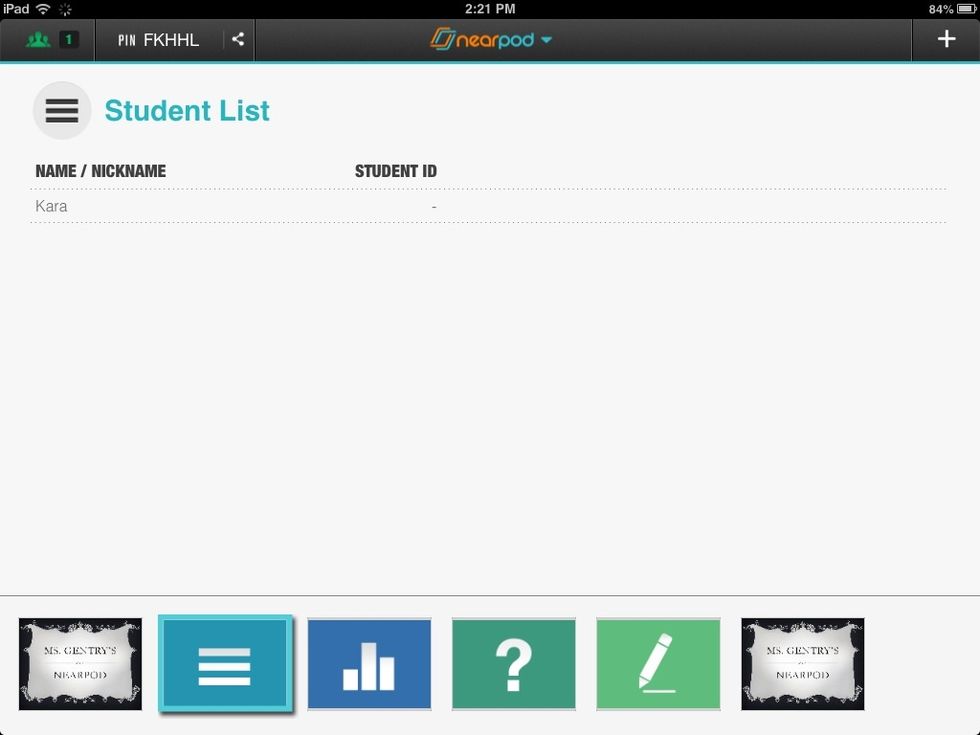
The teacher's login screen looks like this. Student names pop up once they have clicked the submit button.
As students login, you will see a green icon of three people. This is the total number of students viewing the presentation.

If a student leaves in the middle of a presentation the number displayed will drop and turn red.
If you click the people icon at any time during the presentation, this screen will pop up with the student list. You can use this if you are unsure which student left the presentation.
The creator of this guide has not included tools
The Conversation (0)
Sign Up