How to integrate twitter to nearpod
Follow your twitter topics with your class in real time!
43
STEPS
TOOLS
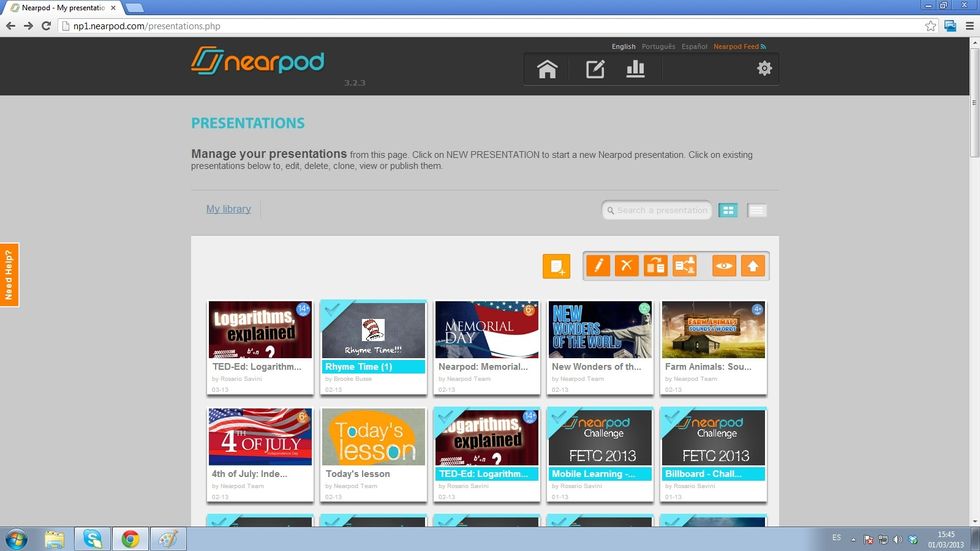
Sign in to nearpod.com/login to access the Nearpod Content Tool.
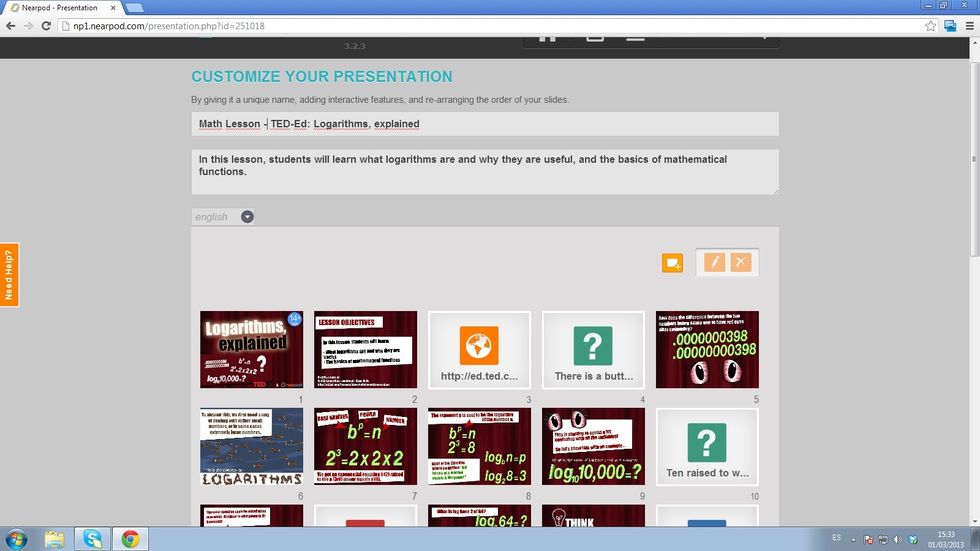
Choose the NPP in which you would like to add the twitter feed.
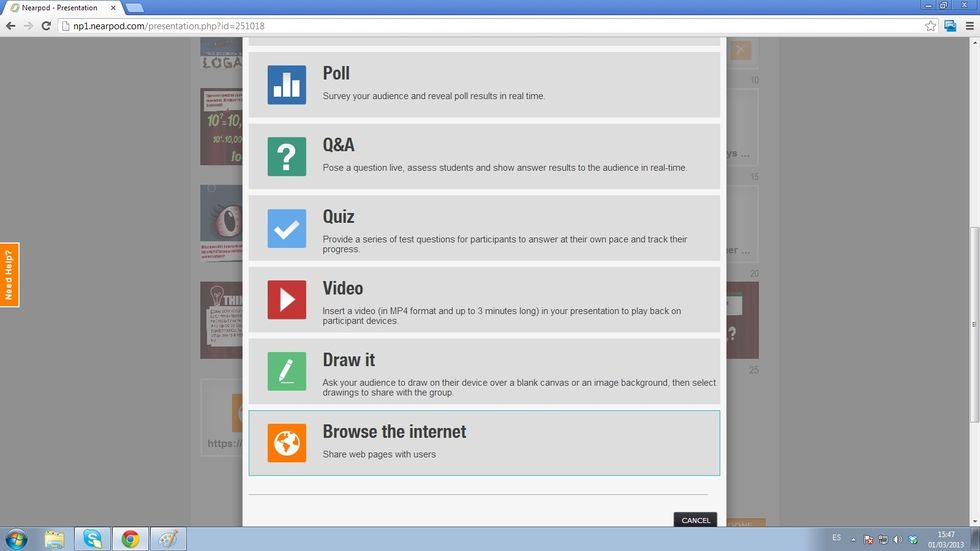
Click on the Add+ button. The Features list will display. Select the Browse the Internet feature.
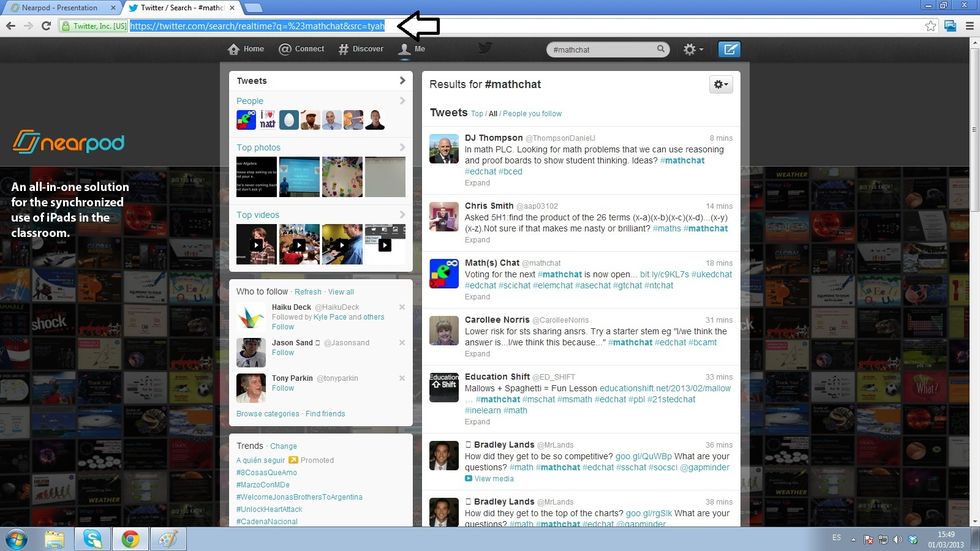
Go to twitter.com, enter the topic on the Twitter Search bar and copy the URL when results appear.

Go back to the Content Tool, paste the URL on the URL box of the interactive feature and click on Save.

Once you have finished editing the NPP, you have to select it and it will appear highlighted in blue. Then you need to press the Publish button.

Open the Nearpod app and log in as a teacher. Select the NPP you will use for the lesson. With the Share button, you can send the twitter feed to your students.
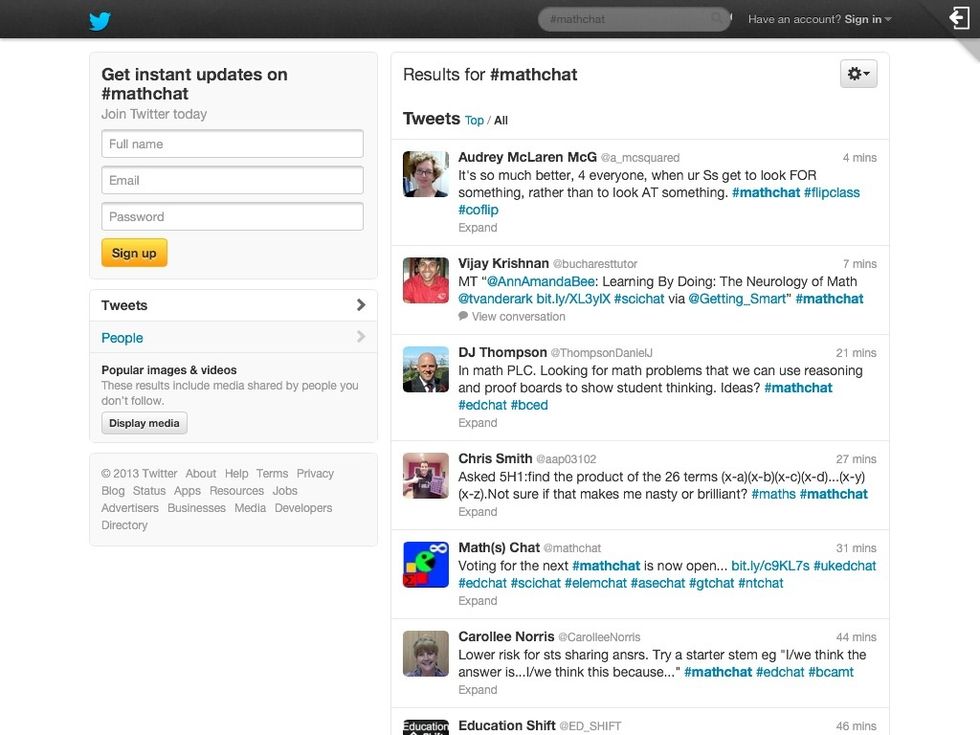
Voilà! Students can include twitter discussions as part of the lesson! Interact with the NPP and the twitter feed will update every time you go back to that slide ;) Learn more at nearpod.com
The creator of this guide has not included tools
Nearpod'S Guides
An innovative and interactive classroom tool to create, engage and assess. An all-in-one solution for the 21st century teachers!
The Conversation (0)
Sign Up