How to install & navigate 3m cloud library on nook tablet
Install & Navigate 3M Cloud Library on Nook Tablet
25
STEPS
TOOLS
From your home screen, open the nook store (shopping bag icon) and search for "3M"
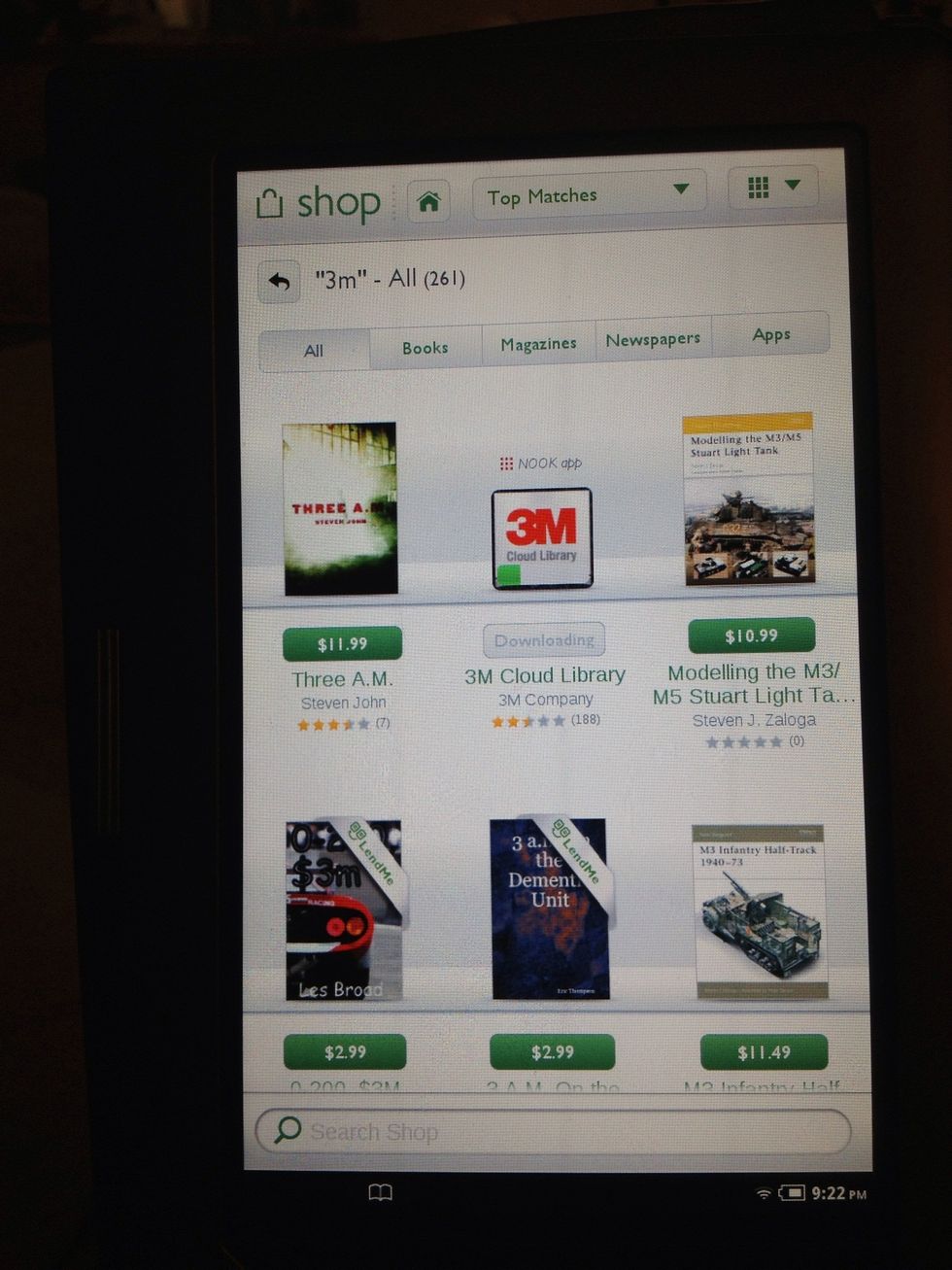
Enter your password when prompted, and the free app will begin to download.
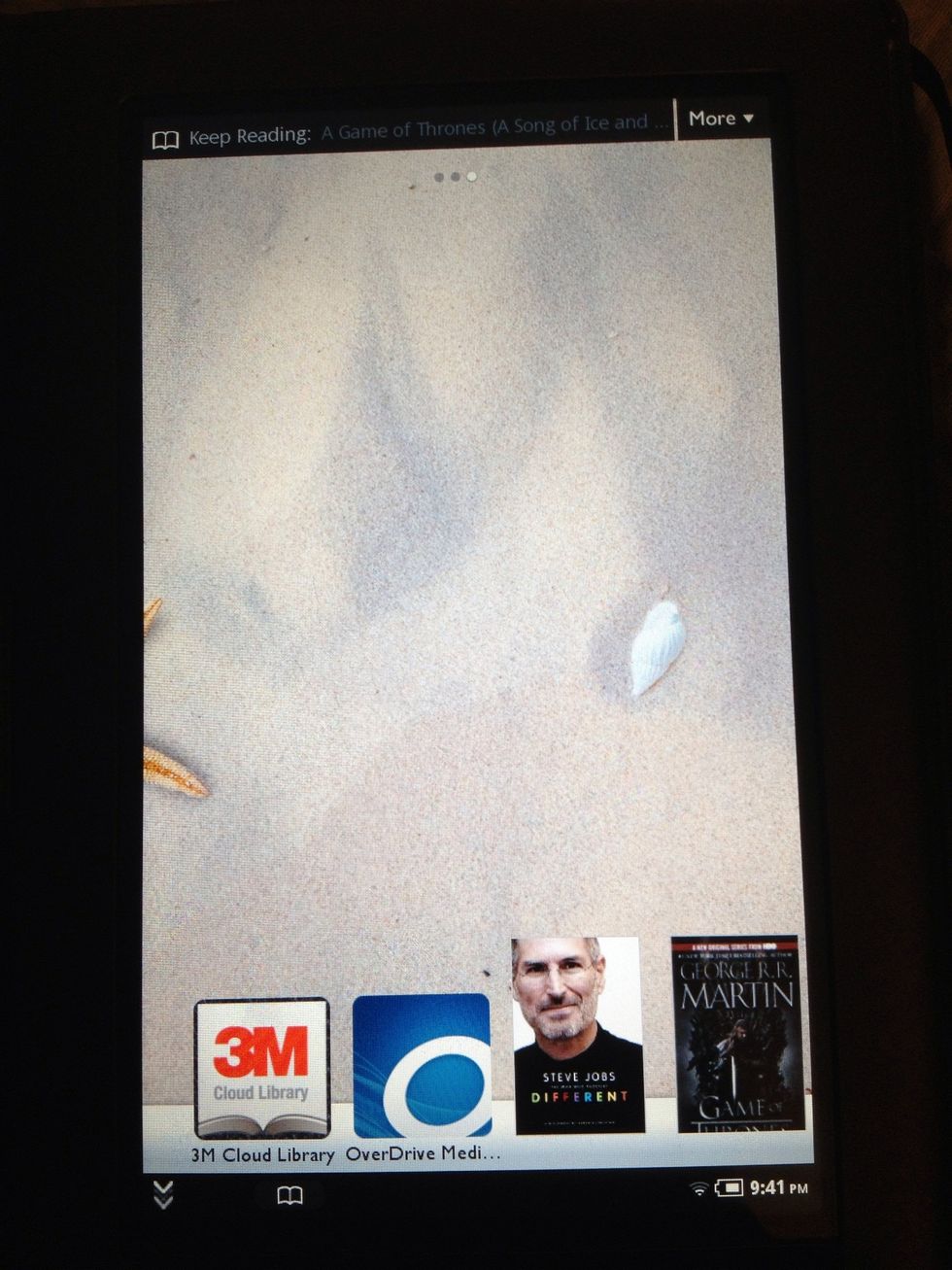
As your newest app, 3M will appear at the bottom of your home screen. Tap it to open the app. Resist the urge to re-read Game of Thrones.

Select your state from the alphabetical list.
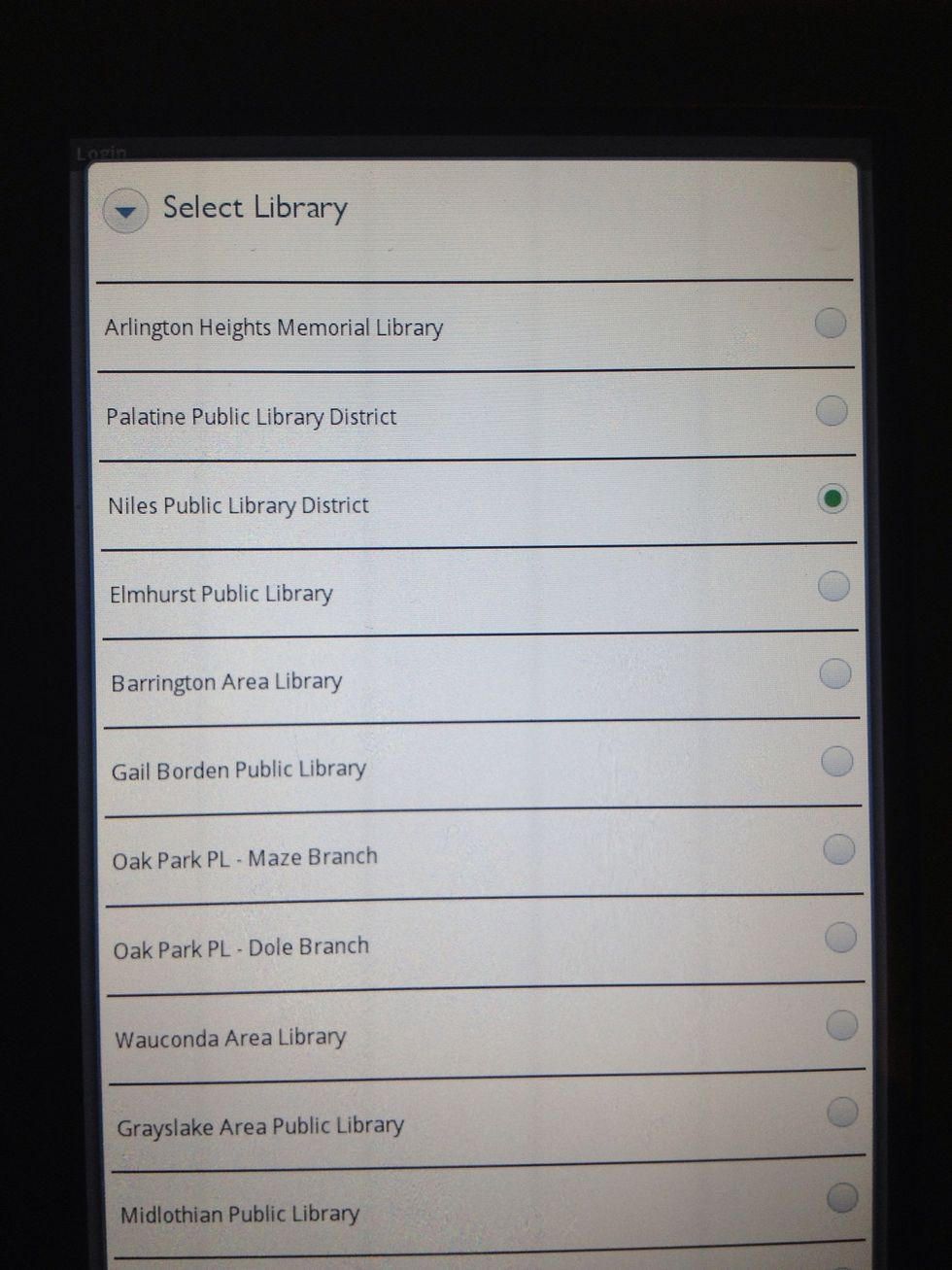
Select your library from the non-alphabetical list.

Enter the barcode that appears on the back of your library card.
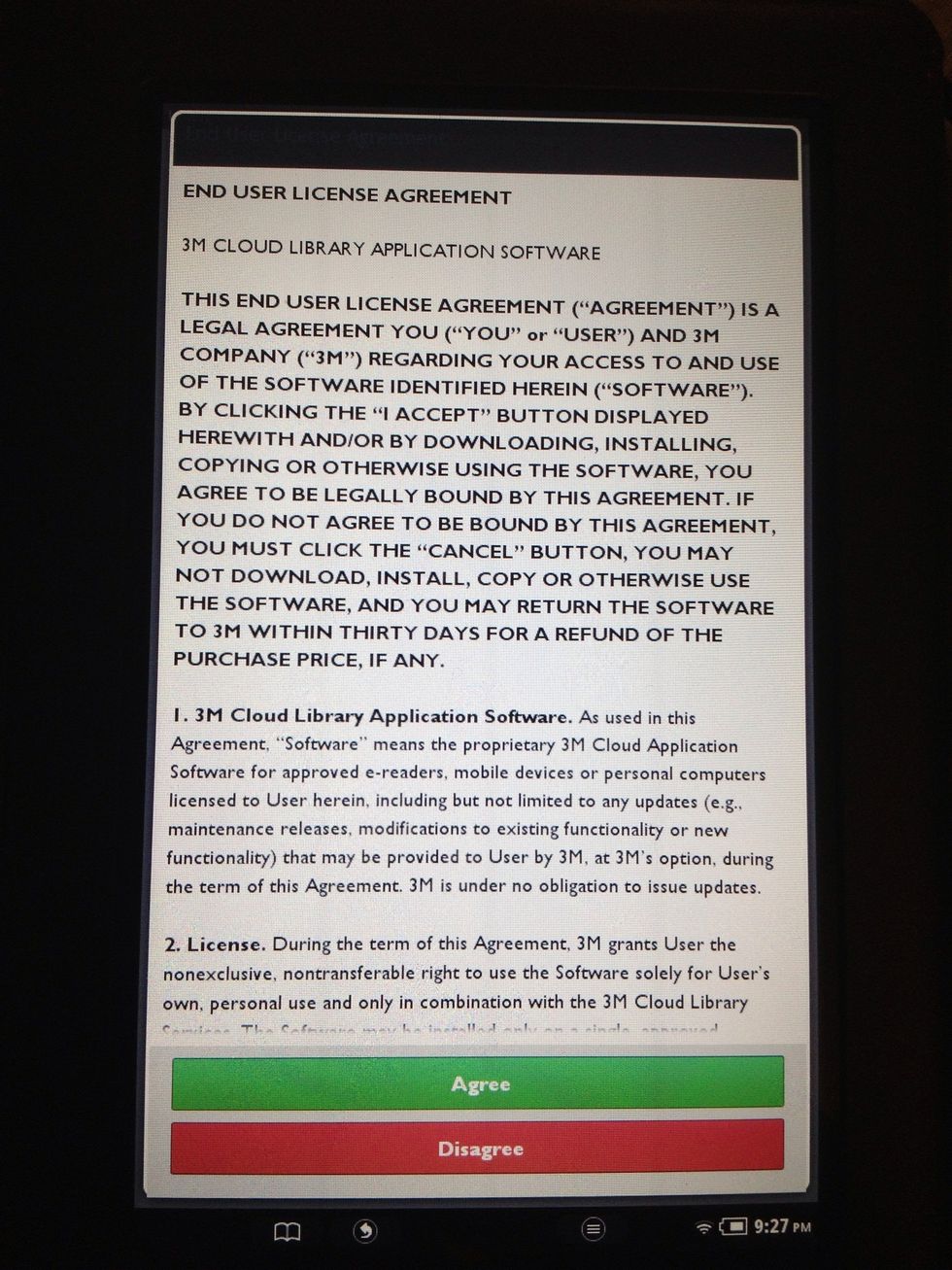
Tap the green "Agree" button to accept all of the legalese.
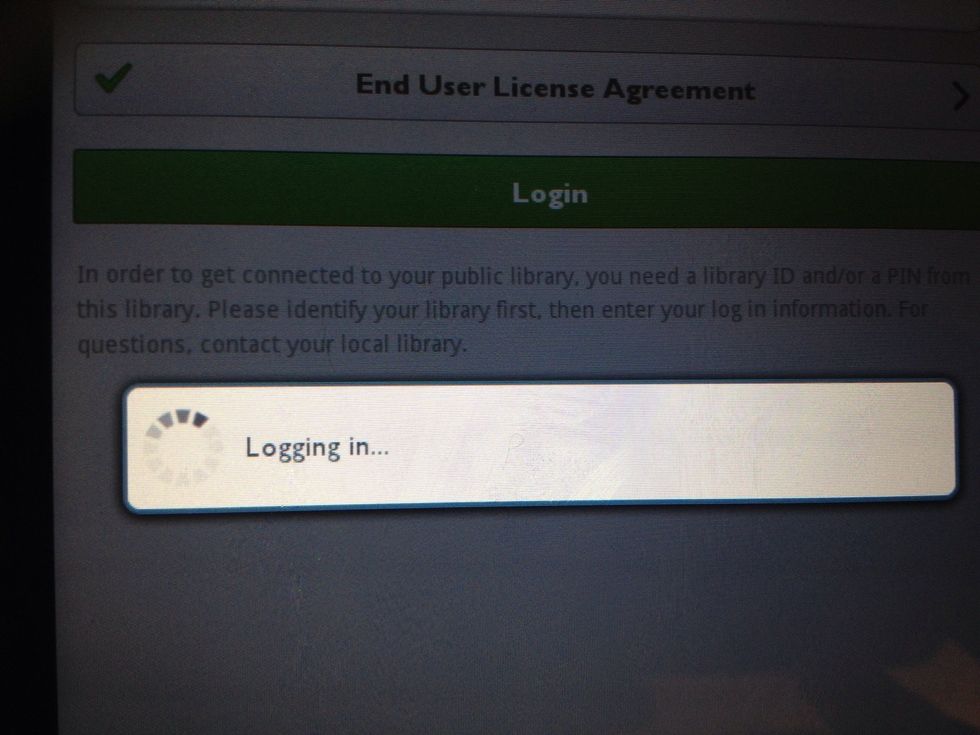
Tap the green "Login" button.
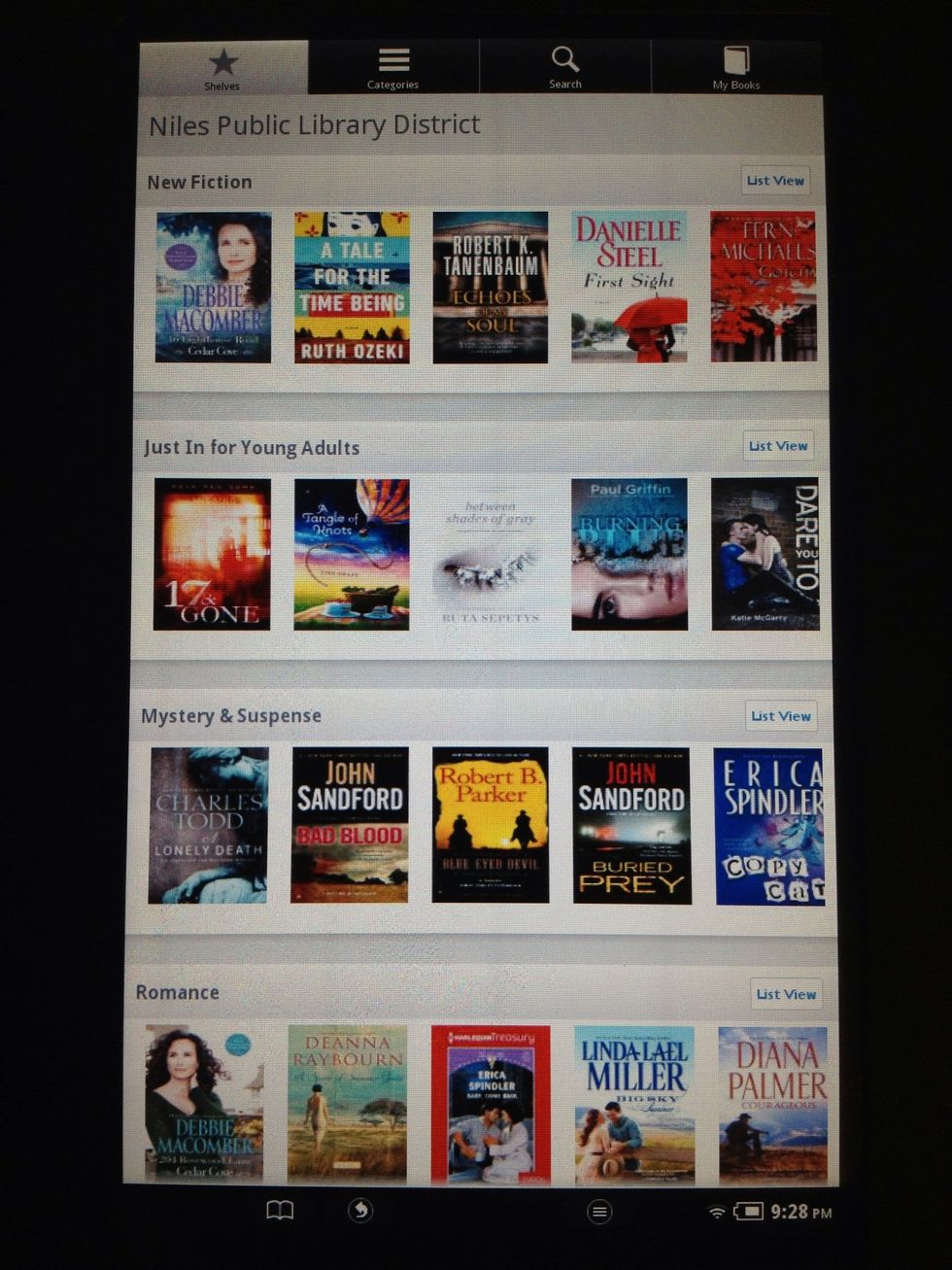
Browse shelves created by your local librarians.
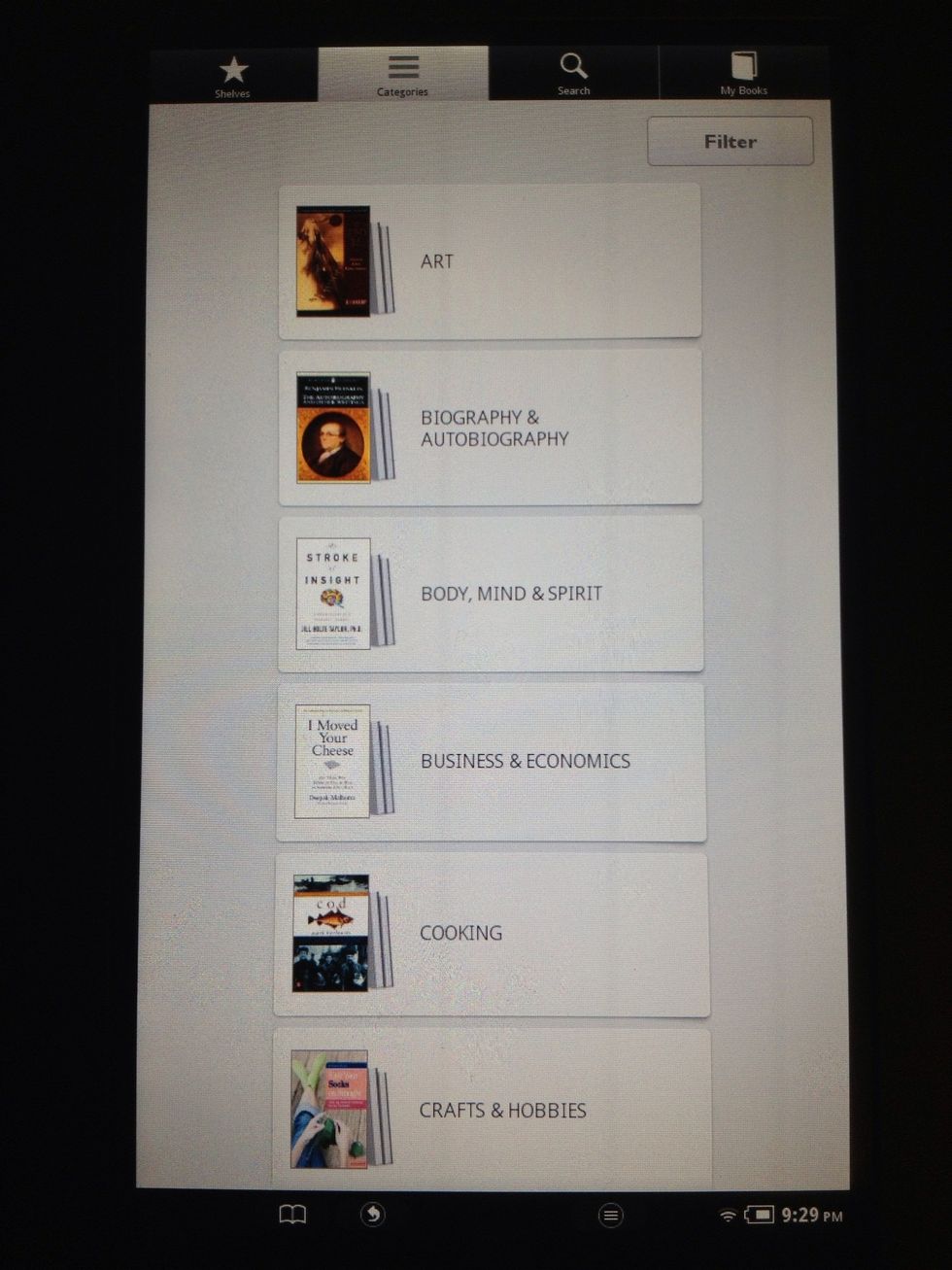
Browse categories created by 3M.

Search for books by author, title and keywords.
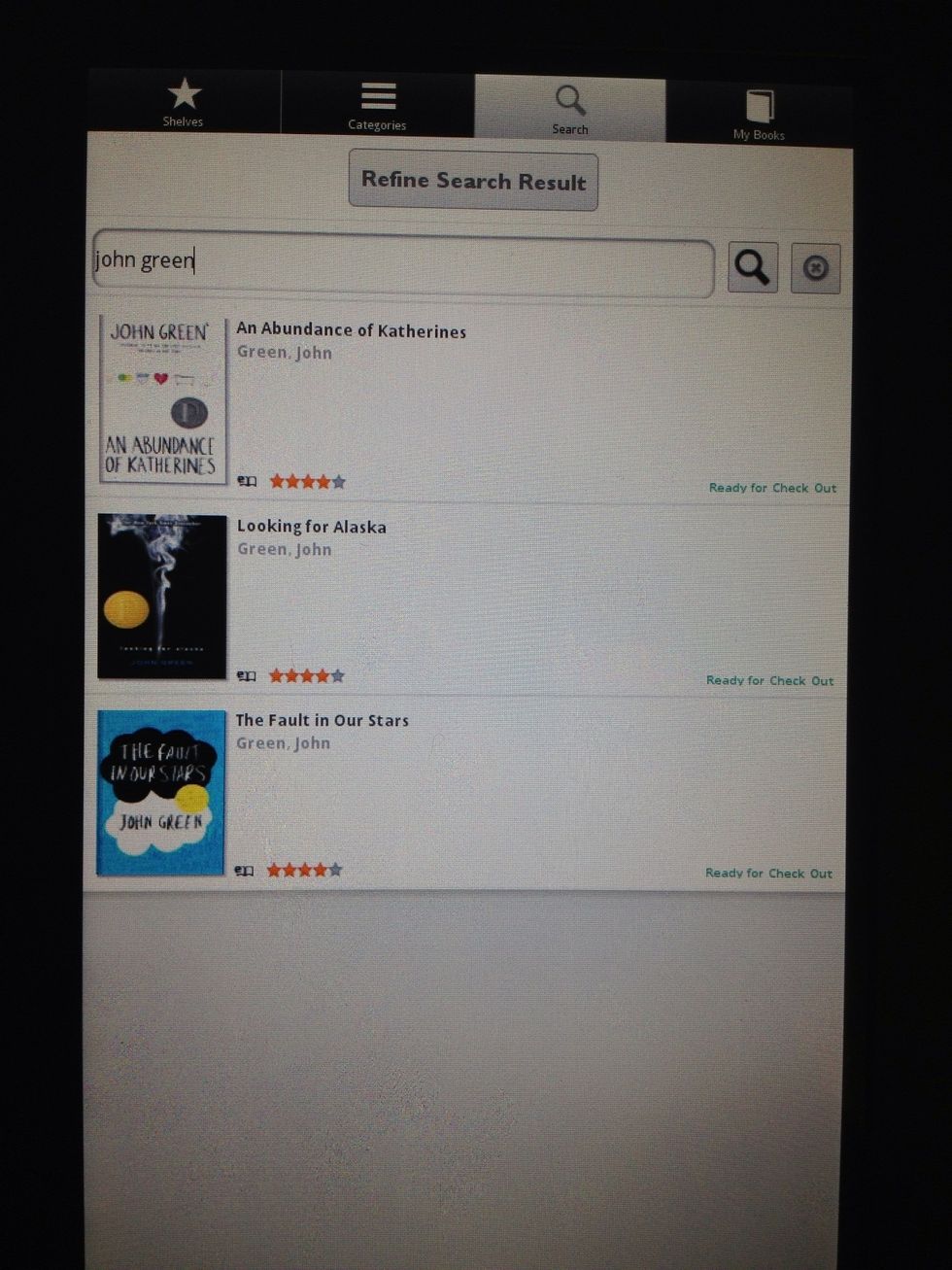
Everything that is currently available will say "ready for check out" in green. Anything that isn't available can be put on hold.
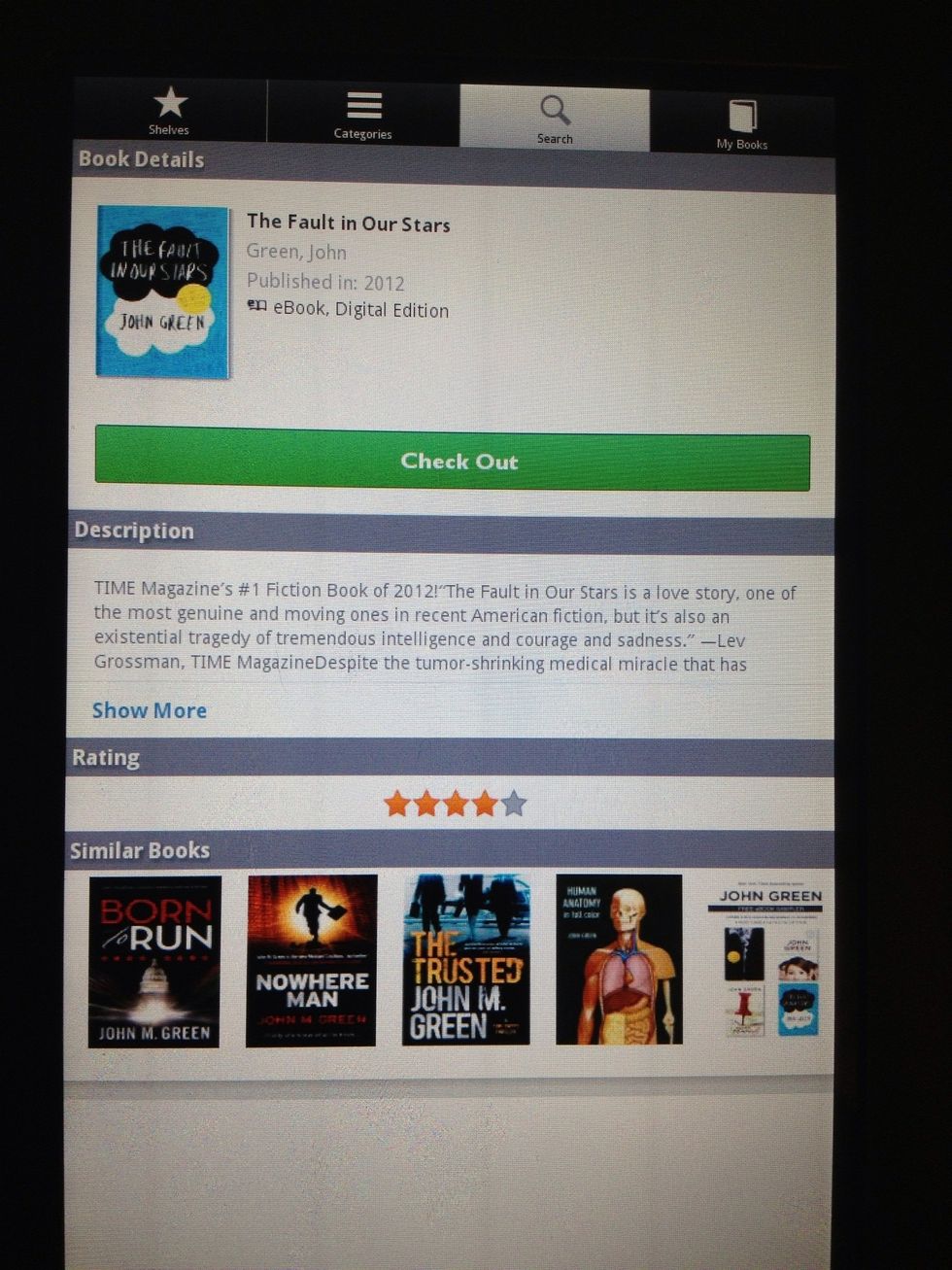
Tap on a title for more information, then tap "check out" to download it.

The ebooks you download show up under the "My Books" tab. Click on a cover image to begin reading.
Tap the "font" icon to adjust the screen brightness, margins and font size to your liking.
Tap the search (magnifying glass) icon to search within the text.
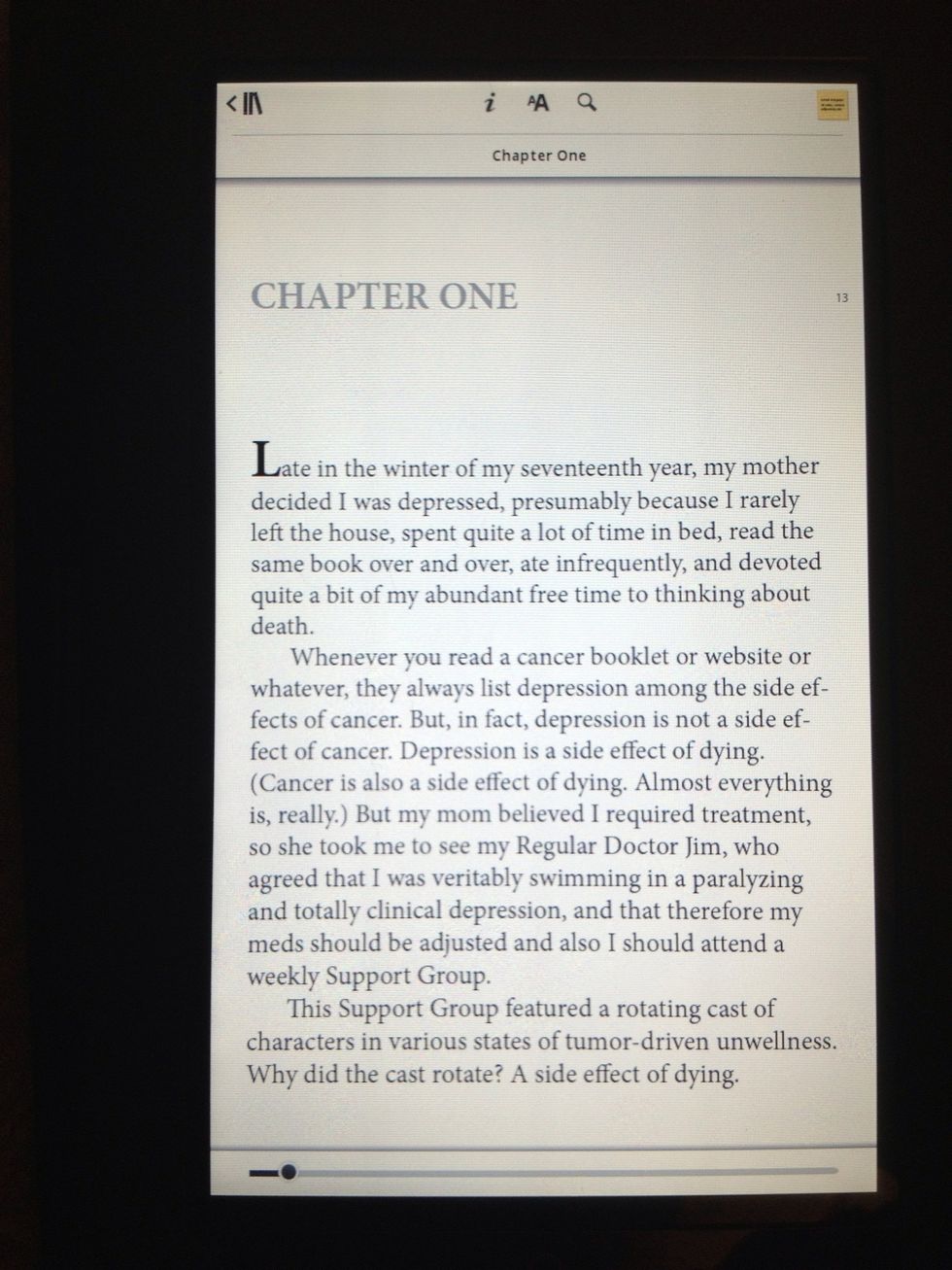
Read!
Tap the square icon in the upper right-hand corner to add bookmarked notes. Hey, it looks like a post-it!
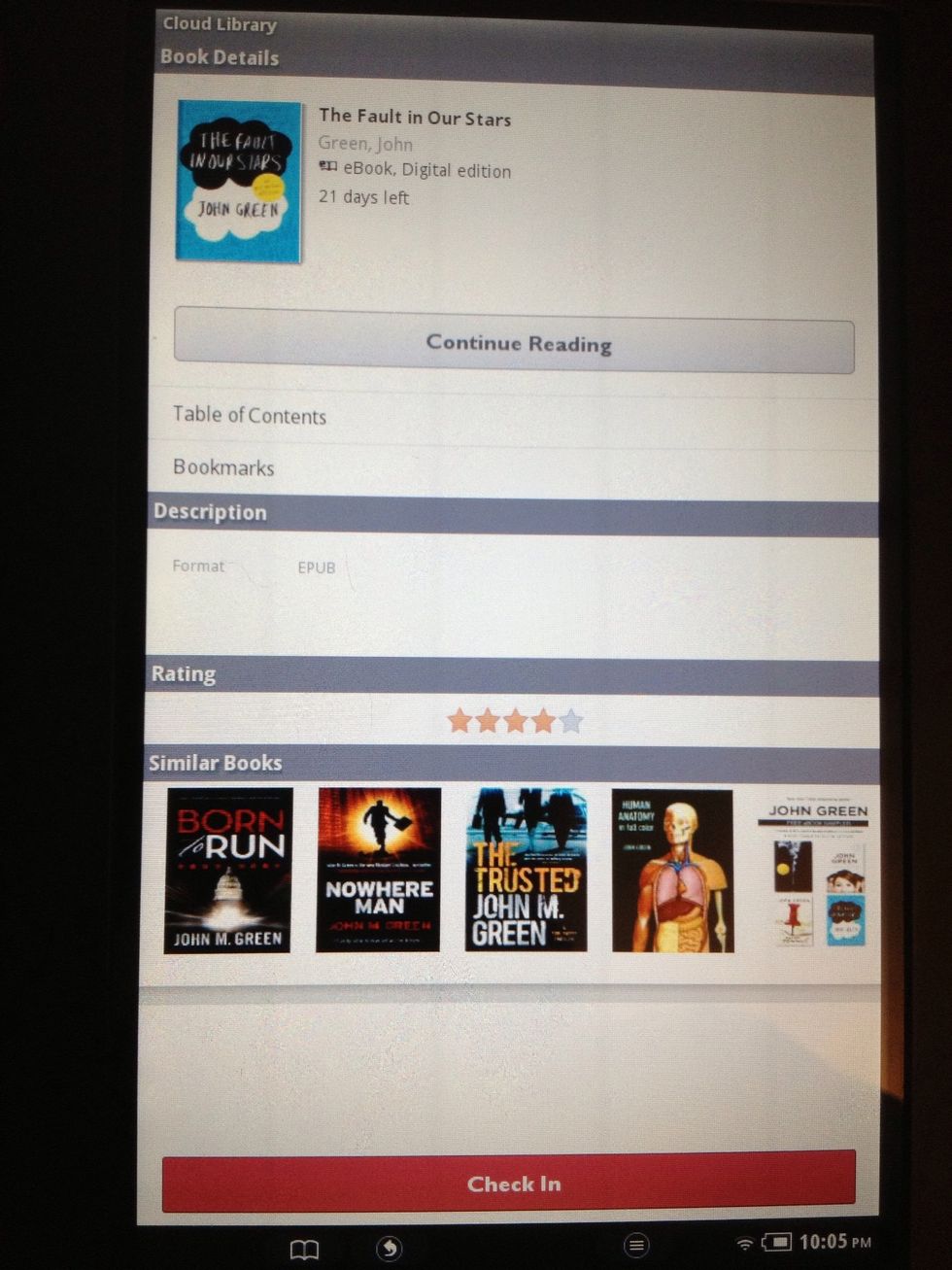
Tap the "i" button to access the table of contents and bookmarks, and to rate the book and see similar (or not so similar) titles. Tap the red "Check In" button once you're all done.
- Nook Color or Tablet
- Library Card
Niles, IL
The Conversation (0)
Sign Up