The Conversation (0)
Sign Up
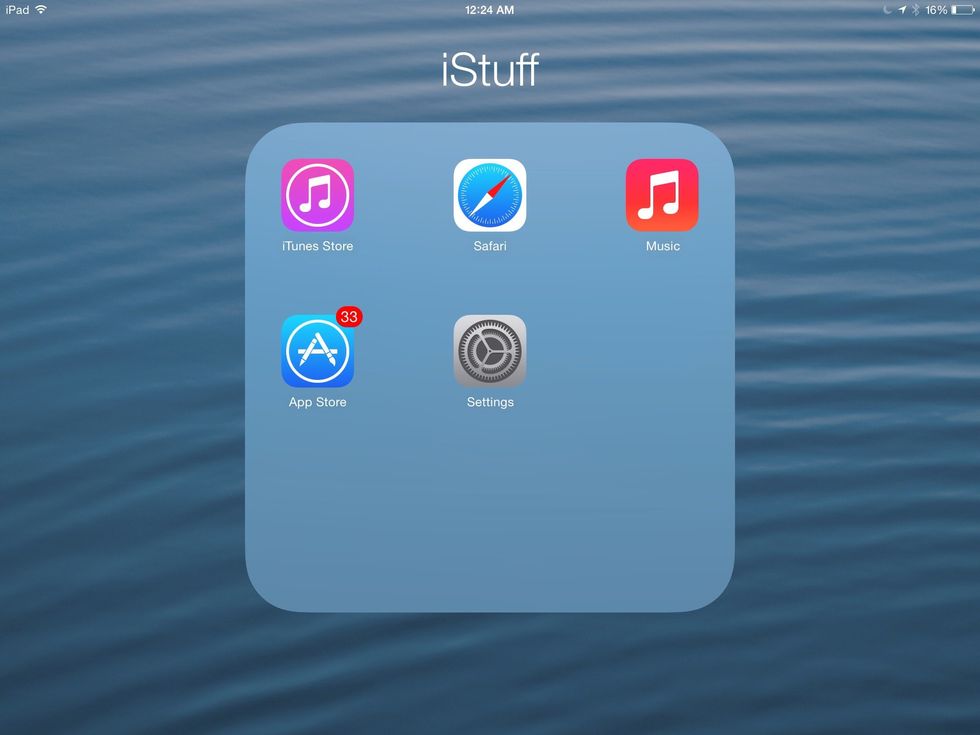
Go to the settings and scroll down to "mail, contacts, and calendars".
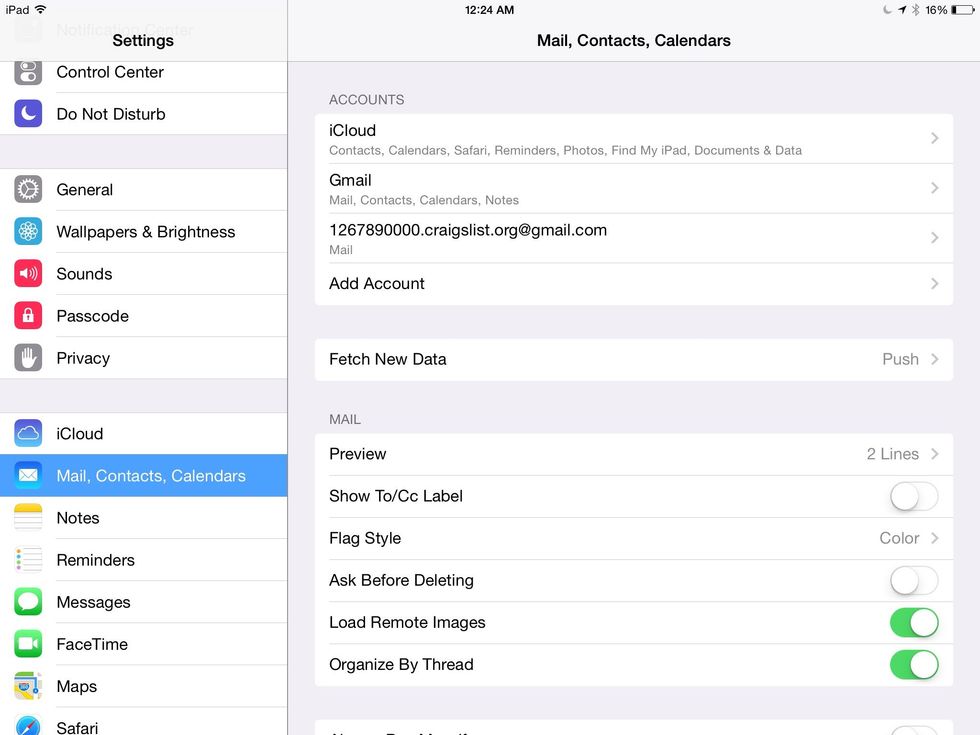
If you already have other email accounts setup, you can manage them here. Otherwise, tap "Add Account". You may not see this screen if no emails are configured. Go on.
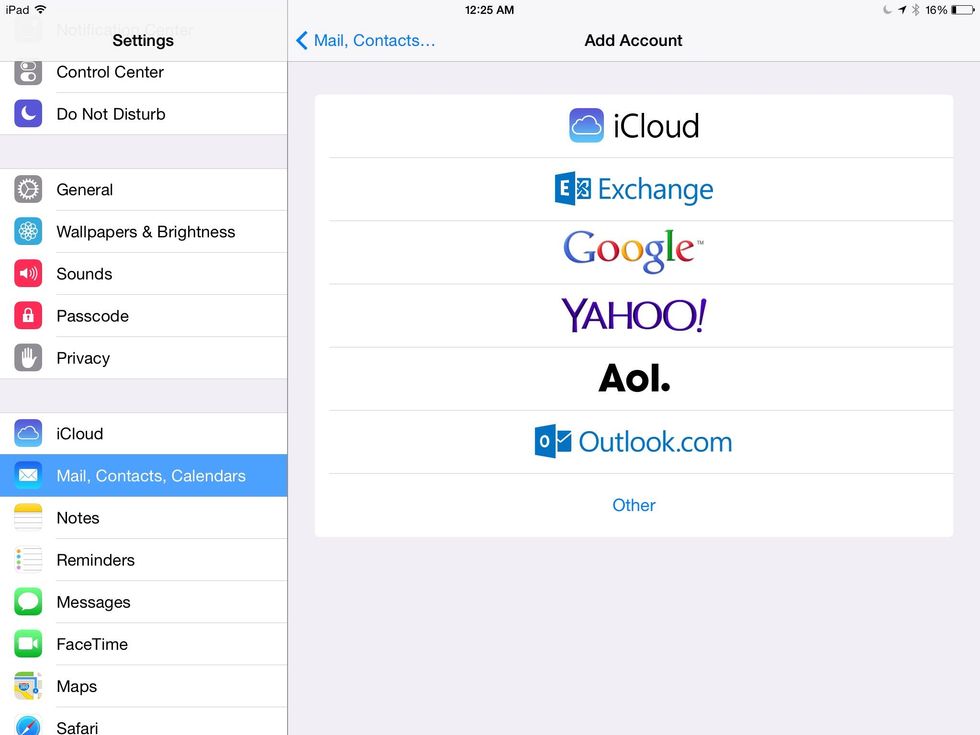
SD k12 mail (as well as other corporate mail) is an Exchange type email, so select Exchange.
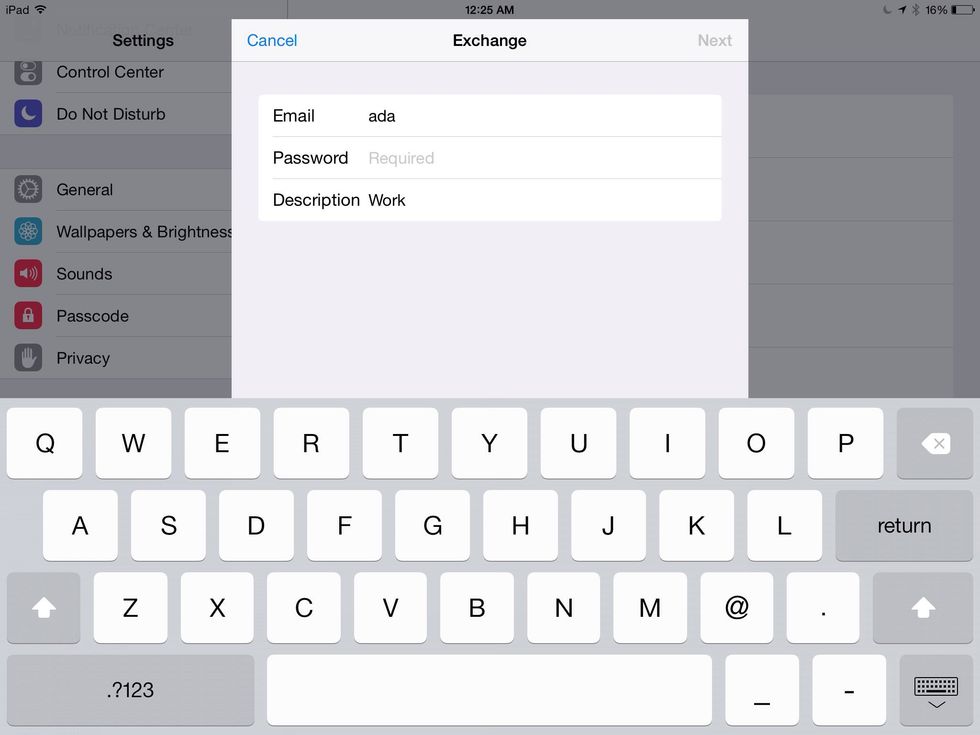
Enter in your login information. The description can be changed from the default "Exchange". Notice it is "Work" in the example.
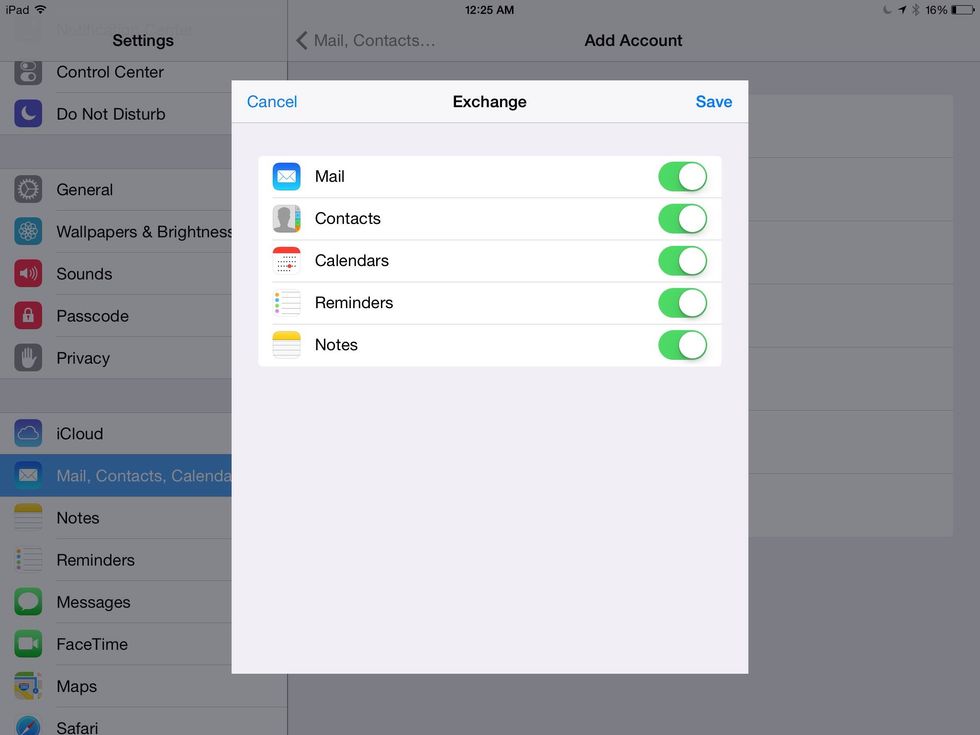
Set up components to sync to your iPad. These can be changed later if desired.
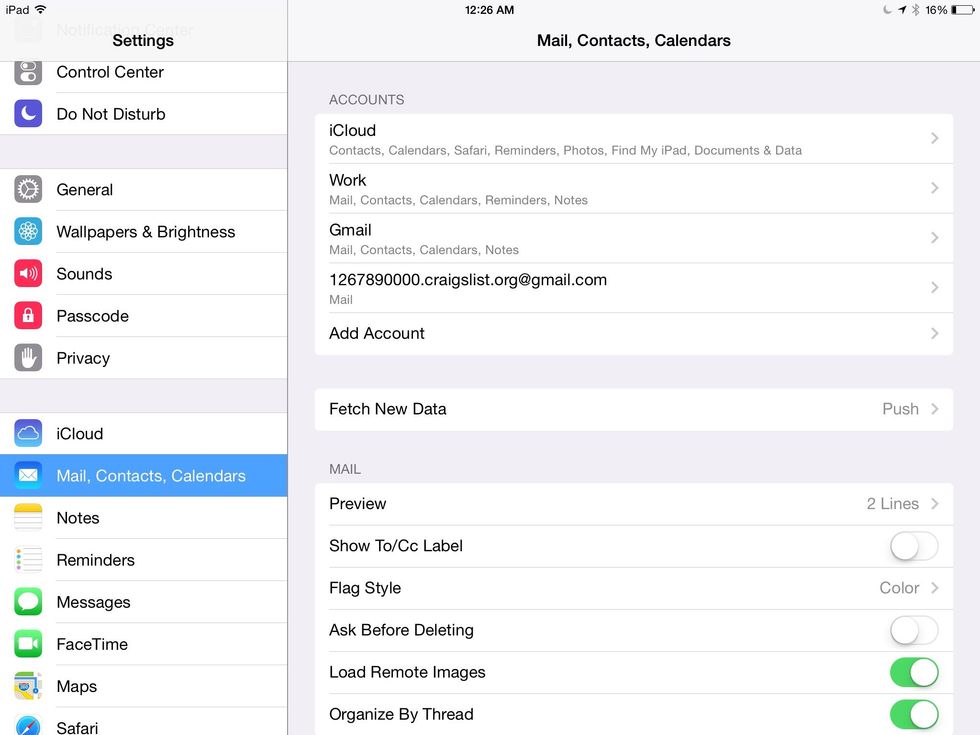
Notice that "Work" is now in the list of accounts.
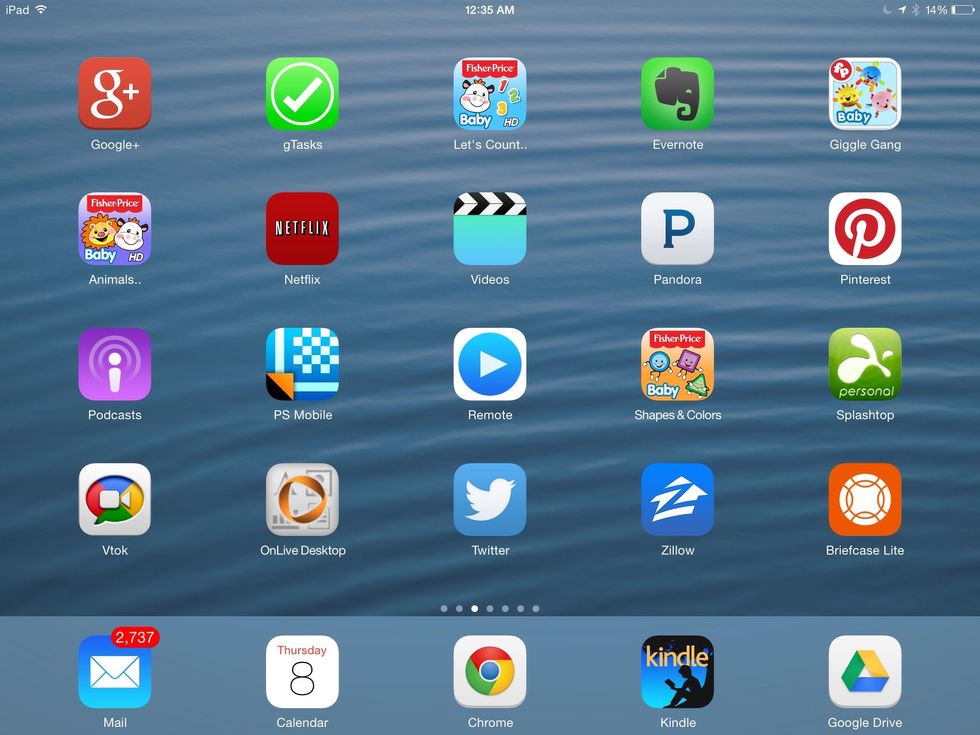
Now go to the home screen and find mail to check your email.
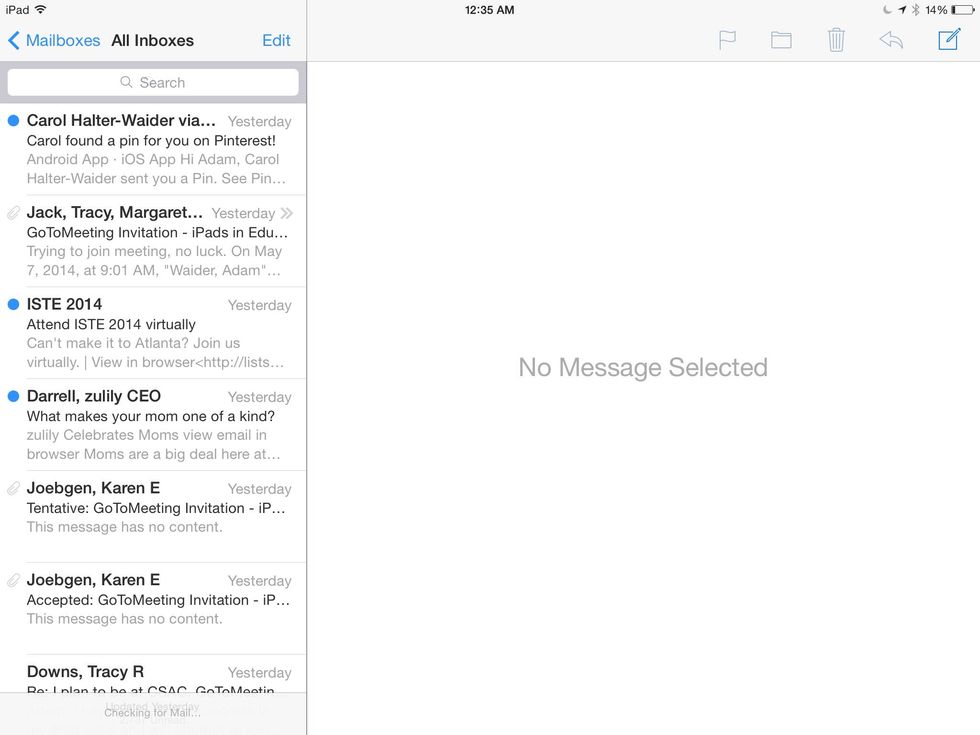
The email import can take longer depending on the volume of email to be imported.