How to host your own lan world in minecraft (windows 10)
Host Your Own LAN World in Minecraft (Windows 10)
94
STEPS
TOOLS
To host a world for your friends to play on, you must know your computers IP address. Steps 2-5 will tell you how. If you know the IP, then skip to step 6.
The easier way is to just Google "What is my IP address?" However, you may prefer using the longer method, shown in steps 3-5.
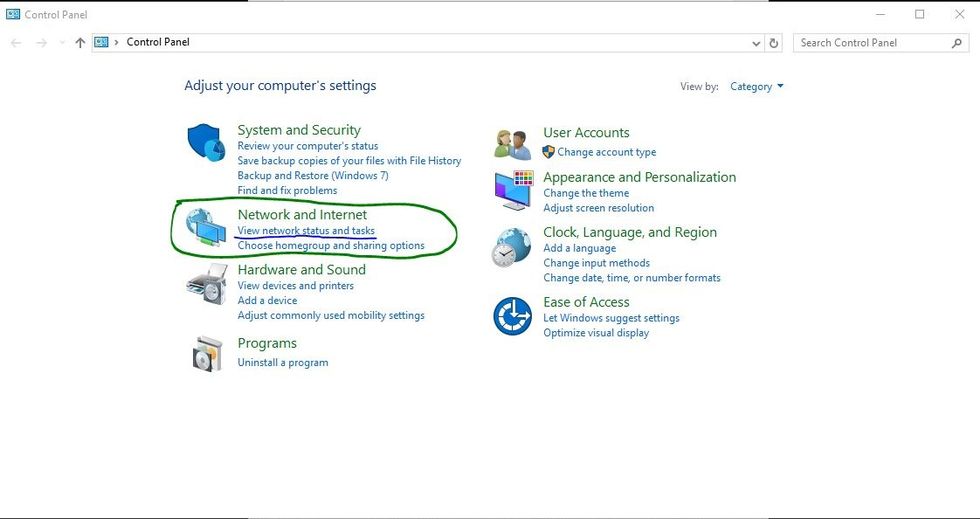
Go to Start > Control Panel to get to this menu. From here, click "View network status..." underlined in blue. This can be found in the section "Network and Internet," circled in green.
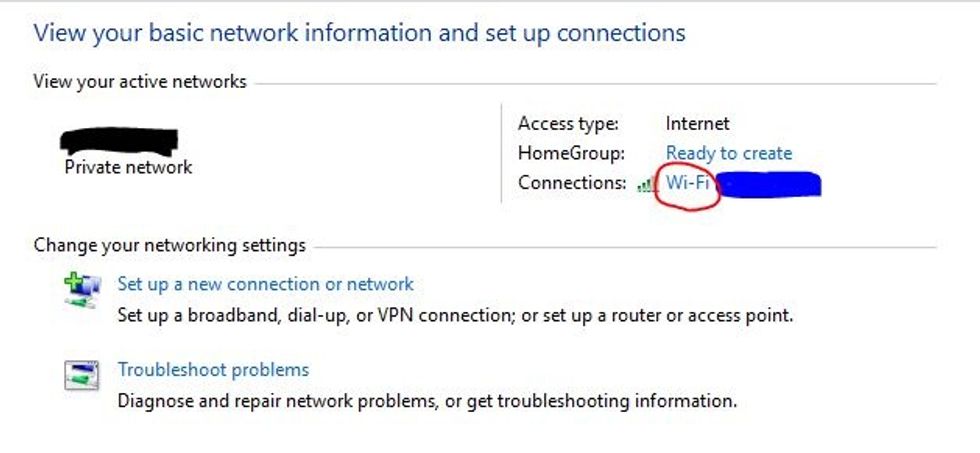
Once there, click on "Wi-Fi" (circled in red) under the label "Connections."
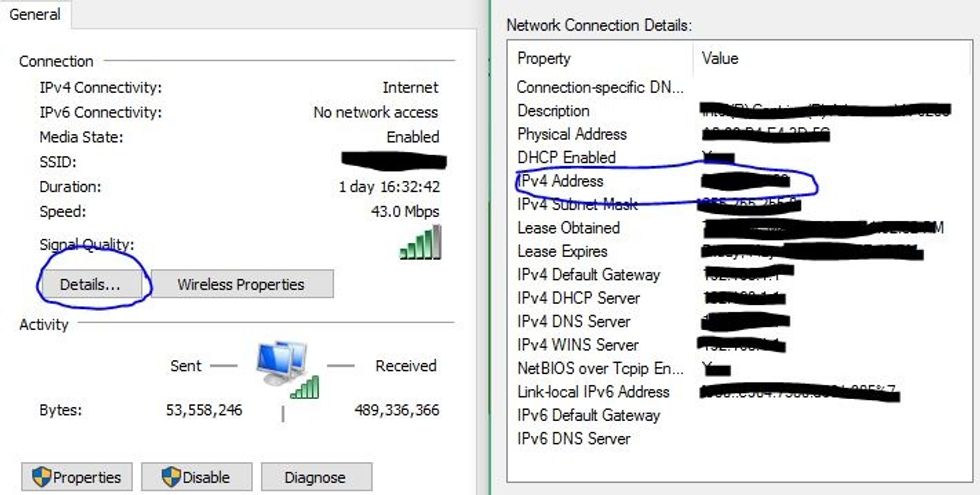
Click on the button "Details" to be prompted to the menu on the right. Your IP address will be to the right of where it says "IPv4 Address." Write it down, you'll need it in a couple steps.
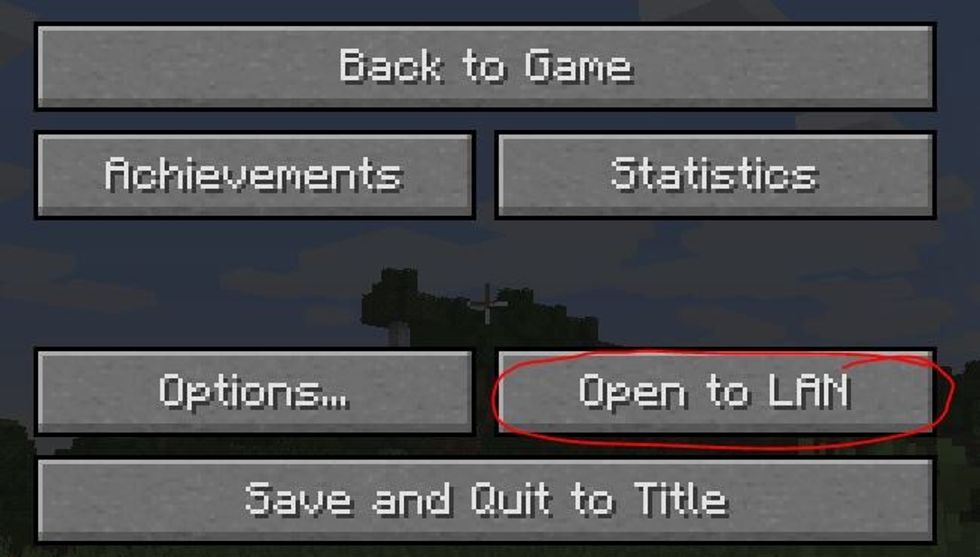
When in a single player world, press ESC and click "Open to LAN." Choose your settings in the menu, then click "Start LAN world."
This message will show up on your screen in chat. Of course, the the number will be different, but be sure to remember the number shown on YOUR screen.
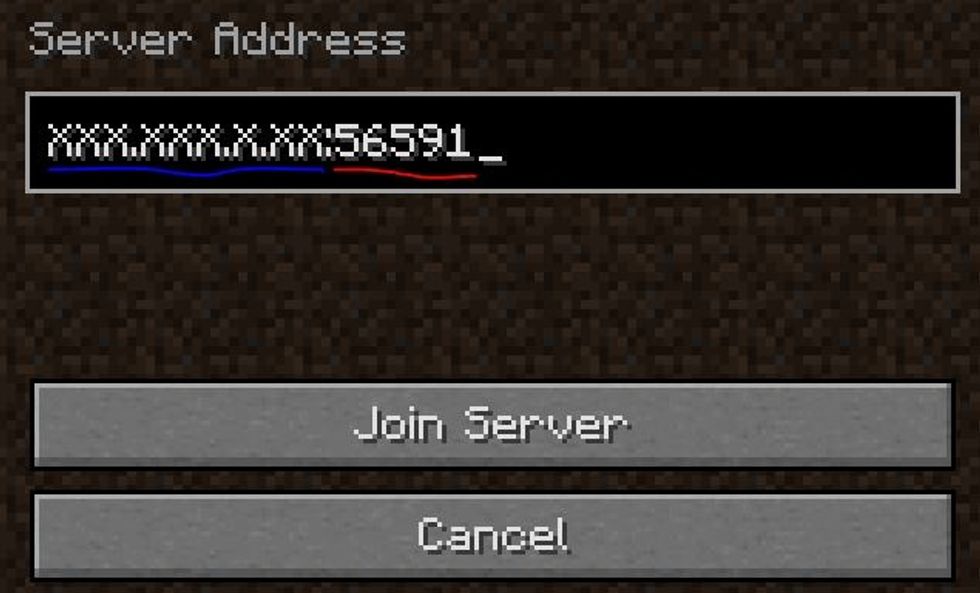
Have your friends go to Multiplayer > Direct Connect to get to this screen. Enter the address as follows: the host's IP (blue), then a colon ":" and lastly, the port received by the host (red).
Your friends should be connected to the host's world. I hoped this helped. Let me know if this didn't work. Have fun playing together!
The creator of this guide has not included tools
Lizzywiz X3
Just a fun-loving girl who loves making people laugh... and Minecraft.... and fencing... and YouTube (Pewds <3, markiplier, nigahiga, Pat & Jen, jacksepticeye).
Youdunneedtoknow, OK Bro?
The Conversation (0)
Sign Up