How to get started with skype on ipad
This guide follows using Skype on an iPad. Images and icons may appear differently on Android or computer.
110
STEPS
TOOLS
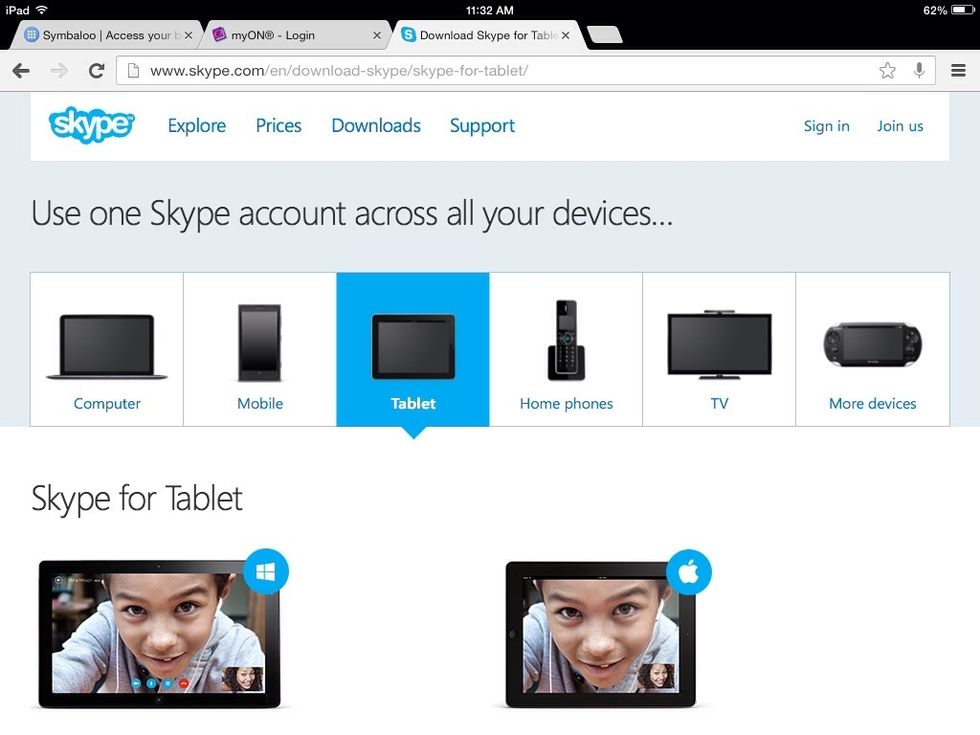
Skype works on many devices. Use one Skype account for all your devices.
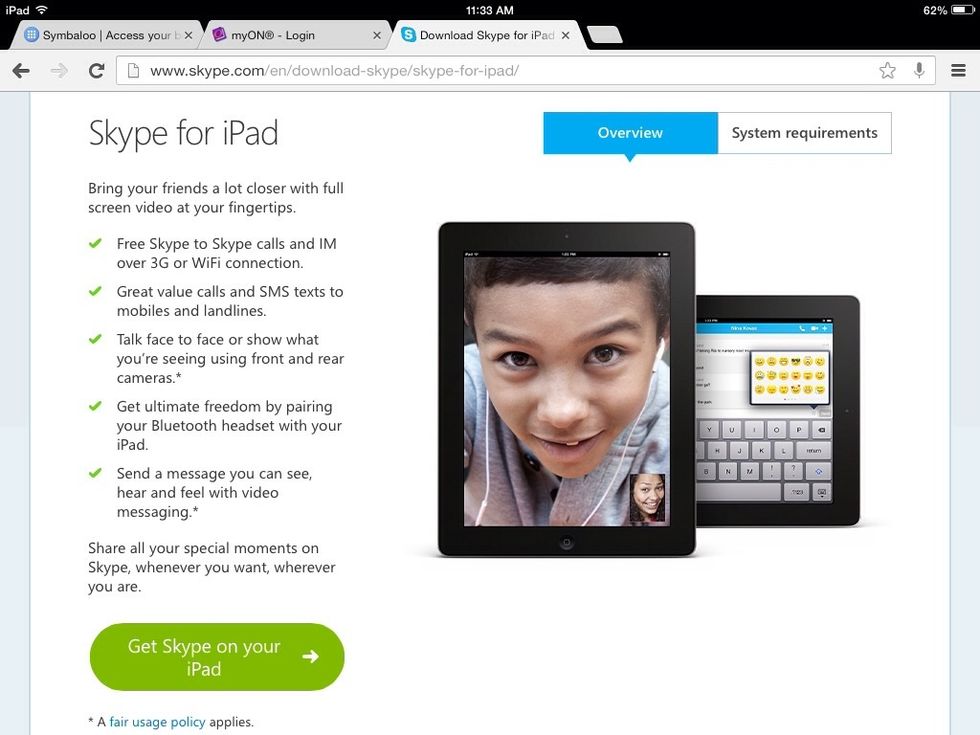
iOS 5 or above. Send video using front or back camera on iPad 2, 3rd or 4th generation, iPad mini.
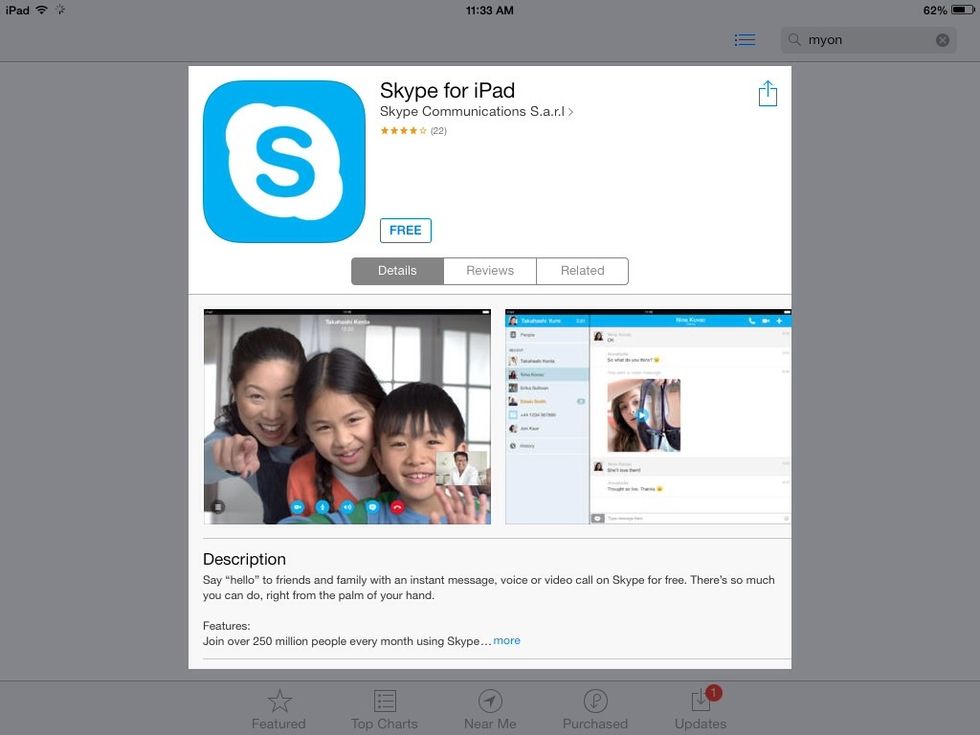
Get Skype on your tablet using iTunes or Google Play store. Skype is free.
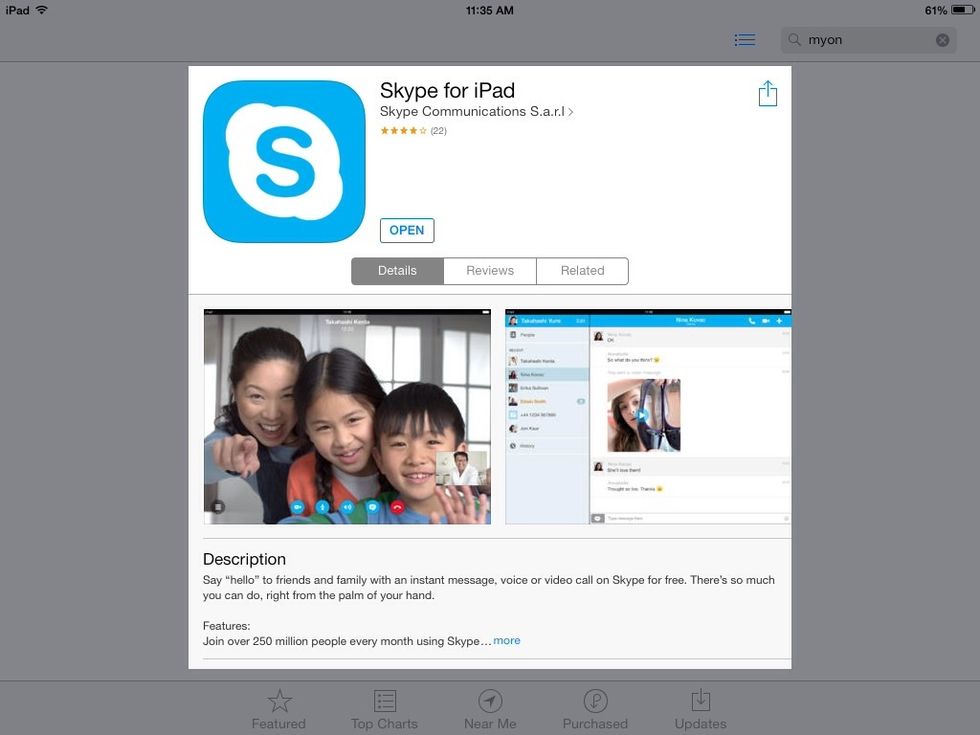
Touch the Free button to begin the download.
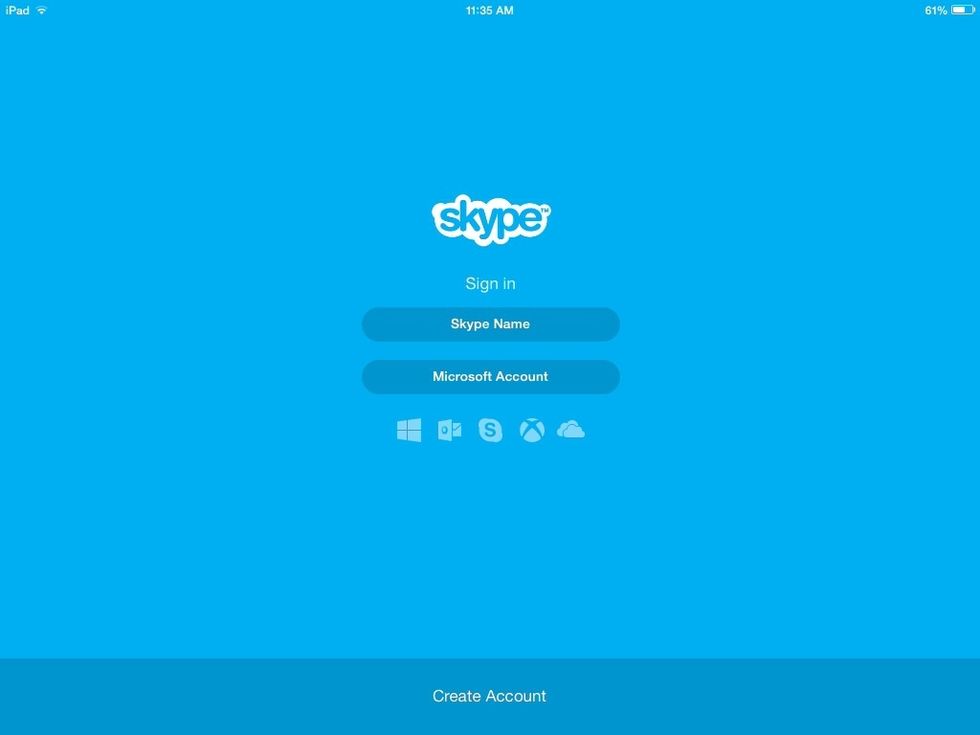
Locate the Skype app on your device and open it. Sign in with your Skype name and password.
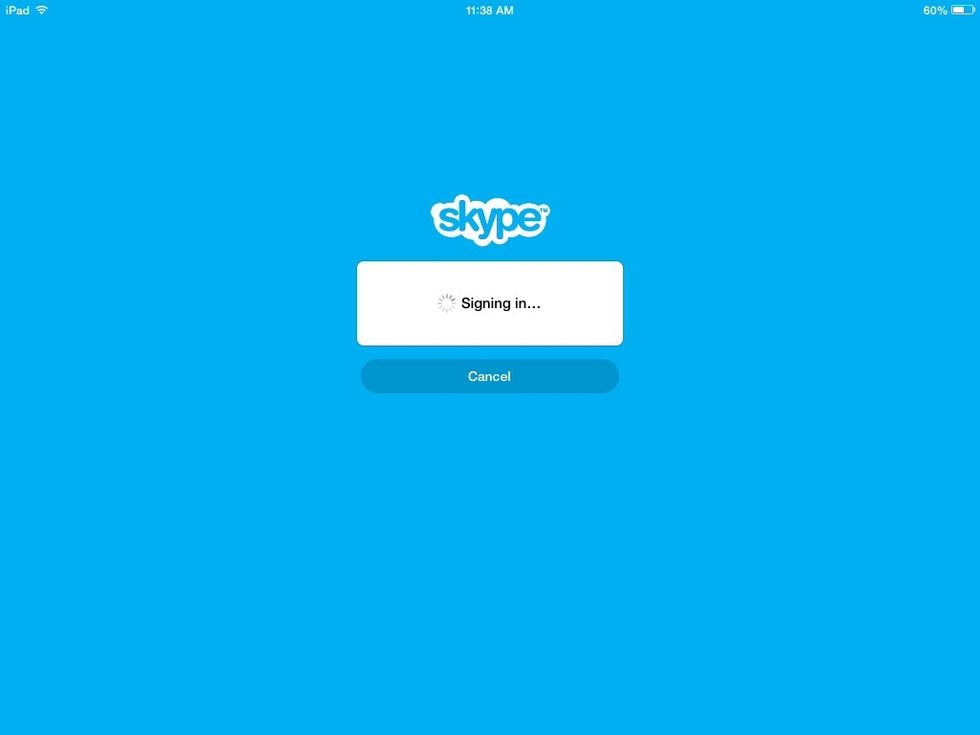
Skype will begin to sign you in.
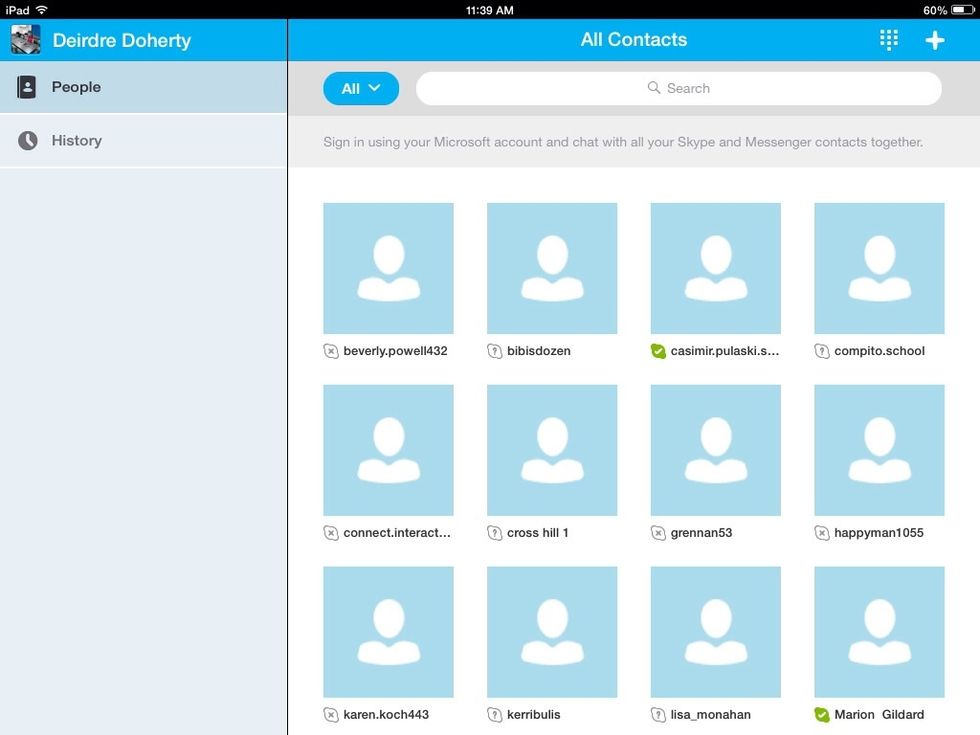
This is what you will see when you are signed in.
Touch the history icon to see your calling history.
Touch profile icon to see your profile and edit any sections.
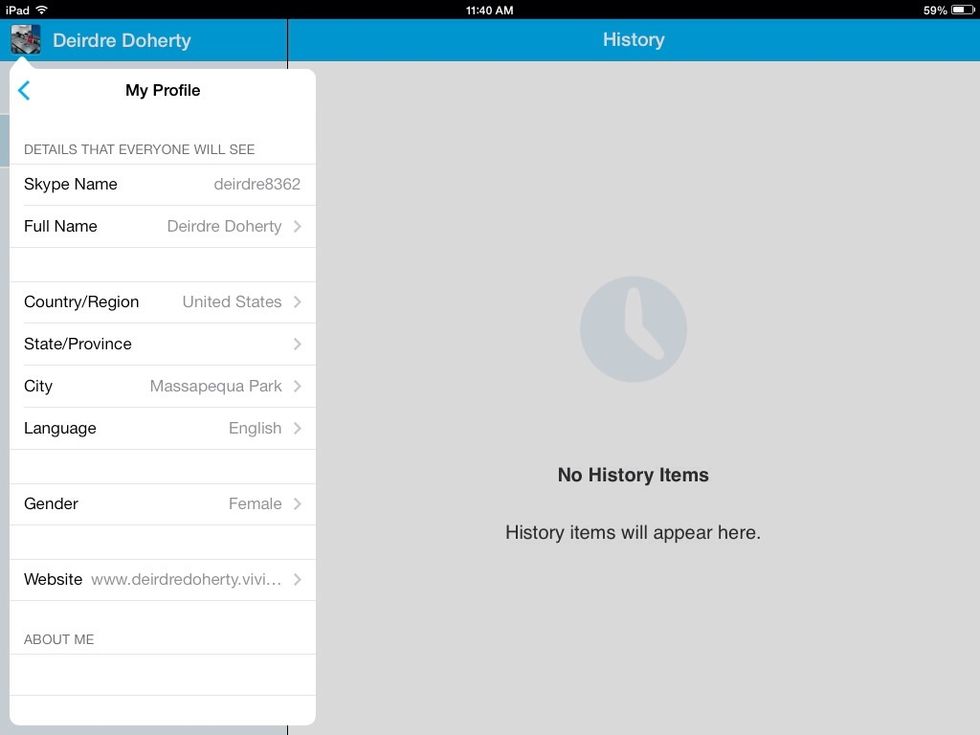
This is the profile data.
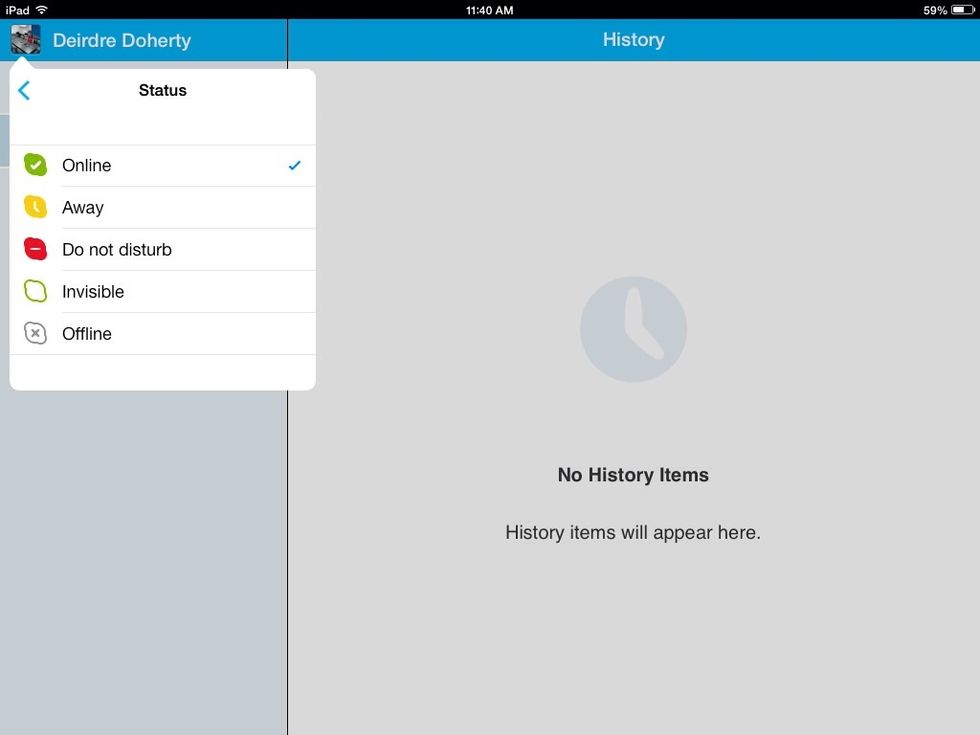
This is the current status that is set. This can be changed.
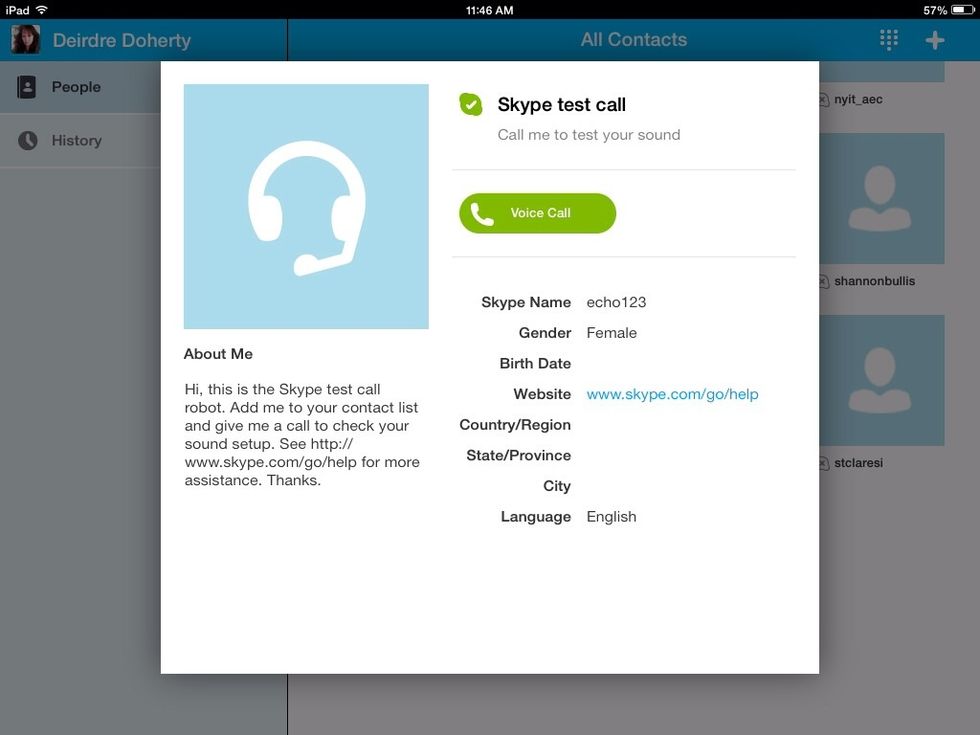
In the contacts area make a test call to the test Skype call contact. This is a good habit to get into everytime you are preparing to call someone to be certain your audio and video are working.
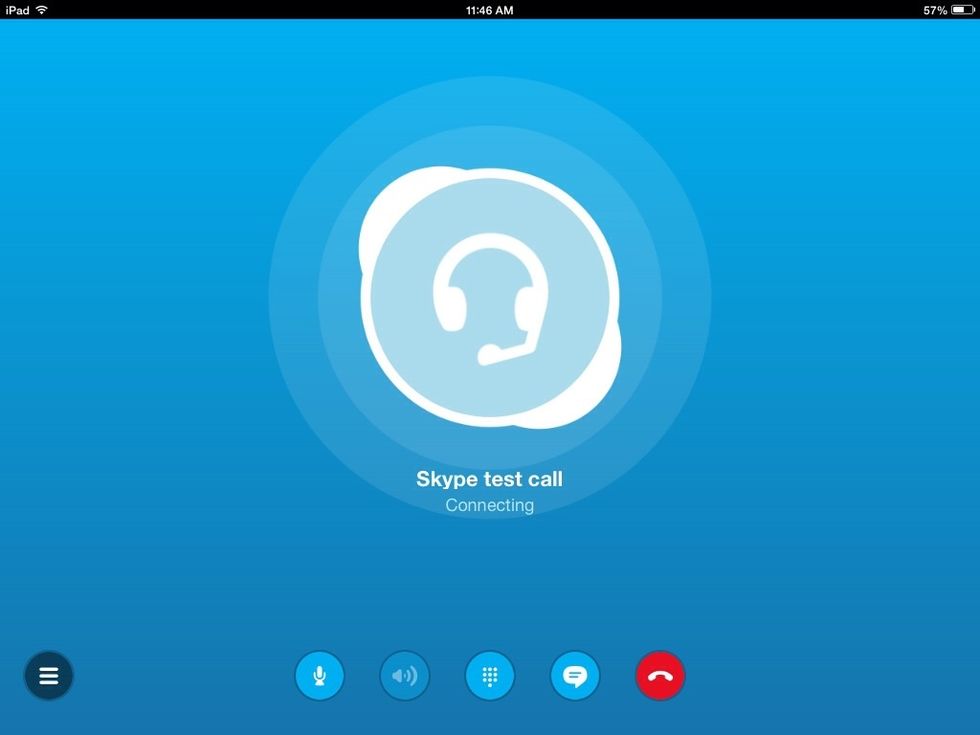
Connecting to a Skype test call.
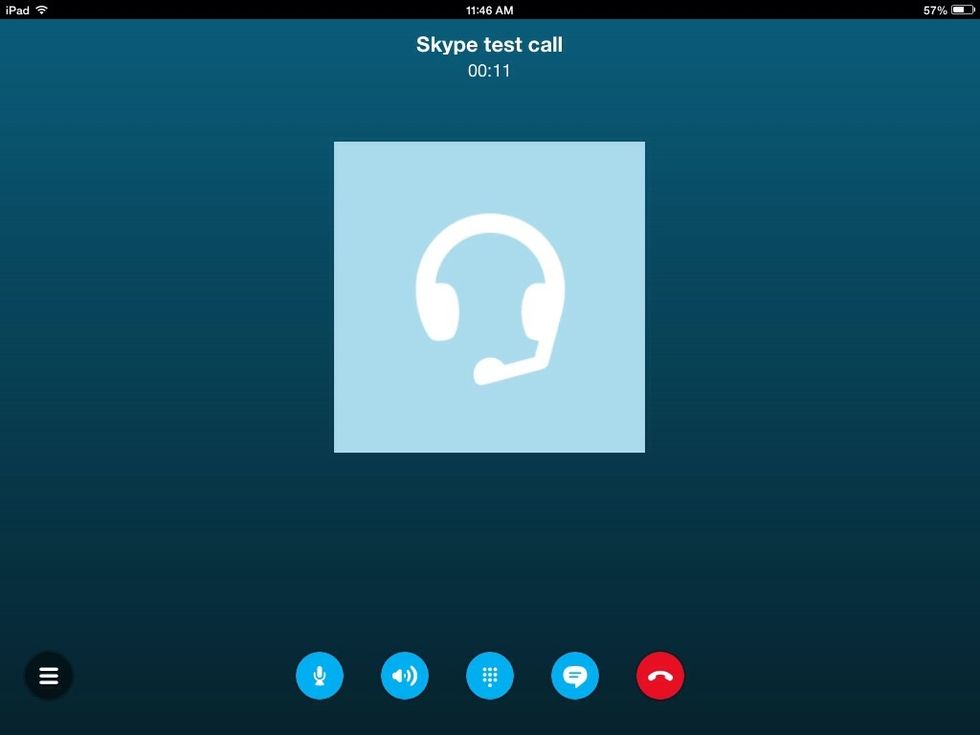
In the test call.
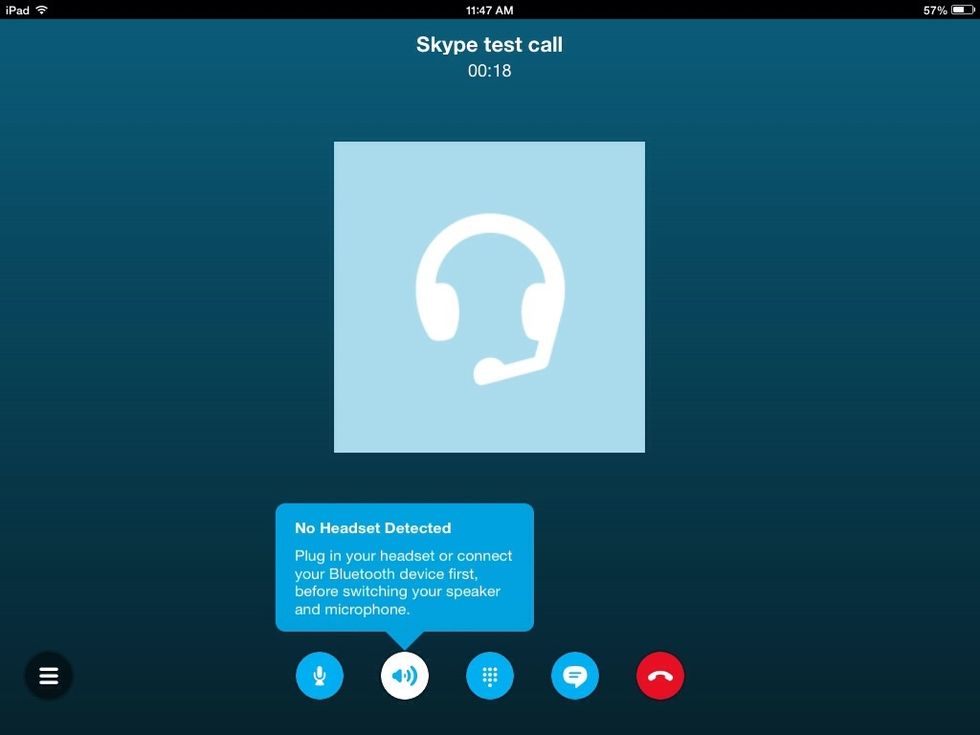
Use the buttons on the bottom of the Skype window to check all the elements of the call.
Use the pad icon to call any number.
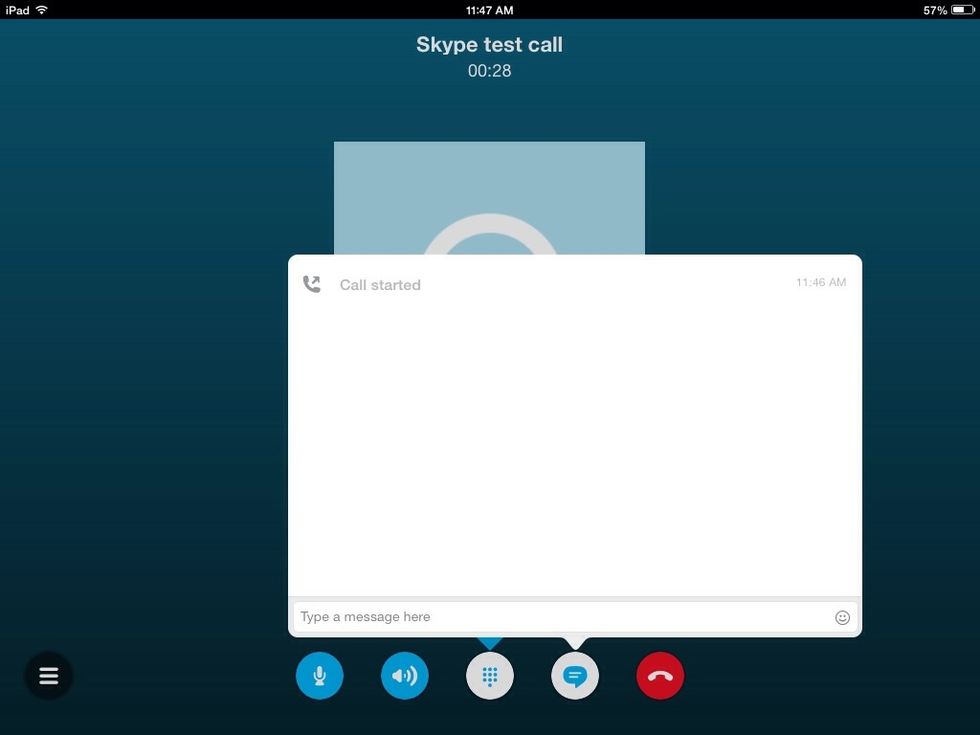
Use the messaging feature to text chat.
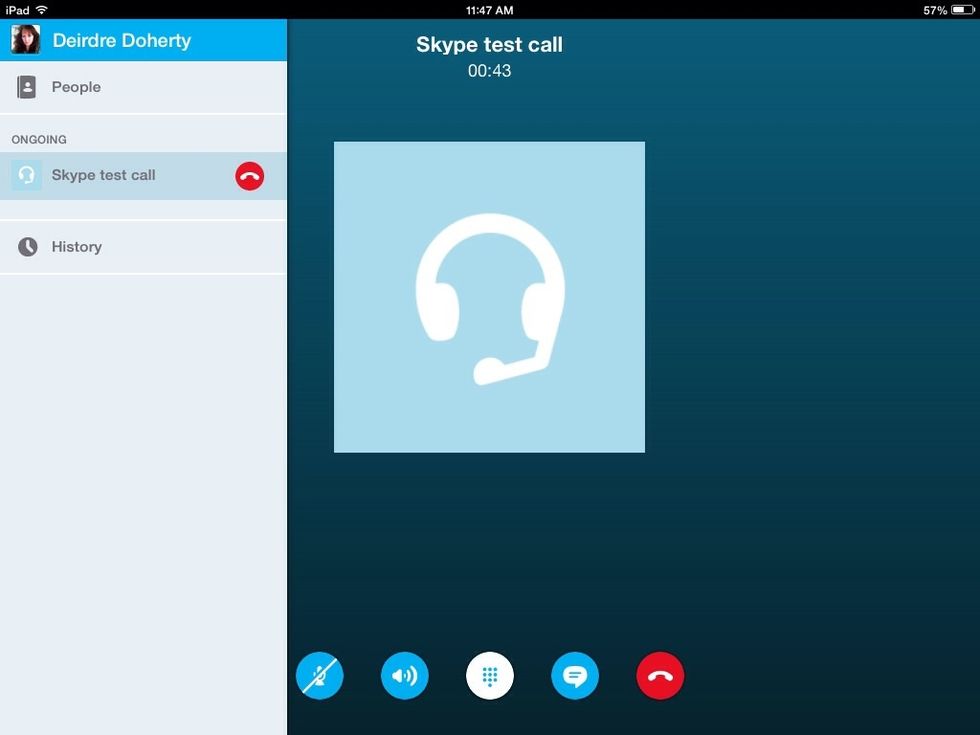
End the call using the red button.
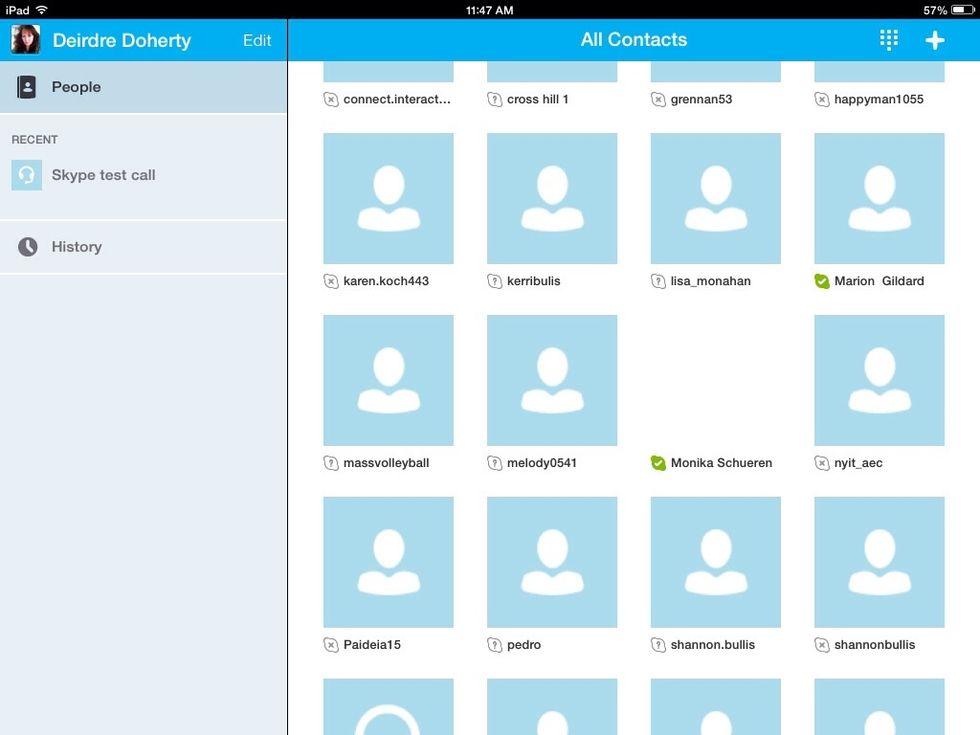
This is your dashboard where you can call and see which contacts are offline and online.
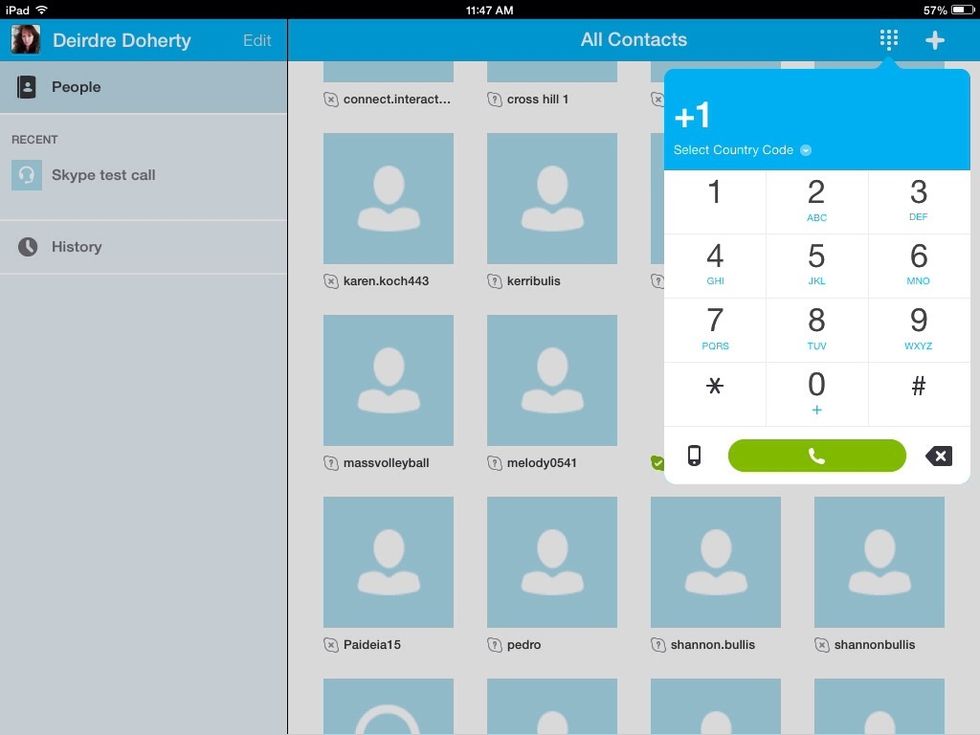
The number pad is also available from this dashboard page. It is located in the top right corner.
Use the plus icon to search the directory or input a new number.
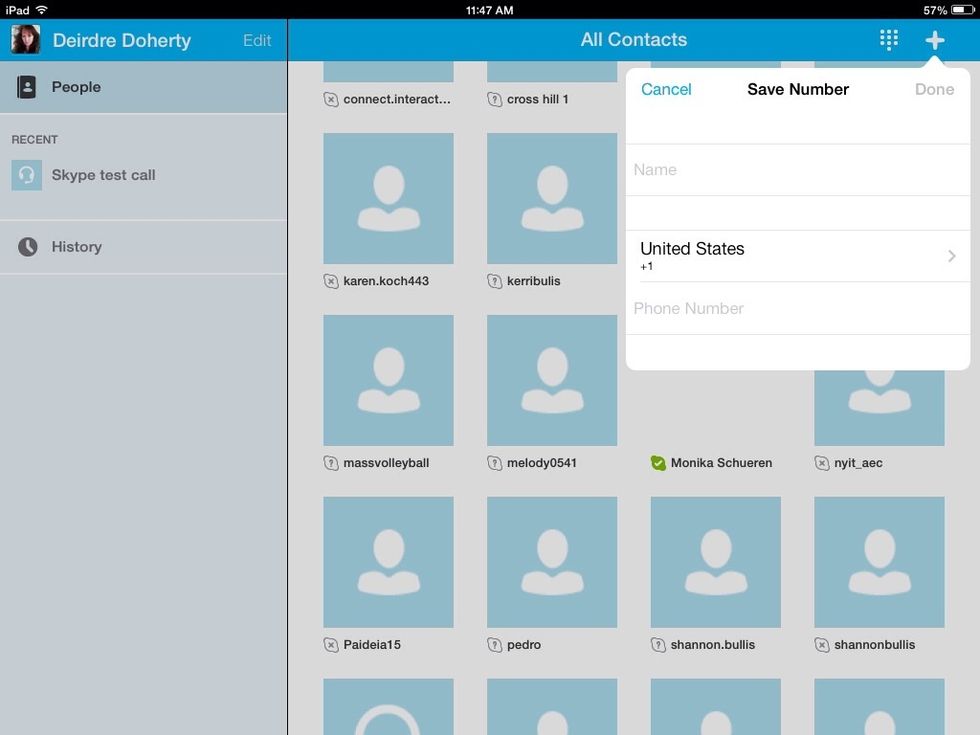
This form will appear for you to input the new contact information.
With Skype for iPhone or iPad, you can send and receive 25 MB image files or smaller only. Select the contact>tap more>send photo. Your contact must accept it before you can finalize sending it.

This is the send file information you will see when you choose a contact to send a file to.
- Skype Account
- Wifi or internet
- someone else with a skype account to call)
The Conversation (0)
Sign Up