How to get started with keynote on ios (ecis)
Get Started With Keynote on iOS (ECIS)
28
STEPS
TOOLS
Find the Keynote App. Tap once on the icon to open it.
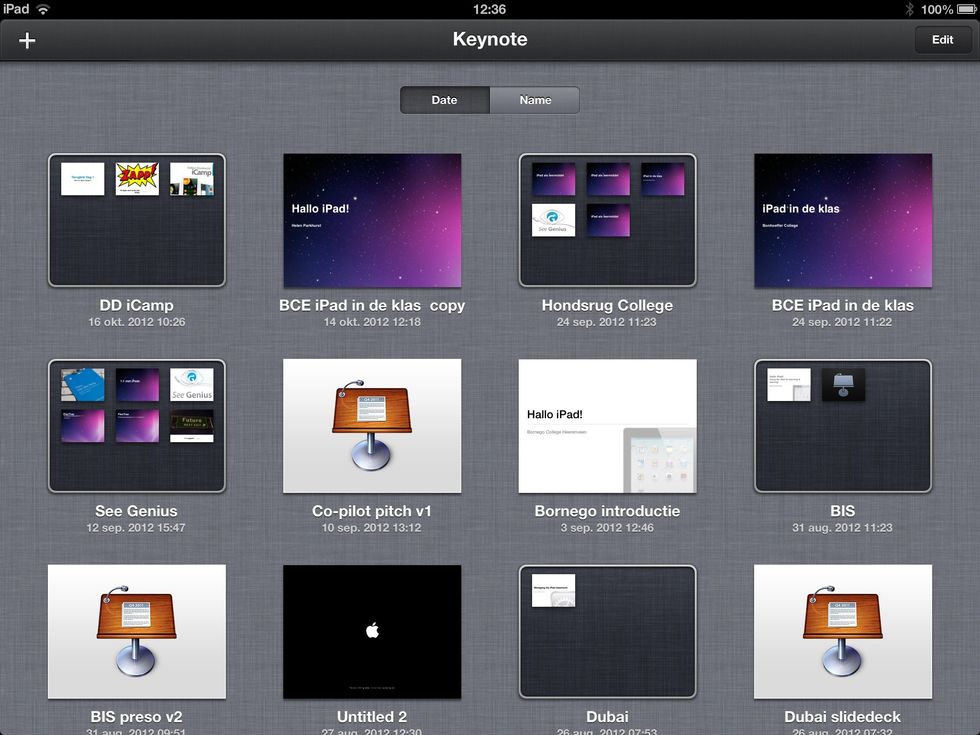
Keynote will open in the last used view. Tap Presentations (top left) to enter the presentations overview (as seen in the picture).
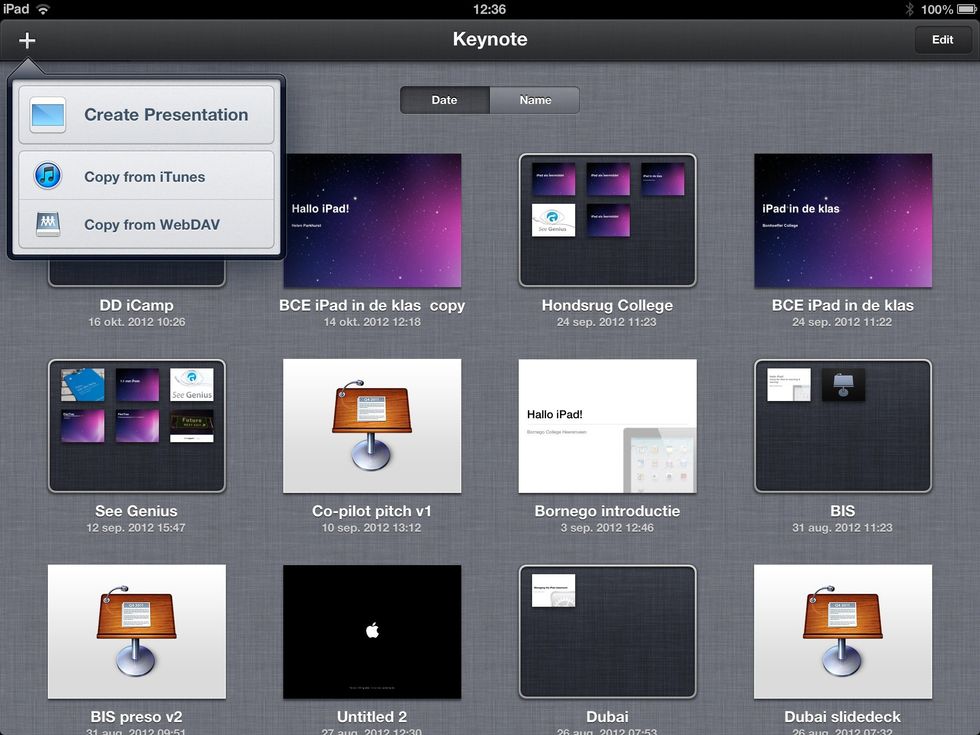
To create a new presentation tap the + on the top left. Next tap Create Presentation button.
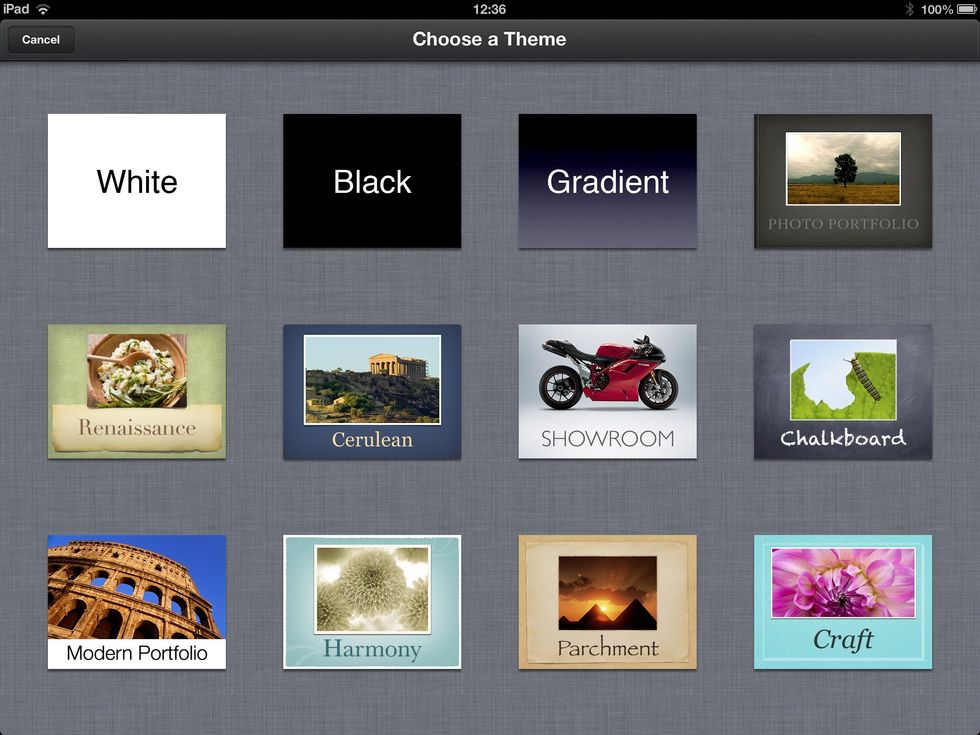
In the template selector pick any presentation design you like. For this Guide the Modern Portfolio design was used.
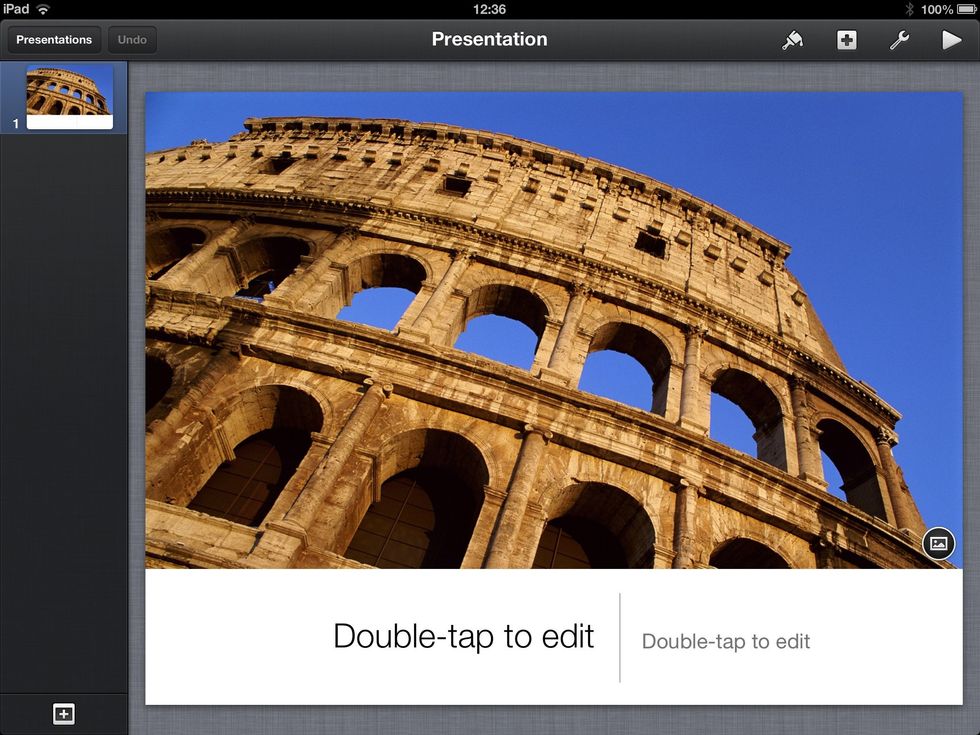
Keynote creates a title slide for you. You are now ready to start building your presentation.
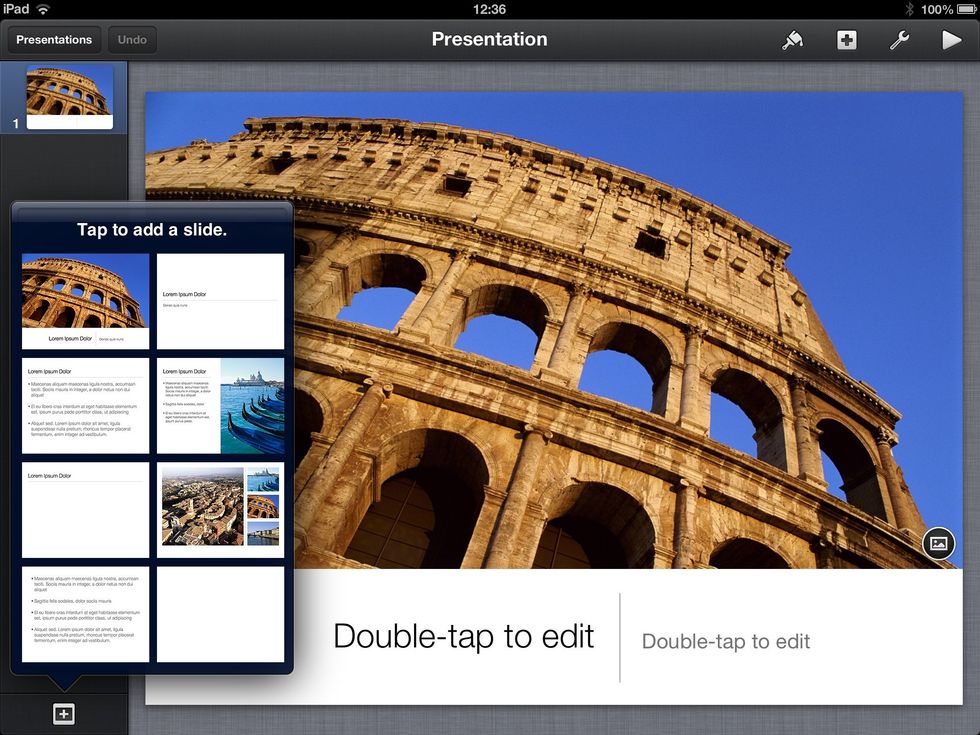
To add a slide tap the + on the bottom left and a pop up menu will appear. Select the type of slide you would like to add. Repeat this step for all slides you would like to add.
To edit elements on your slide tap them once. Selection handles will appear. If you tap the brush icon in the menu bar a contextual menu will drop down. In this example we have selected a text box.
If you select an image on your slide and then tap the brush icon the menu will have image manipulation controls in it.
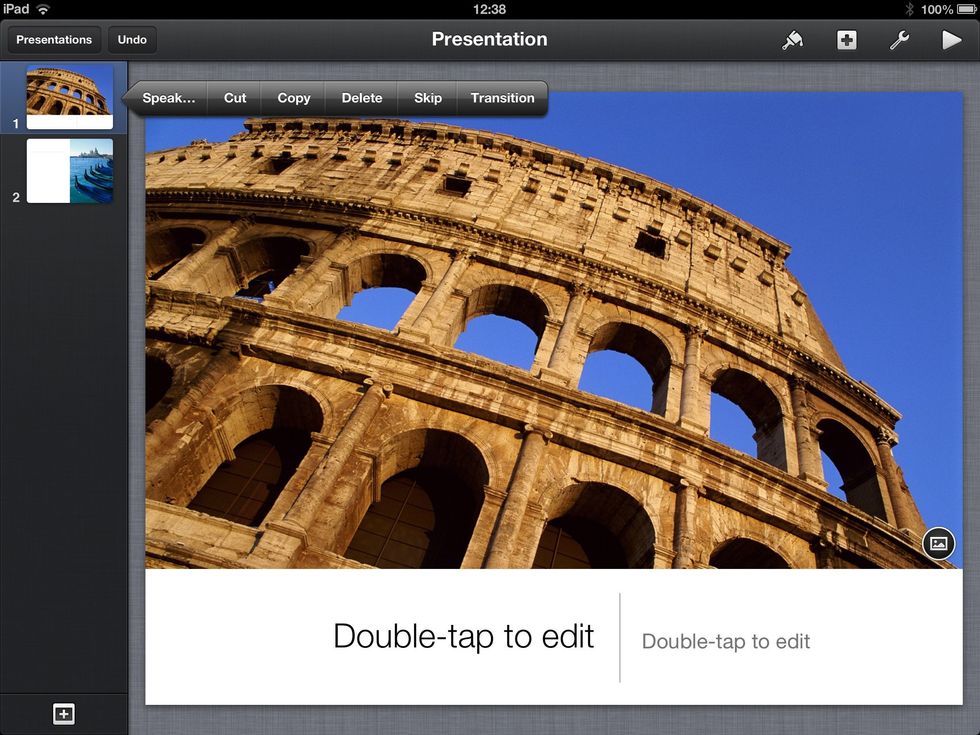
To rearrange slides tap and hold the slide in the slide sorter on the right. Wait until it raises and drag it to its new place.
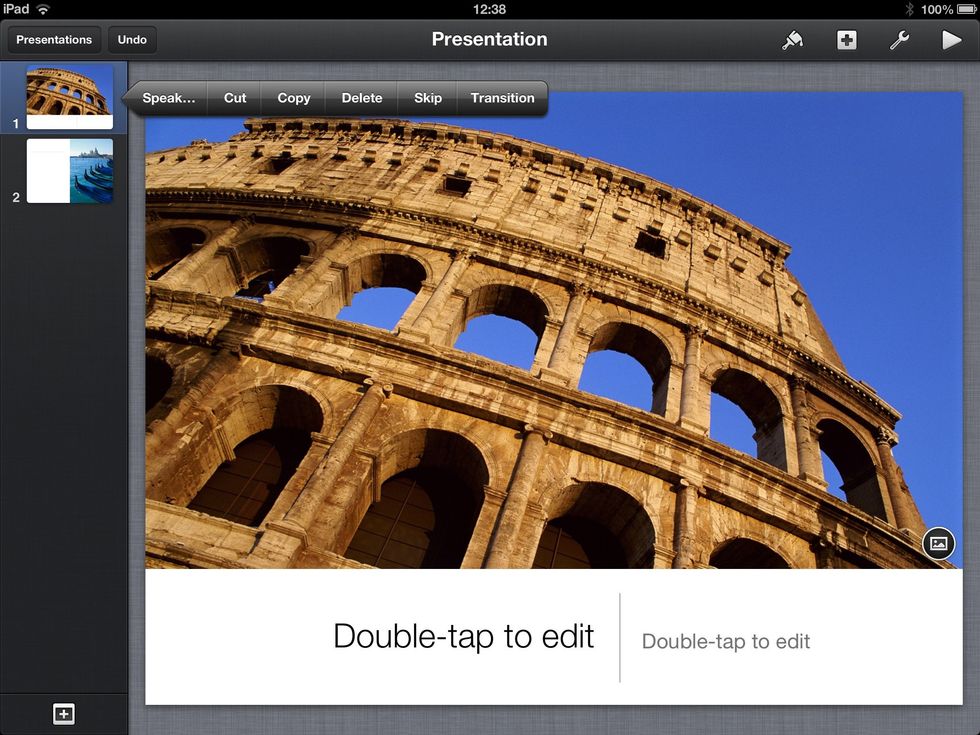
To add transitions tap a slide once to select it. Tap it again and a menu will appear. Select Transitions from the far right of the menu.
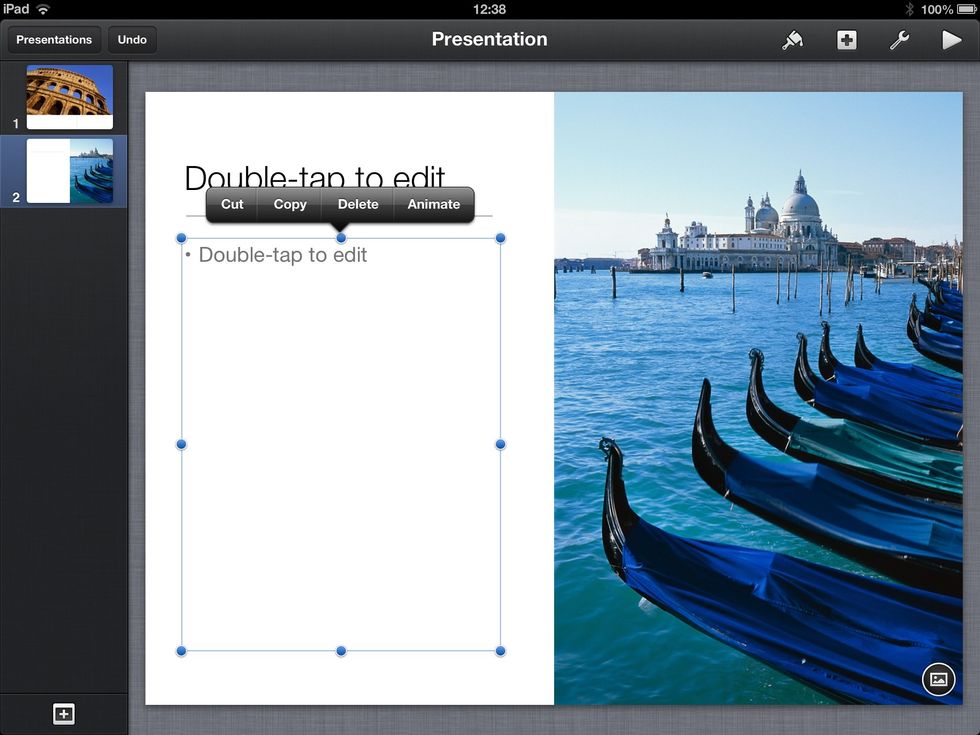
To add animations to elements tap them once to select. A menu will pop up. Select Animate to view and set animation options.
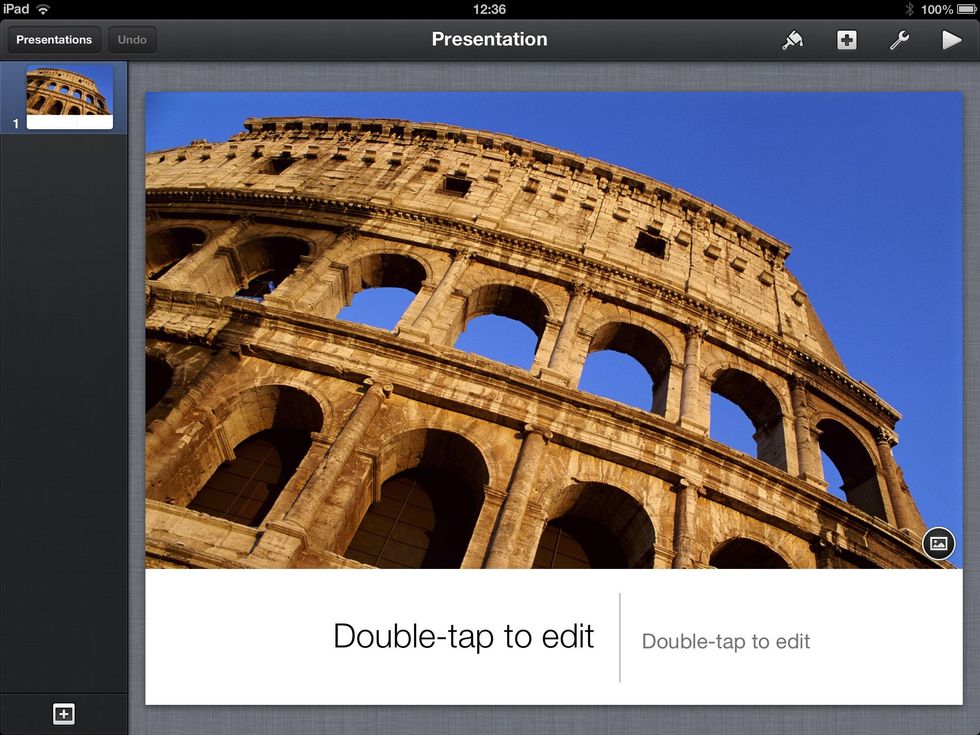
That's it. If you want to see how your presentation looks like in Presentation View just tap the play icon (the little triangle) on the top right and it will start playing full screen.
- iOS device
- Keynote App