How to generate a url on evernote to showbie
Generate a URL on Evernote to Showbie
10
STEPS
TOOLS
Step 1. Open the application called Evernote by tapping the icon.
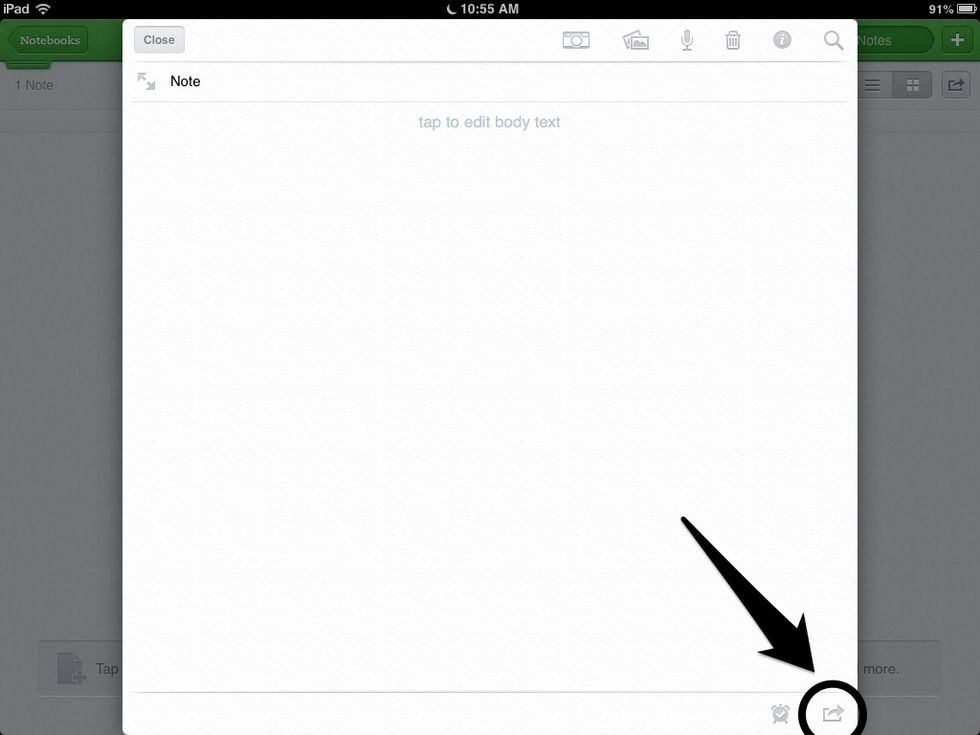
Step 2. Once you have opened Evernote, choose your notebook and open your note. At the bottom of your note, if you have the updated version, there will be a export button.
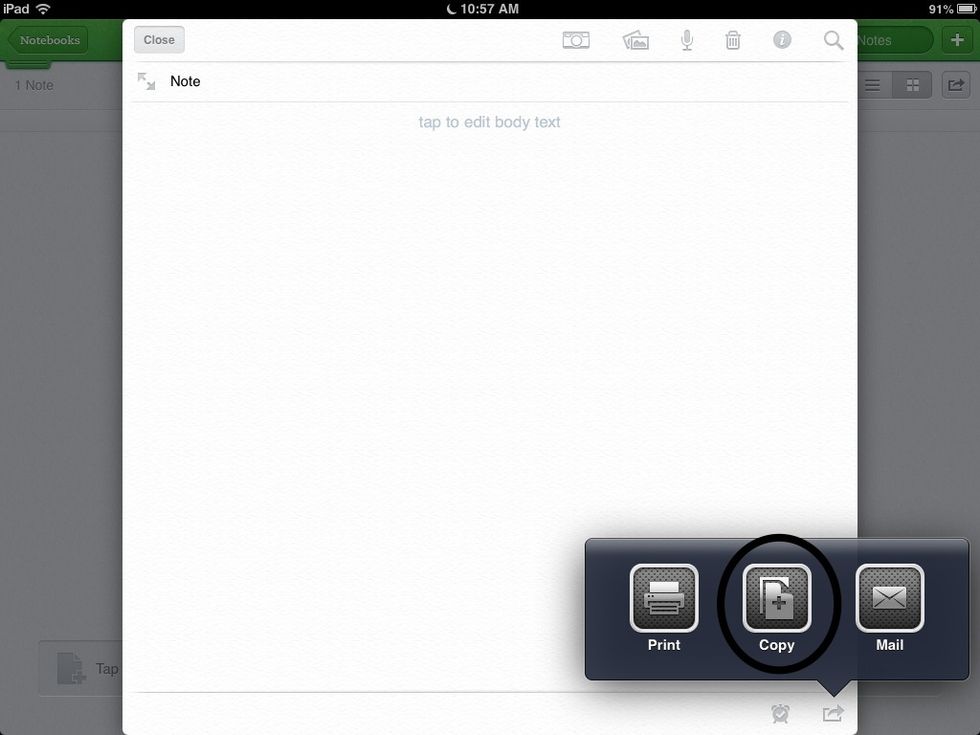
Step 3. After press the export button a tab will pop up, press the copy button.
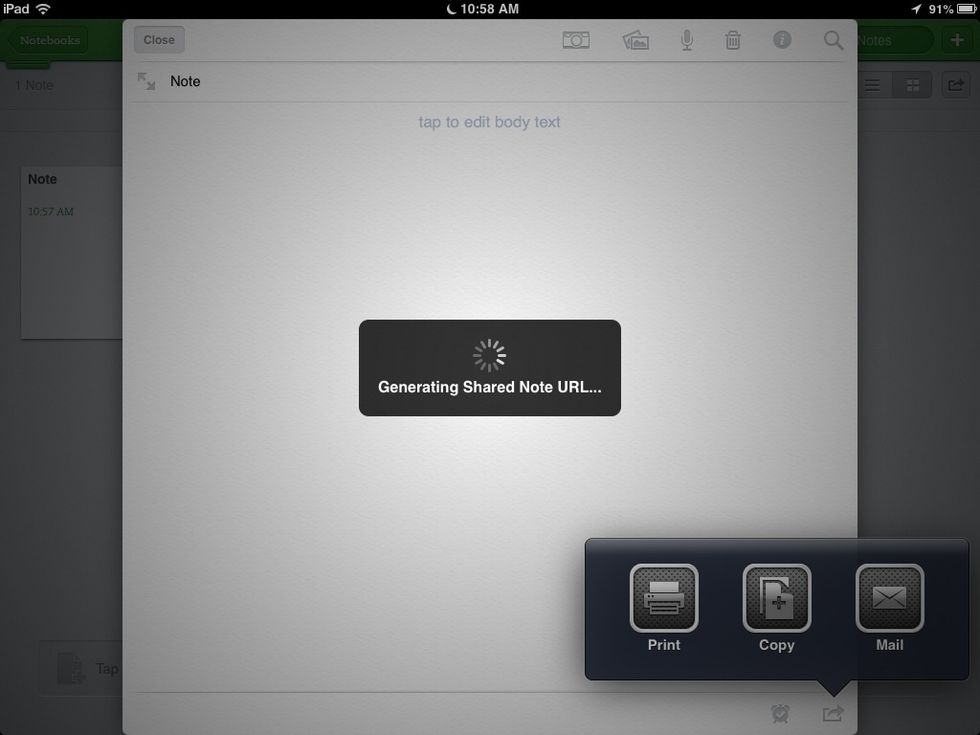
Step 4. A pop-up will come up saying "Generating Shared Note URL..." if this doesn't pop up repeat step 3.
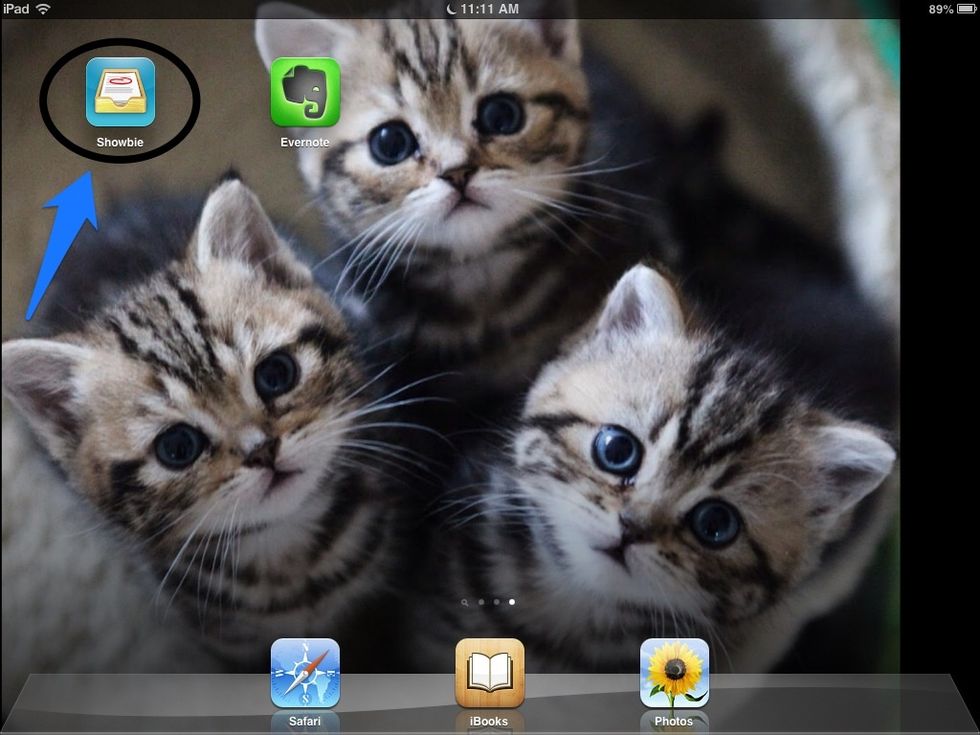
Step 5. Exit Evernote and open up Showbie.
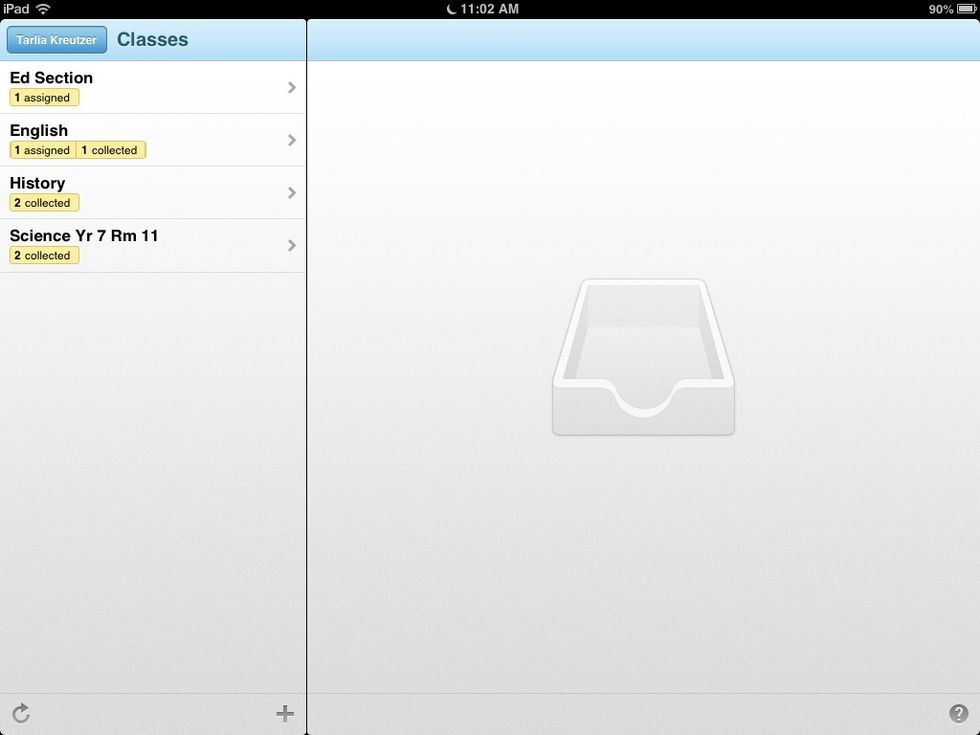
Step 6. Once Showbie is open choose your class.
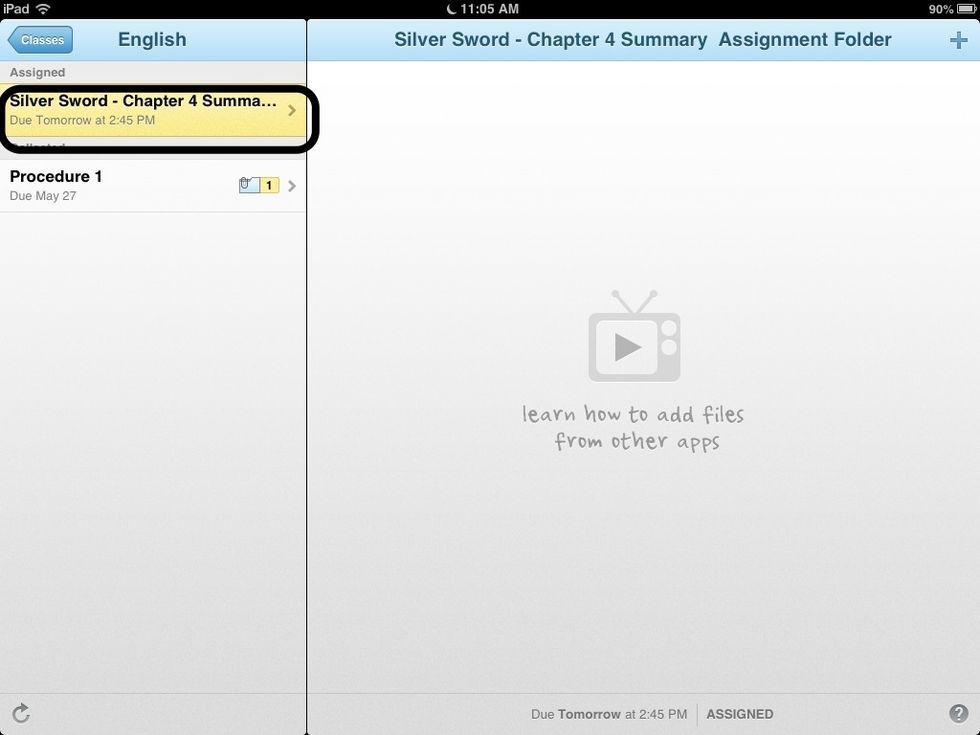
Step 7. In your class you should have your assignment which is due, click on the bar and the page will come up on the right.
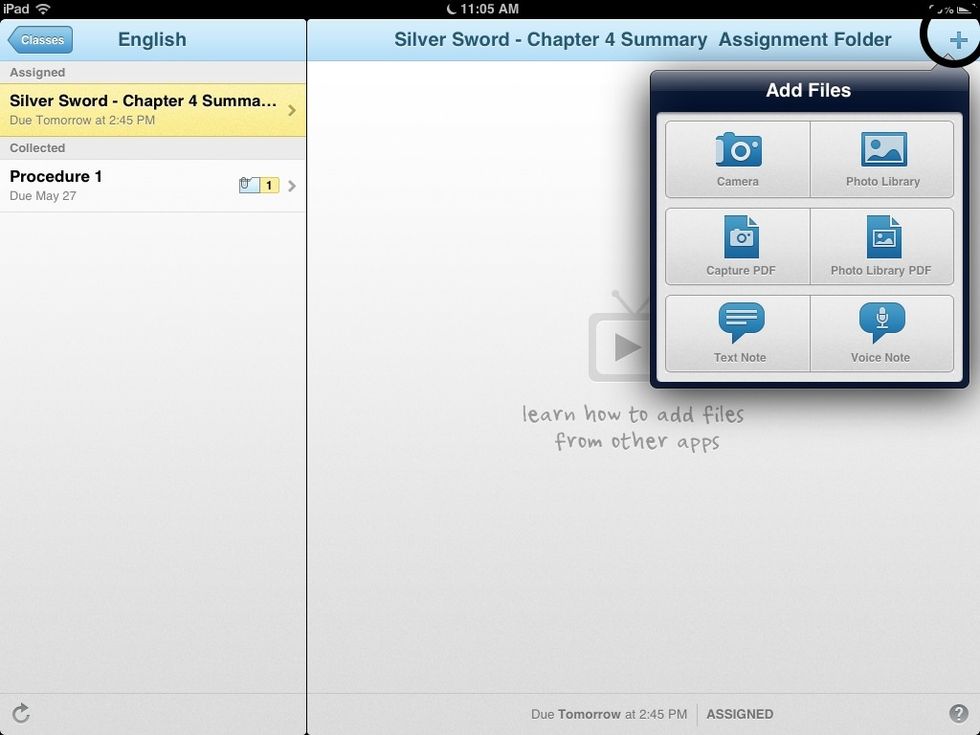
Step 8. At the top tool bar to the left there will be a plus sign (+), click that and a box will come up with all different ways to add your assignment.
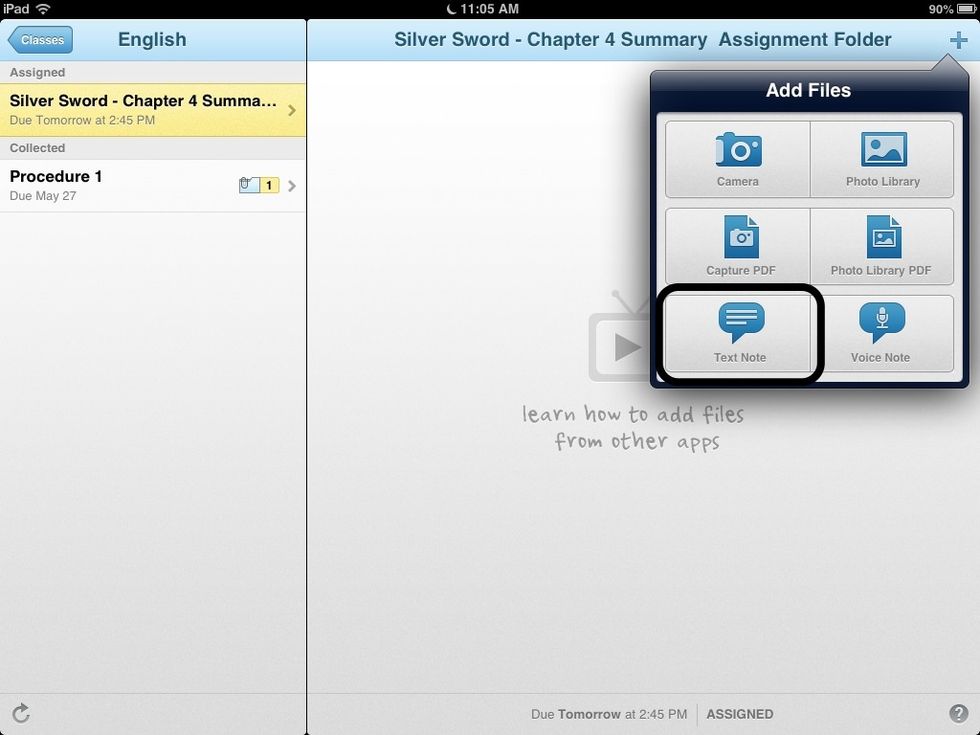
Step 9. At the bottom left hand corner a tab with the tittle "Text Note" will be, click that button.
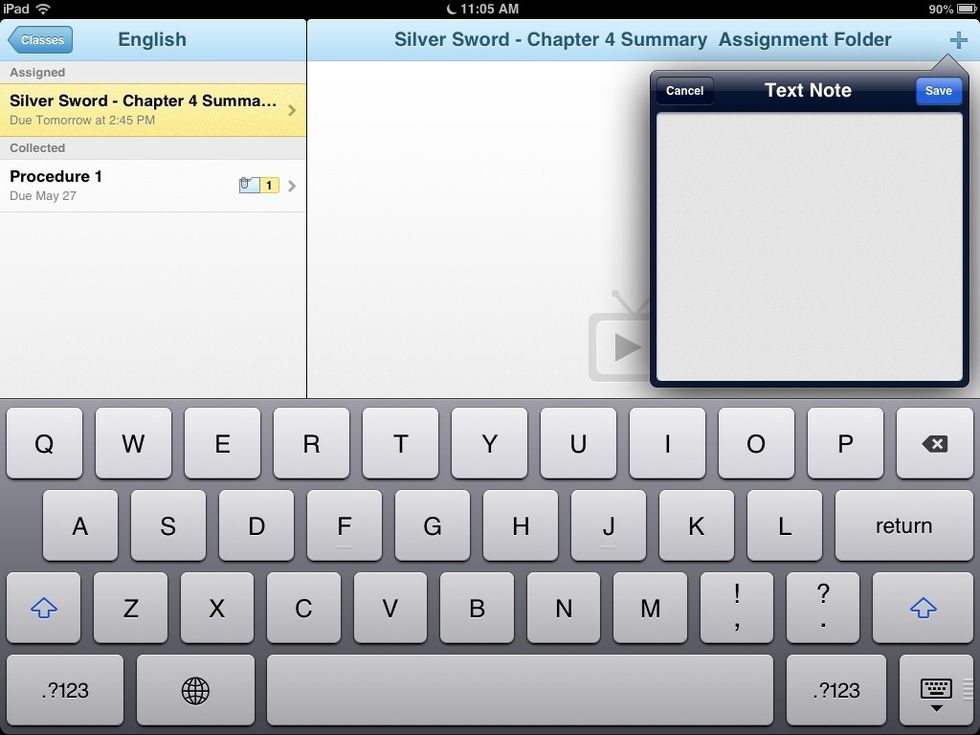
Step 10. Once you have clicked the "Text Note" button a text box will pop up.
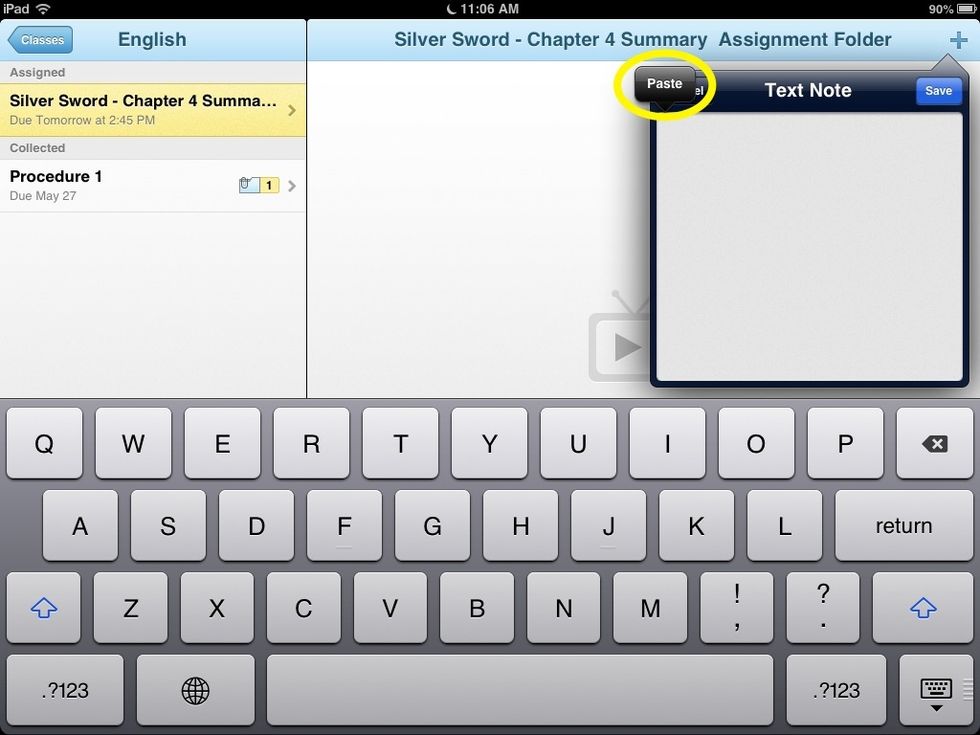
Step 11. In the text box hold down your finger which will cause a bubble to pop up, it should say "Paste" click it.
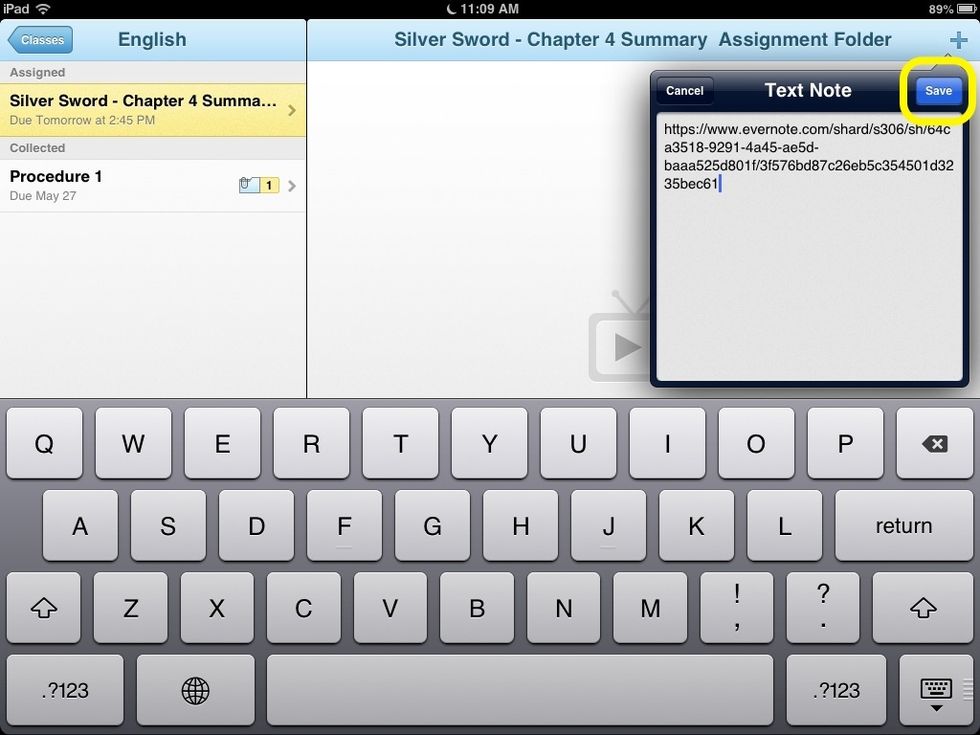
Step 12. You will find that once you click the "Paste" bubble a bunch of letters and numbers will appear in the text box, this in your works URL. Click the save button to officially save your work.
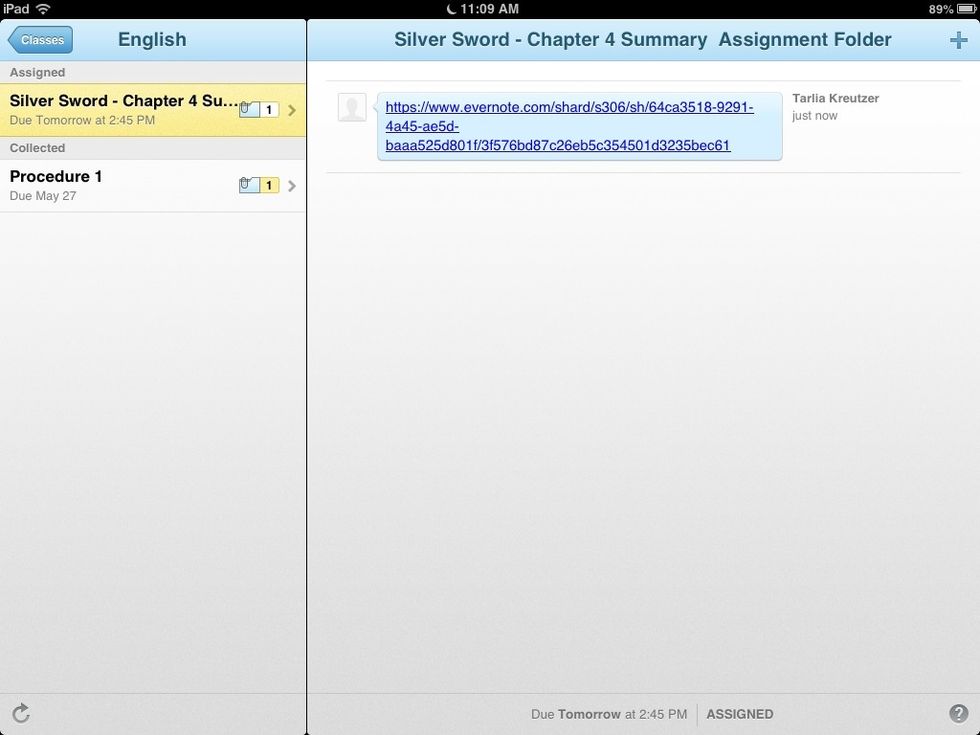
Step 13. Now the URL is blue and under lined, that will confirmed at the URL is active and your work is handed in.
- The app Evernote
- The app Showbie
- An iPad
The Conversation (0)
Sign Up