How to 'force quit' faulty apps in background of iphone
Use these steps if your phone is slow, or save battery or when a app isn't working. INCLUDES TIPS! Like use the 1st step to navigate quickly to recently used apps.
15
STEPS
TOOLS
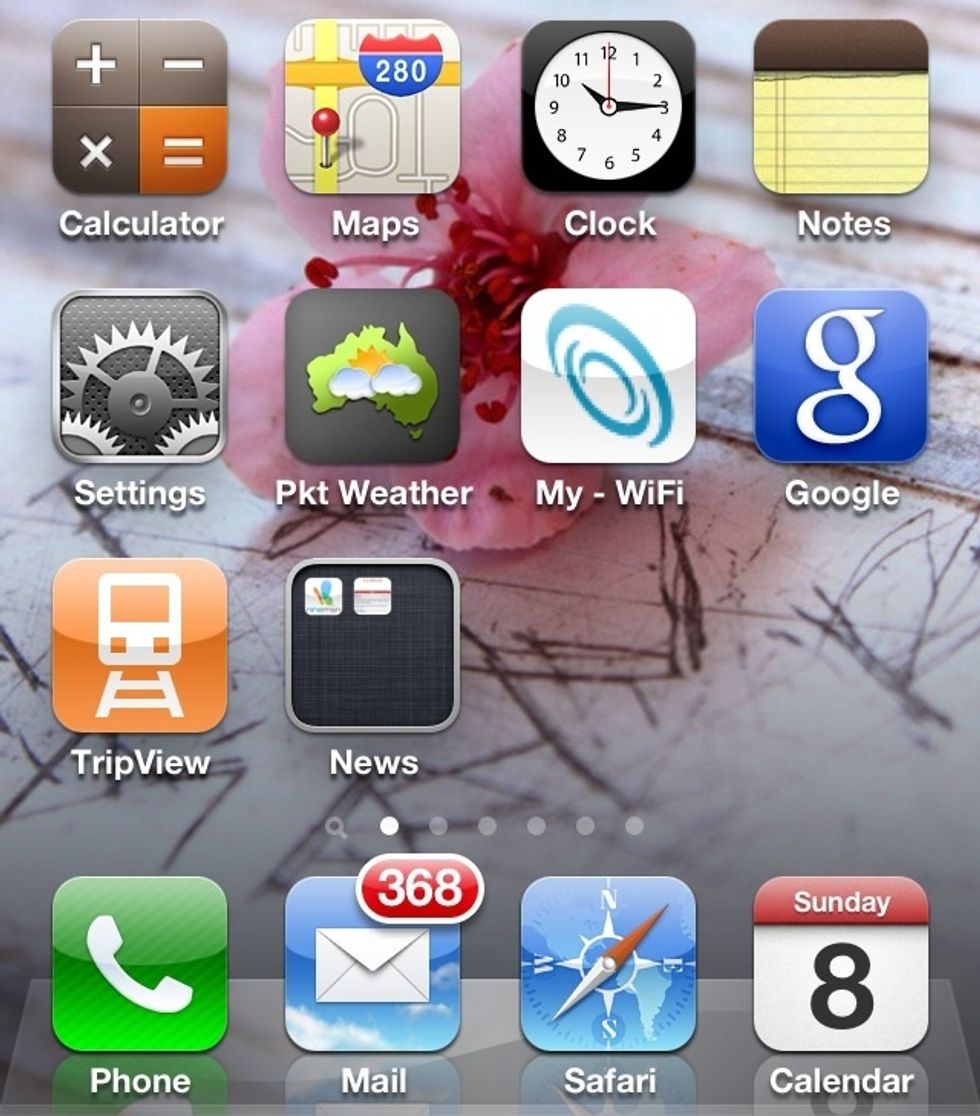
Start on the home page. (Simply click the home button now if you want but wait until you view all steps first.) To view the full size of the image above, just tap it.
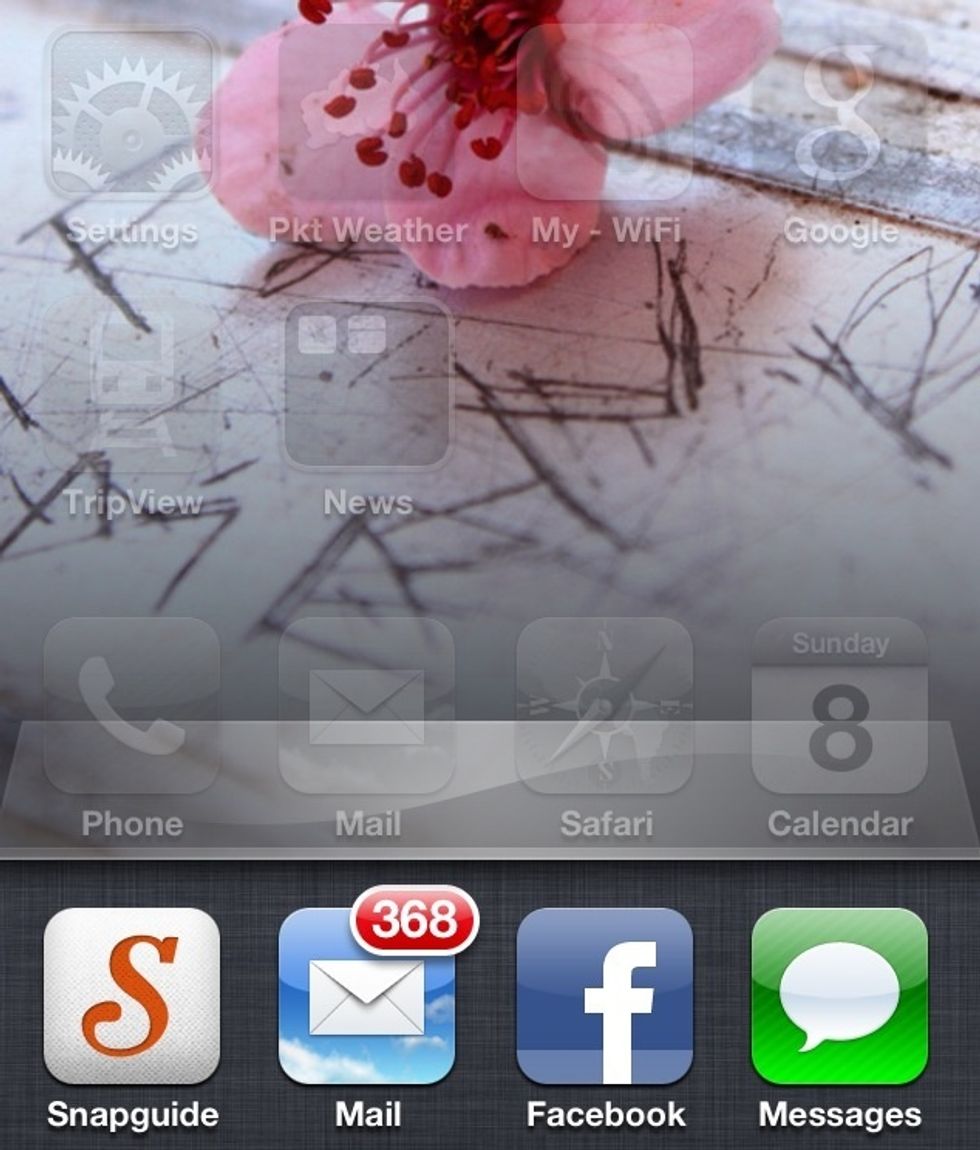
Step 1: Double-click the 'Home' button, you should see the open apps. To view the full size of the image above, just tap it.
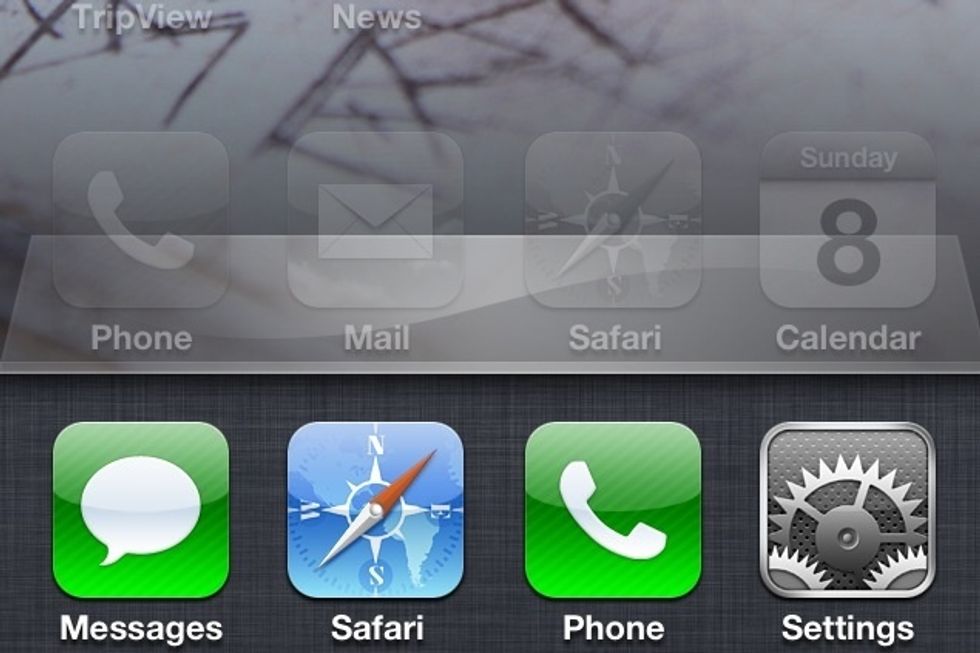
TIP 1: Swipe to the LEFT to view more..keep swiping to view all. You can tap on one to open it from here, it saves you time especially if you have a lot of apps and pages to scroll through.
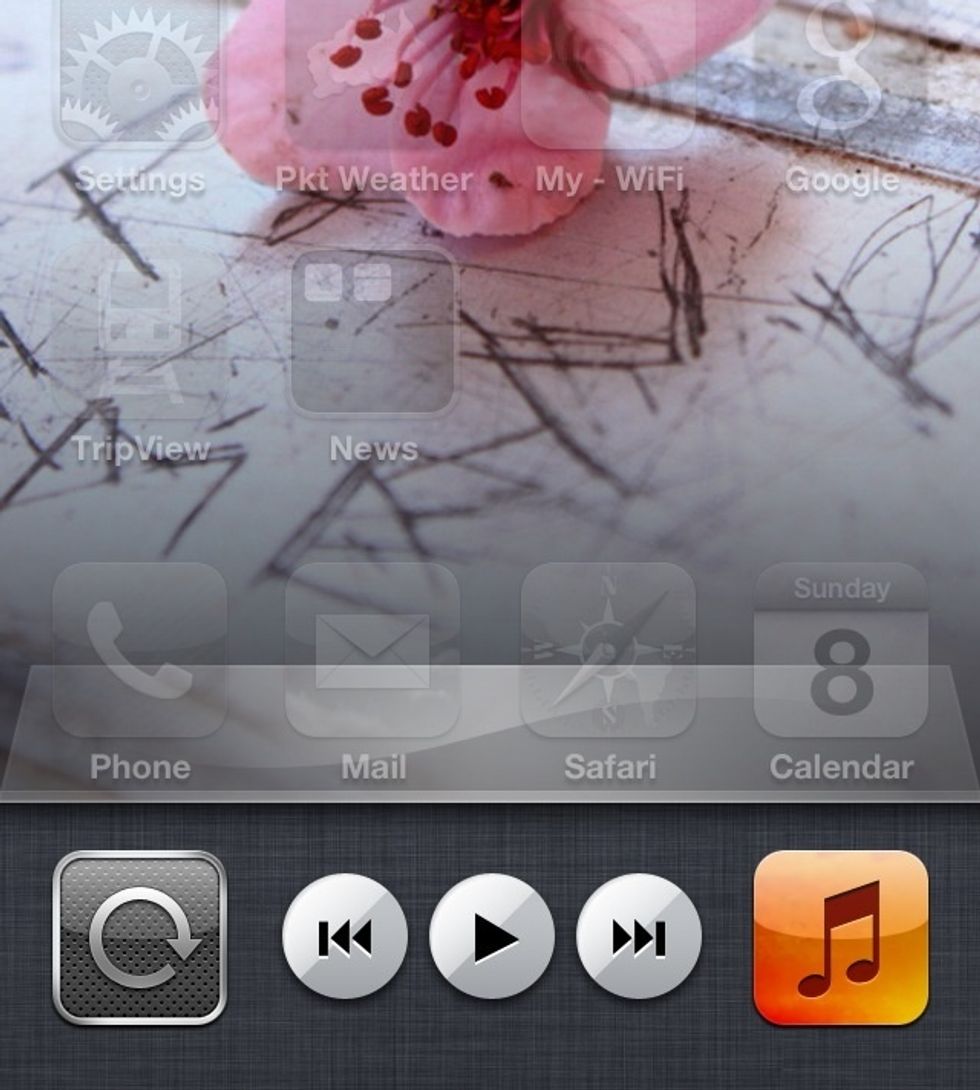
TIP 2: Swipe to the RIGHT and you have shortcuts to your music options & lock screen orientation.
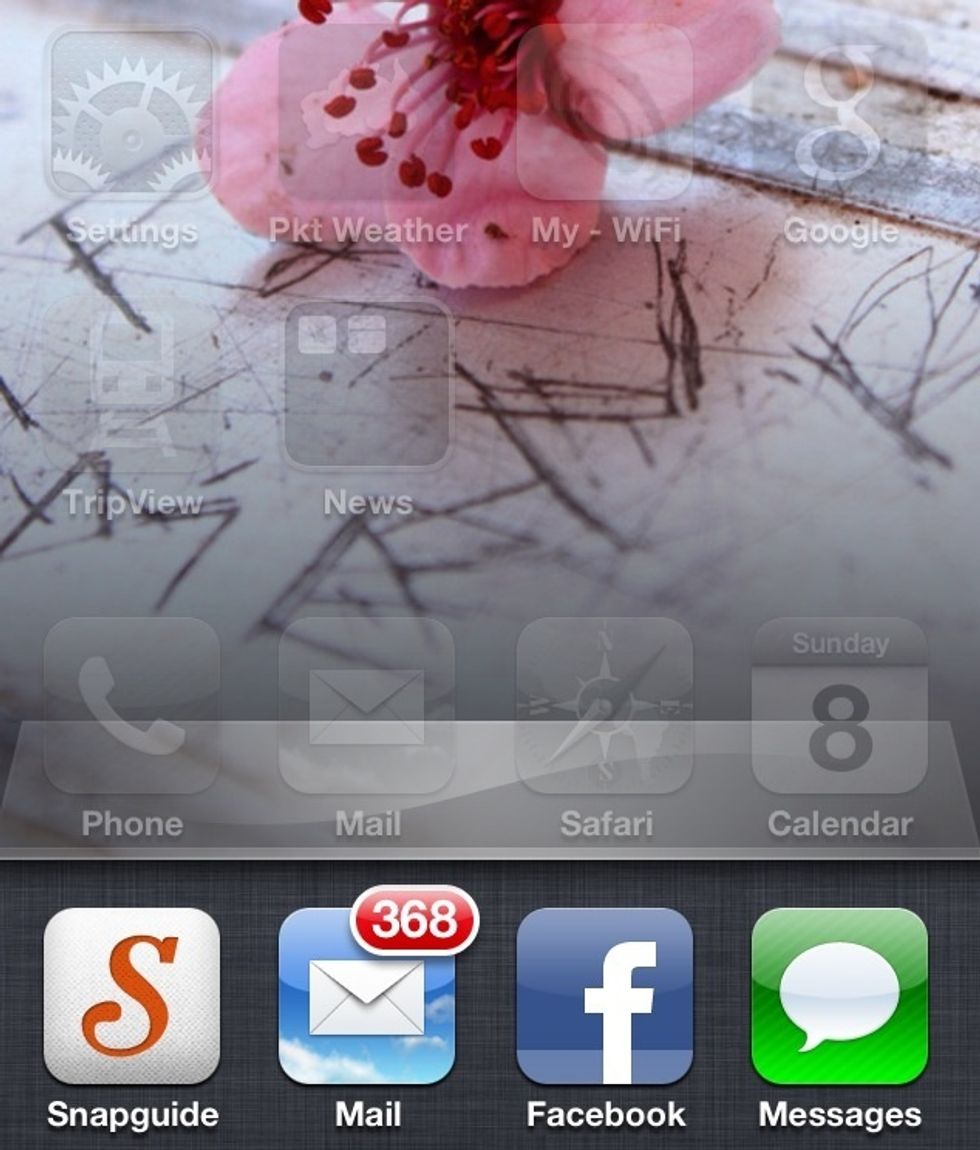
Swipe LEFT back to the list of apps before we do Step 2.
Step 2: Press and hold any app in the list. Red 'delete' icons appear as shown.
You can tap on the red 'delete' icons of apps you want to force quit. This is not deleting or uninstalling the app. (Except for the first few apps they are just cache, not actually running!)
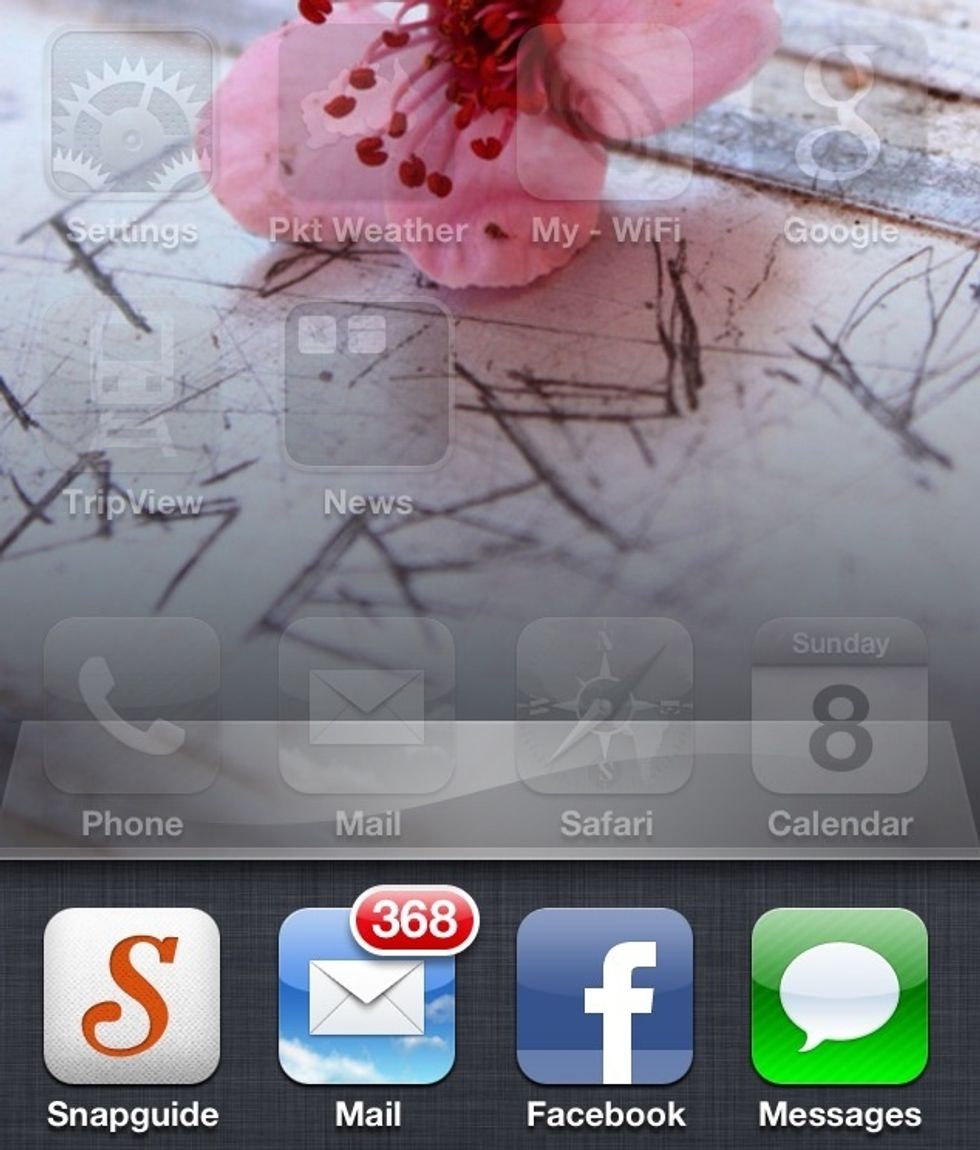
Step 4: Tap the home button to go back to normal view of open apps. Step 5: Tap home button to go back to main screen. Finished!
These steps are for quick shortcuts to getting to recently used apps. It can also be used to force quit a problematic app. But it is not to save battery life or improve performance, that is a myth!
These steps should 1) Save you time and/or 2) Force stop a buggy app to be able to start it again. Hope this was useful to you. Happy iPhoning.
- iPhone (any model I'm pretty sure))
