How to extract & delete zip/rar files with mac automator
Whenever you download a zip or rar file, you need to go to your download-folder in order to extract it. With this 5-minute folder action for Automator on Mac, this problem is history!
2170
STEPS
TOOLS
This Automator folder action will unzip and unrar all archives you or some program downloaded. It can be set up in less than 5 minutes.
1. Install & Configure "The Unarchiver"
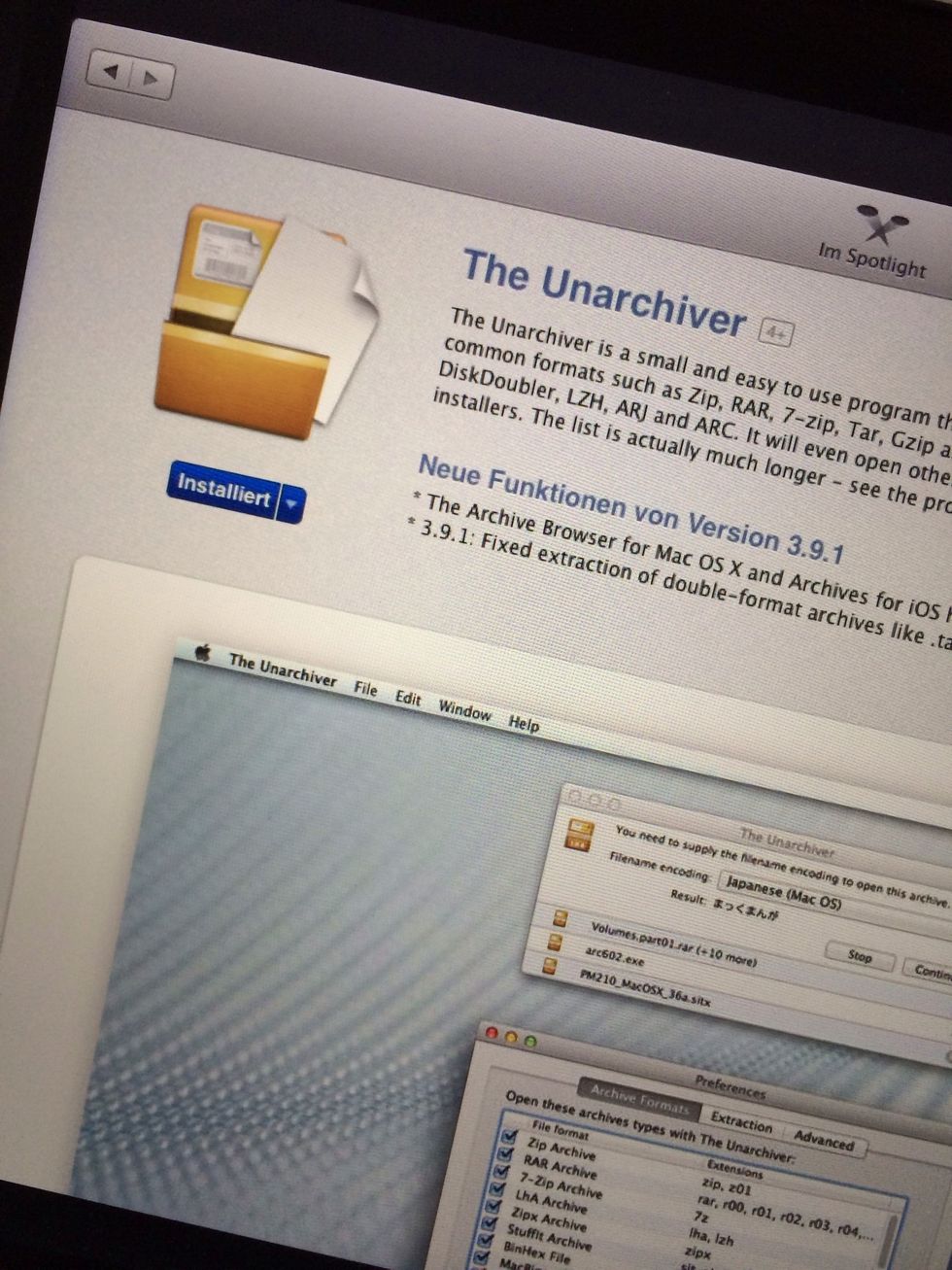
Install the free App "The Unarchiver" from the Mac AppStore

When the installation is done, open "The Unarchiver", go to settings and check "move the archive to trash". This will delete archives after the extraction is finished.
2. Set up a folder action in Automator (which is pre-installed on your Mac)
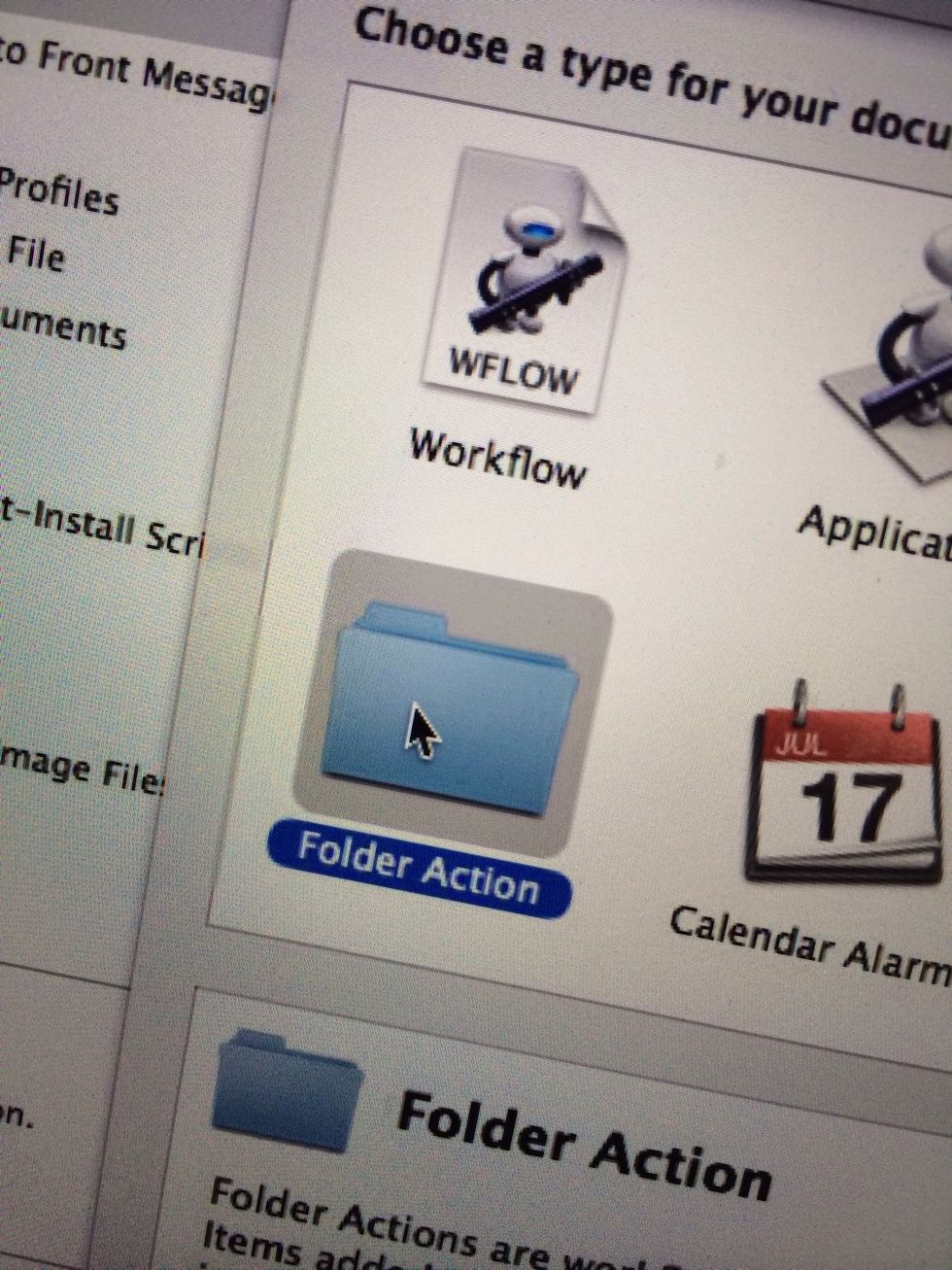
Open Automator and create a new folder action. In case you don't want to extract the files immediately, you can also create a calendar alarm that runs once a day or a workflow you can start manually
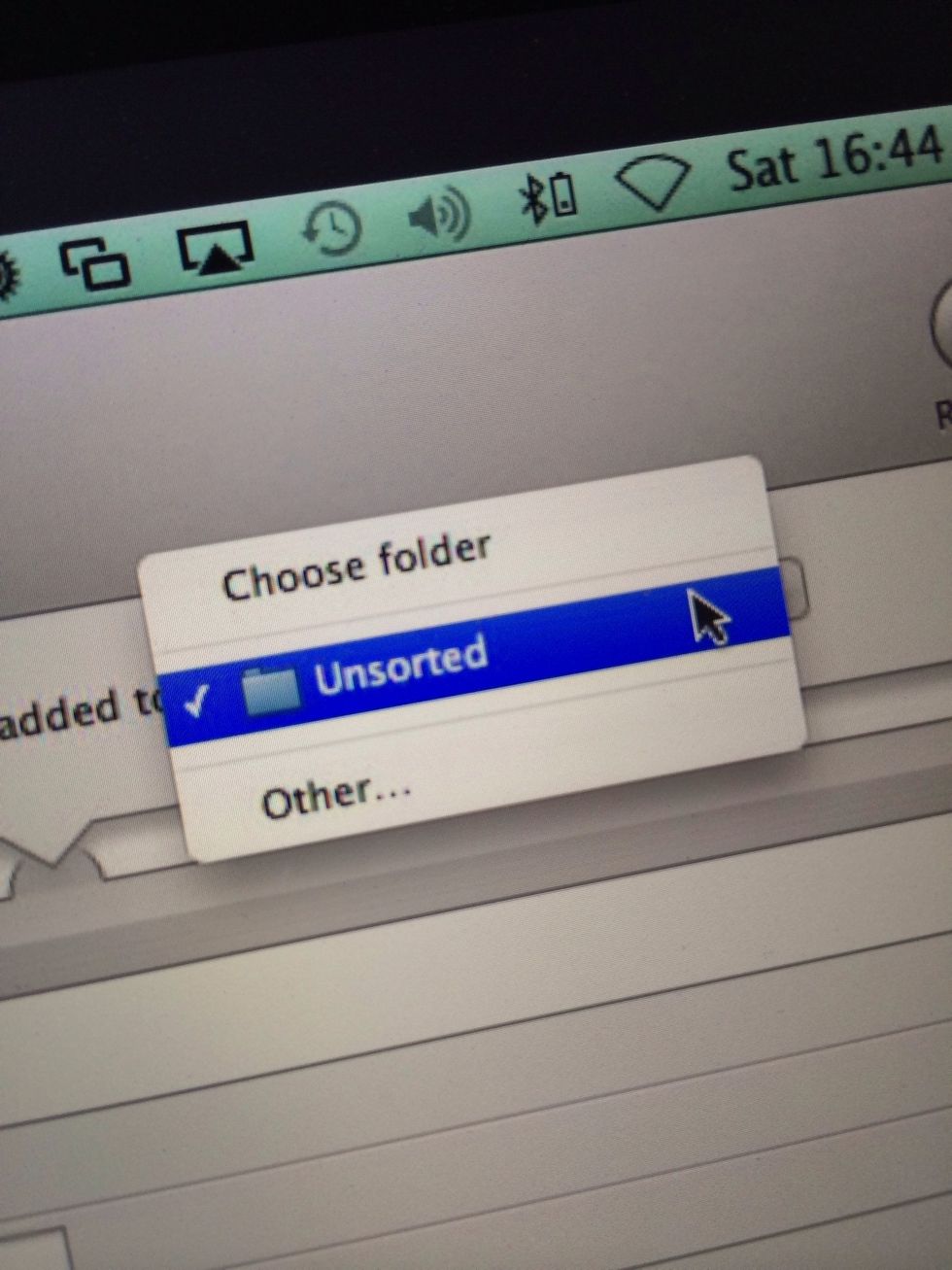
On the top right, choose the folder where you or some programs download archives to.

Add a "find finder items" action, configure the folder again and set "any of the following are true". The action needs to look for "file extension is rar" or "file extension is zip"
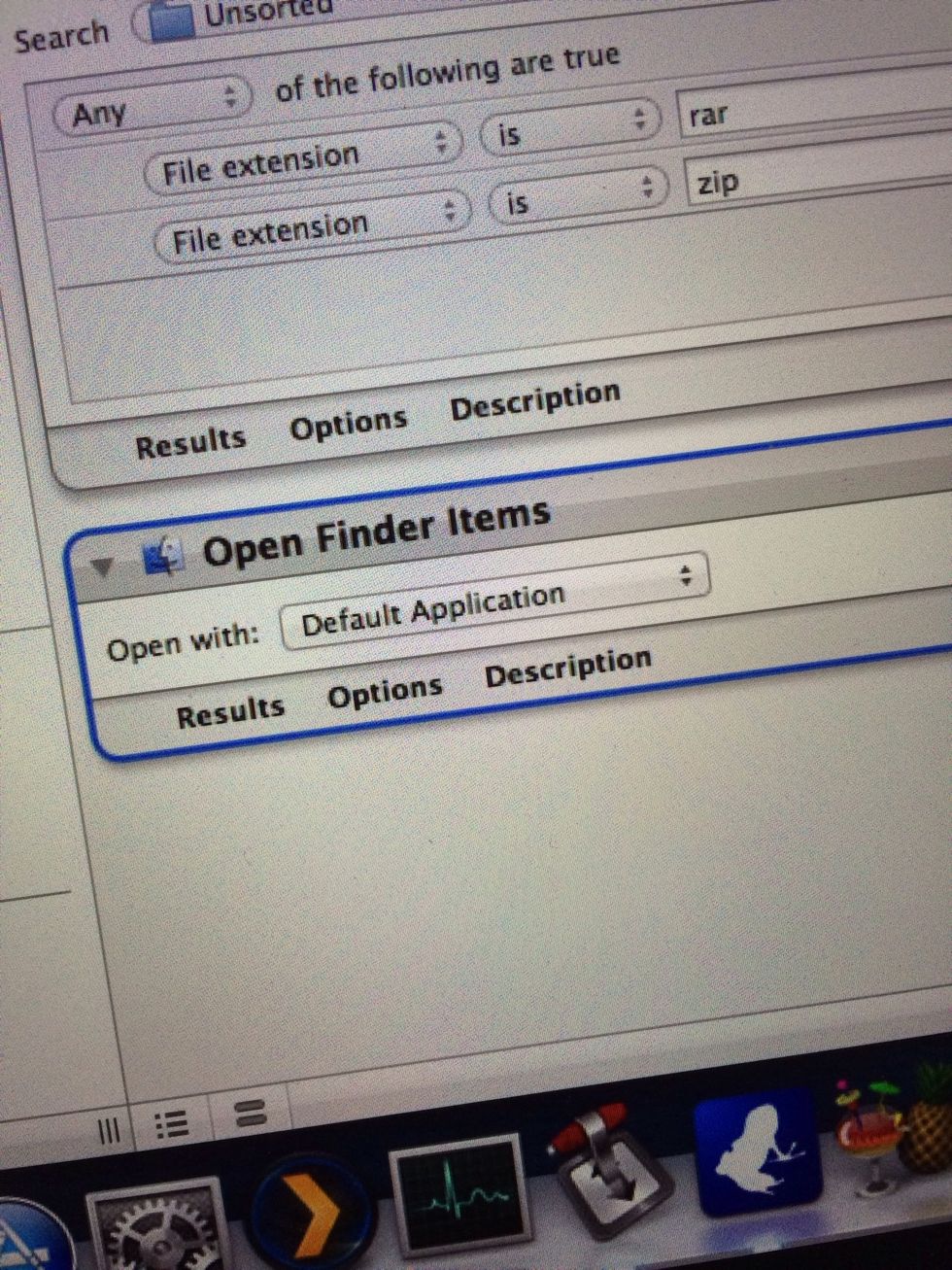
Add another action called "open finder items". In case "The Unarchiver" is your default application for rar and zip extensions leave it like this, otherwise choose "The Unarchiver" from the drop down.
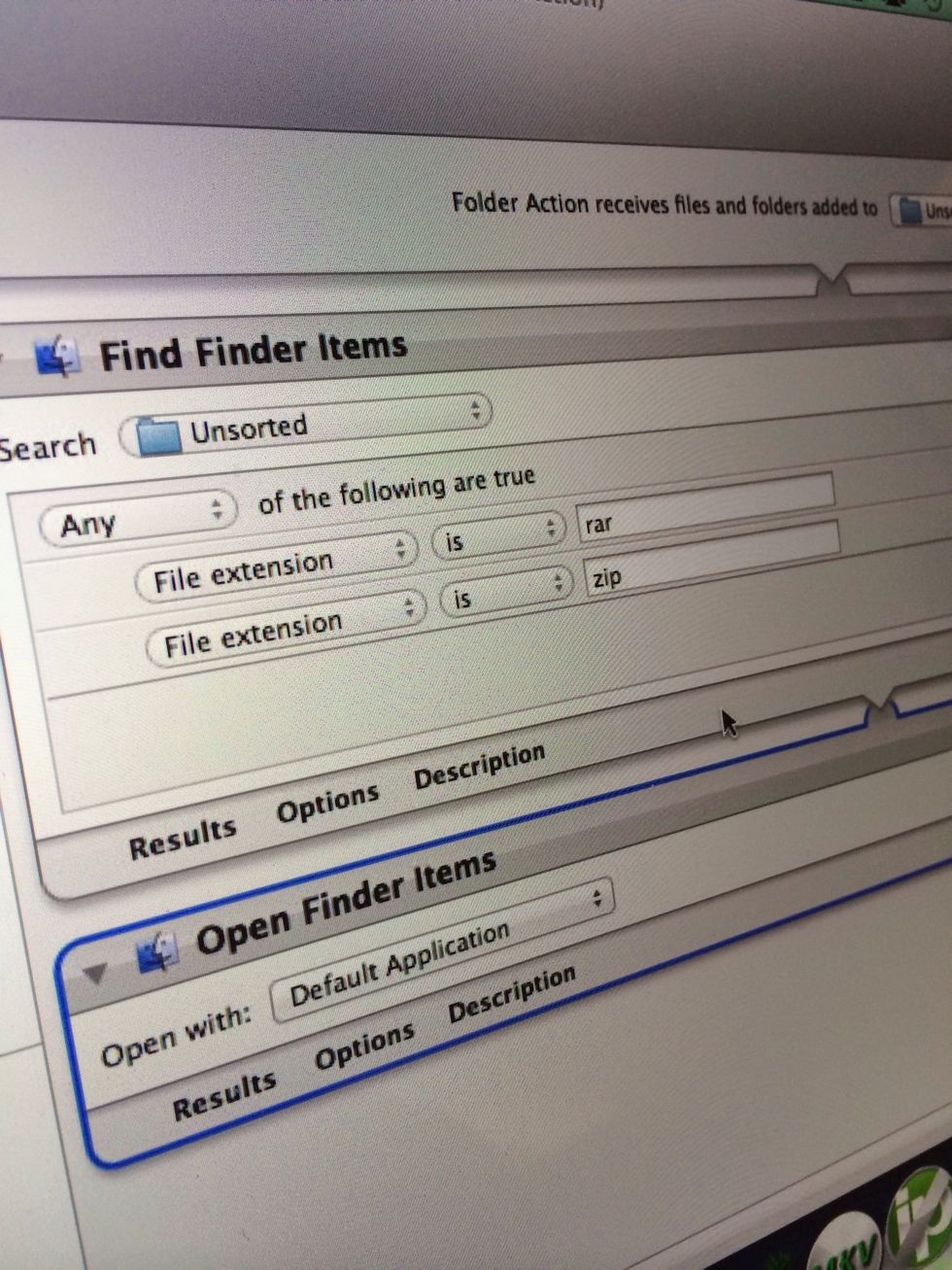
Save it and give it a try. Put any rar or zip file in the folder you specified.

Automator will extract archives and clean up automatically from now on!
This will work as well with archives hidden in sub folders and split archives (.rar, .r01, .r02, ...).
- A Mac
- "The Unarchiver" from the AppStore
Martin Storbeck
I'm an IT-Consultant by day, but at night (and on weekends) I become a biker, IKEAhacker and LEGO-enthusiast, currently bringing the qlib to life
Böblingen, Germany
The Conversation (0)
Sign Up