STEPS
TOOLS
First you have to get your iPad and click on the Evernote icon.
Chose the work that you want to export by a URL. Down the bottom there is a little icon that looks like a rectangle with an arrow going to right side click on that.
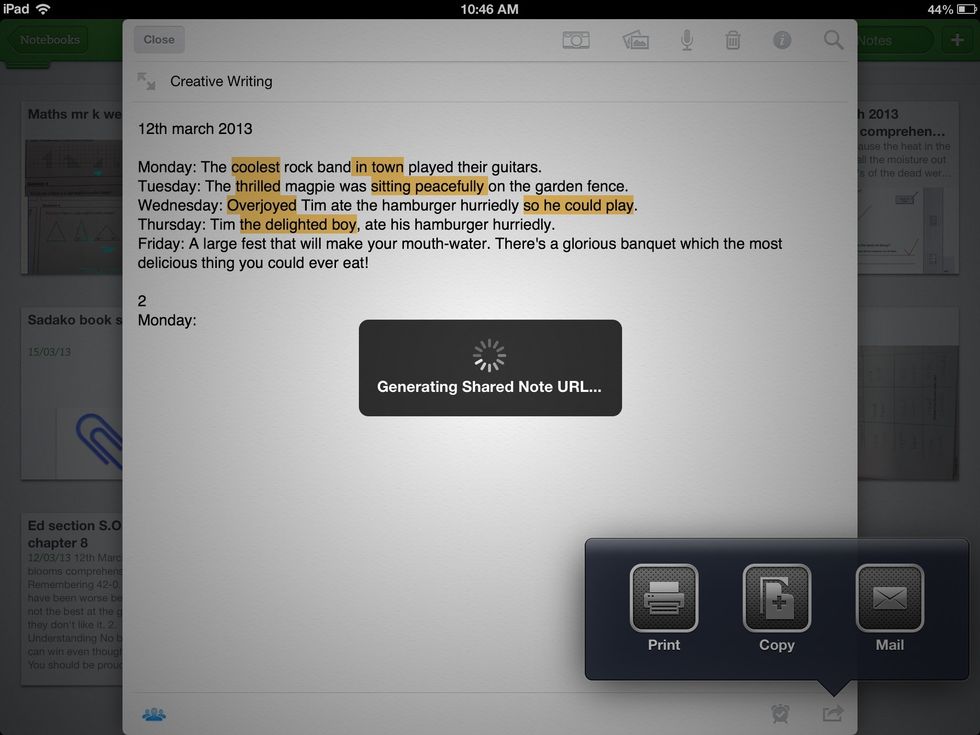
Press the copy button and then it will say generating shared note URL... That means it is copying it so you will be able to paste it soon.
Now click on the showbie icon and go into the subject you want like English.
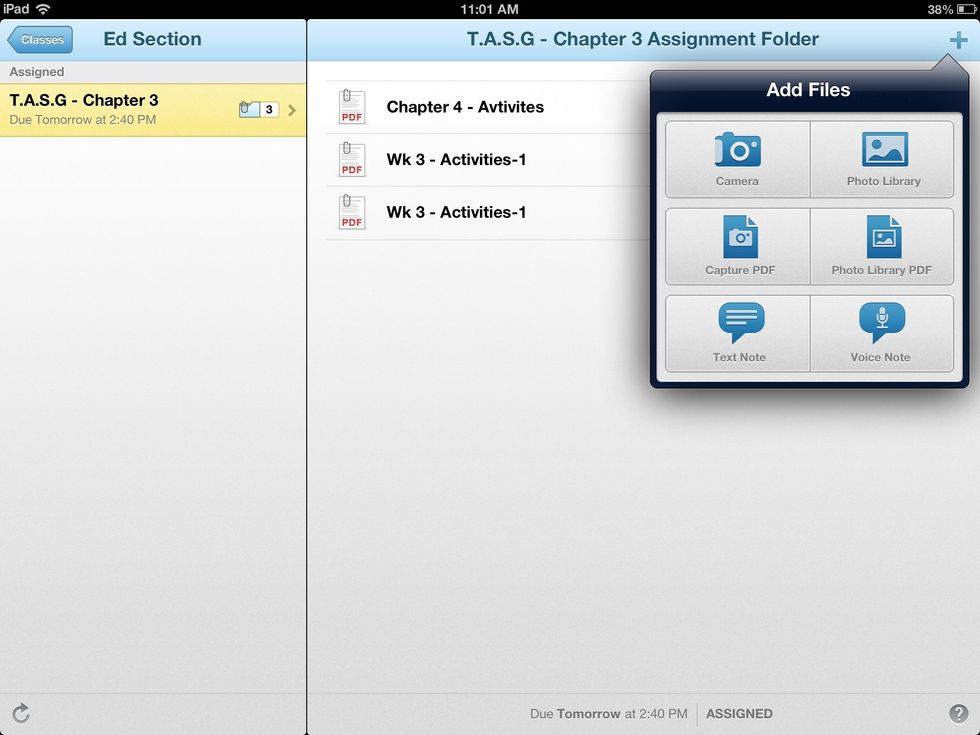
Up the top in the corner there's a little plus button. There will be six different options. Press the text box one.
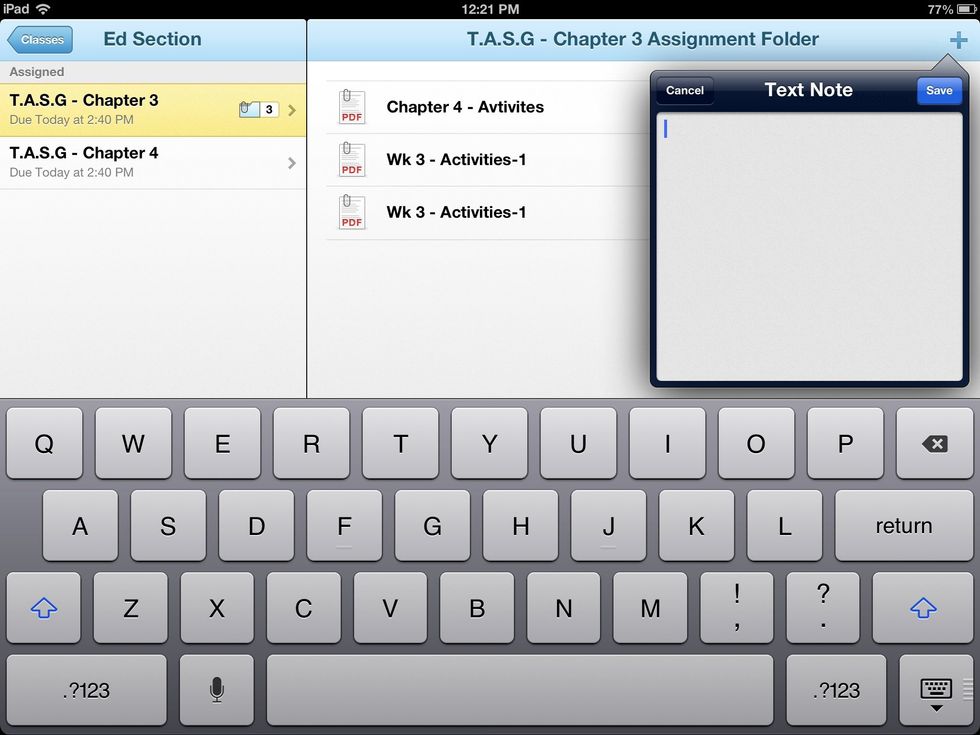
Once you have clicked on text box press and hold you finger and the press paste.
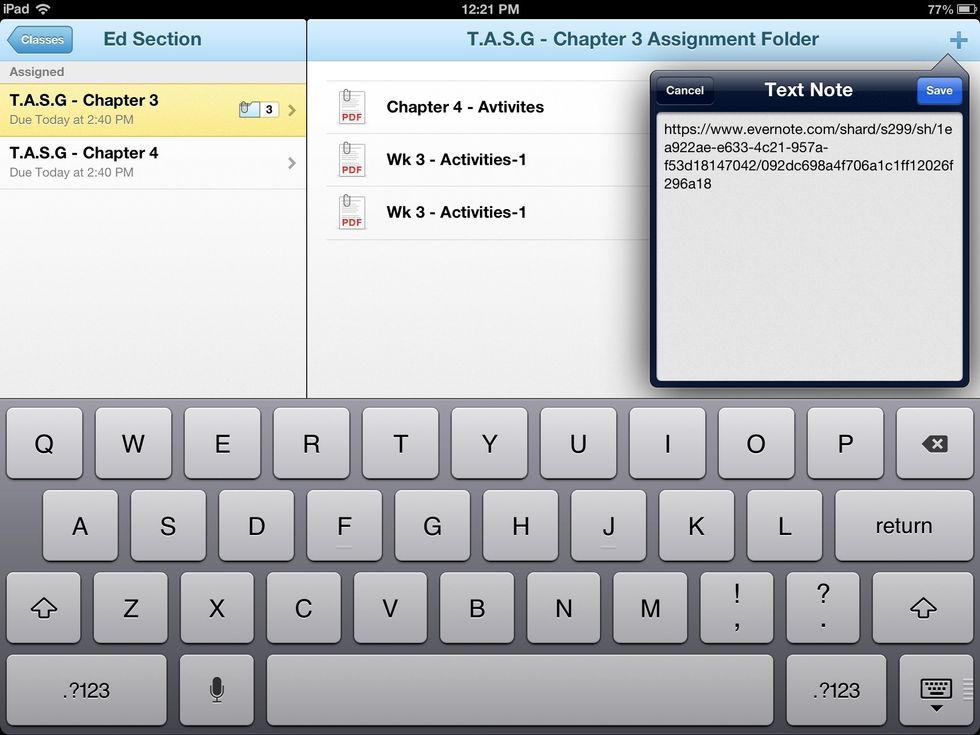
After you have pasted it, it should look like a hyperlink. In the top corner of the box it says save or cancel, press on save. So then it will be saved for you.
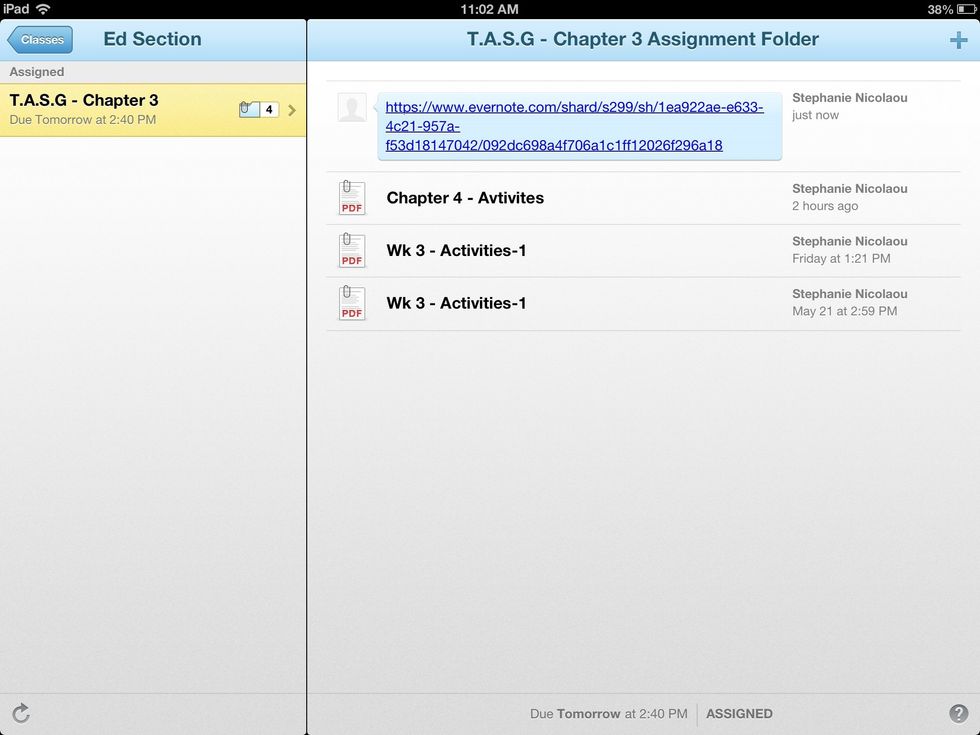
After you have saved it looks like this, a hyperlink.
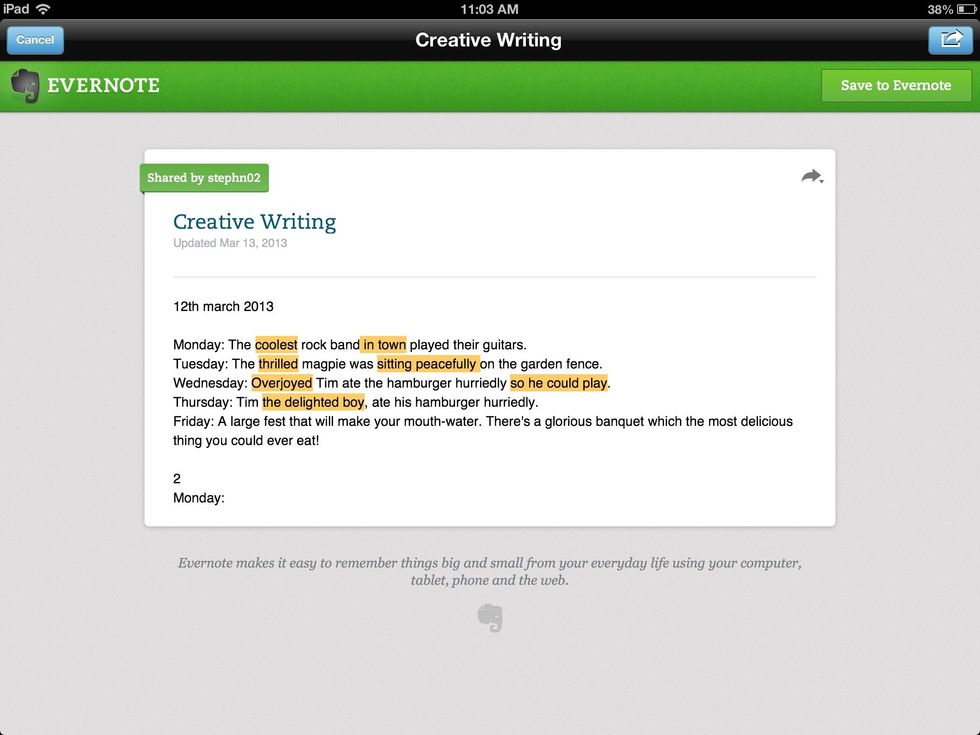
When you click on it, it will show you the work you have just exported.
- iPad
- Showbie
- Evernote
The Conversation (0)
Sign Up