How to enable and use guided access (ios 6 tutorials)
This tutorial will tell you how to enable and use Guided Access that is exclusive to Apple's iOS 6. This is part of my iOS 6 tutorial series! If you can not see the pictures properly, tap on it!
43
19 Steps
TOOLS
First, "How to Enable Guided Access"
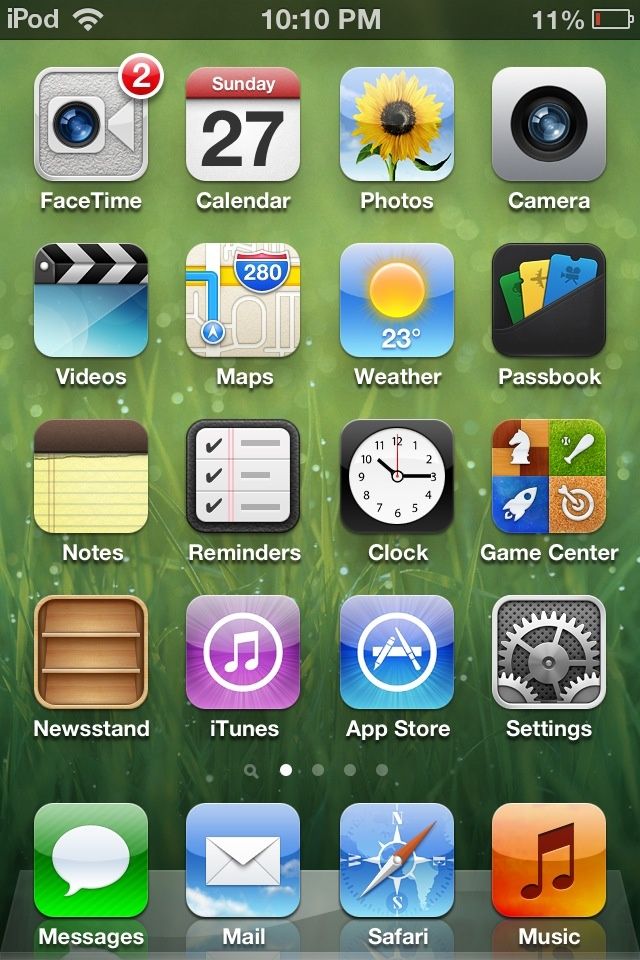
First, Tap the Settings app on the home screen.

Tap, General
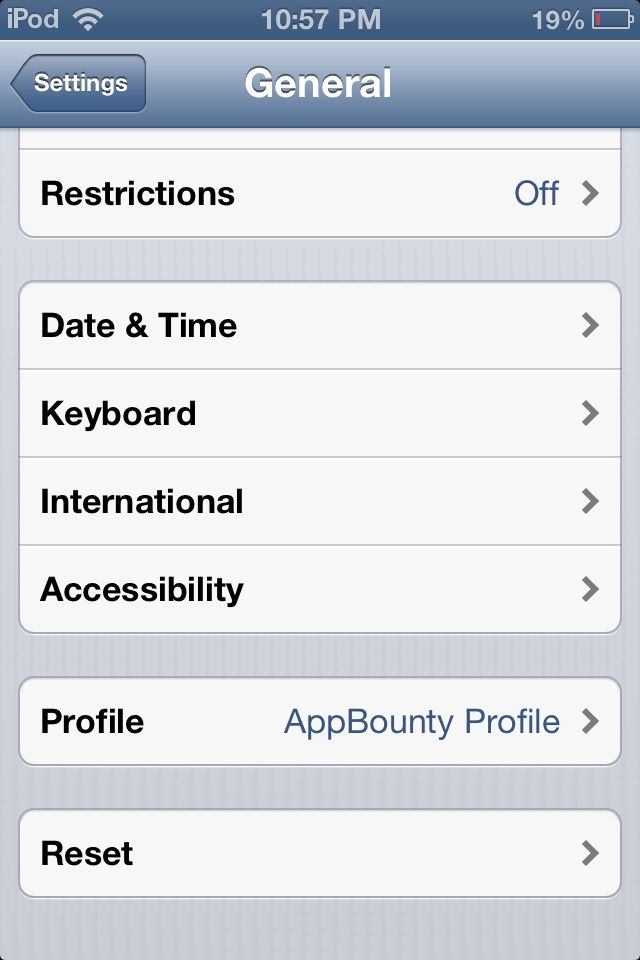
Next, Scroll down till you see Accessibility and tap on it!

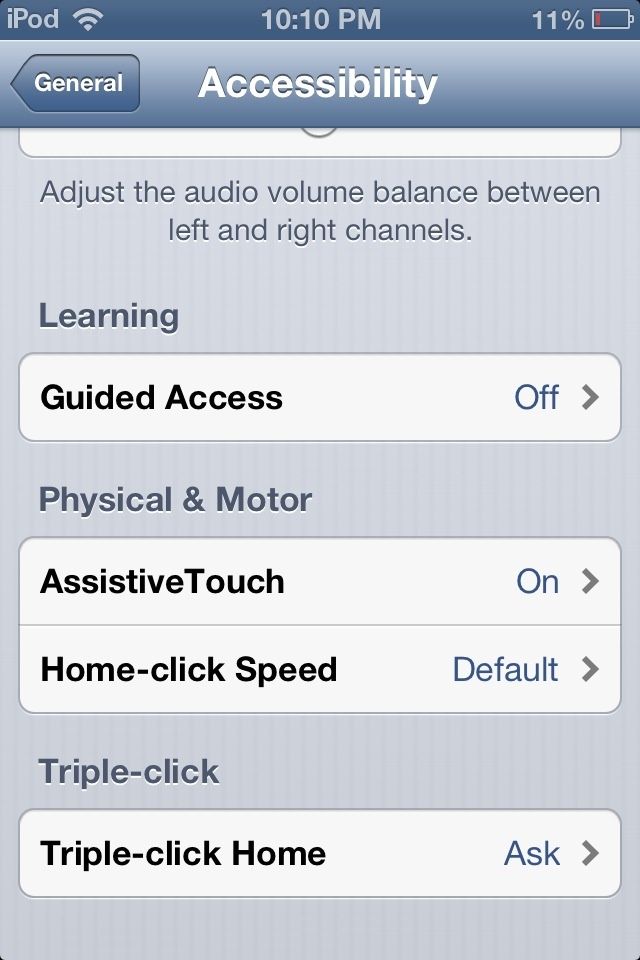
Scroll down and tap on Guided Access
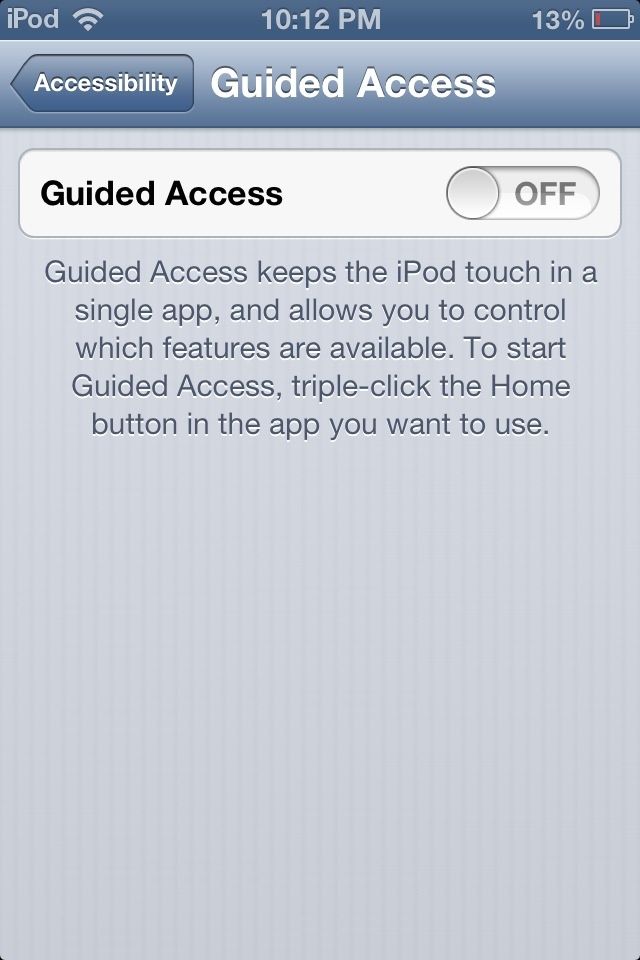
Tap on the switch to turn it on.
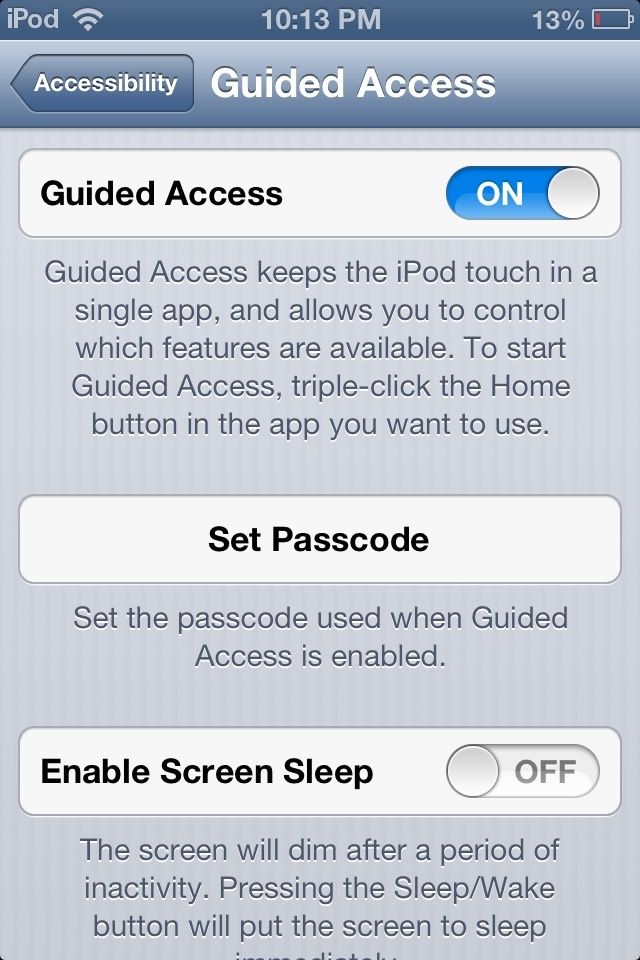
It should look like this. The next step is optional!
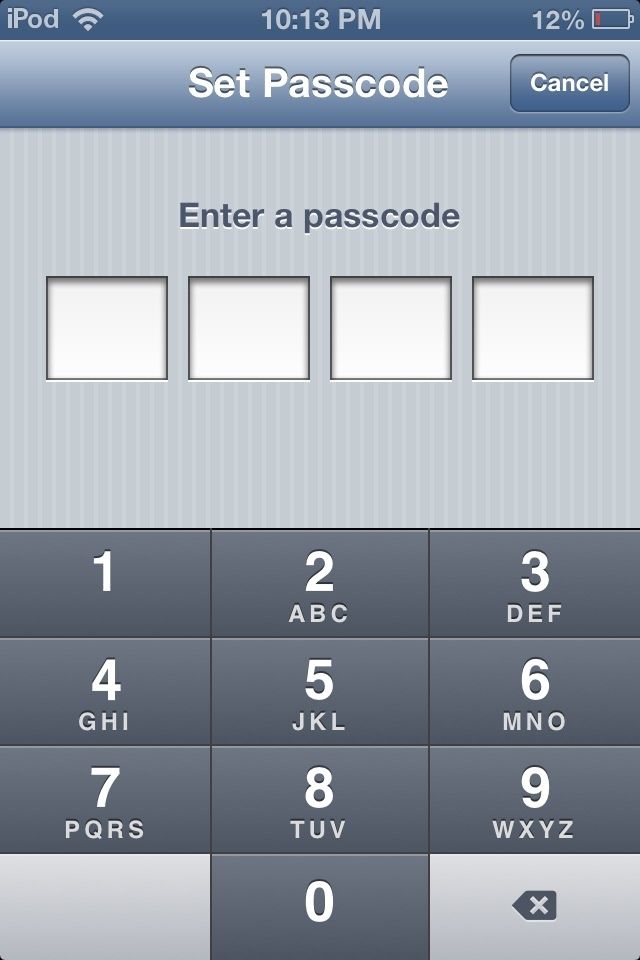
You can set up a password!
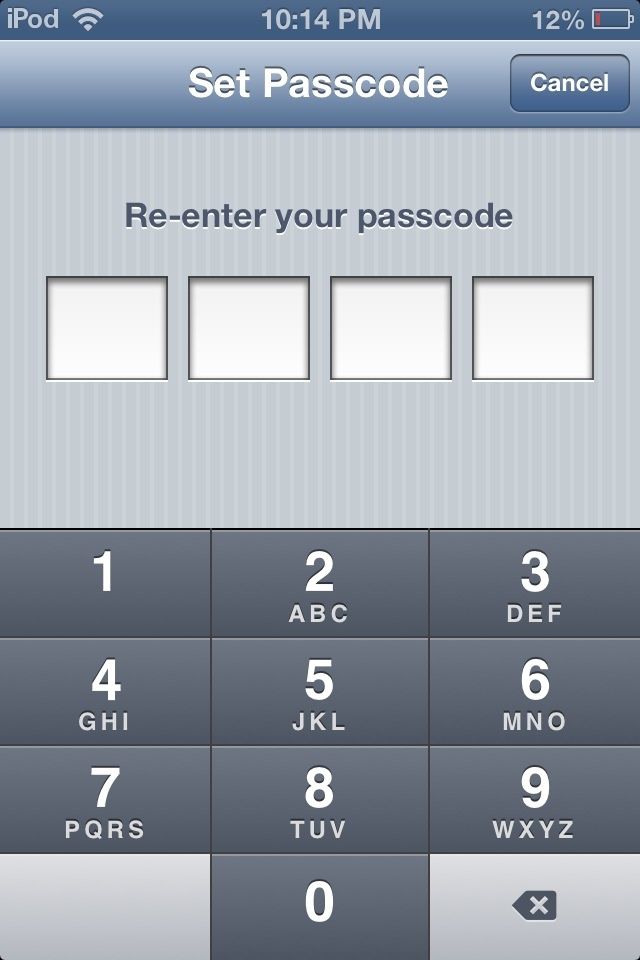
Re-enter.

Now to show "How to Use Guided Access"
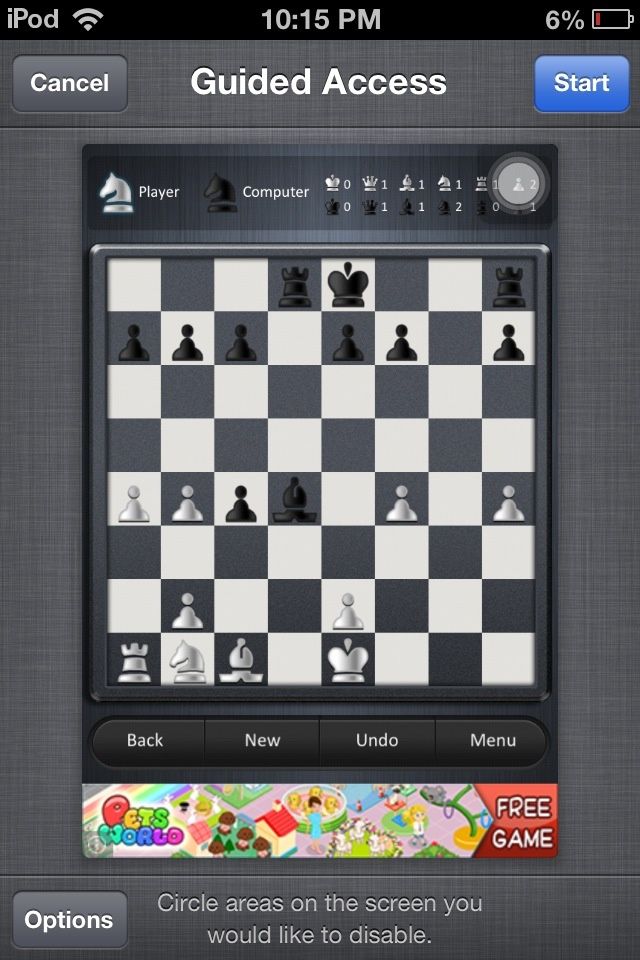
(You might need to tap the picture for these parts) To use this, Triple tap the Home button and then Guided Access will popup.
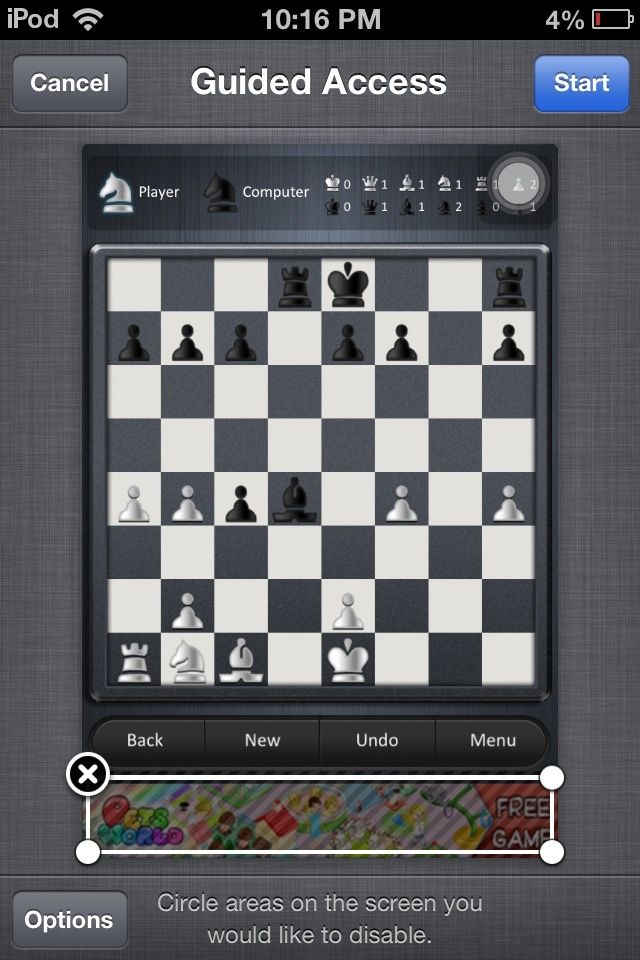
Circle how much you want to be disabled. In this case, I am disabling an advert :-)
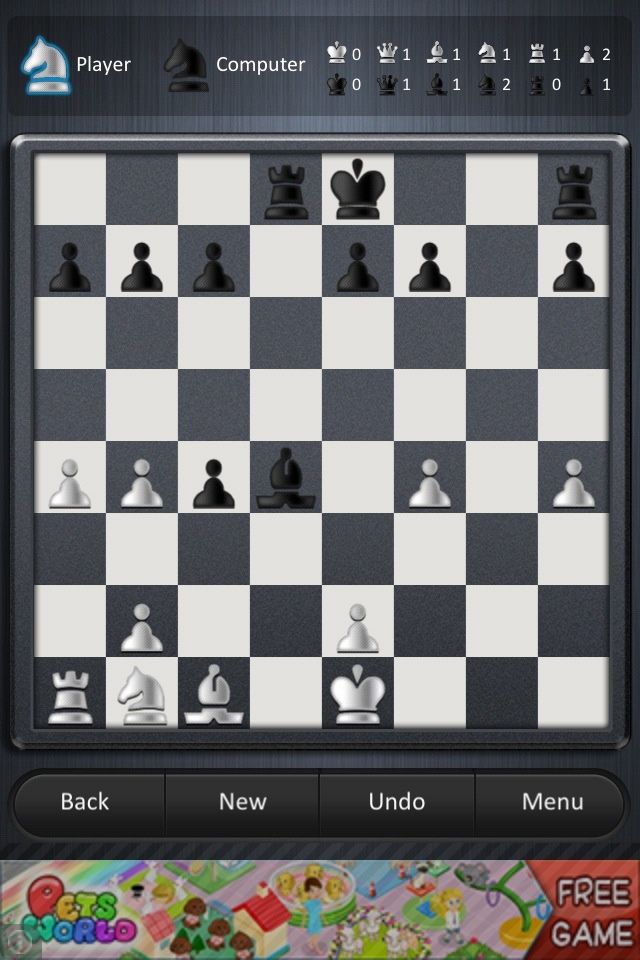
Now, when I click on it, it won't redirect me!
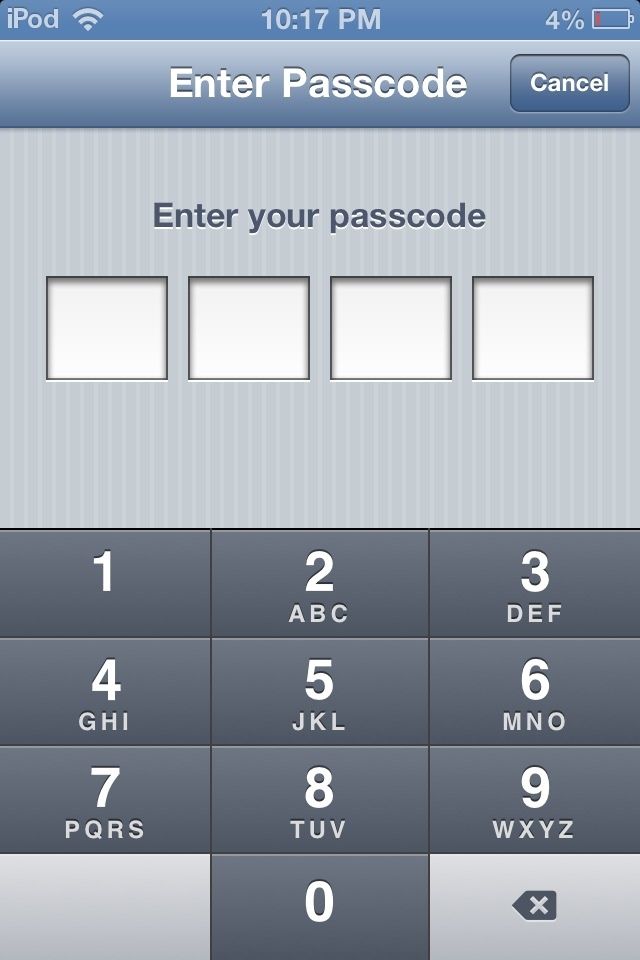
To disable or change options, simply, Triple tap the Home button. If you had a password set then you have to enter it.

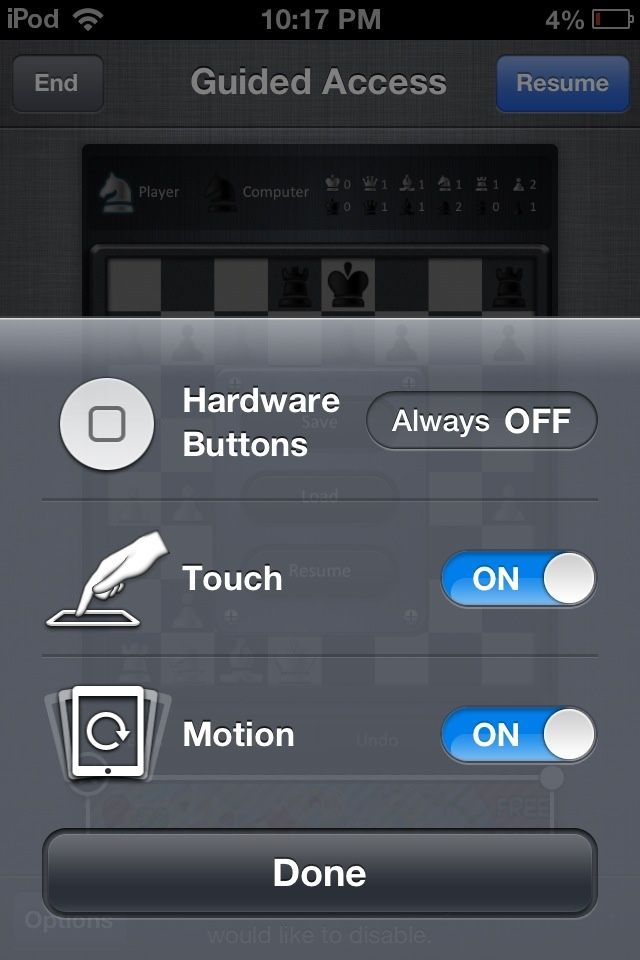
You can also change these options!
Thanks for reading and I hope this helped you!
- An iDevice running iOS 6
The Conversation (0)
Sort by
Sign Up