How to download music using youtube to mp3 converter
Download Music Using YouTube to MP3 Converter
27
STEPS
TOOLS
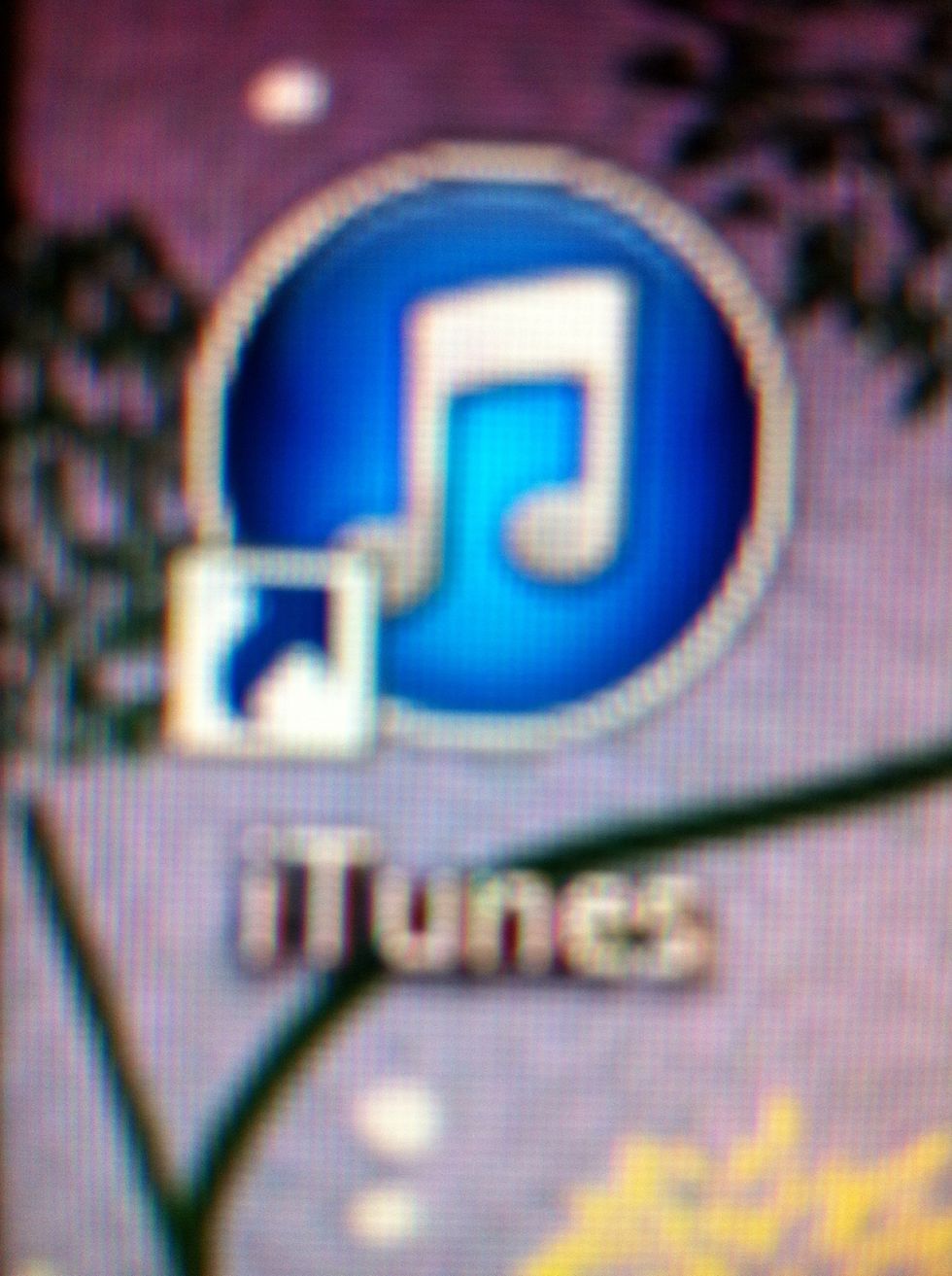
First, open up ITunes and log in.

Now type in a search engine: YouTube Converter, and click on the first one.
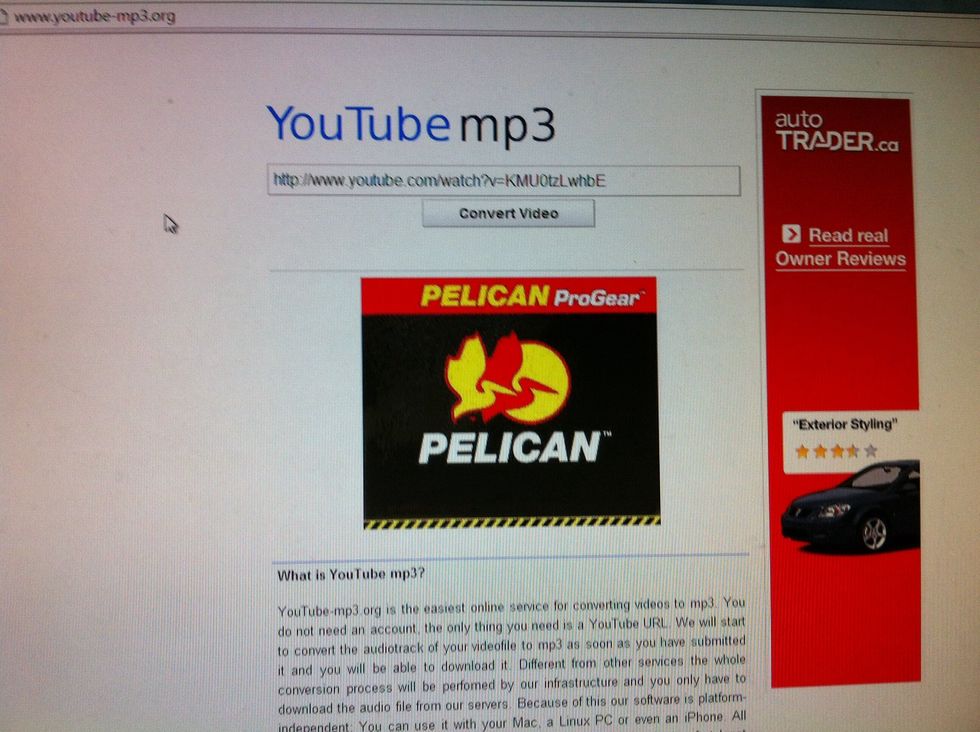
It should bring you to this page.
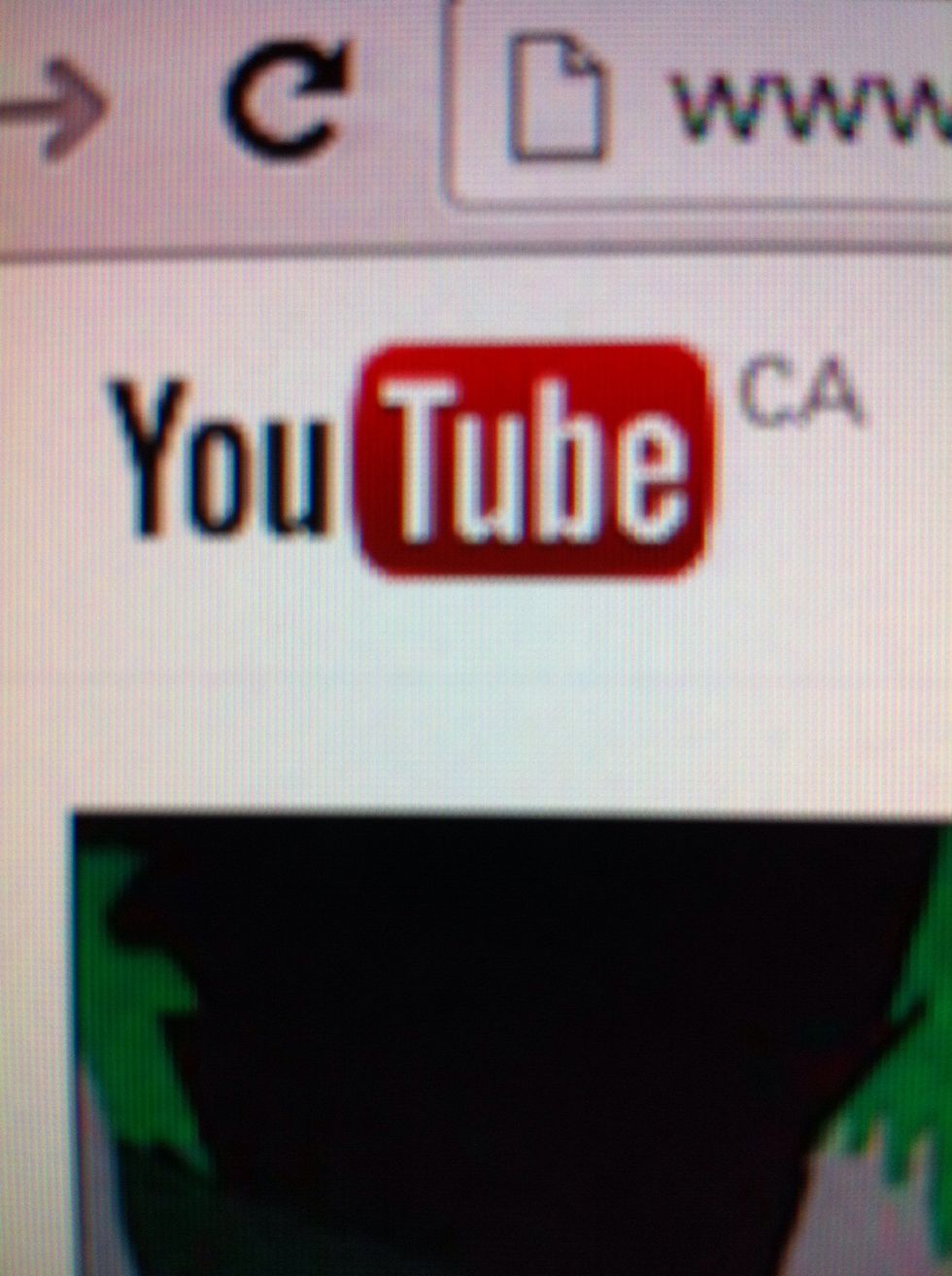
On another tab, go to YouTube.
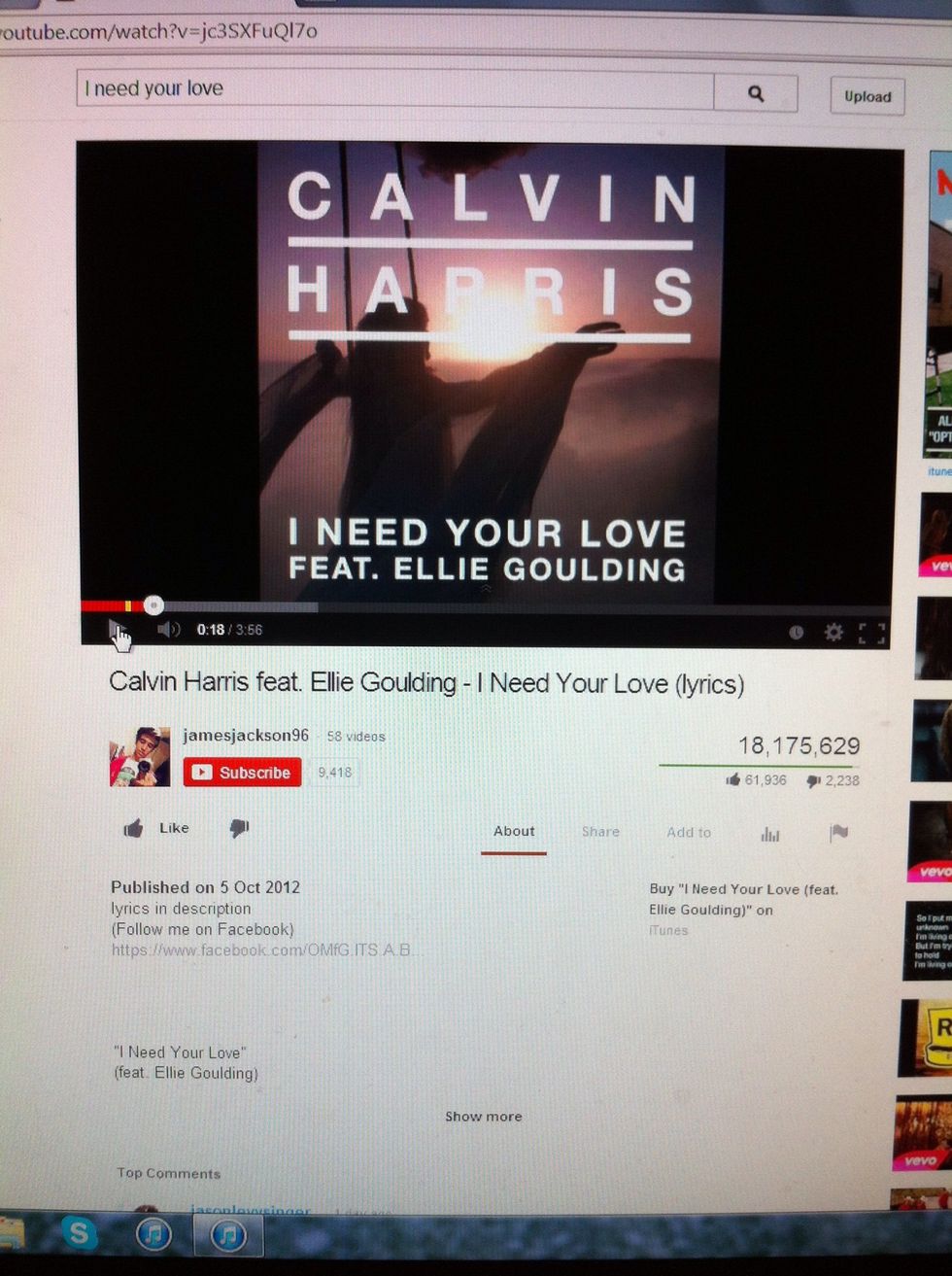
Find the song you want. Make sure you skim through the video to make sure there are no flaws.

Once you have done that, highlight the link, right click it, then copy it.
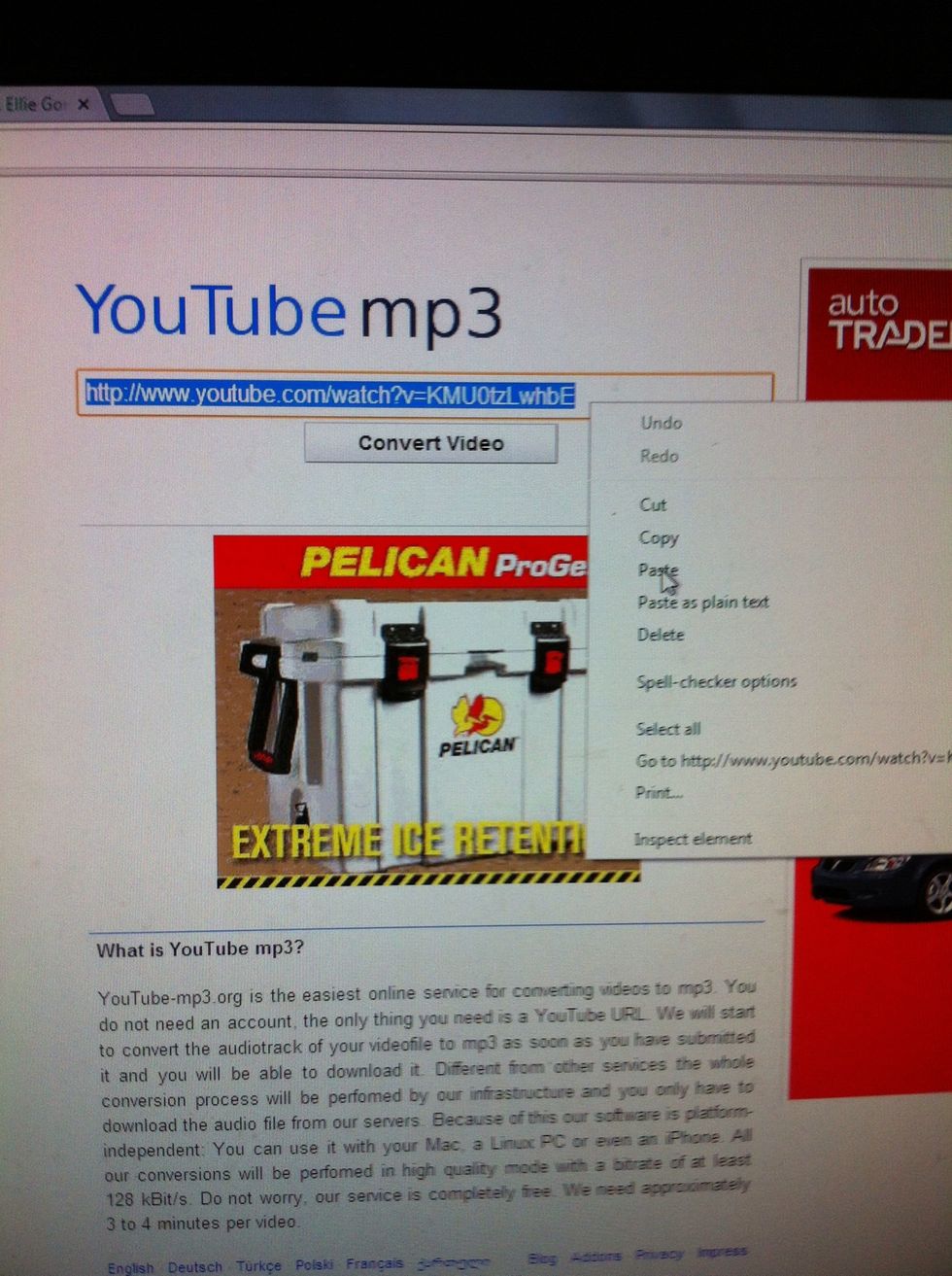
Switch to your other tab, highlight the link already in the box, right click it, then paste the link.

Click on the "Convert Video" button right under the link you just pasted.
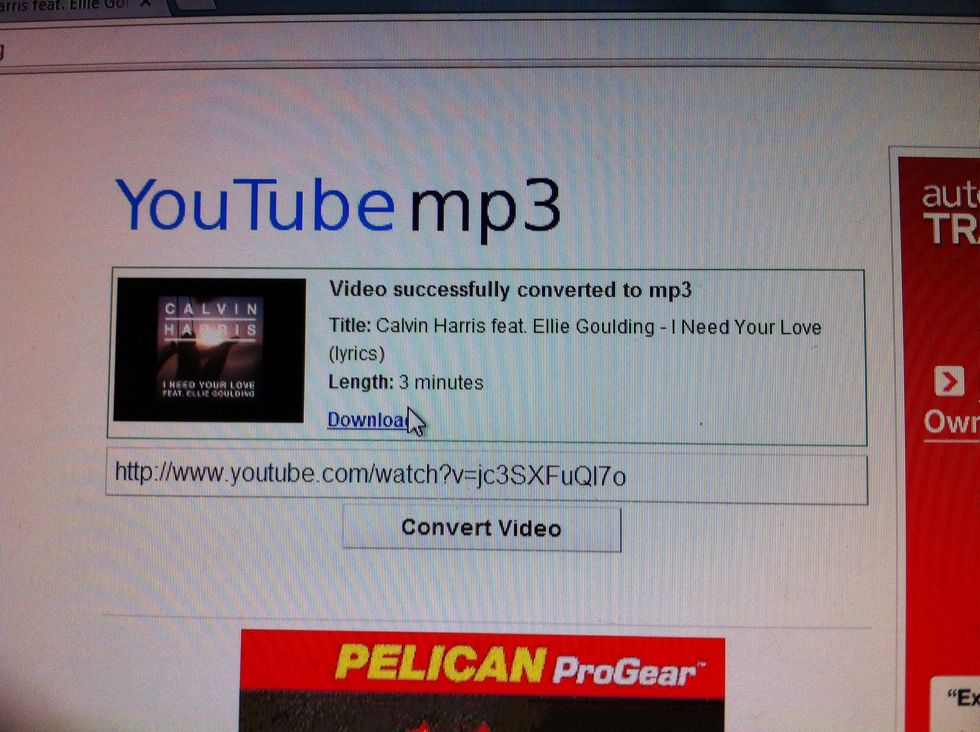
If it works properly, it should look like this. Next, just click download.
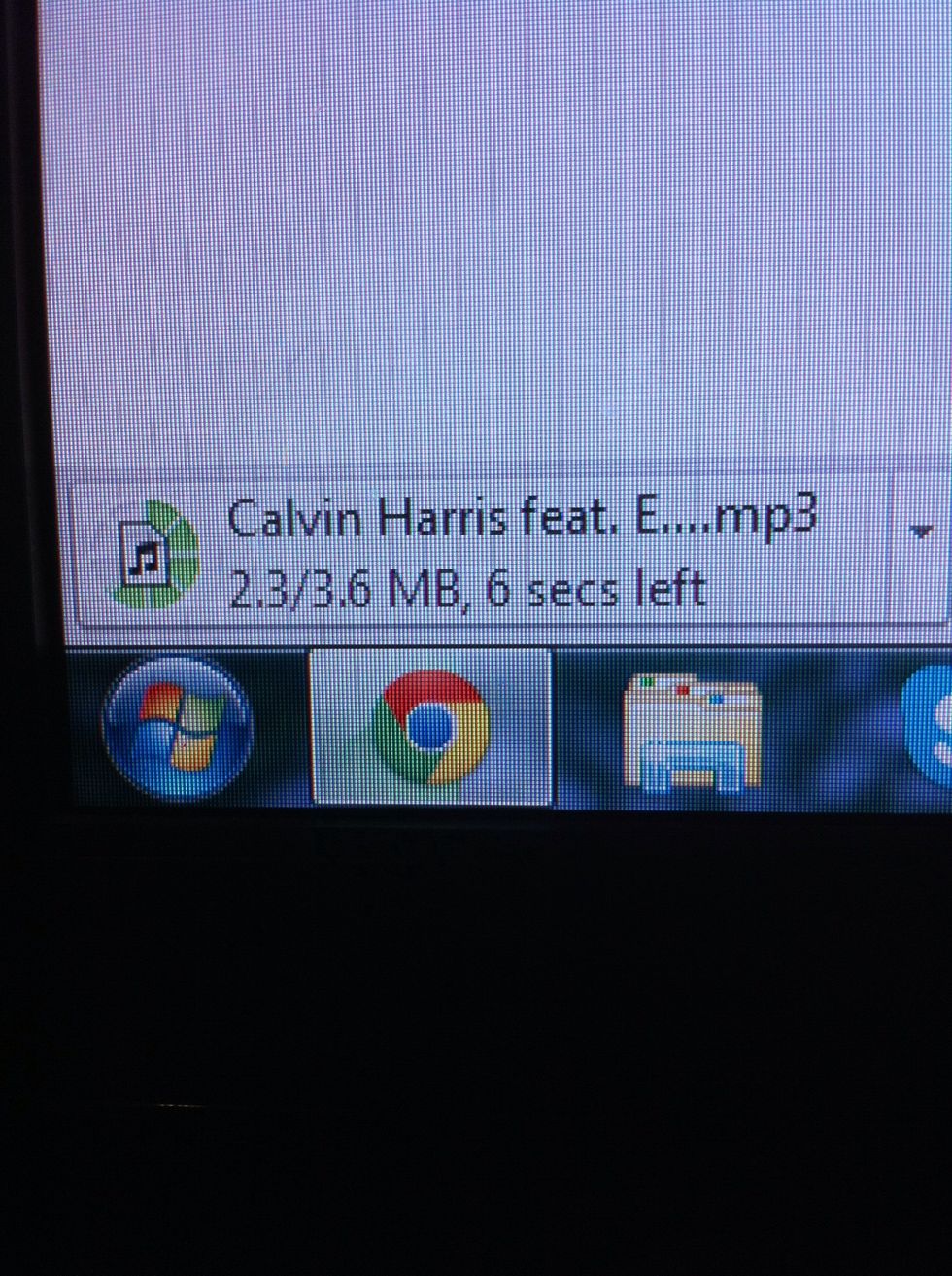
I am using Google Chrome to do this, as you can see, so when something is being downloaded, it shows up at the bottom. If you are using a different program, just look for where all the downloads go.
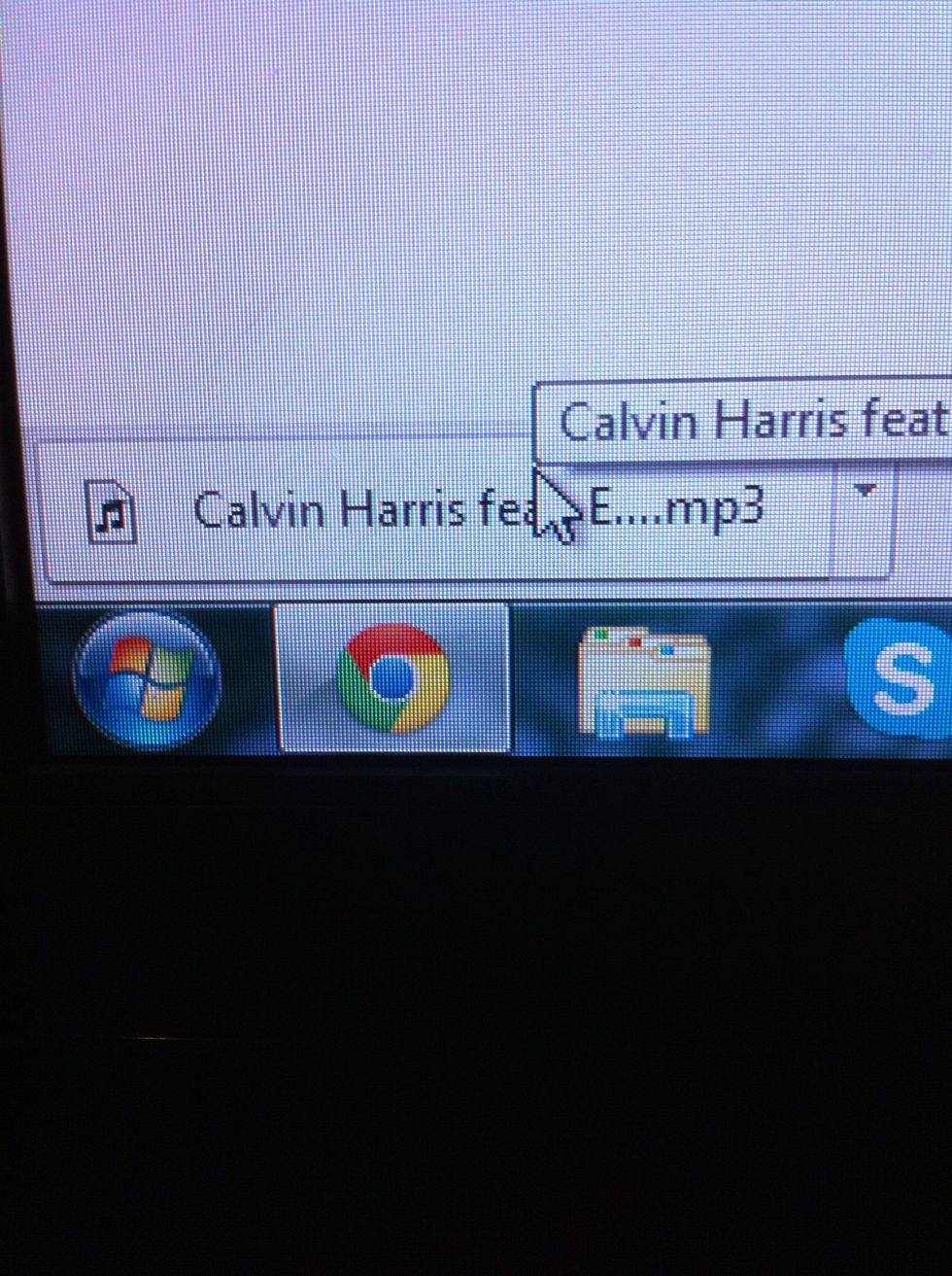
Once it is fully downloaded, click on it.
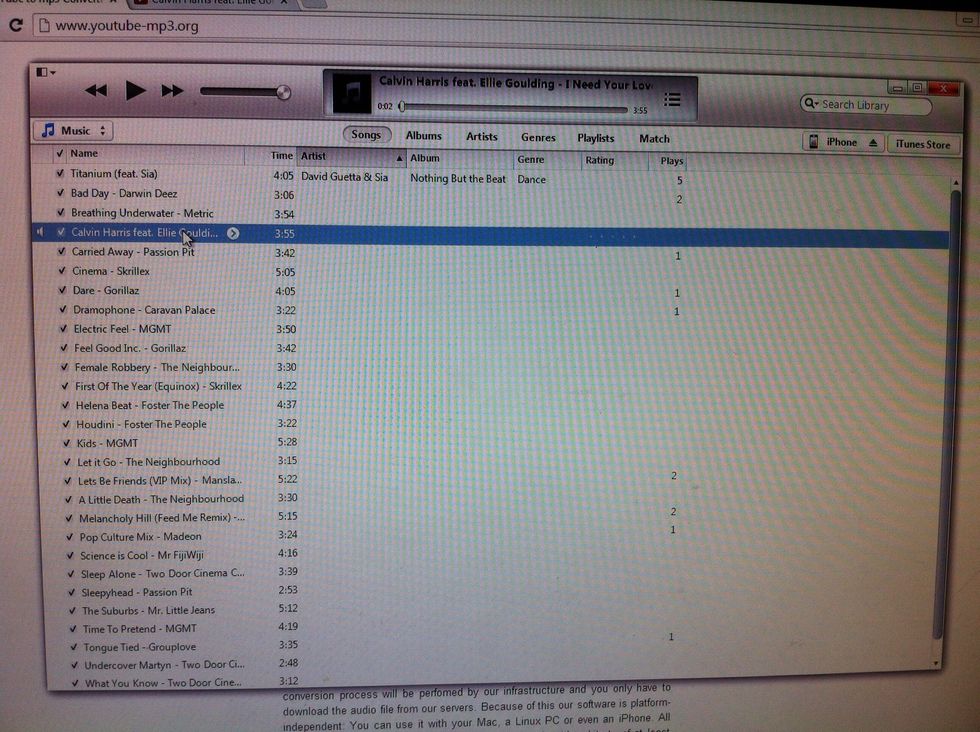
Your iTunes should pop up and the song will start playing. You have successfully downloaded your song. Now we have to sync it onto you IPhone, iPad, etc.
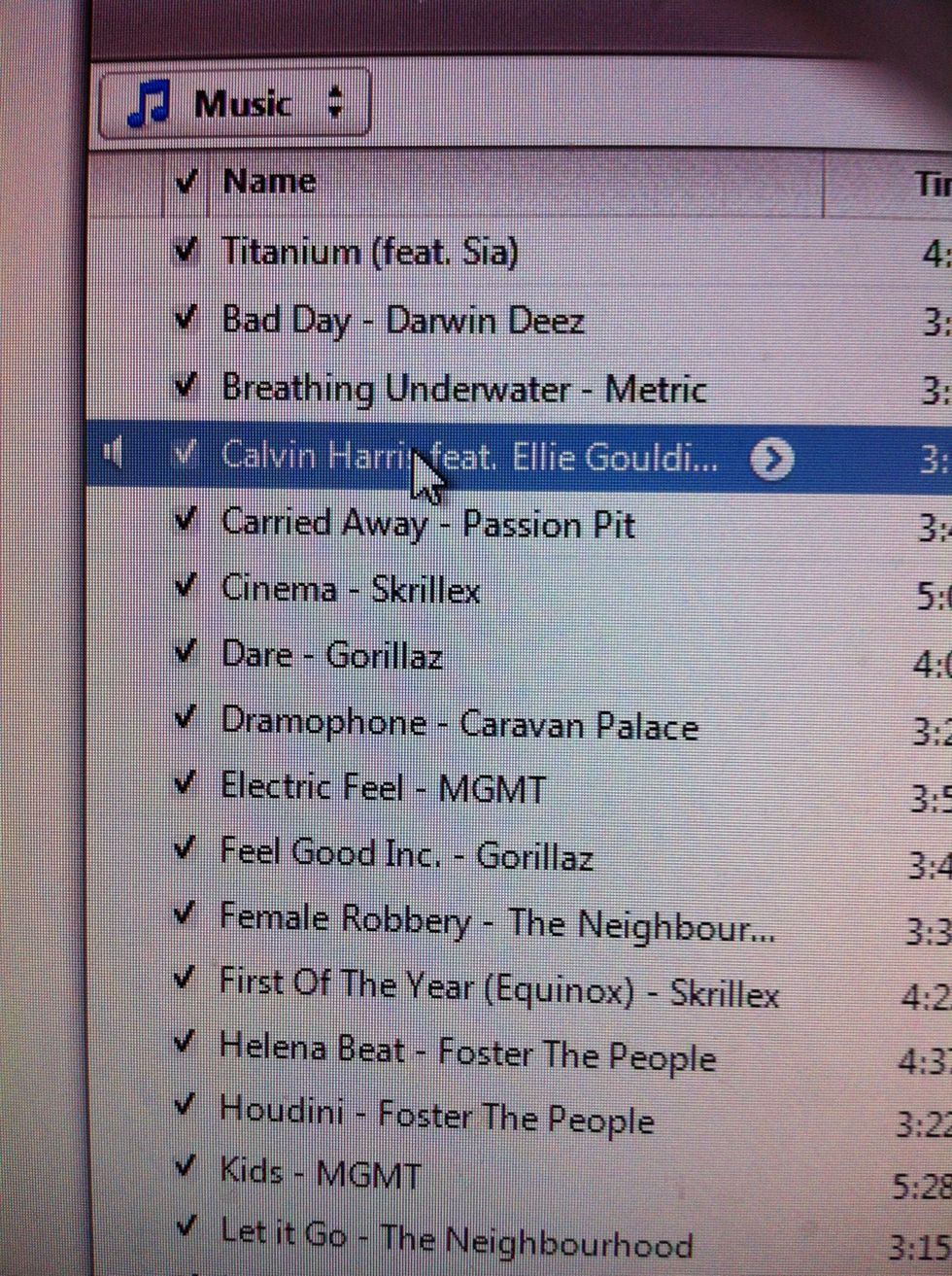
Before we sync it, I am going to rename the song just to switch around the song name and the artist. I also want to take away: (lyrics)
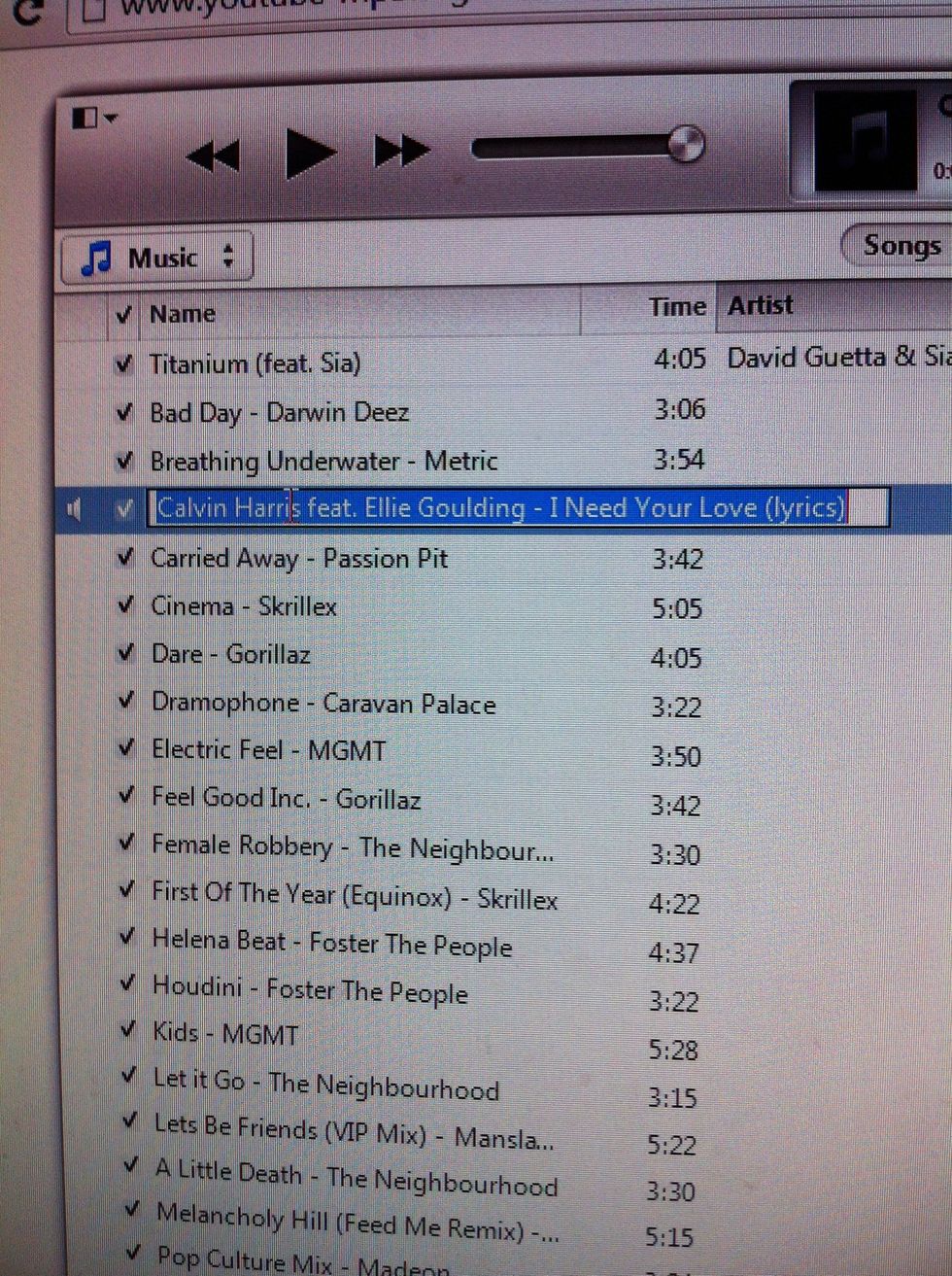
Since it is already playing, click it again and it should do this. Now just rename it.
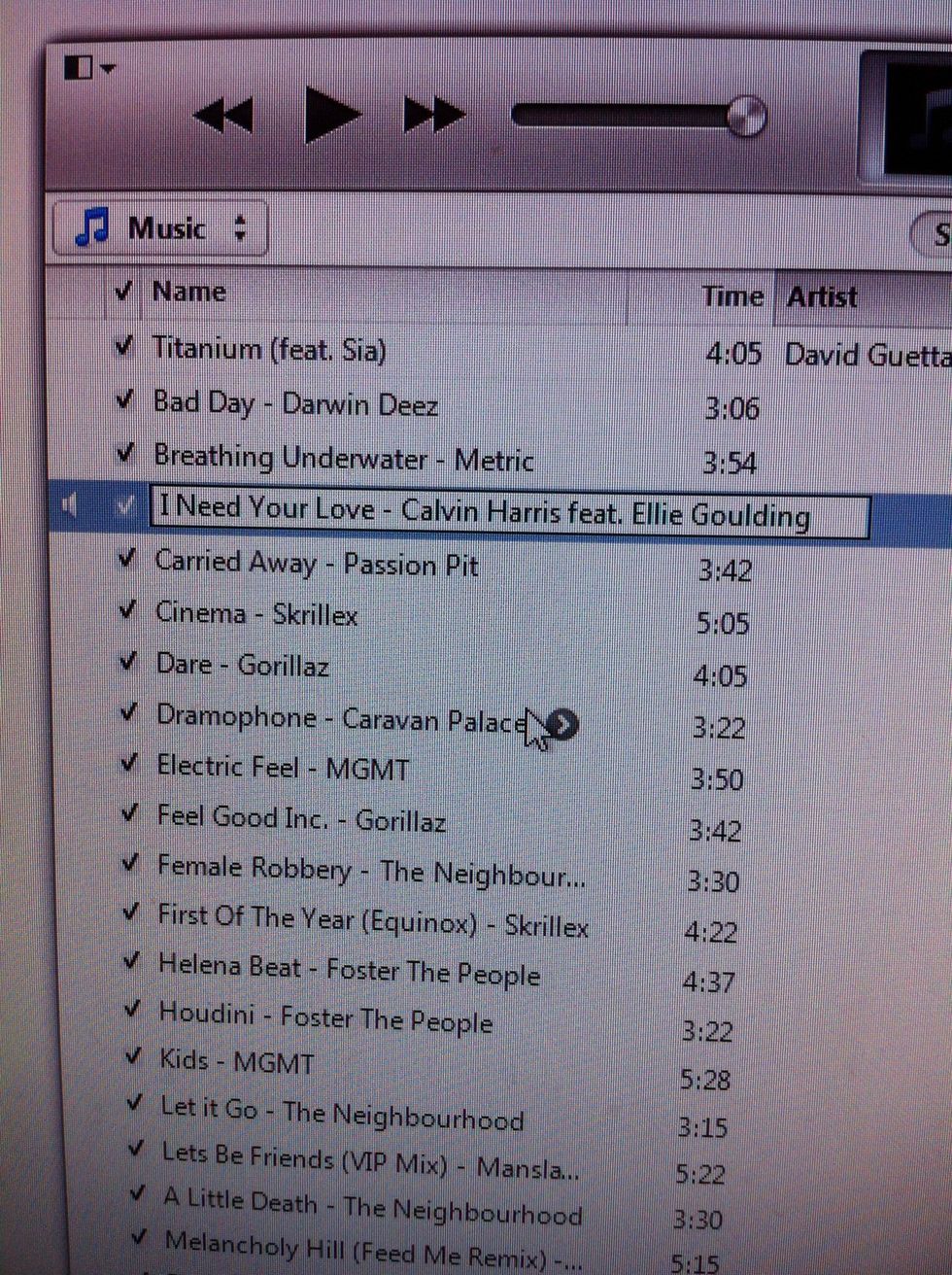
As you can see, I have renamed the song to how I wanted it.

Just press enter to save the name and complete the step.

Now plug in your cord to your computer and your IPhone, IPad, etc.
When it has loaded, this icon will appear on your iTunes. Click on it.
Next click on this Music icon.
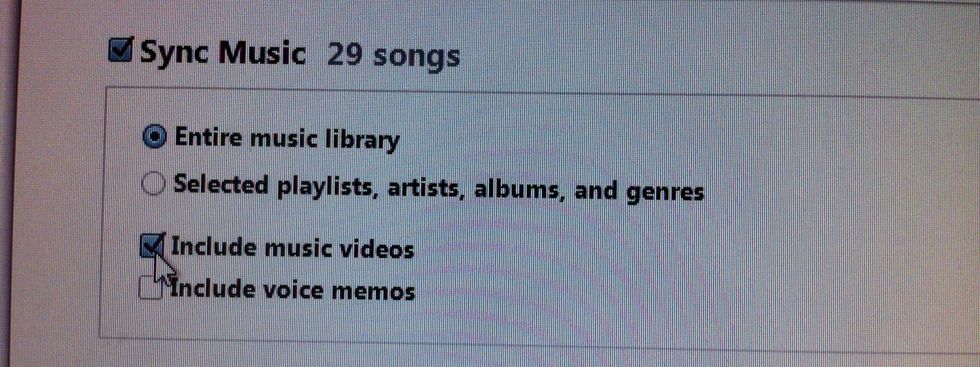
It should bring you here. Check mark the "Entire Music Library". And also allow music videos.

Now press Sync.

Now just sit and wait for it to sync. Once it has completed syncing, unplug the cord.
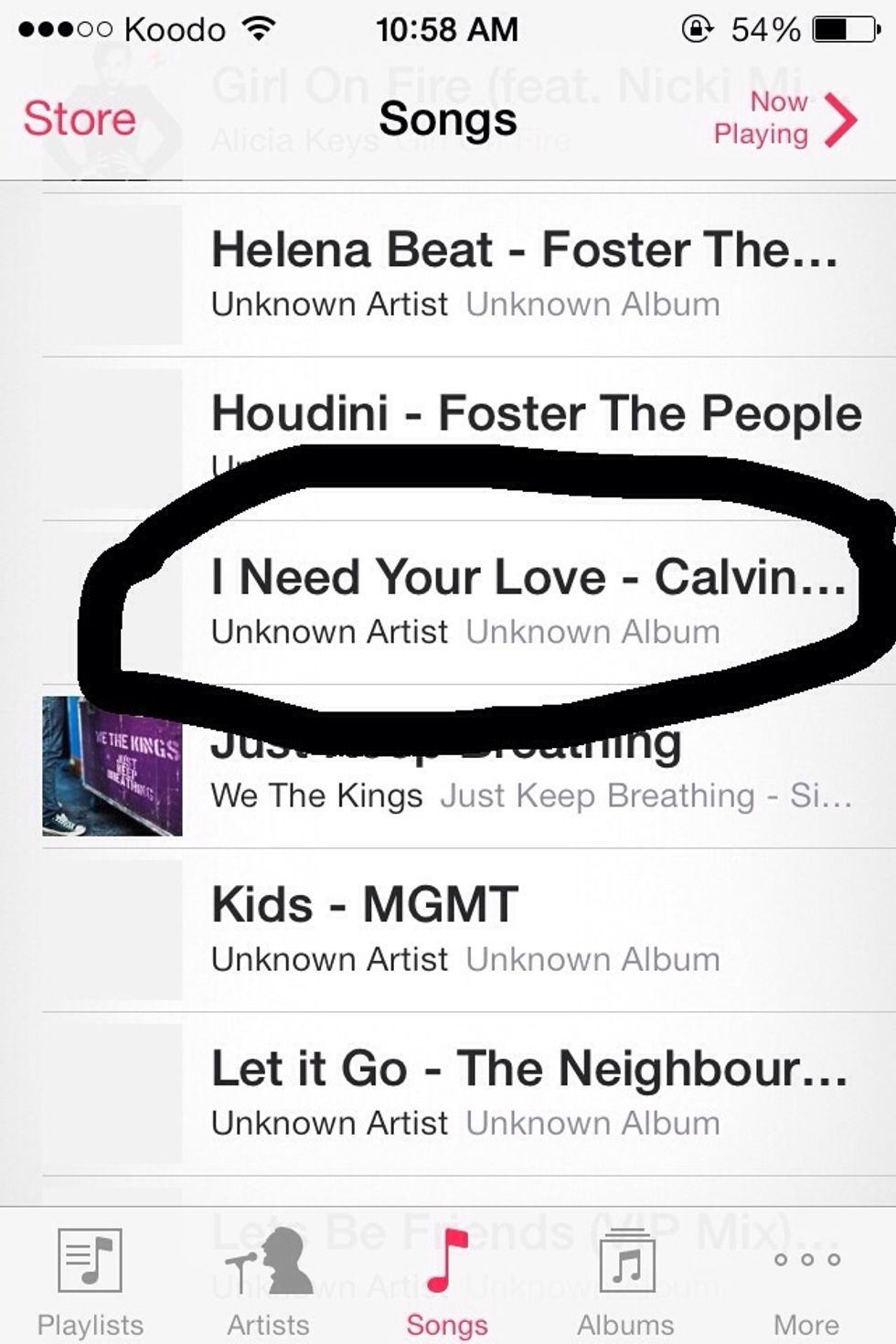
Once it is done syncing, go to your music and it should be in your songs. And there you have it! As you can see I downloaded several songs already, using this method.
- Charger Cord (Optional: A must if you are syncing)
- Computer
The Conversation (0)
Sign Up