How to do some cool things on an ipad/ipod/iphone
Do Some Cool Things on an iPad/iPod/iPhone
4
STEPS
TOOLS
The first thing I will show you is how to quickly access things like ! ? , . " '.
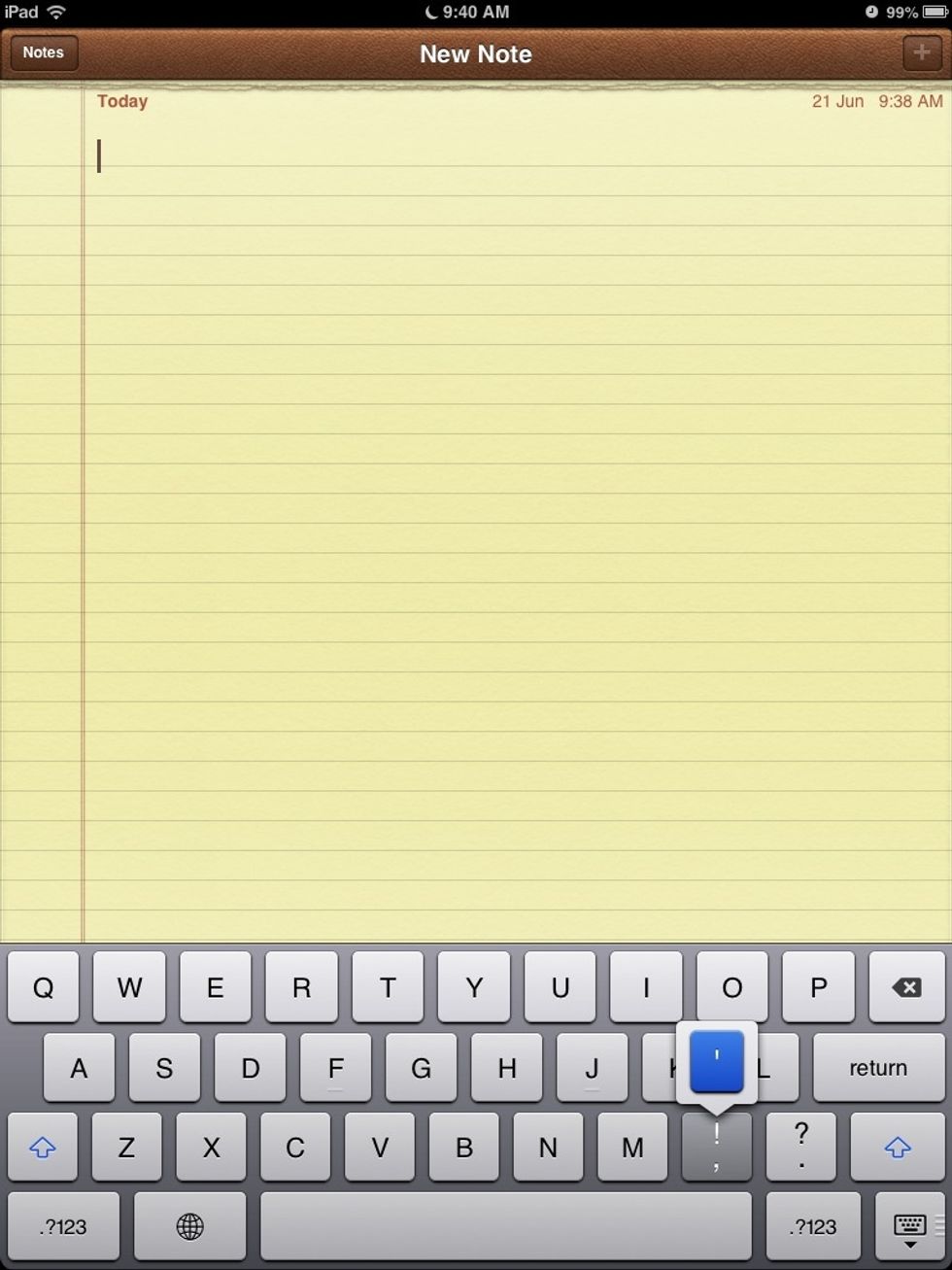
An easy way to access different letters or grammar marks is to hold onto the letter, wait for the desired mark to appear above in a small white box, then tap the box to add the mark to a piece of text
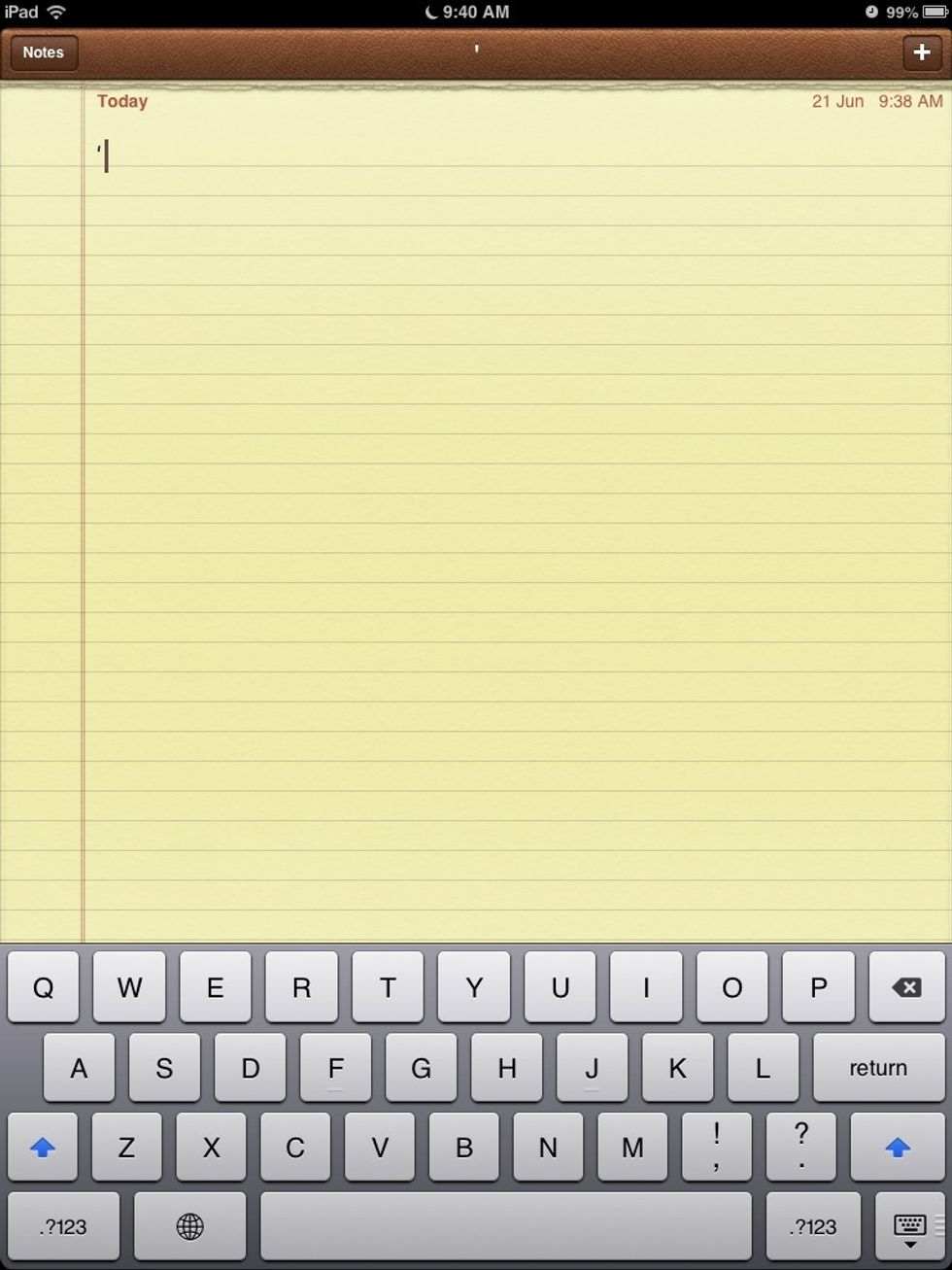
One way to access the top bit on the buttons that have two marks on them is to tap one of capital arrows, then when they turn blue and you tap on the button it will show the top one and not the bottom
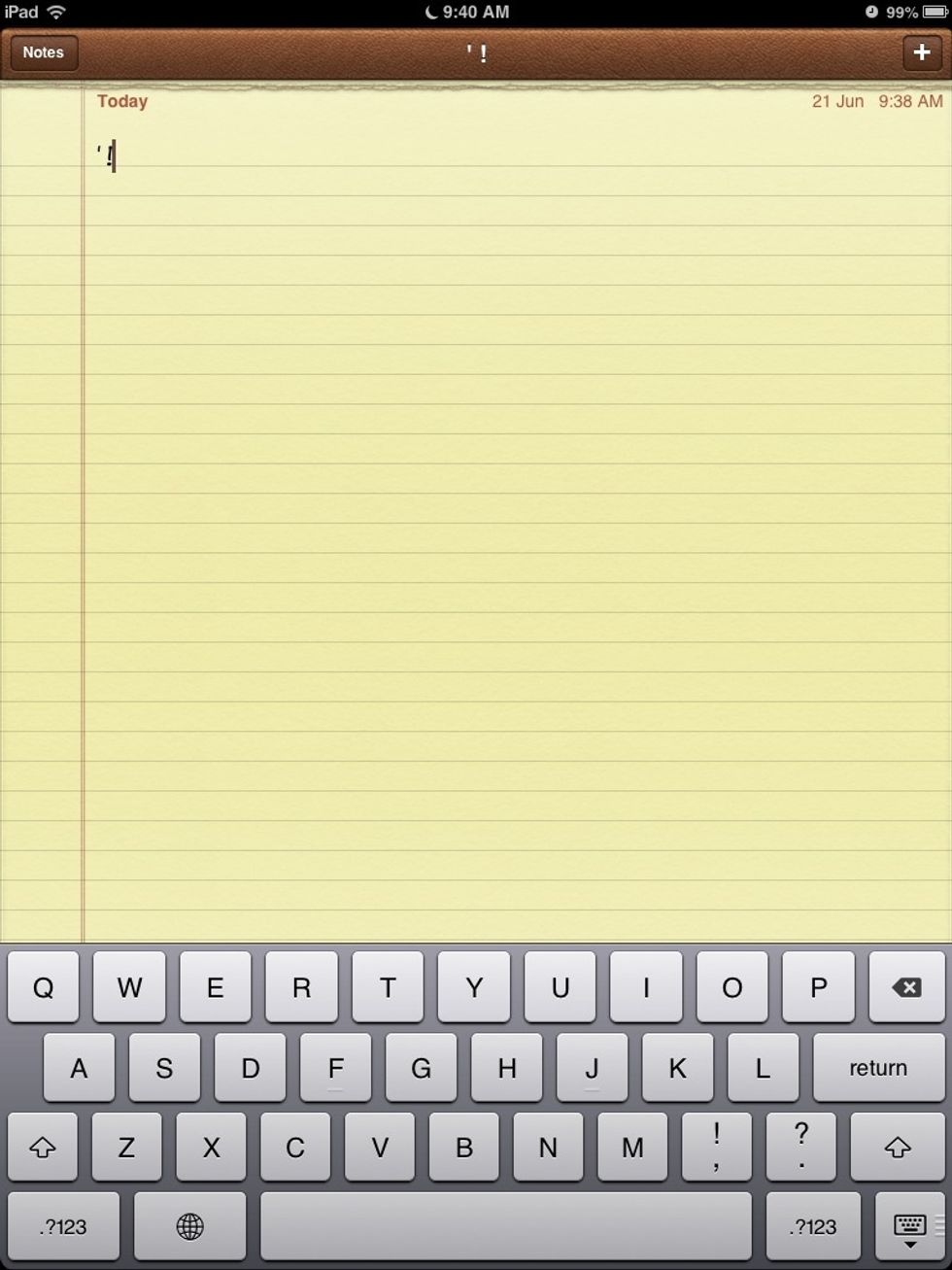
Like in this picture instead of showing a comma it will show a exclamation mark.
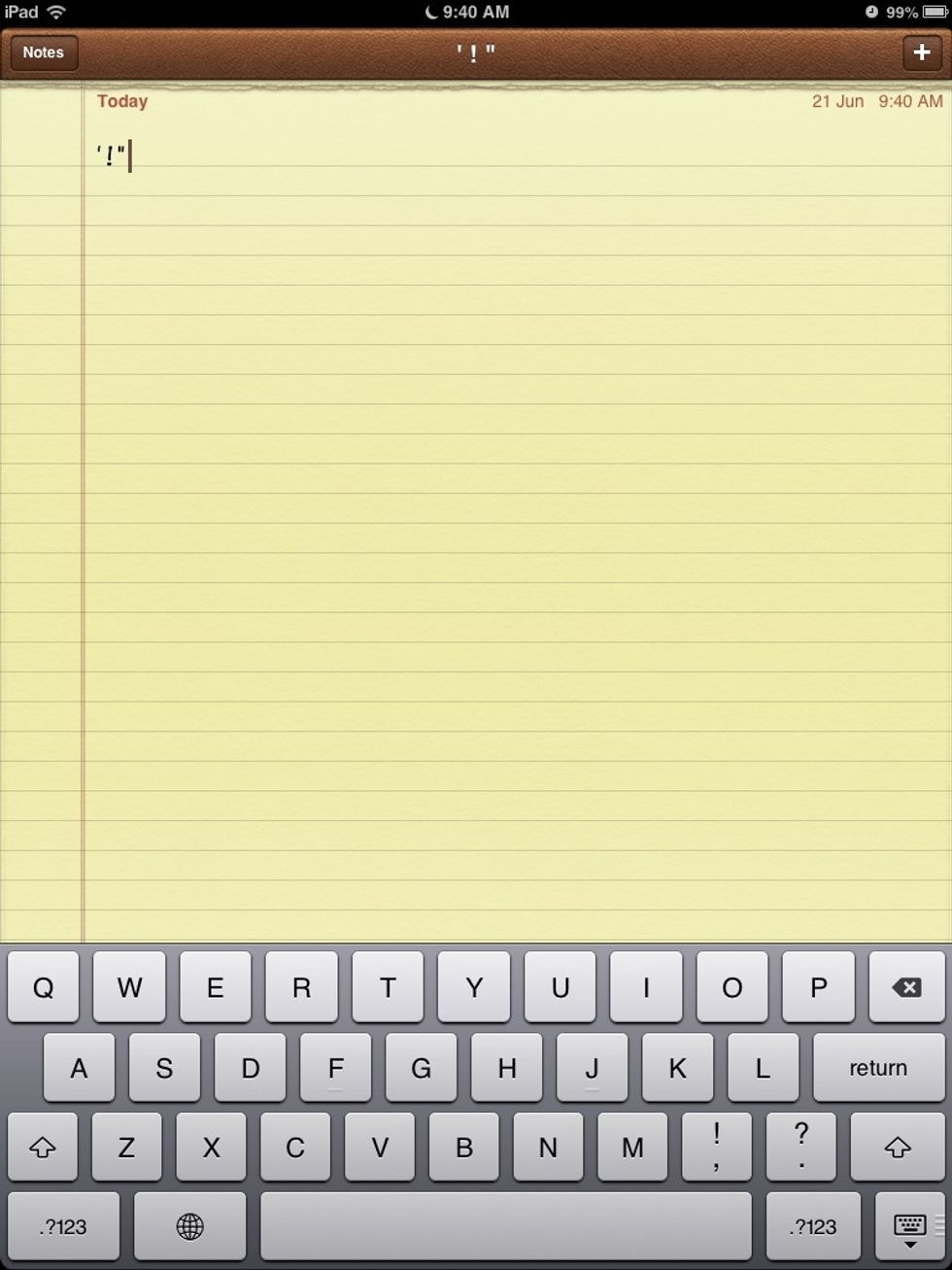
And the last and most known way to access more grammar marks and numbers is to press the button at the bottom left that has this on it ; .?123.
The second thing I will show you are some of the multitasking gestures you can do to also save time.
Go to your settings, go into General and scroll down until you get to Multitasking Gestures. Make sure you turn it to 'on' because you need it to do the following actions.
Using four or five fingers, swipe your fingers left across the screen. The app your currently on will be switched to the previous app you have gone on.
You can also do this swiping action to the right to go onto the app you were previously on before you swiped to the left. You can do this action any time to any app but it must be in your history.
The next thing in the multitasking gestures area is that by swiping up on your screen, like before with four or five fingers or just double tapping the home button it will bring up your history.
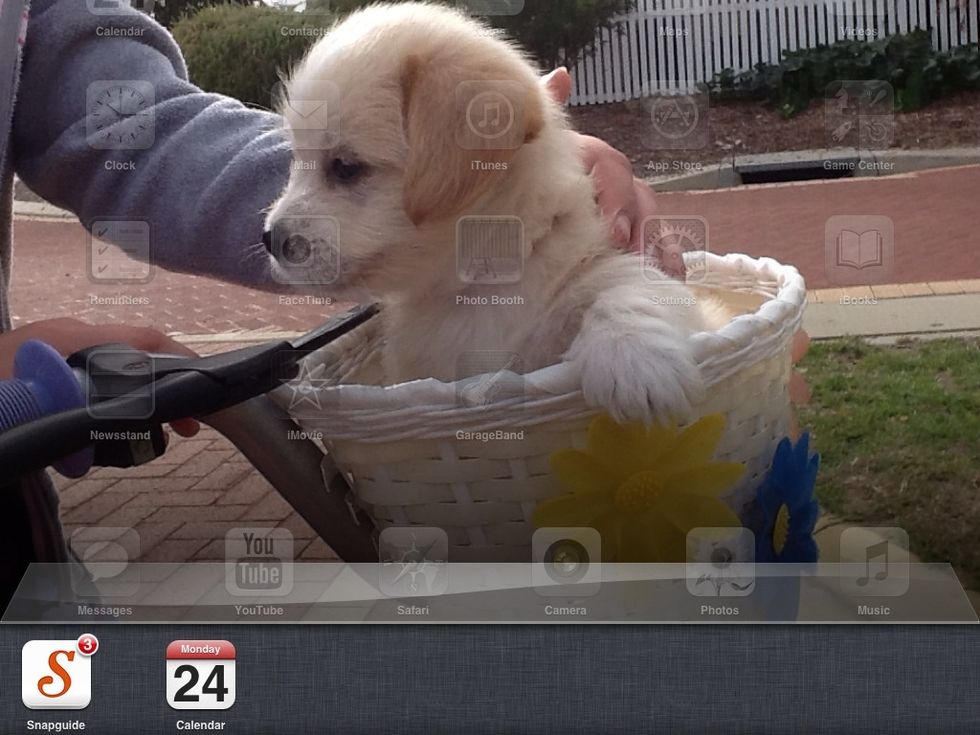
The bar looks like this. By scrolling left or right you can either see more of you history or things like your volume, brightness and other things. You can lower your bar by tapping the screen.
You can also clear your history in the bar by holding down on an app in the history bar, like you would to delete an app, then tap the minus button to clear it from your history.
This will NOT delete the app as long as you are clearing the app when it is in the bottom history bar. Clearing your history shuts down the app, instead of closing it like when you tap the home button
And the last thing to do with multitasking is that if you use four or five fingers to go from the outside of the screen to the centre, it will close the app.
The multitasking things are cool and save time, and allow you to go from app to app without tapping the home button, going to sliding the screen to find your desired app, then tapping it.
The third and new next thing is that by gently and safely shaking your device from back to forth, it will come up with a small thing that says ; Undo Typing.
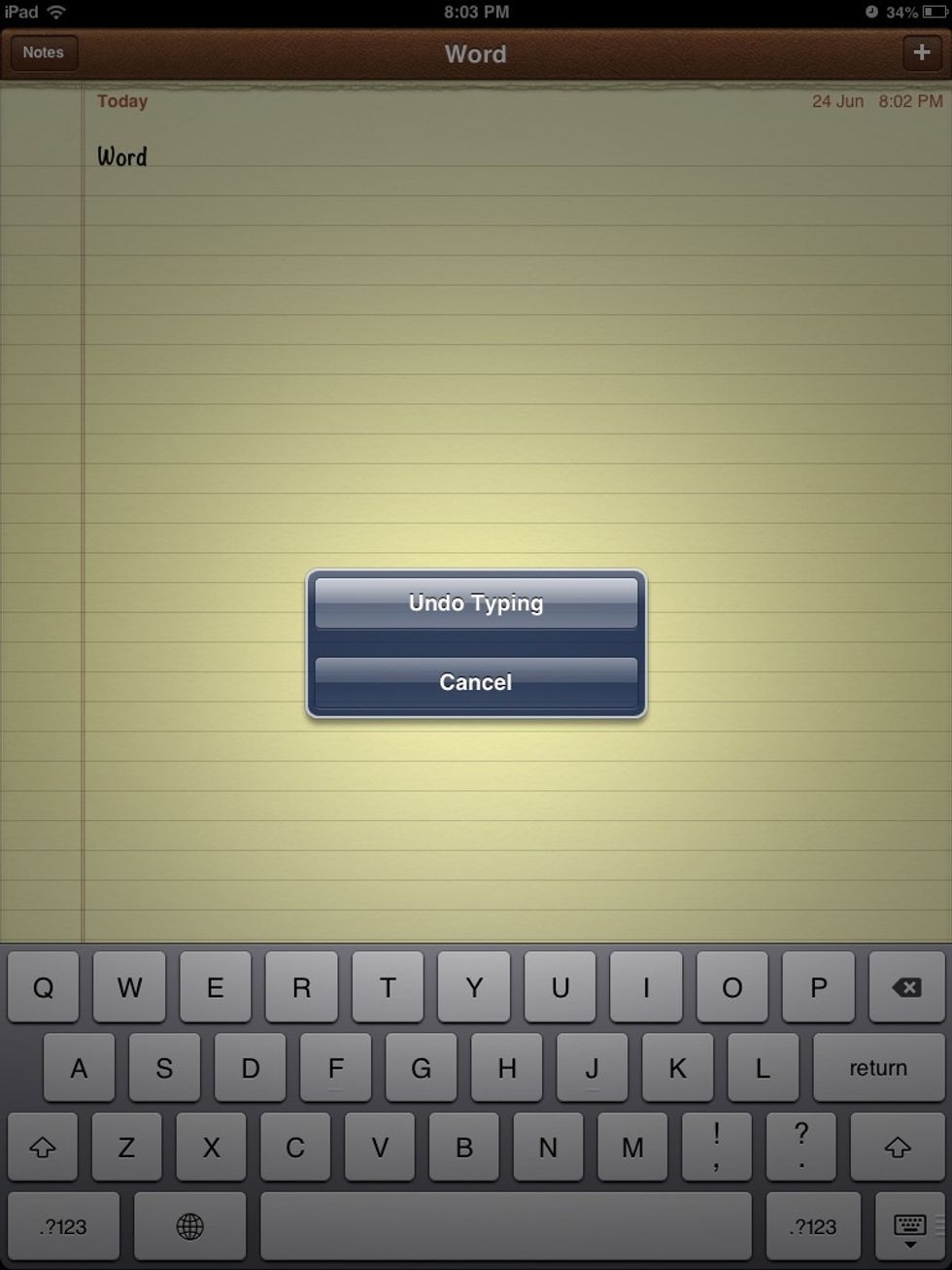
It looks like this. If you press undo typing it will delete the previous word or if you press cancel nothing will happen.
The fourth thing is that by holding down on your screen, a small magnifying glass will appear. You can drag it to wear you want, which can help you see better.

The magnifying glass looks like this.
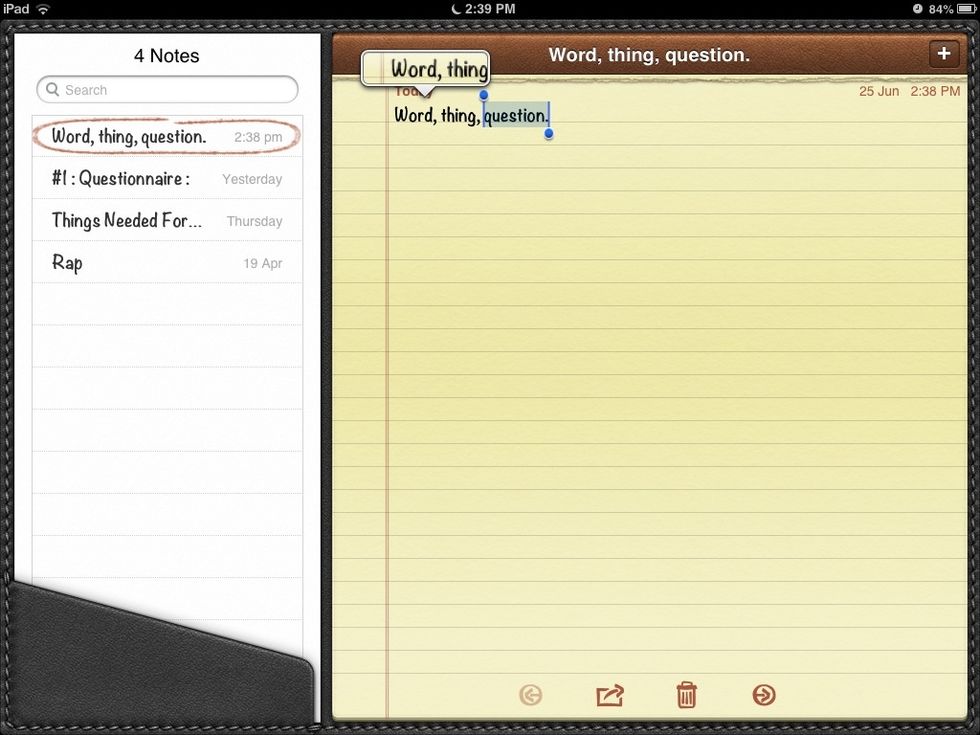
If you double tap the screen and then hold, this rectangular looking magnifying glass will appear.
These two are a bit different because the normal one is free hand which means you can drag it all over the screen, where as the other one follows text lines so its good for reading.
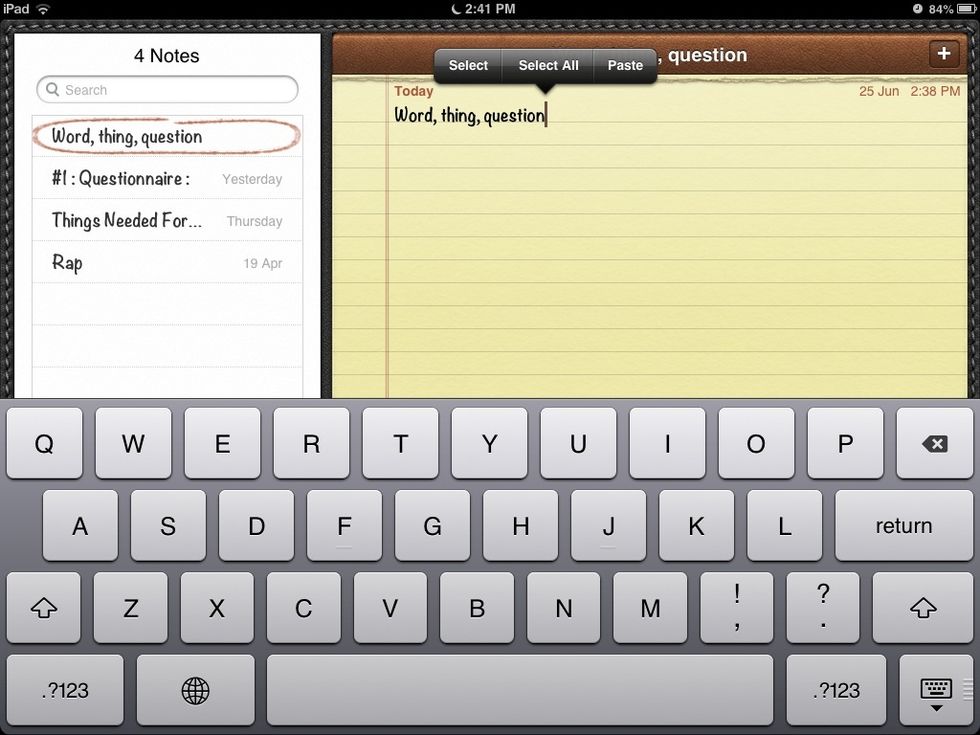
If you put the magnifying glass next to a word, it will come up with this. Select highlights the word and you, select all selects all text and paste pastes anything you have copied.
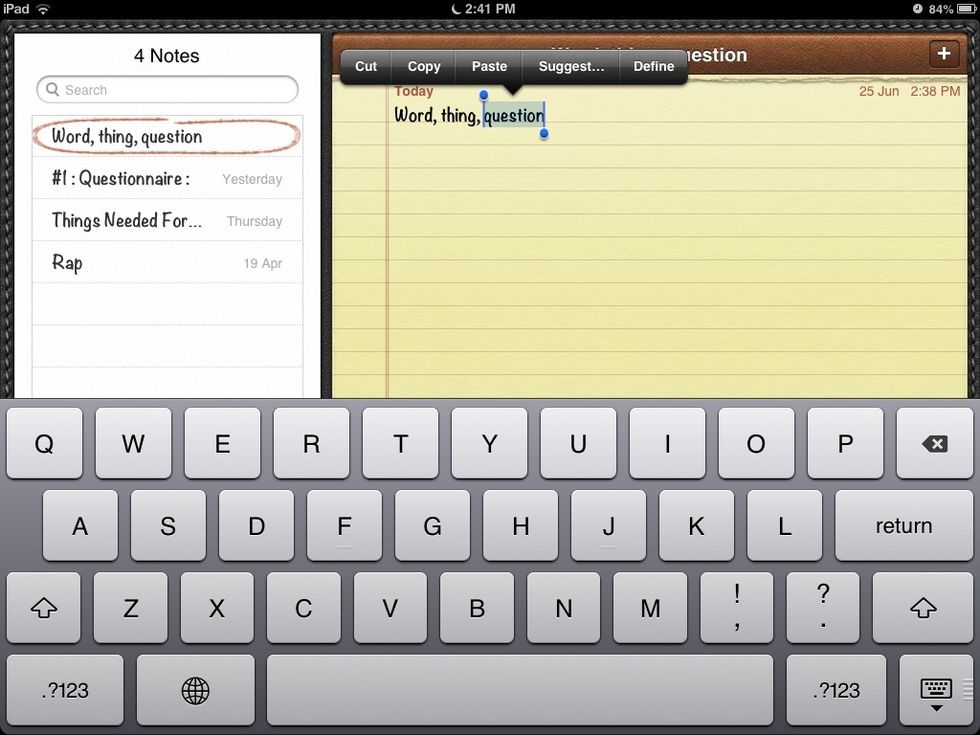
This is what comes up when you select. Cut removes the word, copy copies the word to paste it, paste will replace the word with a copied word, suggest shows similar words and define gives a definition
If you select all it will come up with copy, cut and paste. These do the same but with every piece of writing. You can also drag the blue dots on each side to expand or decrease the highlighted words.
And the fifth and last thing is Siri. Siri is a helpful program that can do just about anything for you.
Siri is a program only for recent devices like iPhone 4 and 5, iPad 3 and 4, iPad Mini and iPod Touch 4th and 5th generations.
Some things she can do are remind you of things you have on your calendar, set reminders that she will tell you about on the date of the reminder and tell you were you need to go and show you on a map
To activate Siri, if you have one of the listed devices, you just hold down on the home button and wait for a small purple microphone. Say what you want or ask a question and Siri will answer.
- 1.0 iPad, iPod, or iPhone (A Generally New Version)