How to customize your ios app icons without jailbreaking
This guide will tell you how to customize the look of your most favourite iOS apps without jailbreaking your device.
180
STEPS
TOOLS
We will show how to customize the stock Facebook icon (top left)
Open the App Store app and search for "Icons Pro" application. https://itunes.apple.com/gb/app/icons-pro/id495689190
Once downloaded, launch Icons Pro by tapping on the icon you have previously downloaded.
When you launch Icons Pro the first menu you see is this. Tap on "Icons" option at the top.
In the next Icons menu, select "Icons by App" as we are looking for Facebook icons. You can customise many other apps too!
From the Icons by App gallery, select the "Facebook" icon to view the many styles you can use.
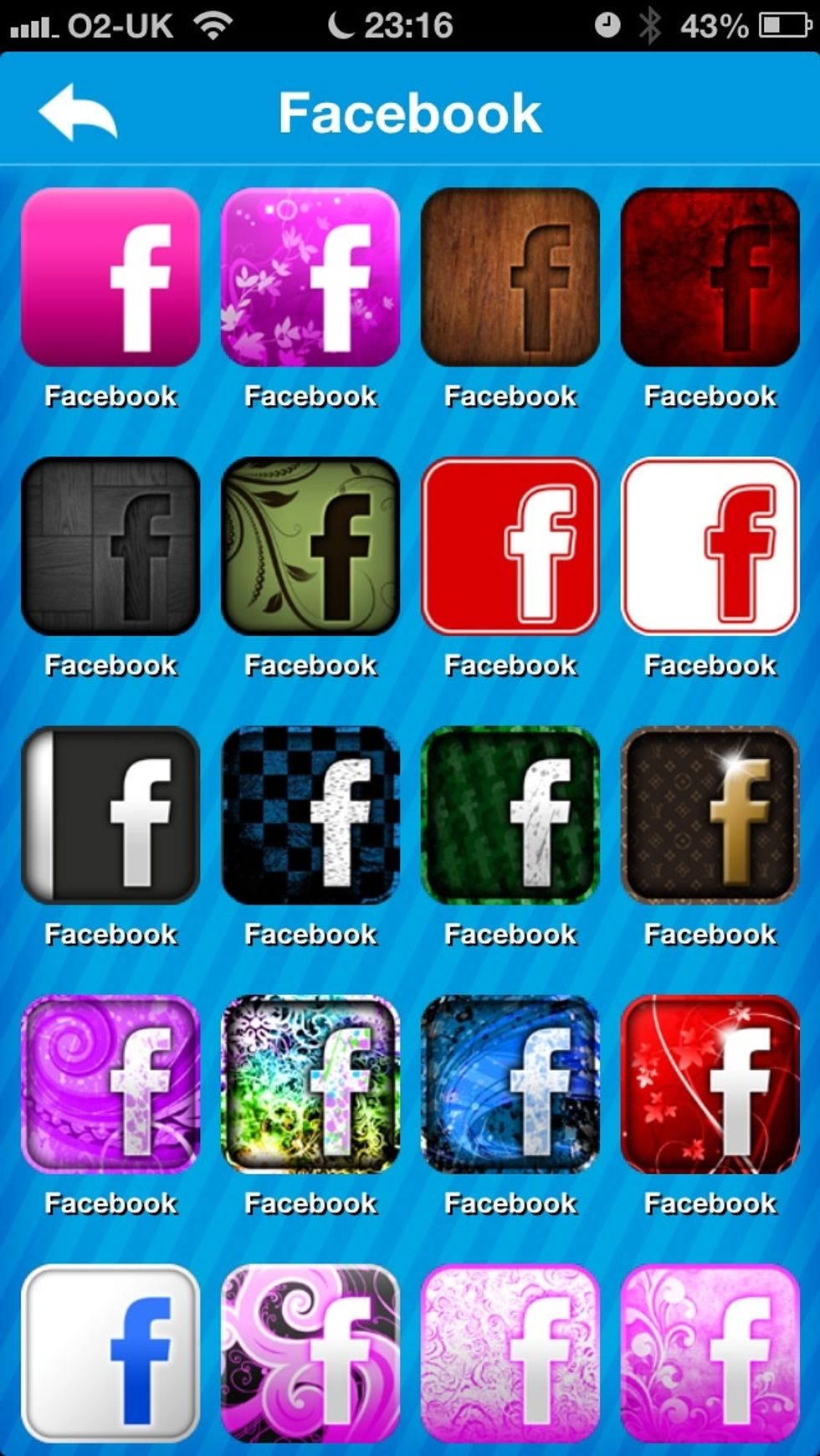
Scroll through the many Facebook app icon styles, and when you find one you like tap on it to download it to your device. This Pink one looks pretty hot! :)
When you tap on a style you will be asked to launch the Safari app to download the icon. So tap on the "Save" button here, then Safari will open automatically.
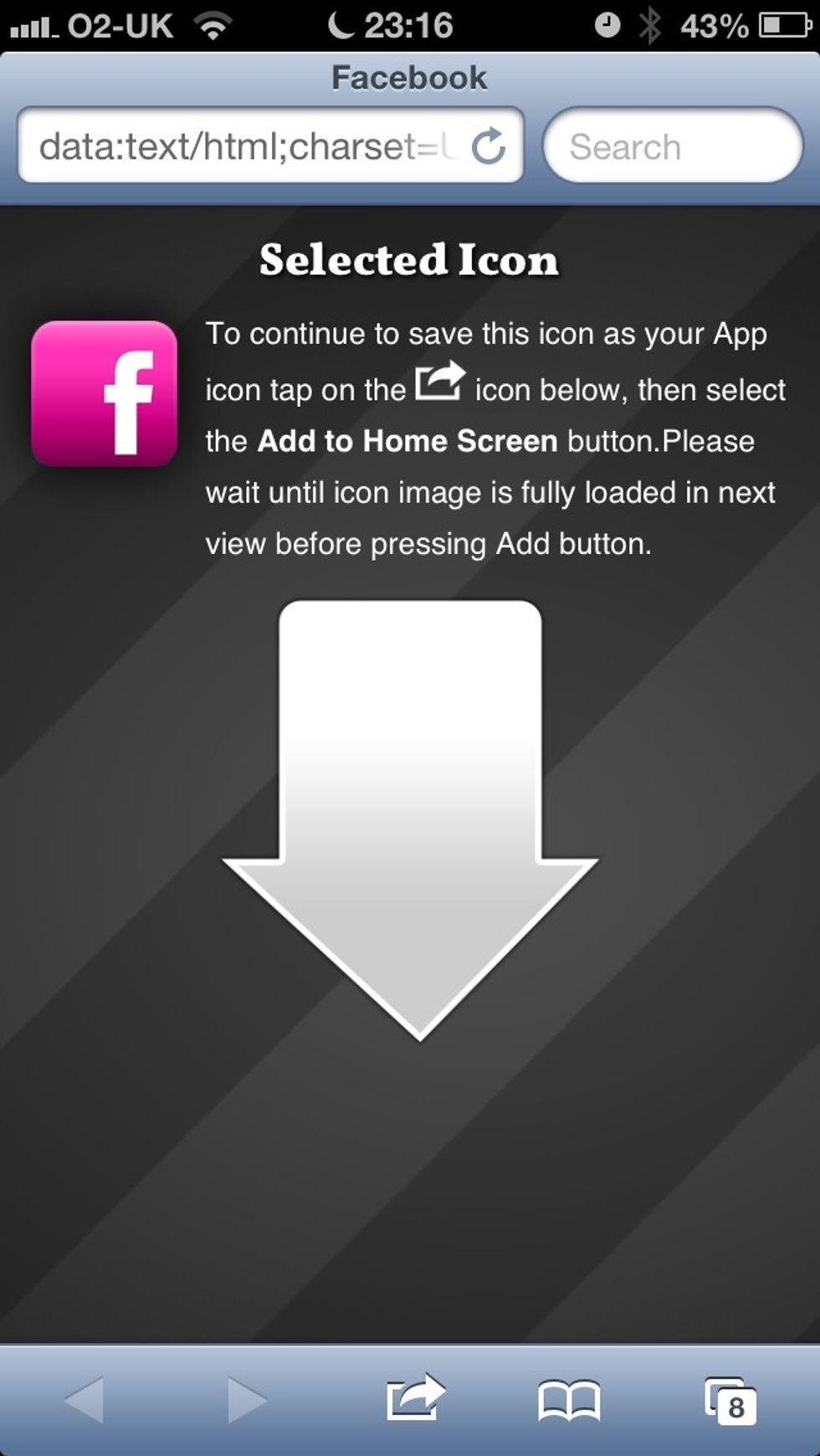
With a reliable data connection the page will load up and prompt you to select the "Add to Home Screen" button. So do just that, tap the button at the bottom of the screen.
The share sheet will now pop up and you will see your selected icon waiting for you to add it to your Home Screen. Tap the icon in the middle to add it now.
You will next be asked to name the icon. We have already filled it out for you, so you just have to press the "Add" button here on the top right.
Voila! Your new shiny custom Facebook icon will appear on your Home Screen. Now hide the original icon away in a folder and launch Facebook with the new icon you've made! Enjoy @RedKnightApps
- 1.0 Icons Pro Application
Red Knight
Red Knight Interactive is an independent mobile App developer. Follow us for the latest developments, release information and support of our Applications.
United Kingdom
The Conversation (0)
Sign Up