How to create & run student driven assessments
Explore the process for creating & running student driven assessments. Provide students with individualized assessment support at their point of need & review real time feedback to inform instruction.
36
STEPS
TOOLS
Part I: Creating a student driven assessment
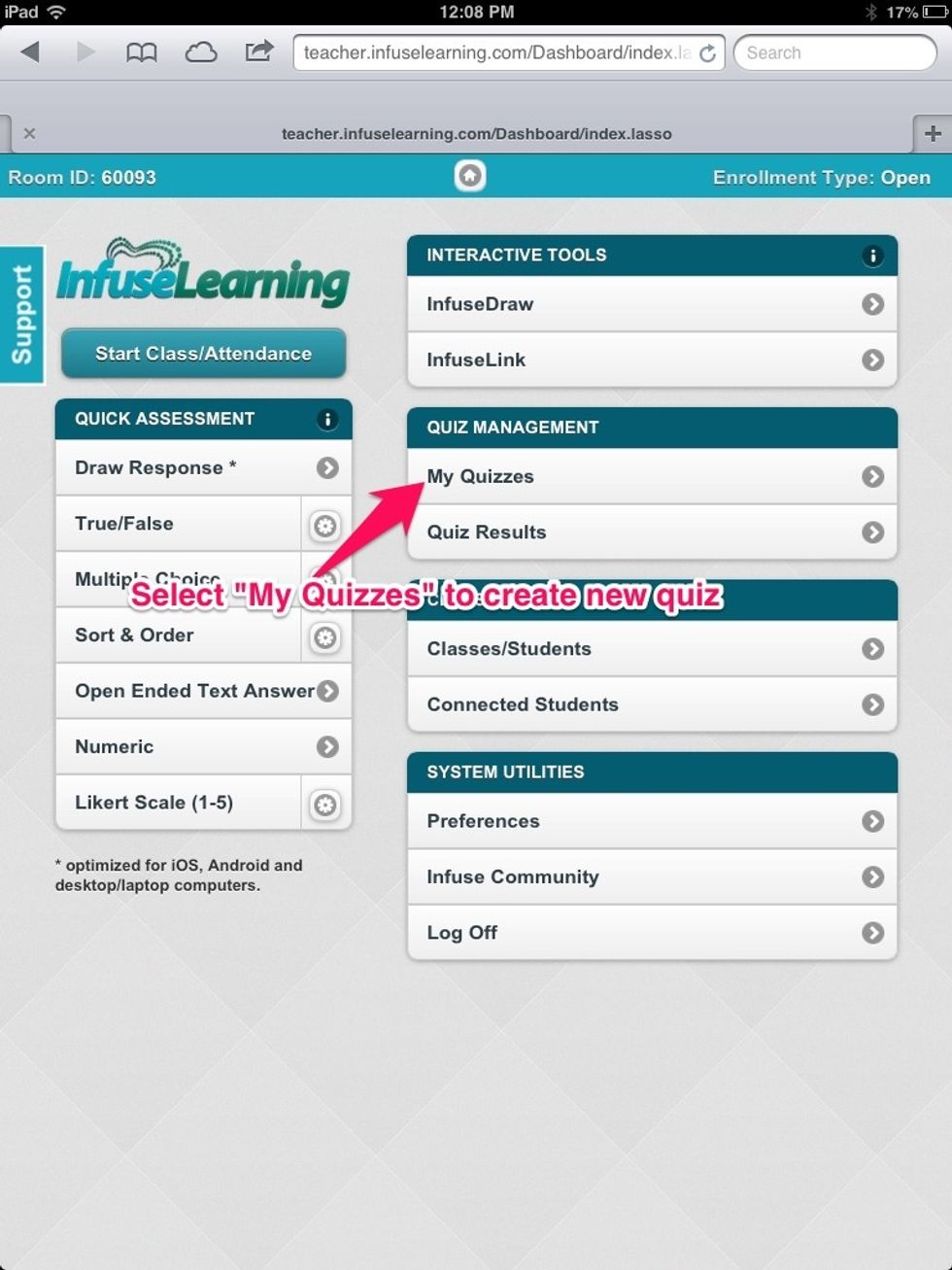
Select "My Quizzes" to create a new student driven assessment.
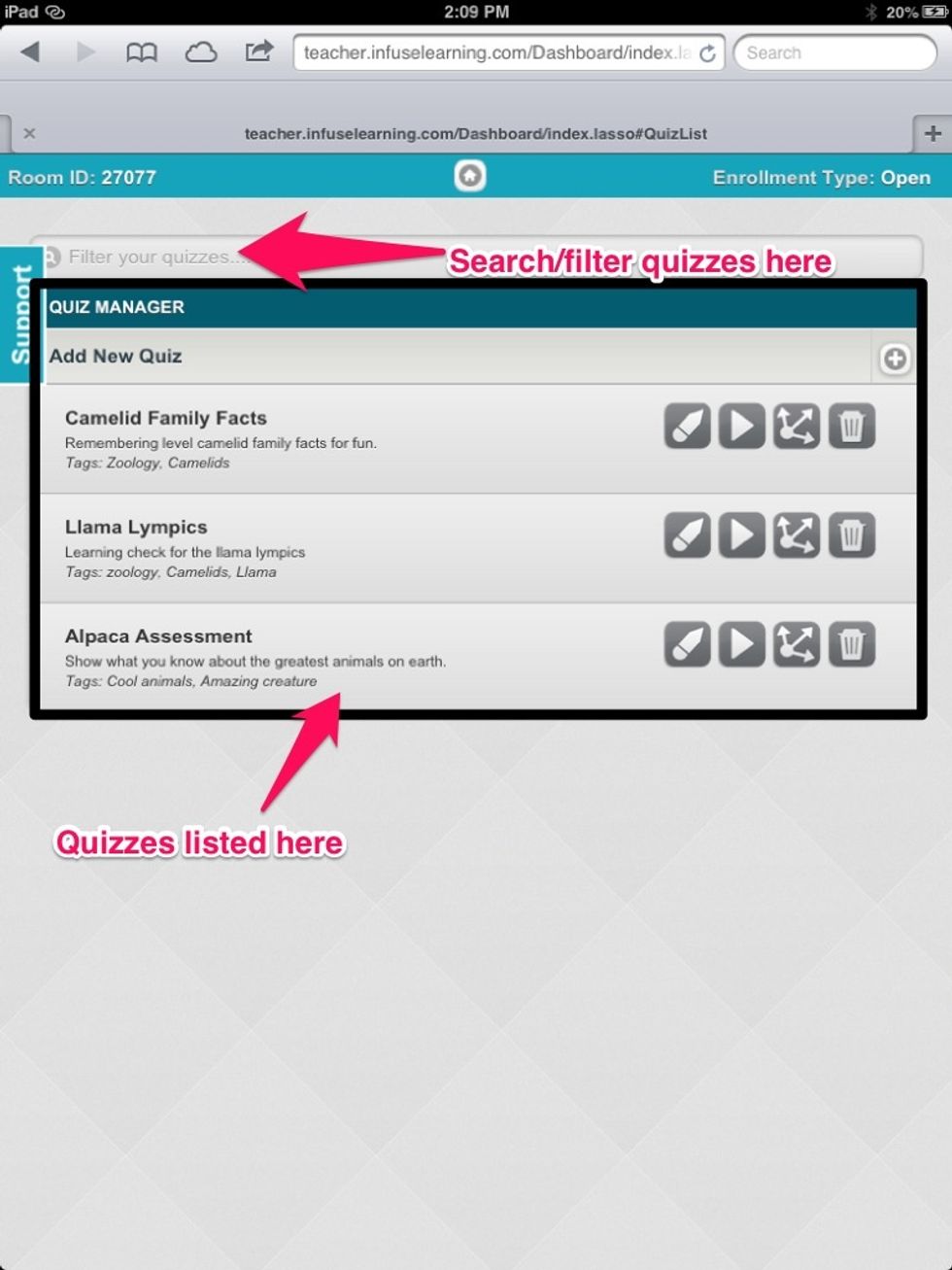
This is where your quizzes & shared quizzes are stored. Use the search box to filter & find a specific quiz. As you start typing, the filter will search & display results.
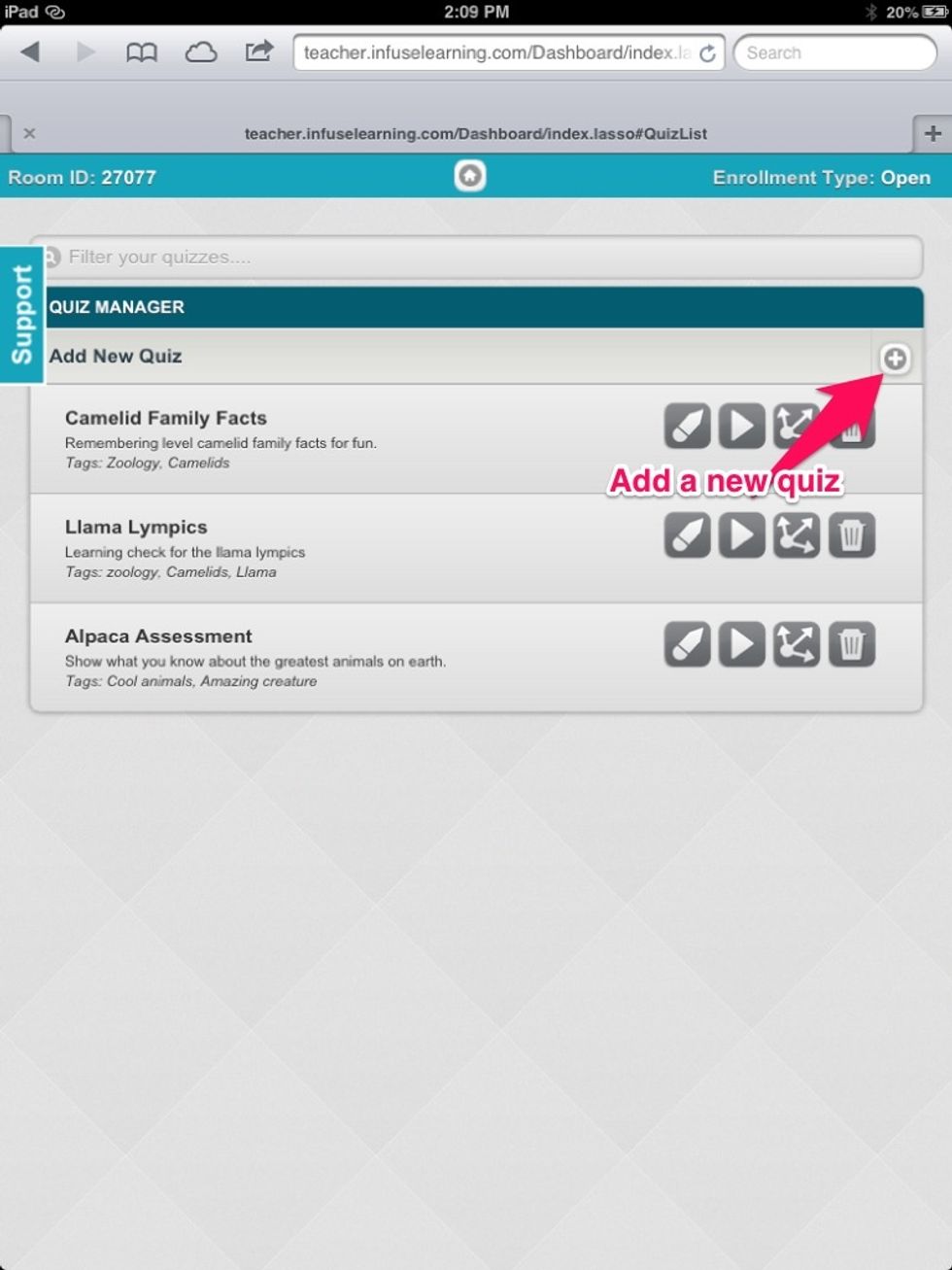
Select the plus sign to add a new quiz.
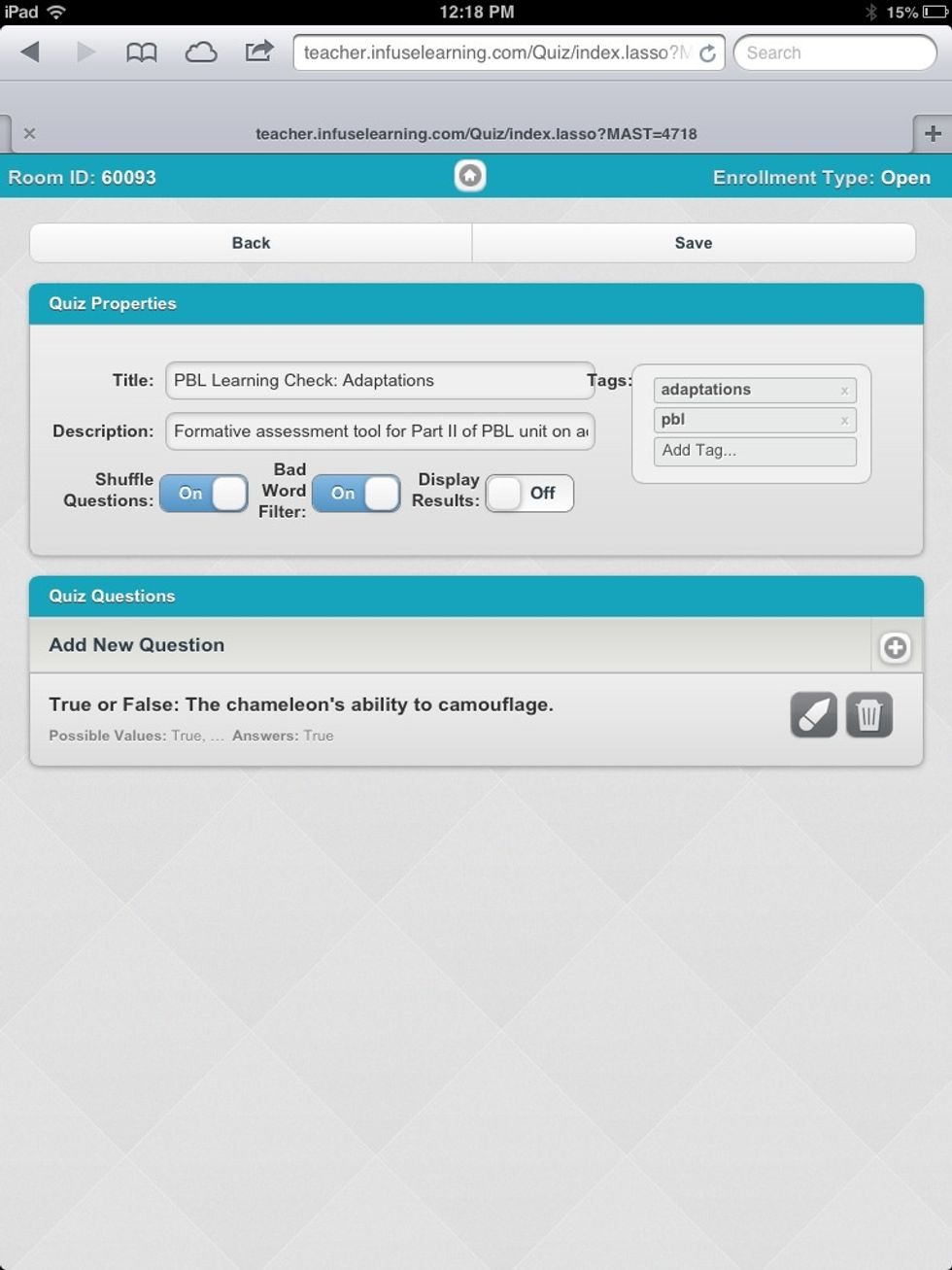
Enter a title and description for your quiz. Turn "Shuffle Questions" on for randomized order on student devices & "Bad Word Filter" if desired (words filtered will appear as "omit").
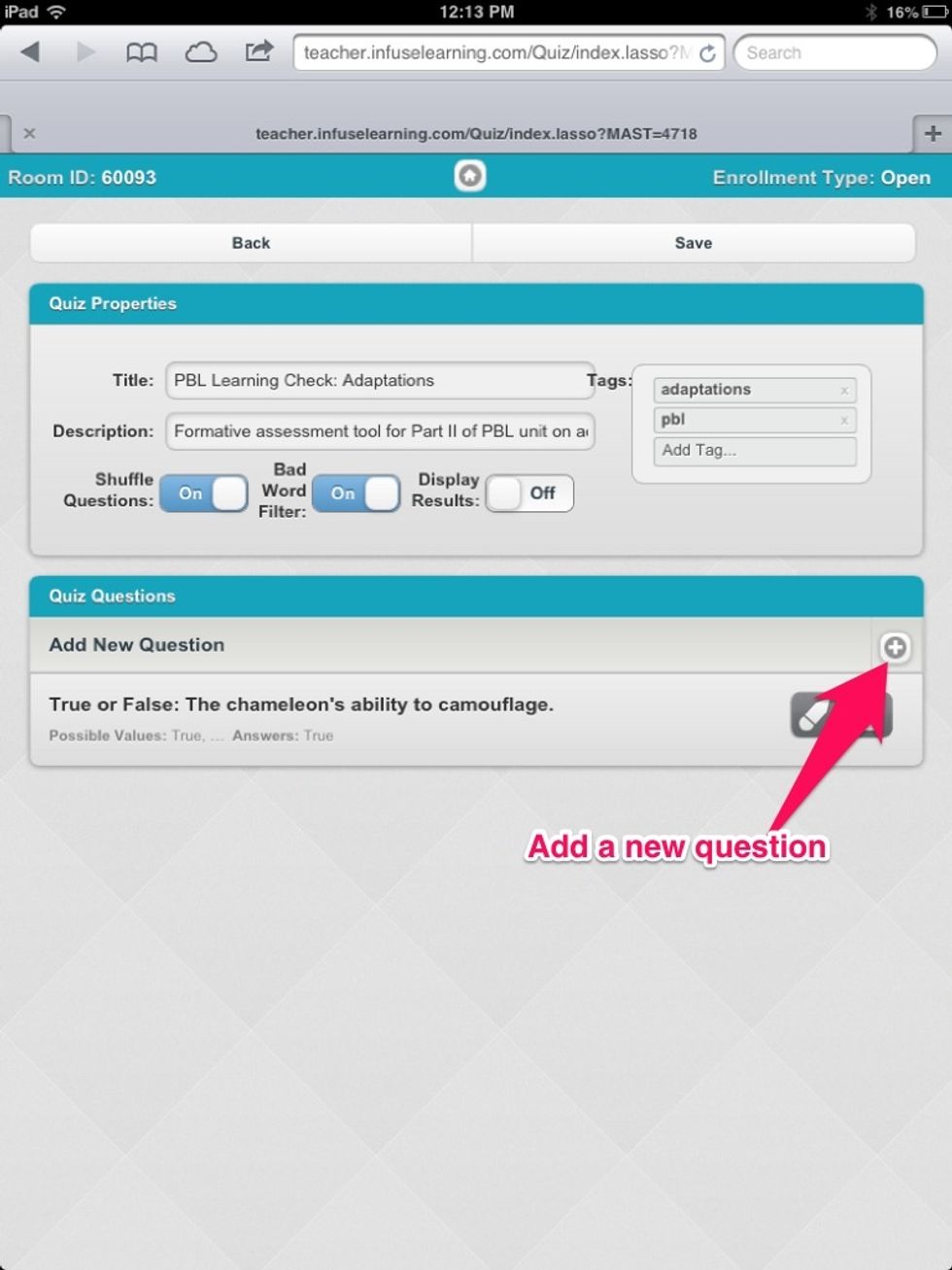
Select the plus sign to add a new question.
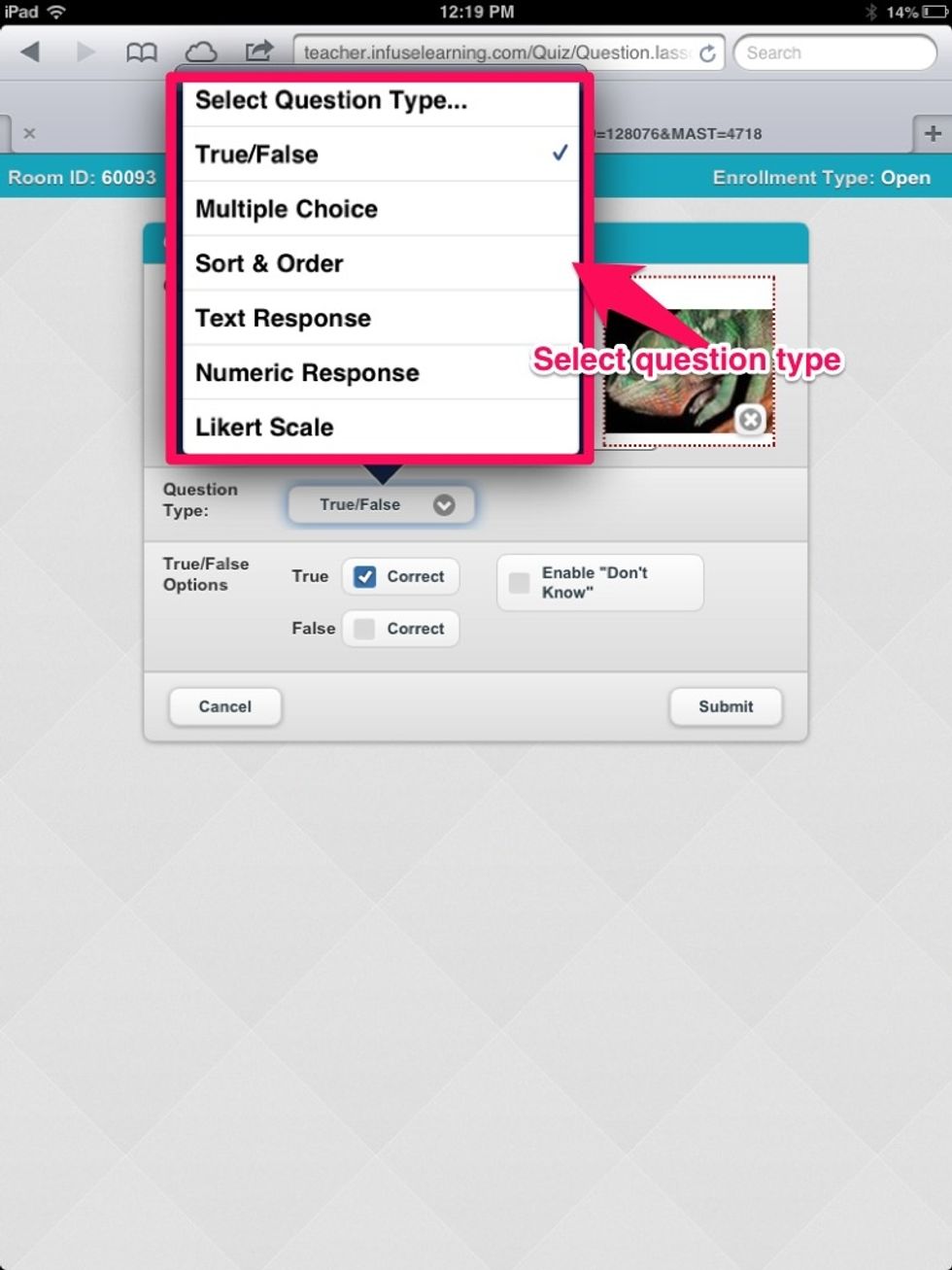
Select question type
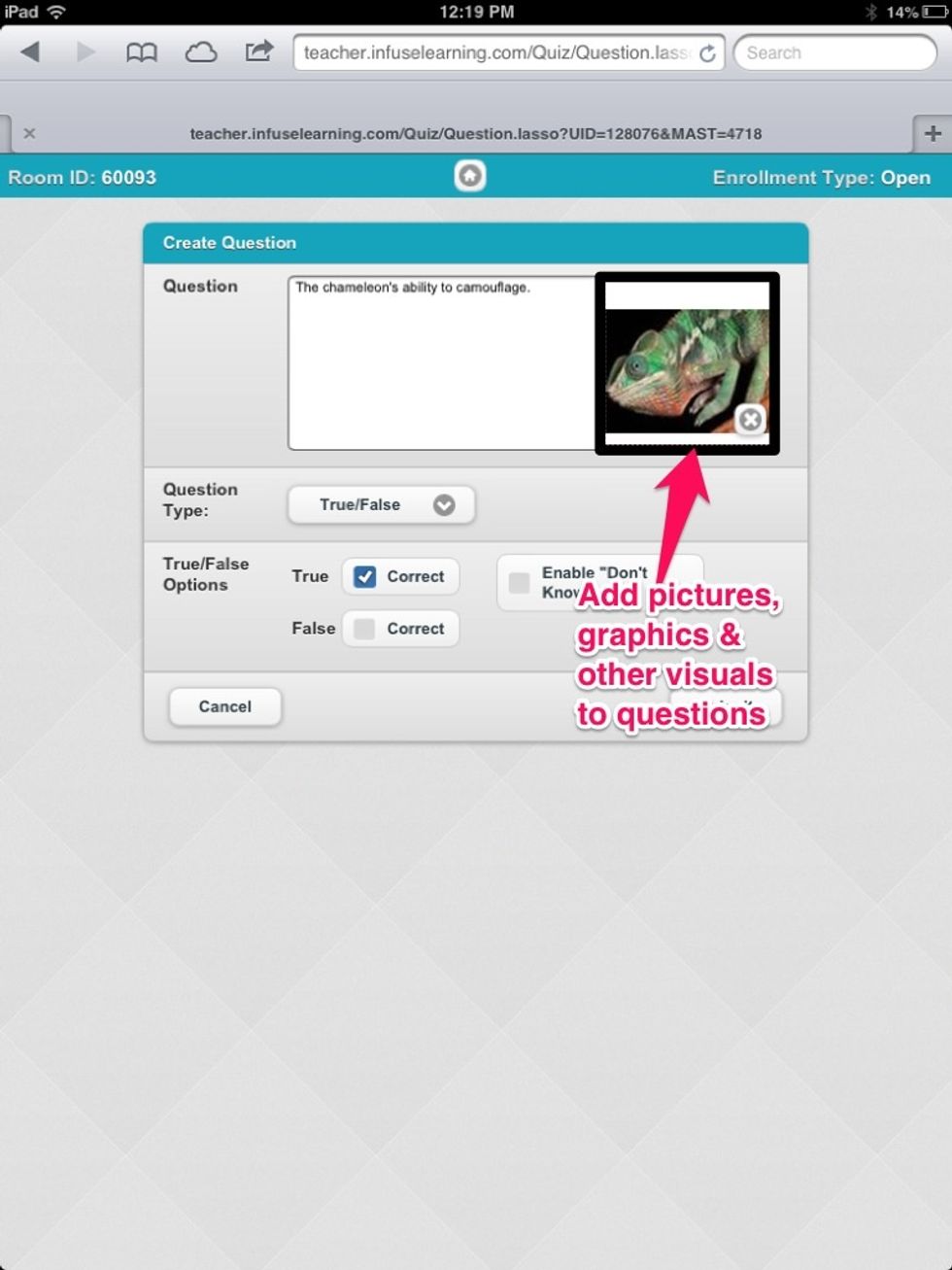
Select question settings & answer choices. If applicable, upload supporting pictures and visuals with the Upload Image option. Select submit to finish adding the question to your quiz.
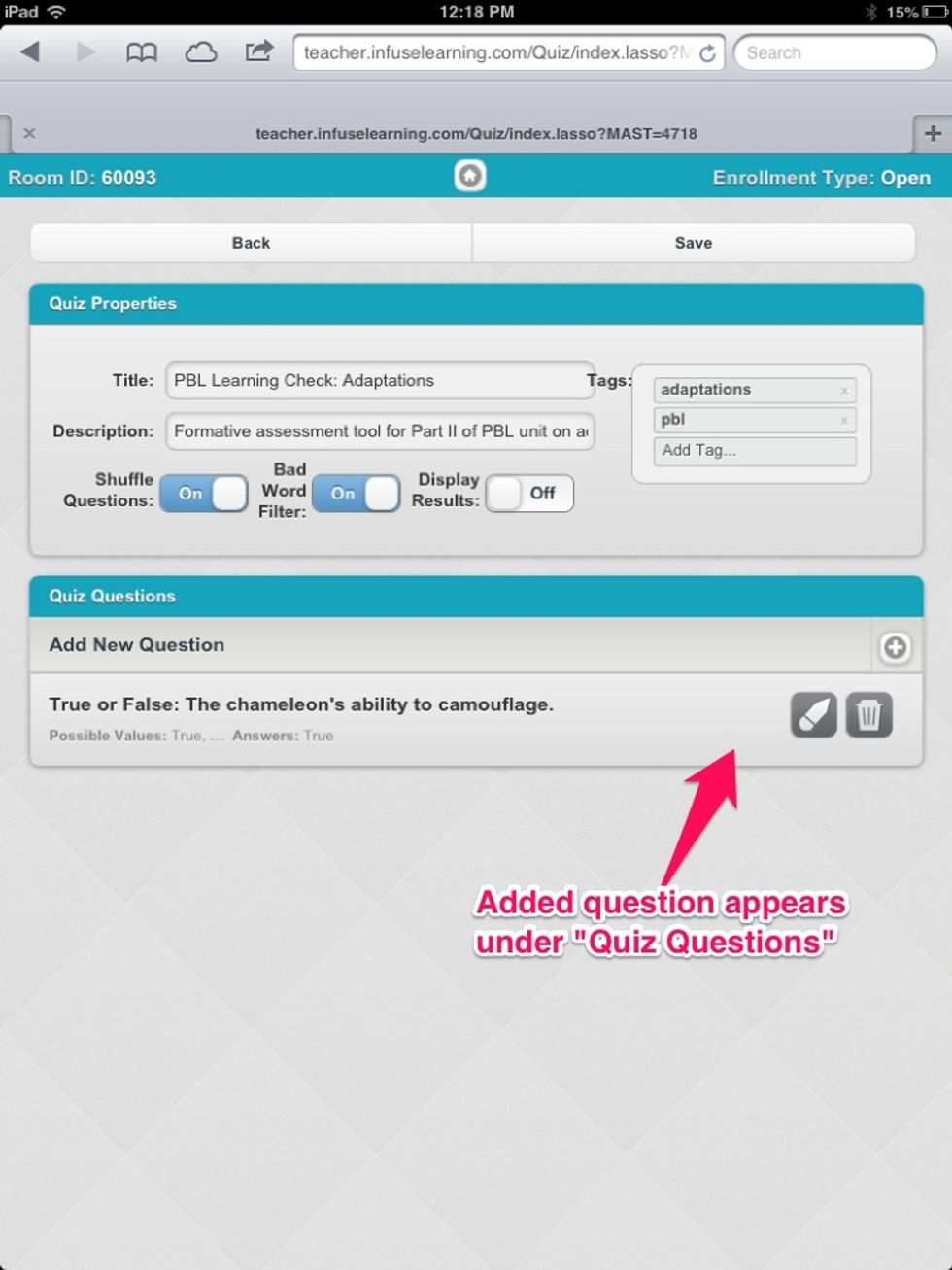
The added question will appear under the "quiz questions" list along with the possible values & correct answer (if one is chosen).
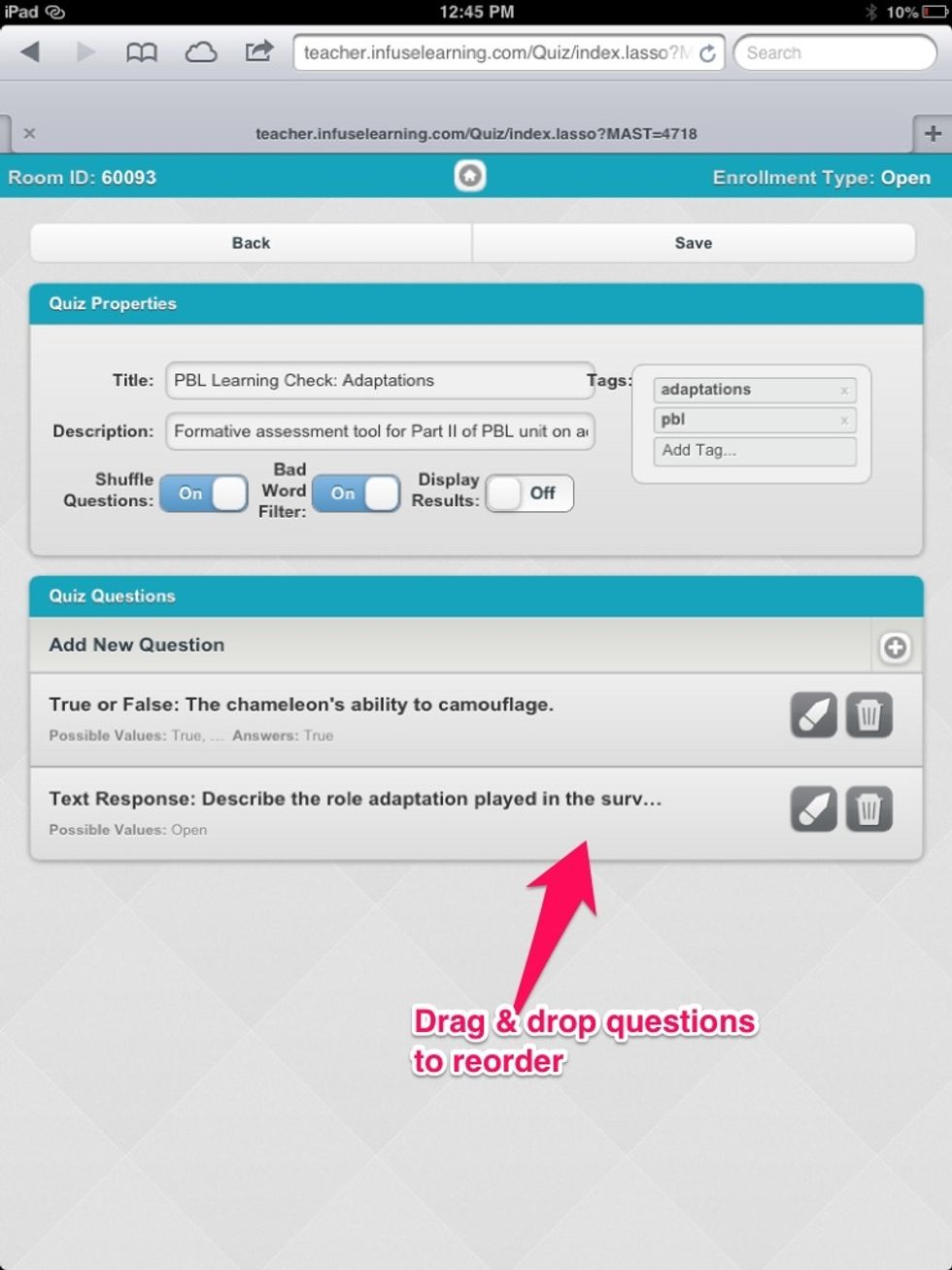
Questions can be reordered by dragging and dropping within list. Tags can be added to keep quizzes organized. (See, How to Organize Assessments for more details).
Part II: Running a student driven assessment
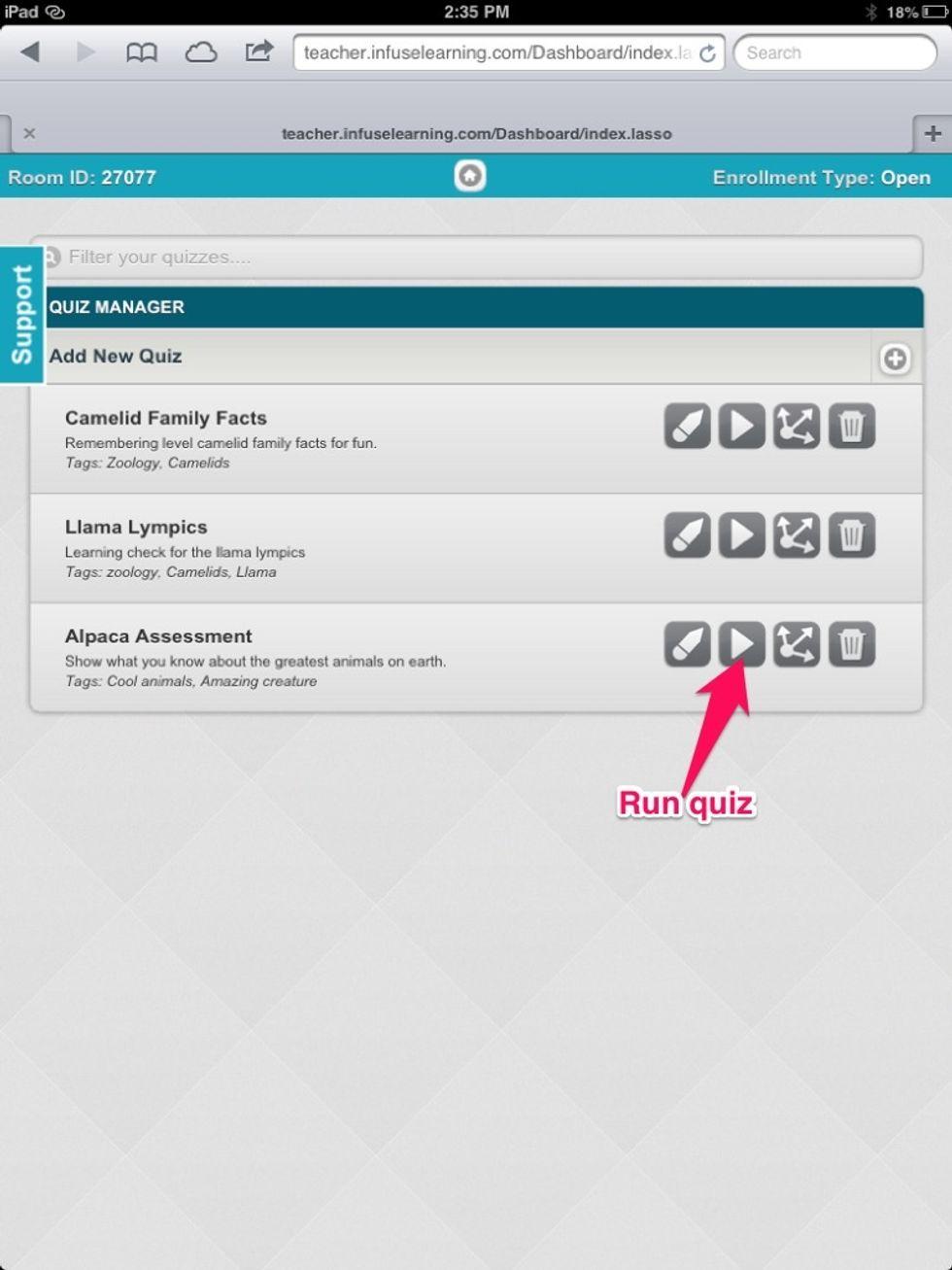
In your My Quizzes section press the play button to run a quiz. This will push the quiz out to students connected to the room. (See, Get Started with InfuseLearning for info on connecting students).
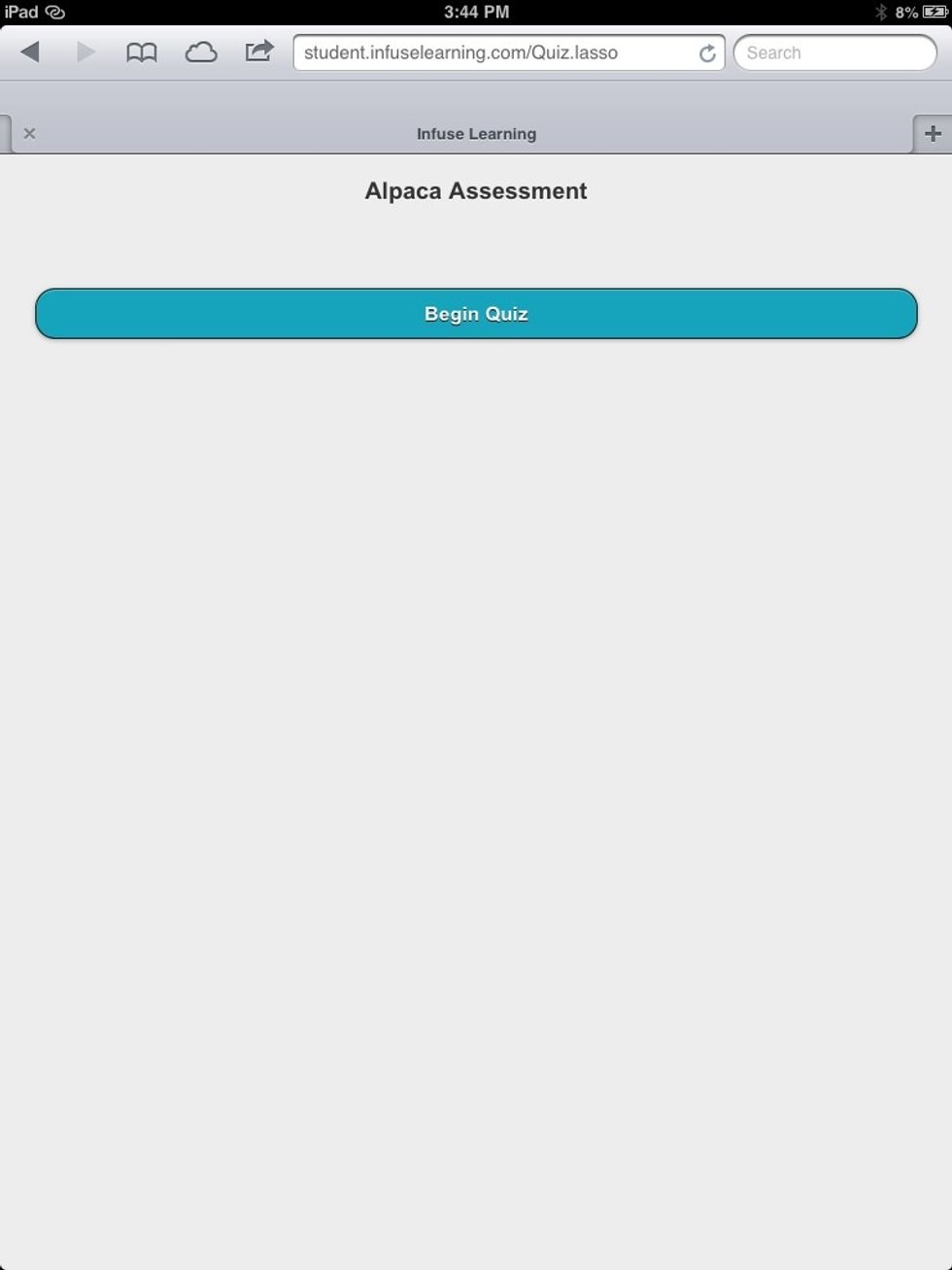
Student View: Initial screen for student starting quiz
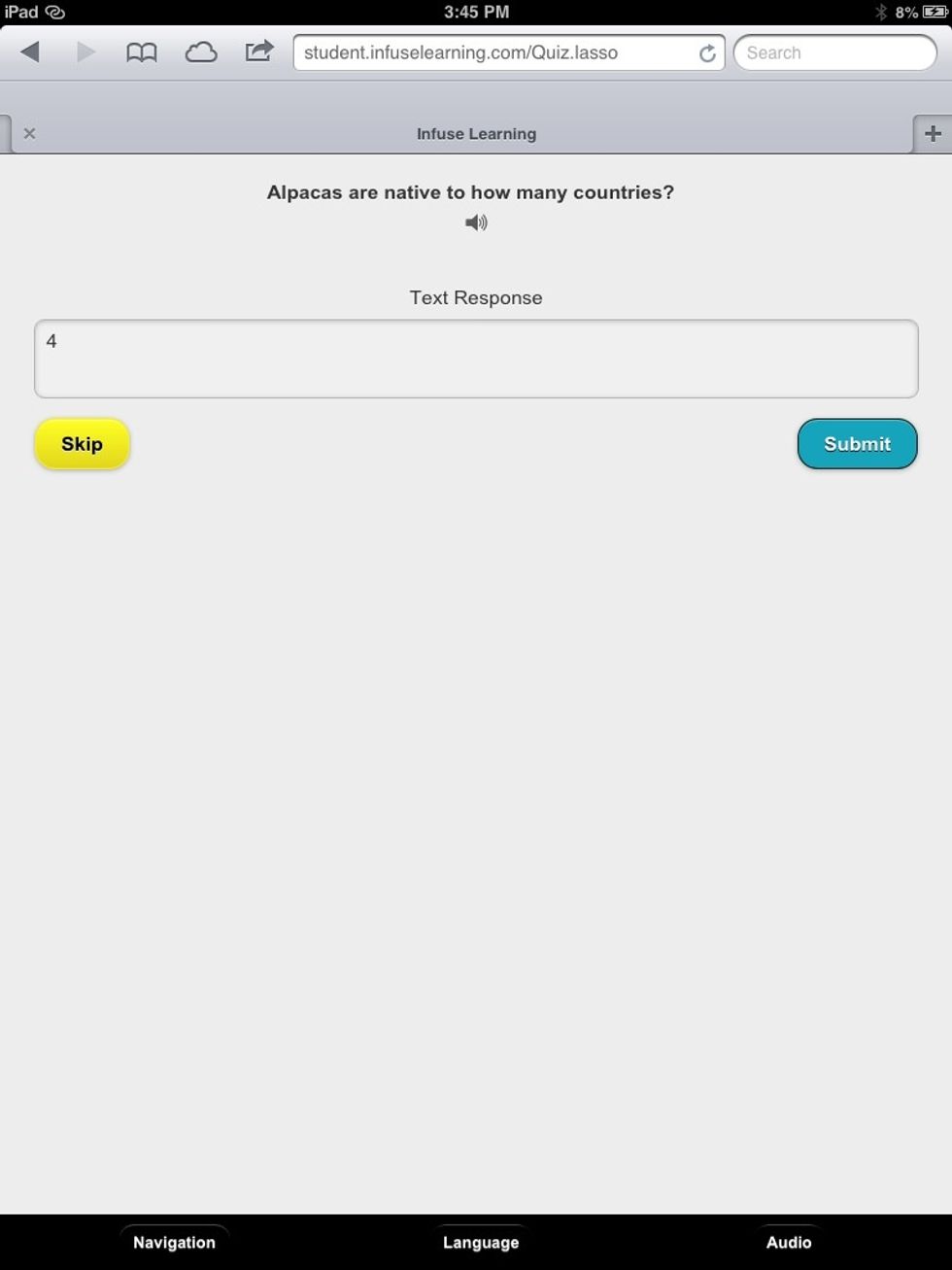
Student View: Question on student driven assessment. Navigation, language narration, and translation settings can be configured in the "Preferences" tab on Teacher Dashboard.
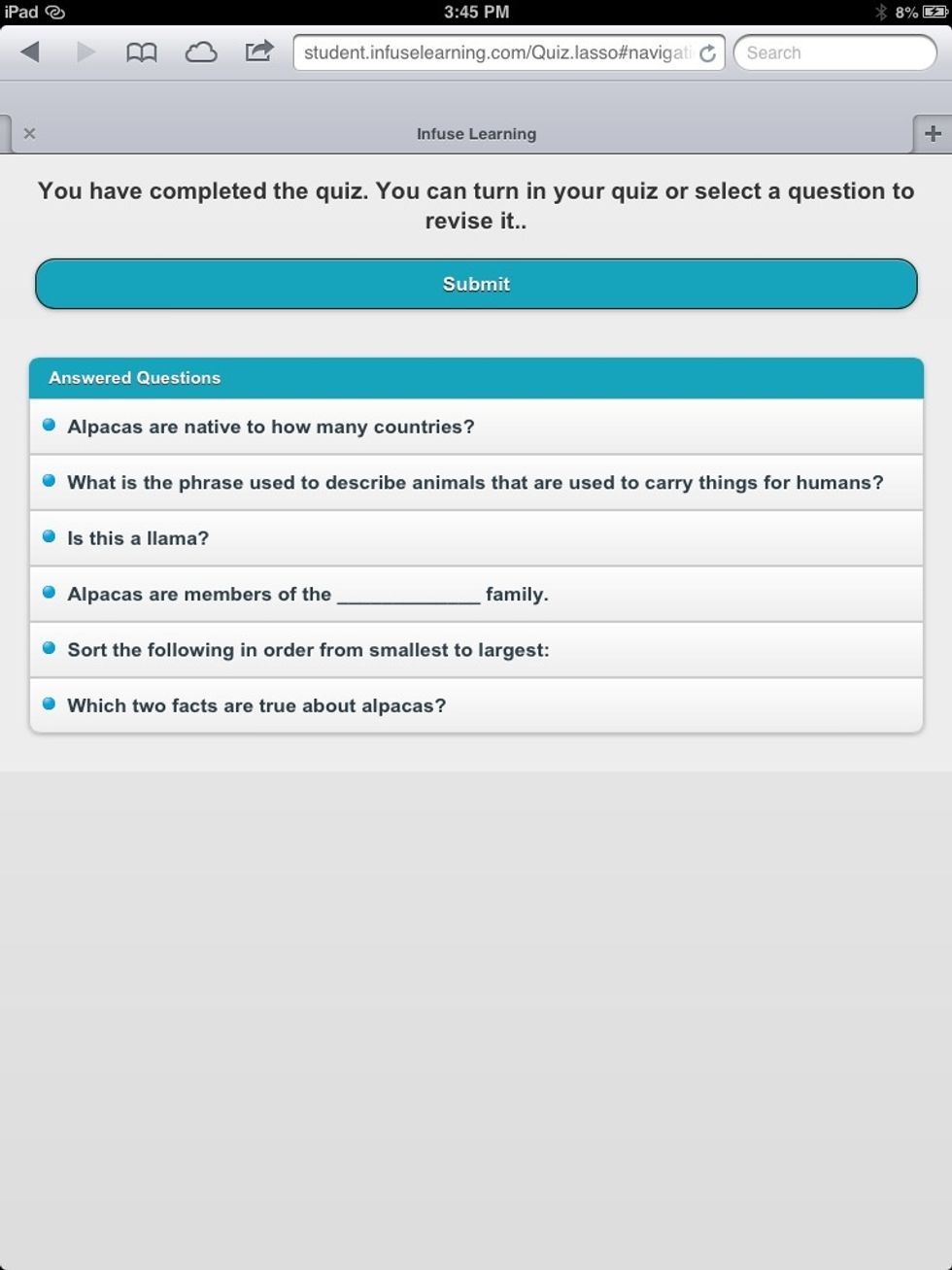
Student View: Students can revisit and change answer selections before submitting completed quiz.

Teacher view: See student progress in real time. Select individual bubbles to view details regarding student response.
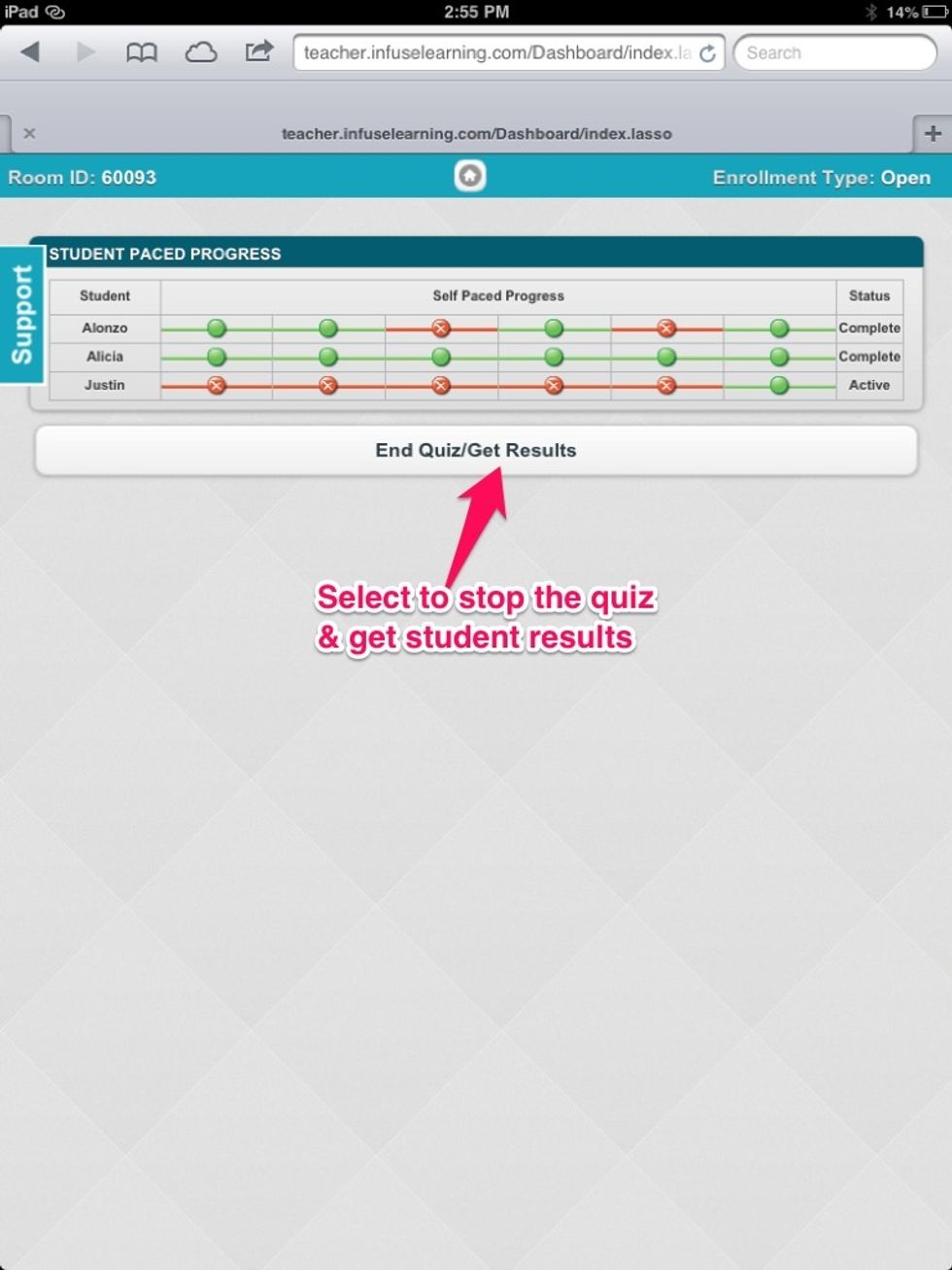
Teacher View: Select "End Quiz/Get Results" to stop quiz and view student responses.
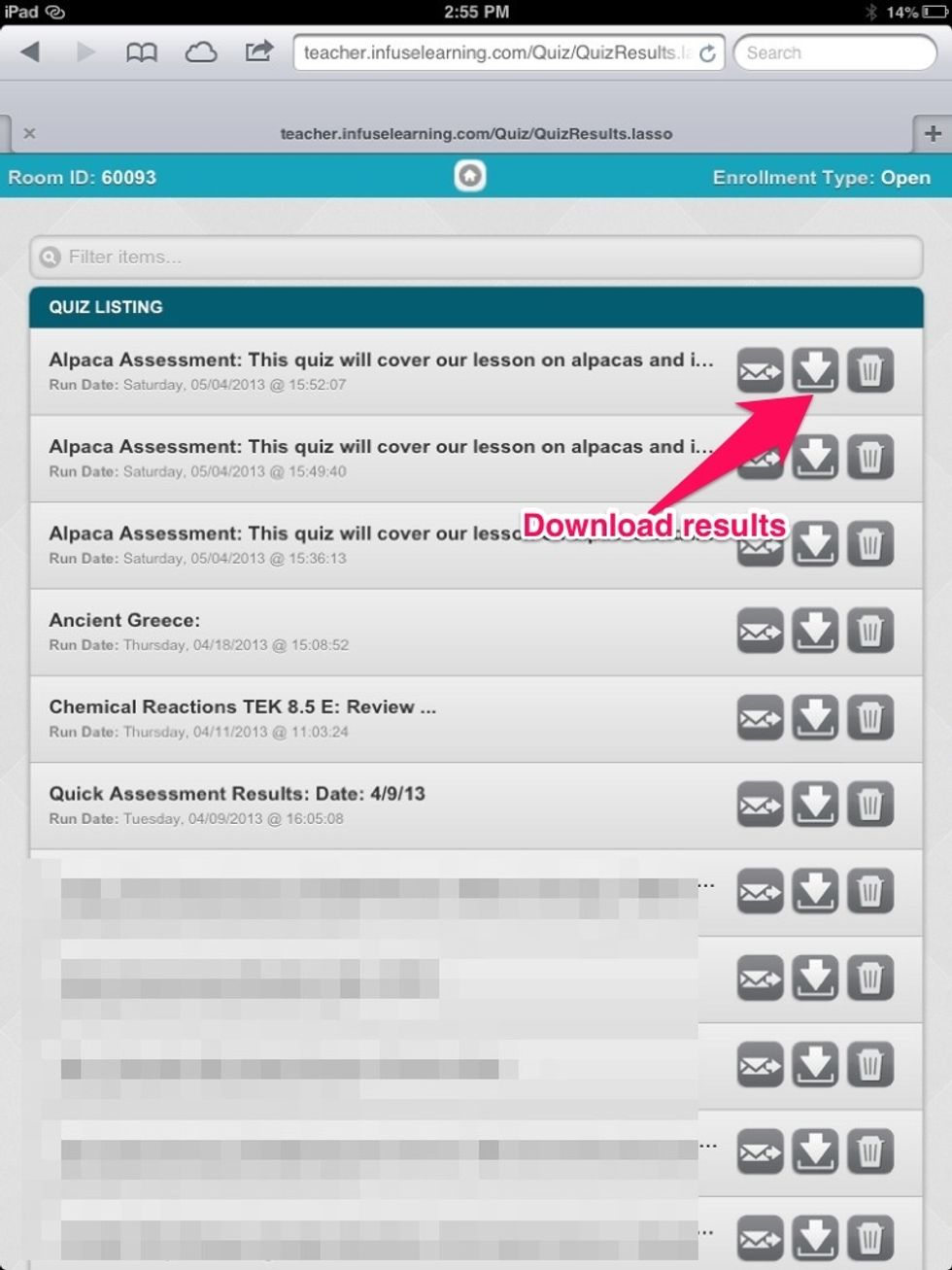
Teacher View: assessment results can be emailed, downloaded, or deleted.
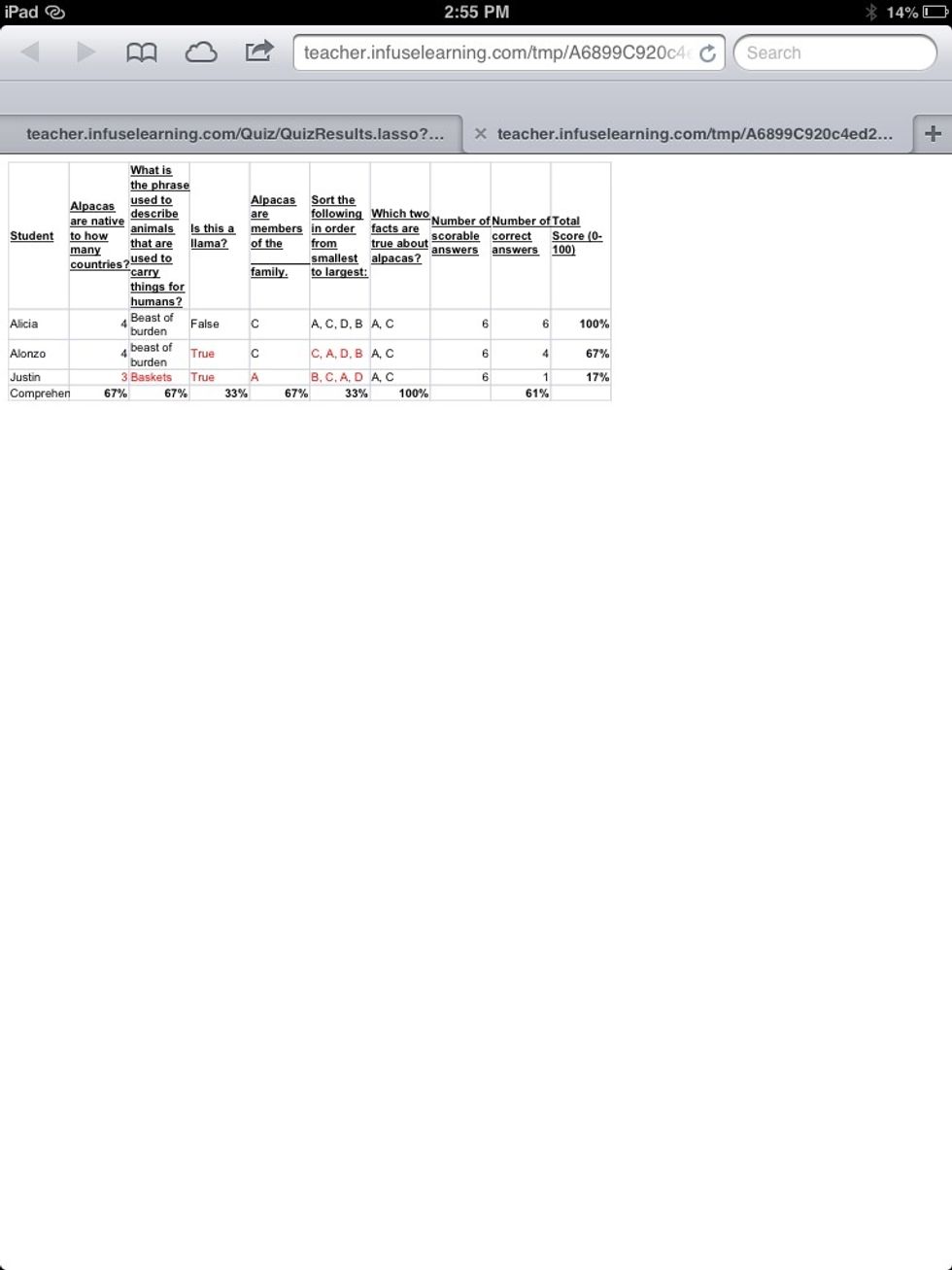
Teacher view: Results are downloaded as an Excel file, or can be displayed on mobile devices. After selecting the Download Results option, the results can be found in your computer's Downloads folder.
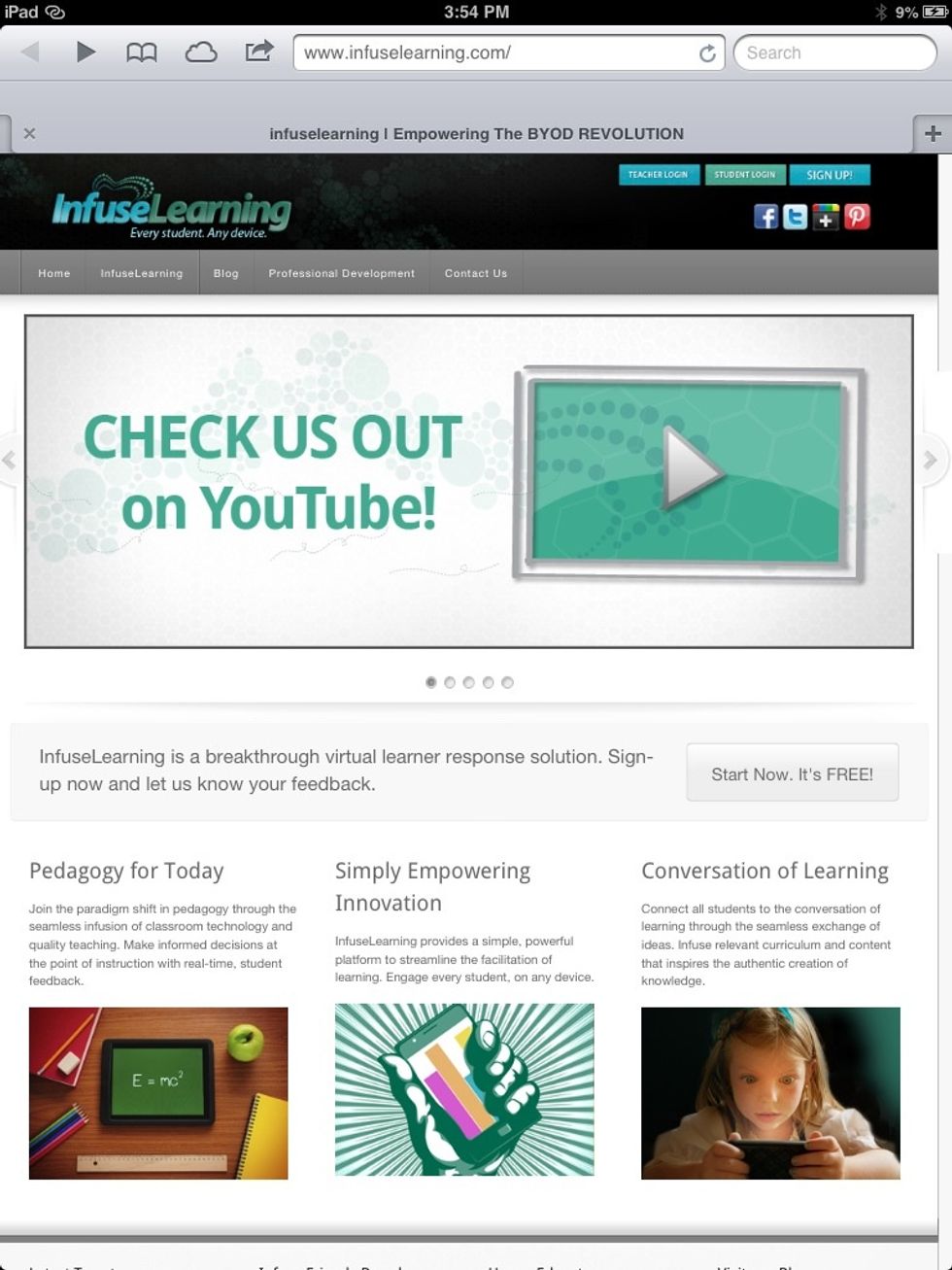
For more info and resources, connect with us: via twitter @infuselearning, like us on Facebook, follow us on Pinterest, plus us on Google +, or subscribe to our YouTube channel, www.infuselearning.com
- web enabled device (teacher) iPad, tablet, laptop
- web enabled device (student) iPad, tablet, laptop
- wireless connection
- browser (IE not supported*)
Infuse Learning
Promote educational change through empowering teachers and bringing students to the center of the learning conversation through simple, easy to use technology.
The Conversation (0)
Sign Up