How to create an online homework assignment on mymitty
This guide will explain how to create an assignment using the multiple choice question type.
43
STEPS
TOOLS
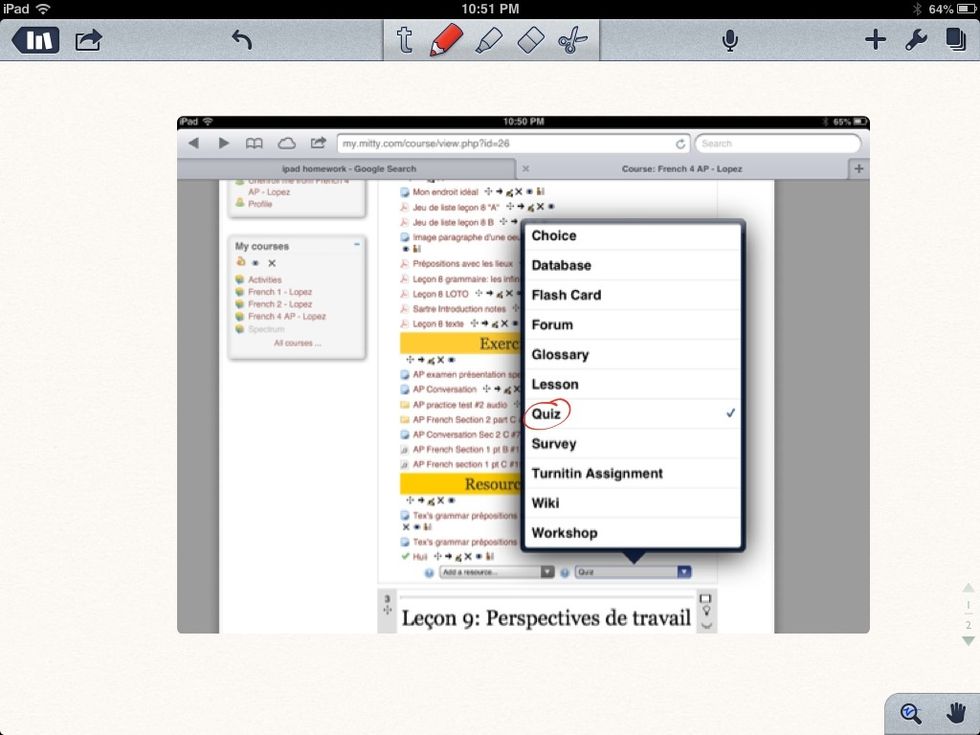
Navigate to the Topic Block where you'd like to keep the homework assignment, and choose "Quiz" in the "Add an activity" drop down menu.
On the next screen, you will set up your online assignment.
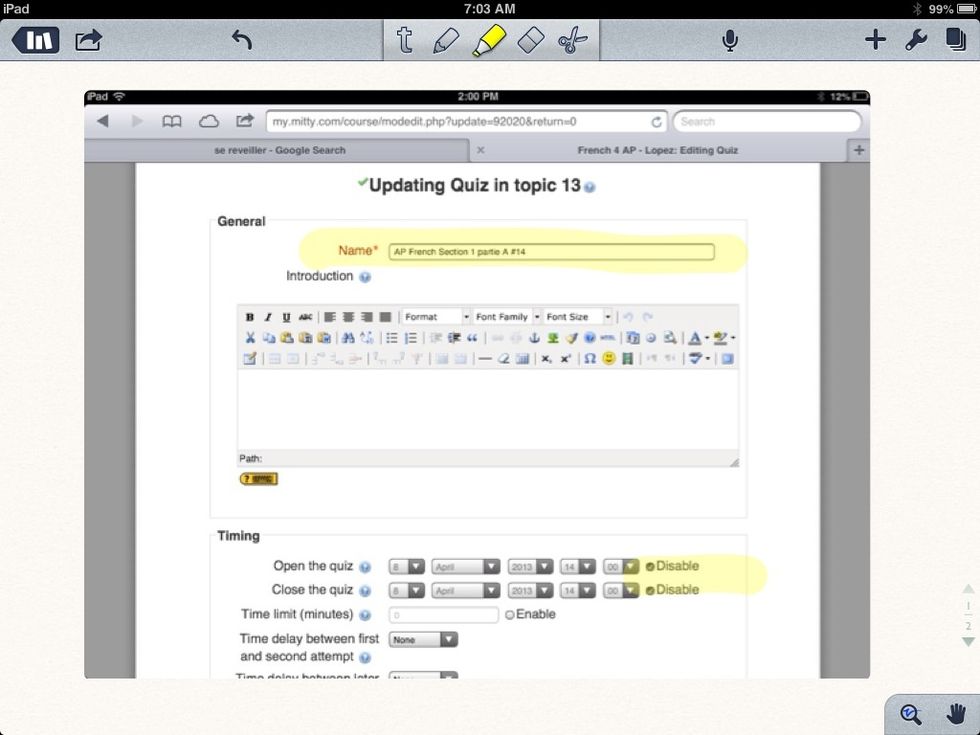
Name your assignment. In "Timing", I keep the "Open" and "Close" dates disabled.
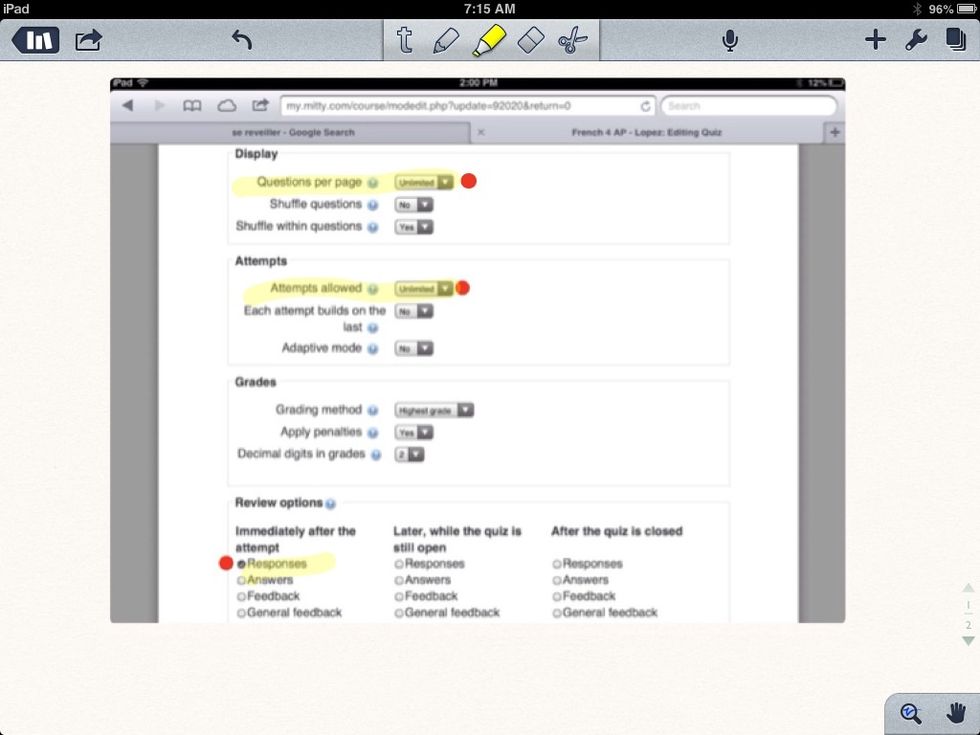
To reduce clicking, keep "Questions per page: Unlimited". I keep "Attempts allowed: Unlimited". In "Review options" I only allow students to see their score and their responses.
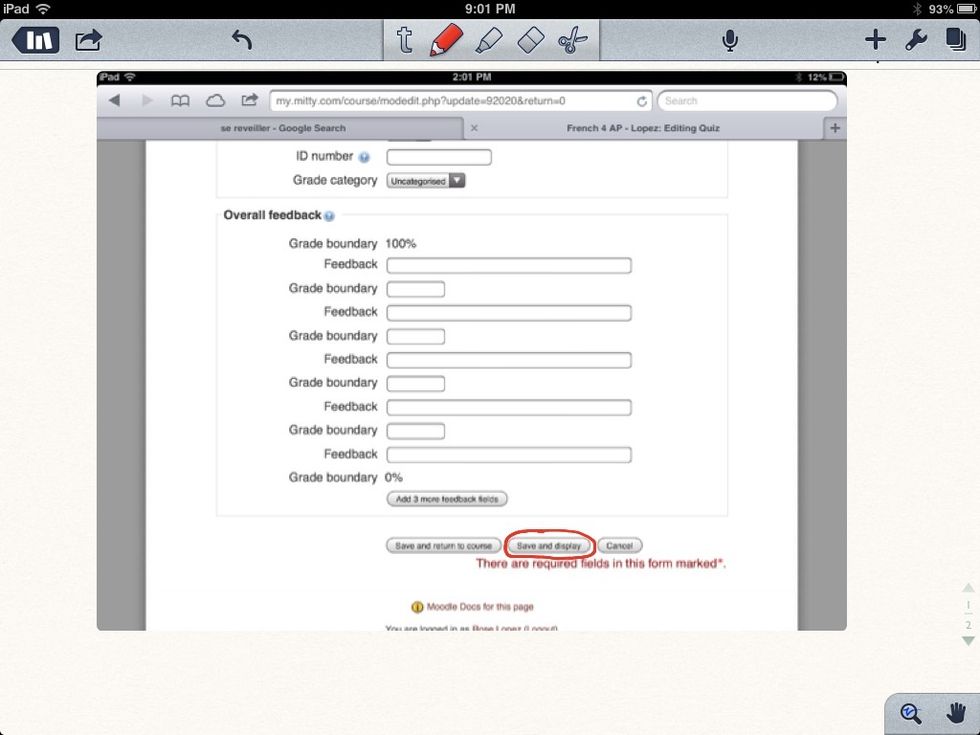
You can add commentary feedback if they reach (or don't reach) a certain percentage ( e.g. "Grade boundary 100%: "Excellent work!"). Click "Save and display".
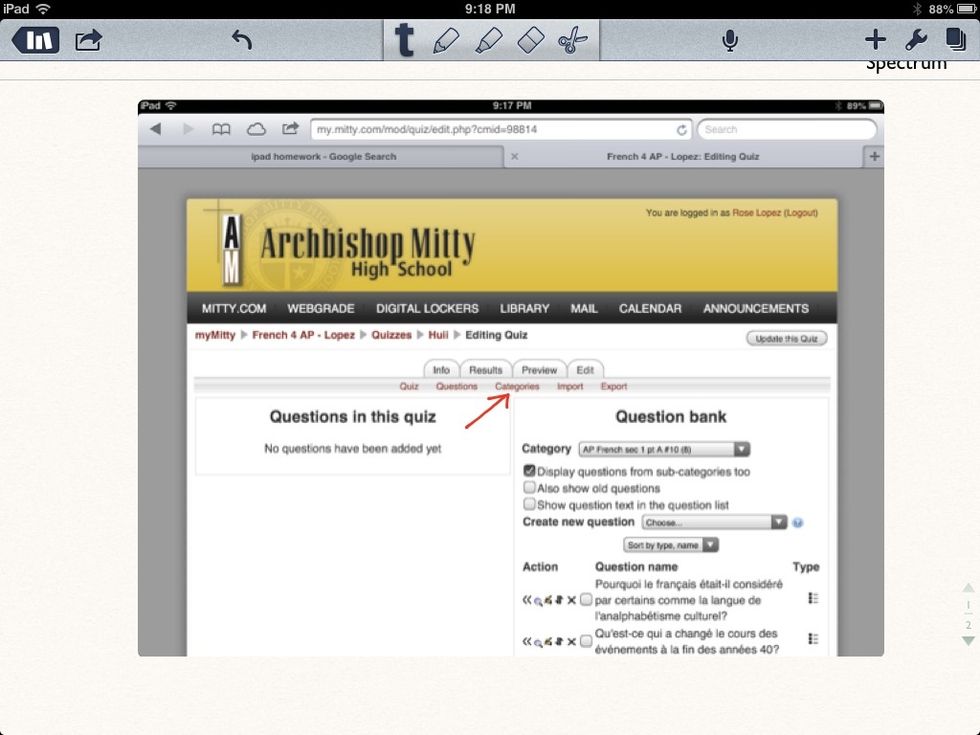
Click on "Categories".
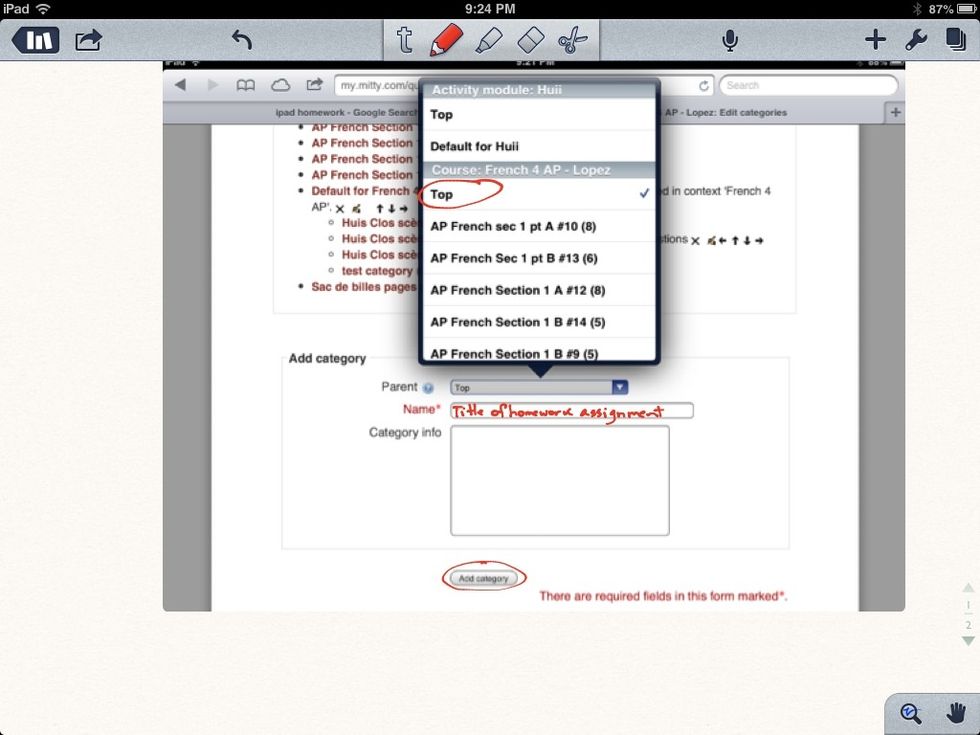
Scroll to the bottom of the screen (command - down arrow). In the "Parent" drop down menu, select "Top". Type the name of your homework assignment in the "Name" window. Click "Add category".
Now you're ready to start adding questions.
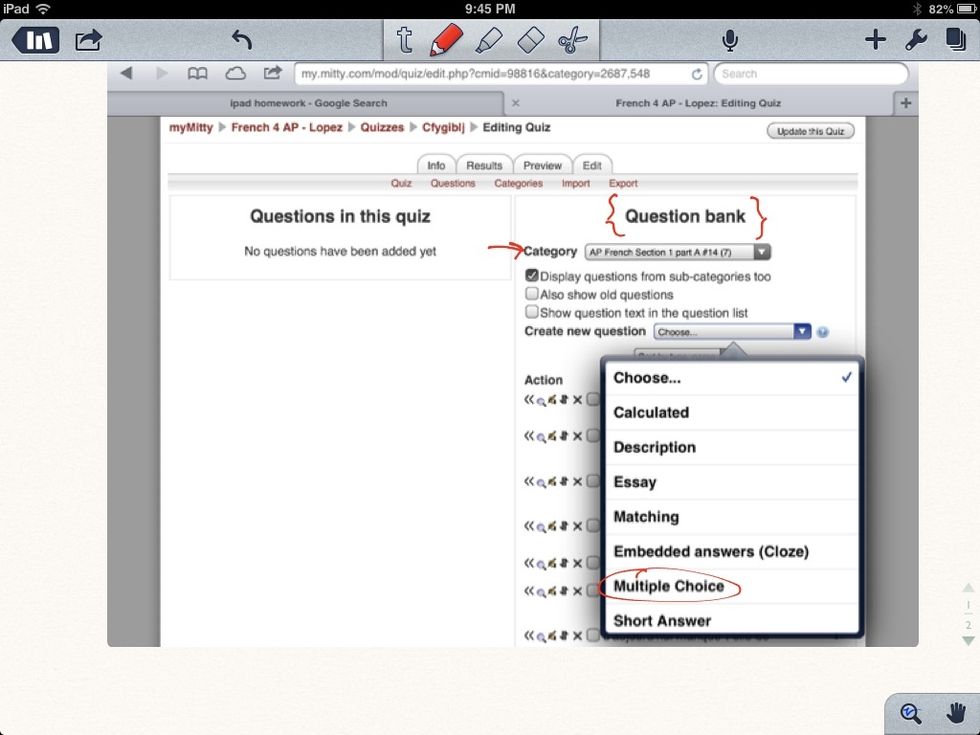
Your question bank is on the right. Make sure you select the correct category that you just created. Now choose "Create new question". I'm going to choose "Multiple choice".
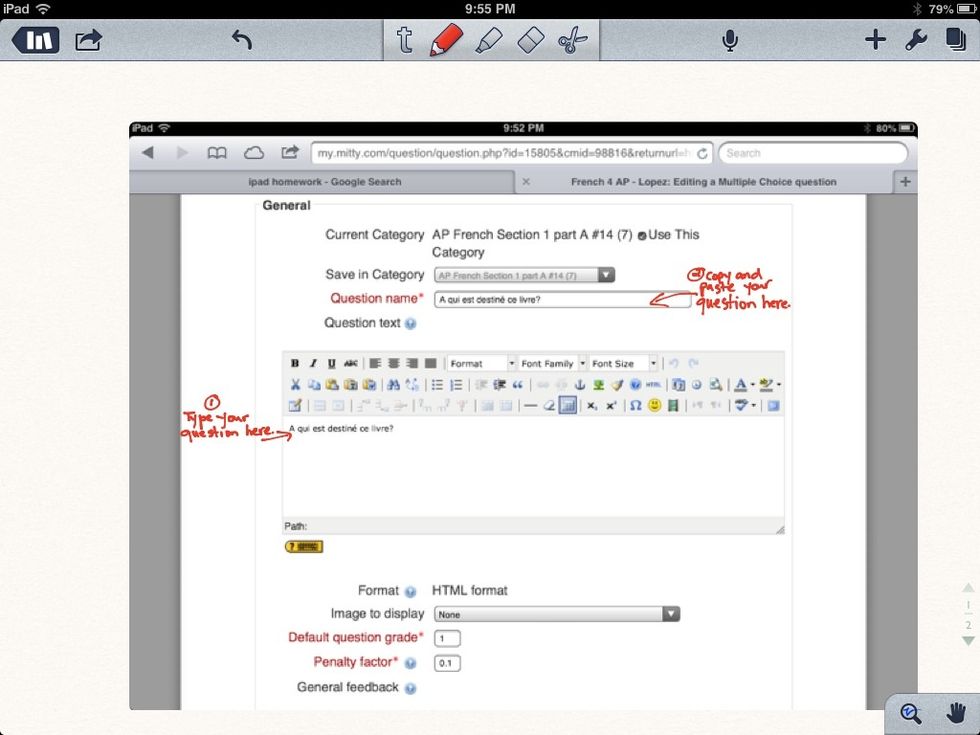
You need to give each question you make a name. The best way to do this is to type your question in the "Question text" window, then simply copy and paste the question into the "Question name" window.
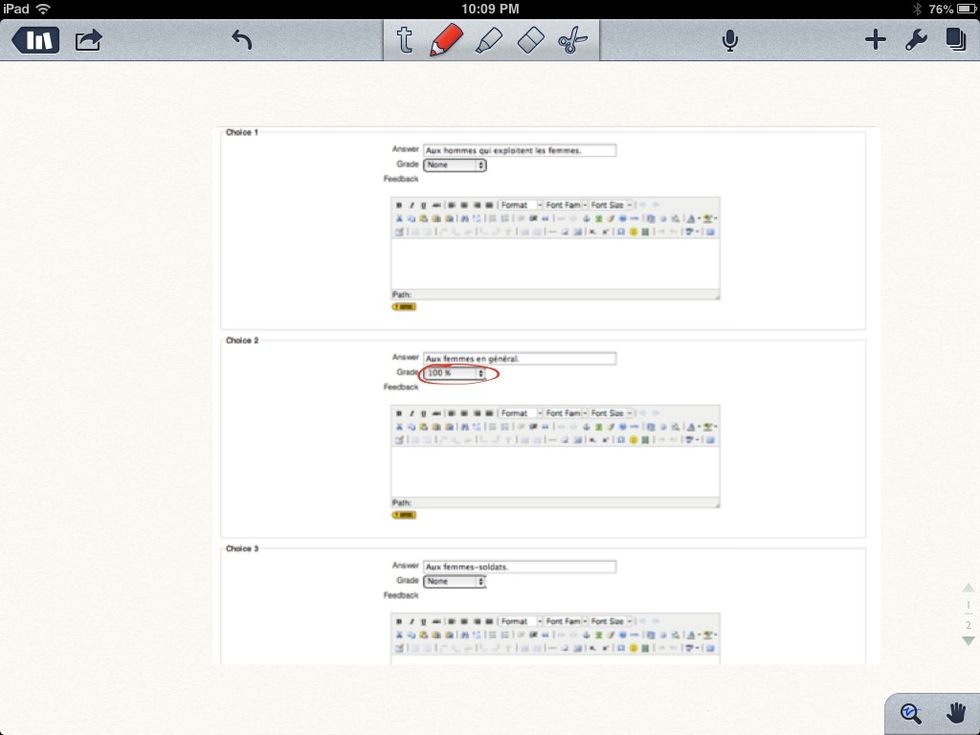
You can add as many answers as you would like, selecting 100% for the correct answer.

Scroll (command - down arrow) to the bottom of the screen and click "Save changes".
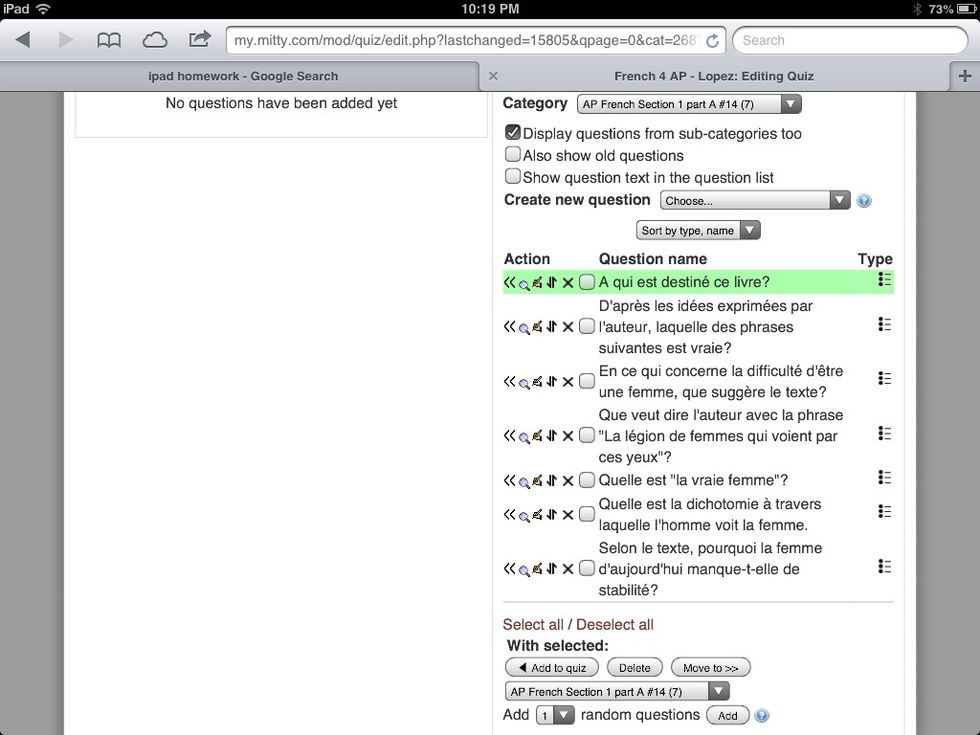
Here are a list of questions that are completed. The most recent question will be highlighted in green.
Now we can add the questions to the quiz.
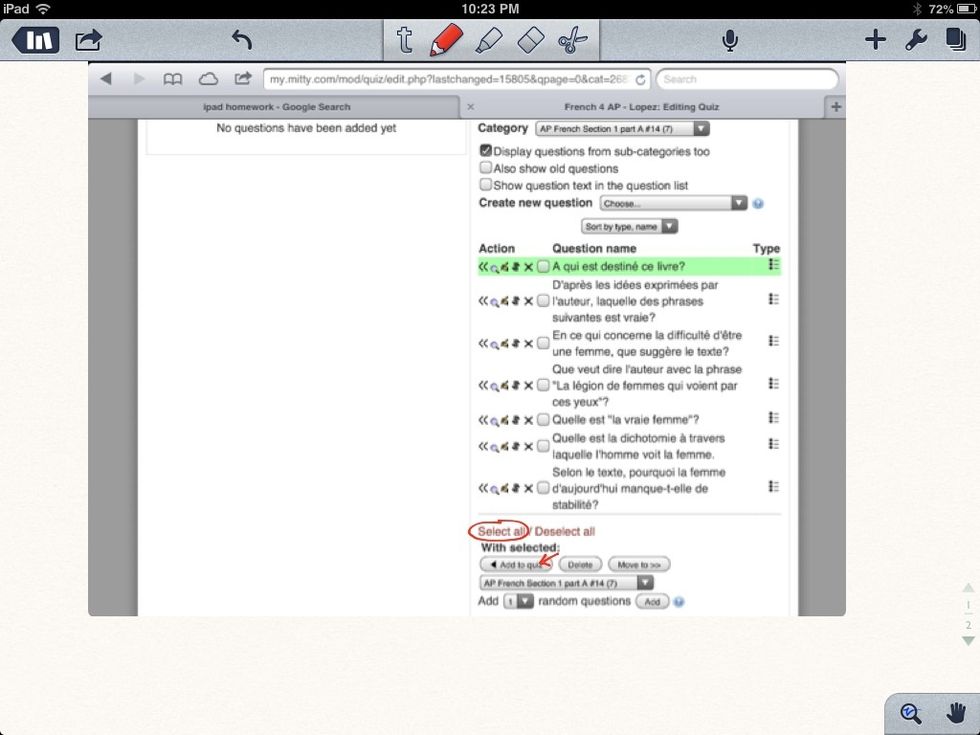
If the questions are based on a reading, make sure the questions are transferred in the correct order. If you have a large bank you're choosing from, use the "random" button at the bottom screen.

You can change the points for your questions here, as well as the maximum score. Click "Save changes" when you're done.
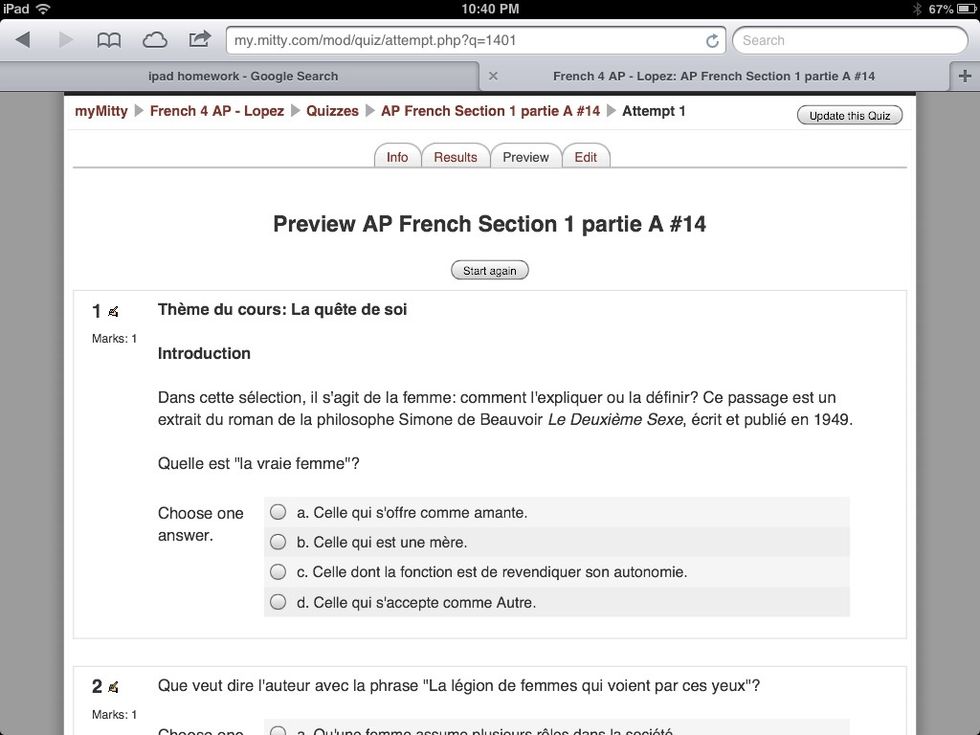
Click the "Preview" button and test your assignment to make sure it looks the way you'd like it to, and that the question answers are correct.
Make it easy for your students to find by linking it on your Google calendar, or make sure it's in the correct place on myMitty.
- Your IPad
- Document(s) to create assignment
The Conversation (0)
Sign Up