How to create an ebook, publish and link with a qr code
Create an eBook, Publish and Link With a QR Code
471
STEPS
TOOLS
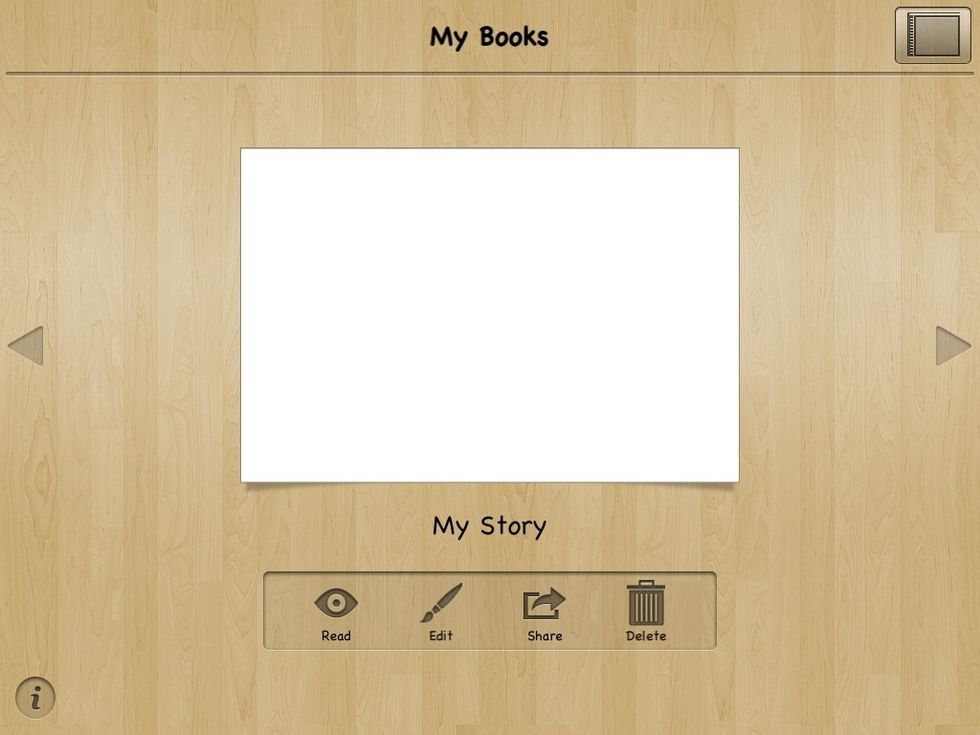
Begin your book in the My Story App.
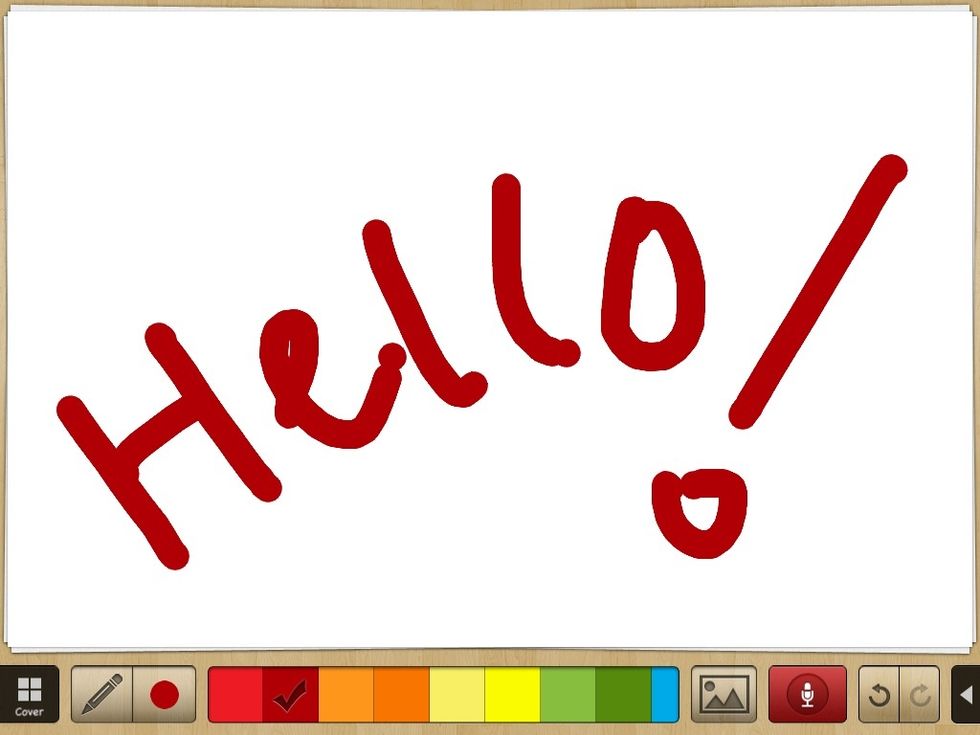
You can quickly add text, images and photos as well as voice recordings.
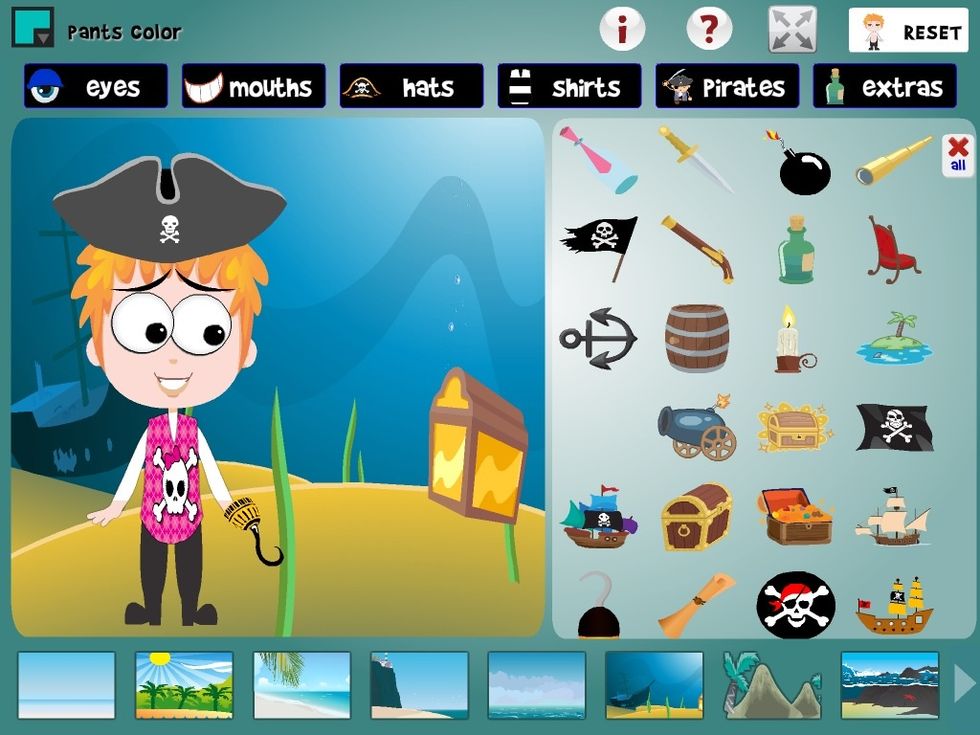
Here we are using screenshots or images from the Dress a Pirate Boy/Girl app. We are importing these from the camera roll into My Story.
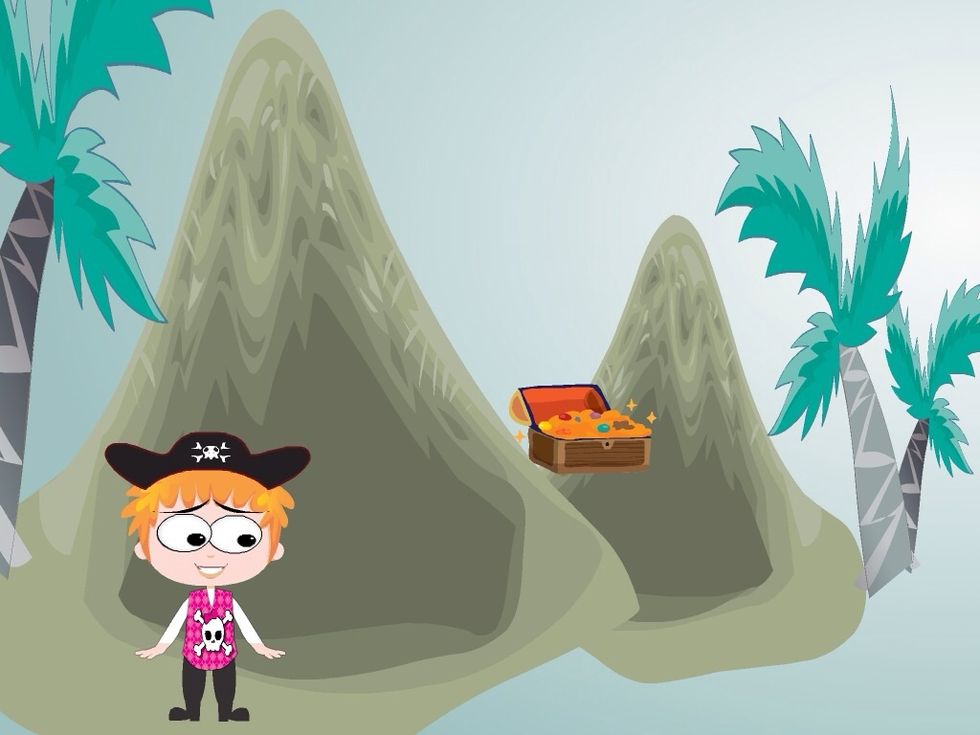
We are adding text captions, but they could be voice recordings as well and even simple hand written notes using the pen and paint brush.
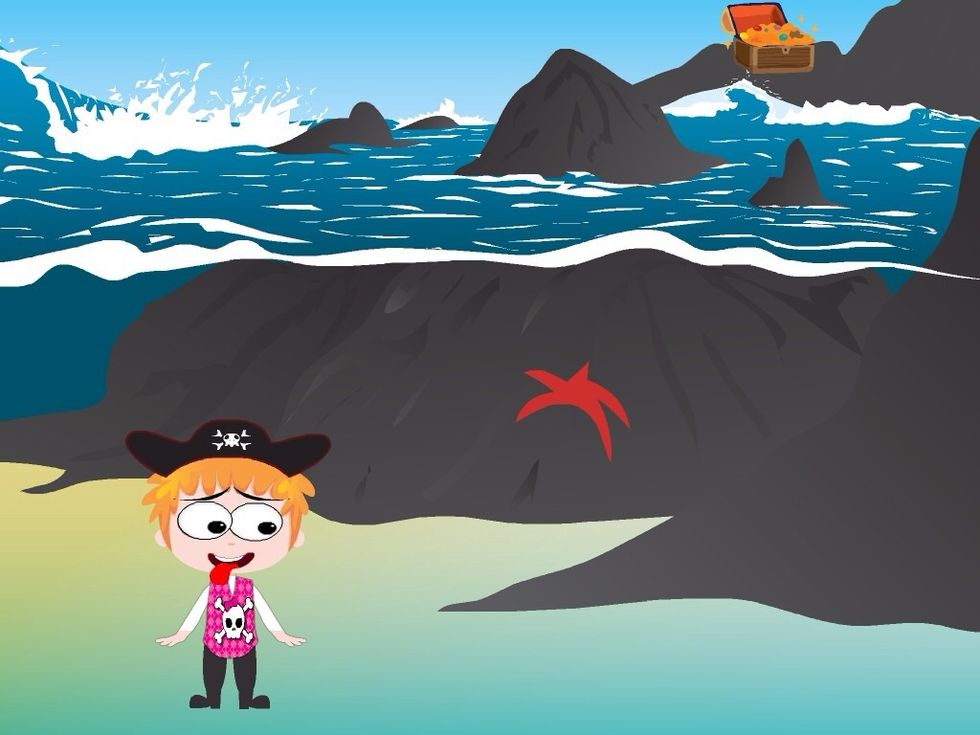
Here we are asking the reader to help Pirate Pete find the treasure.

Here's the last page!
To save and publish we need to tap on the cover page icon on the far left of the My Story app
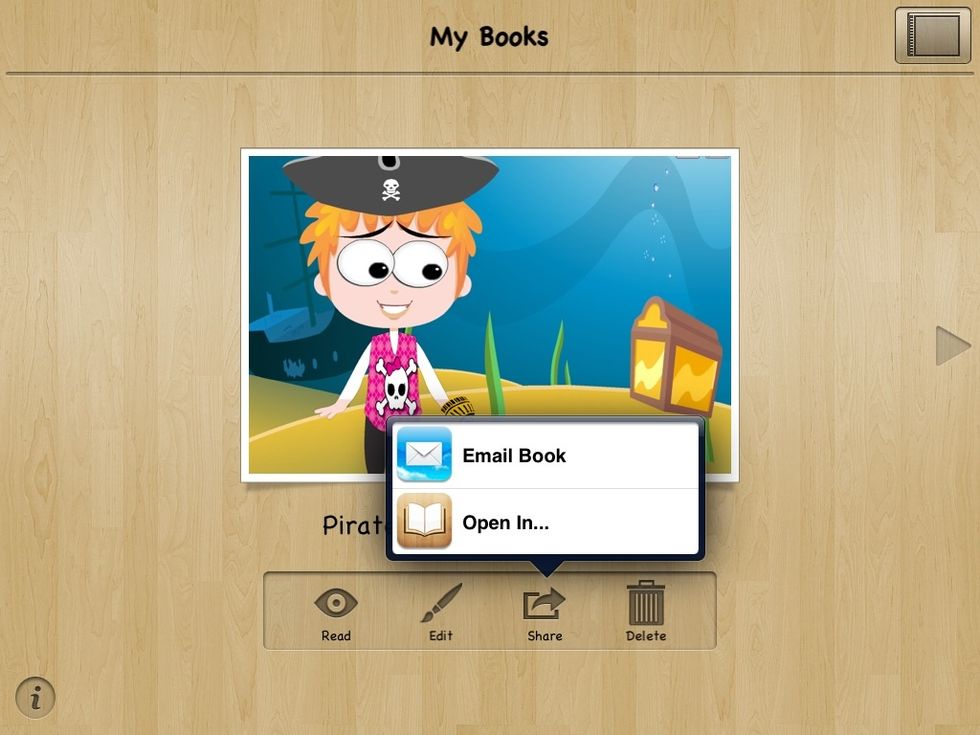
We can use the share option and in this case we will choose email. We are not going to email the book we just want the links to the book and published pages.

Here is the book uploading to the My Story site.
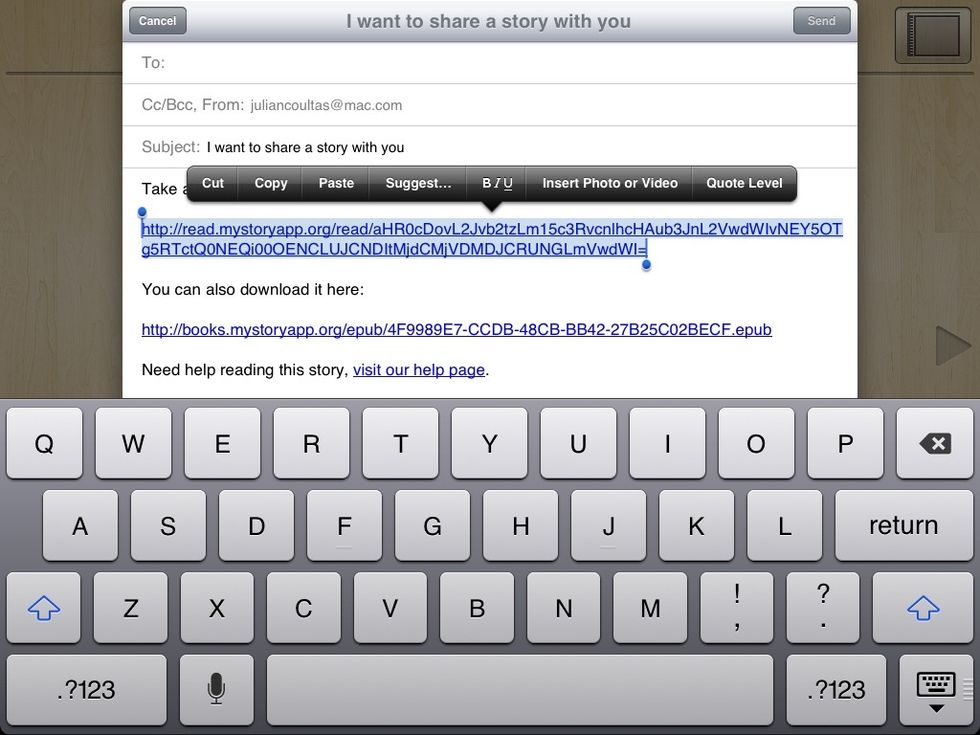
The first link takes us to the webpage version of the book. The second link takes us to a download page for the actual eBook. This is great for sharing, especially with parents. Let's copy a link.
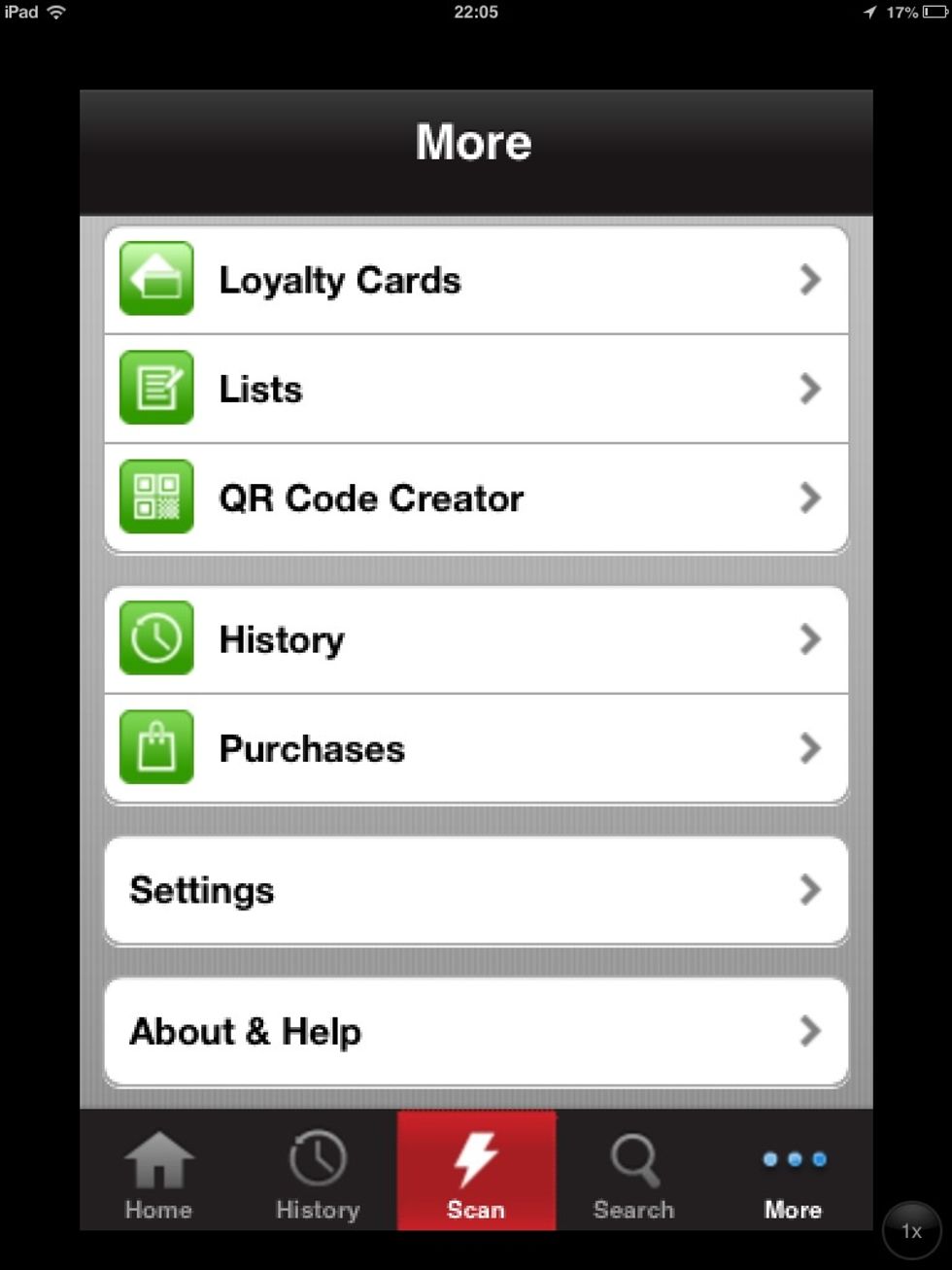
Now launch the free Red laser QR code app and choose create QR code. To find this app on the App Store make sure you search in the iPhone section.

Here we choose share URL
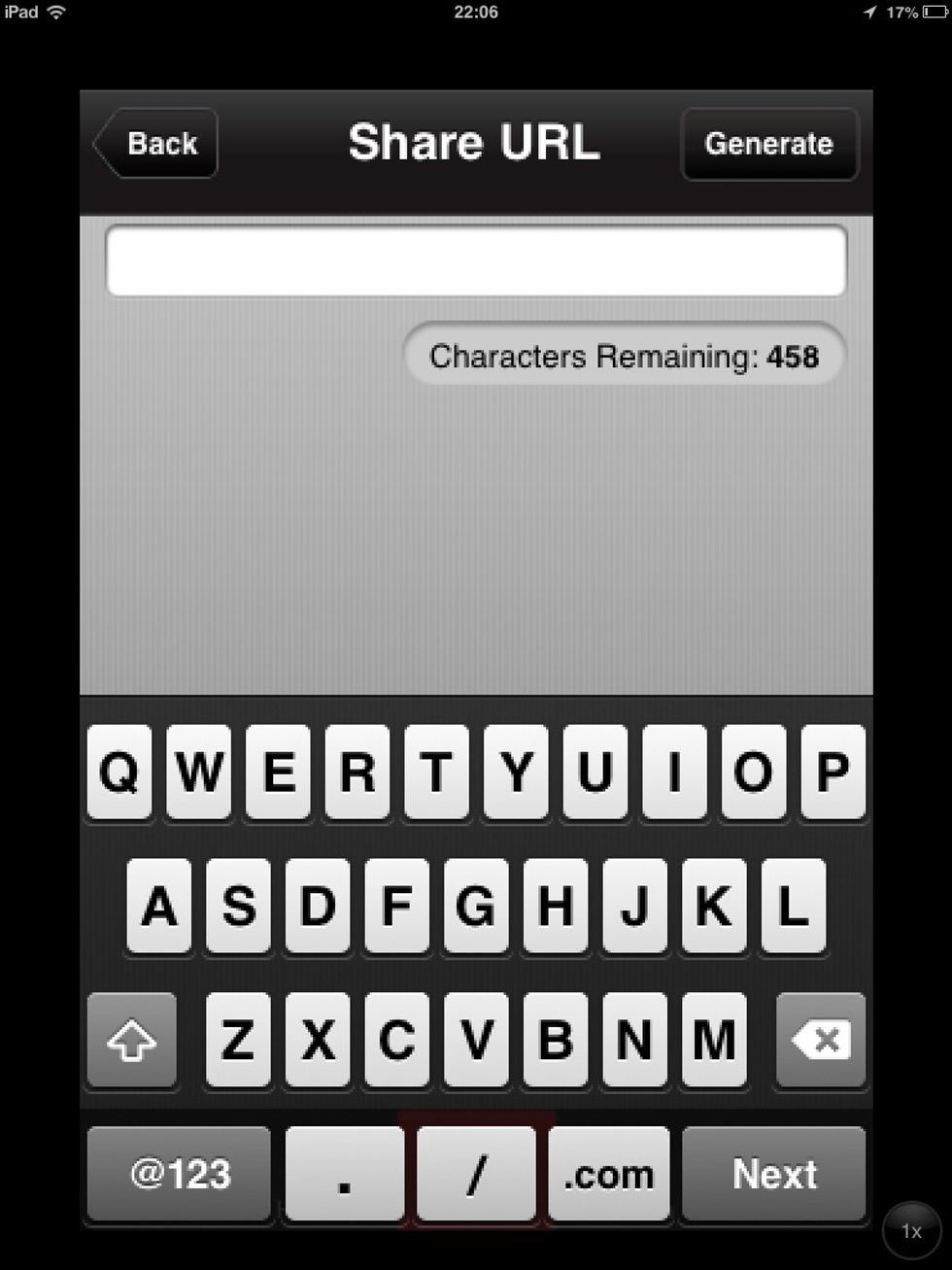
We will paste the link from the email into Red laser.
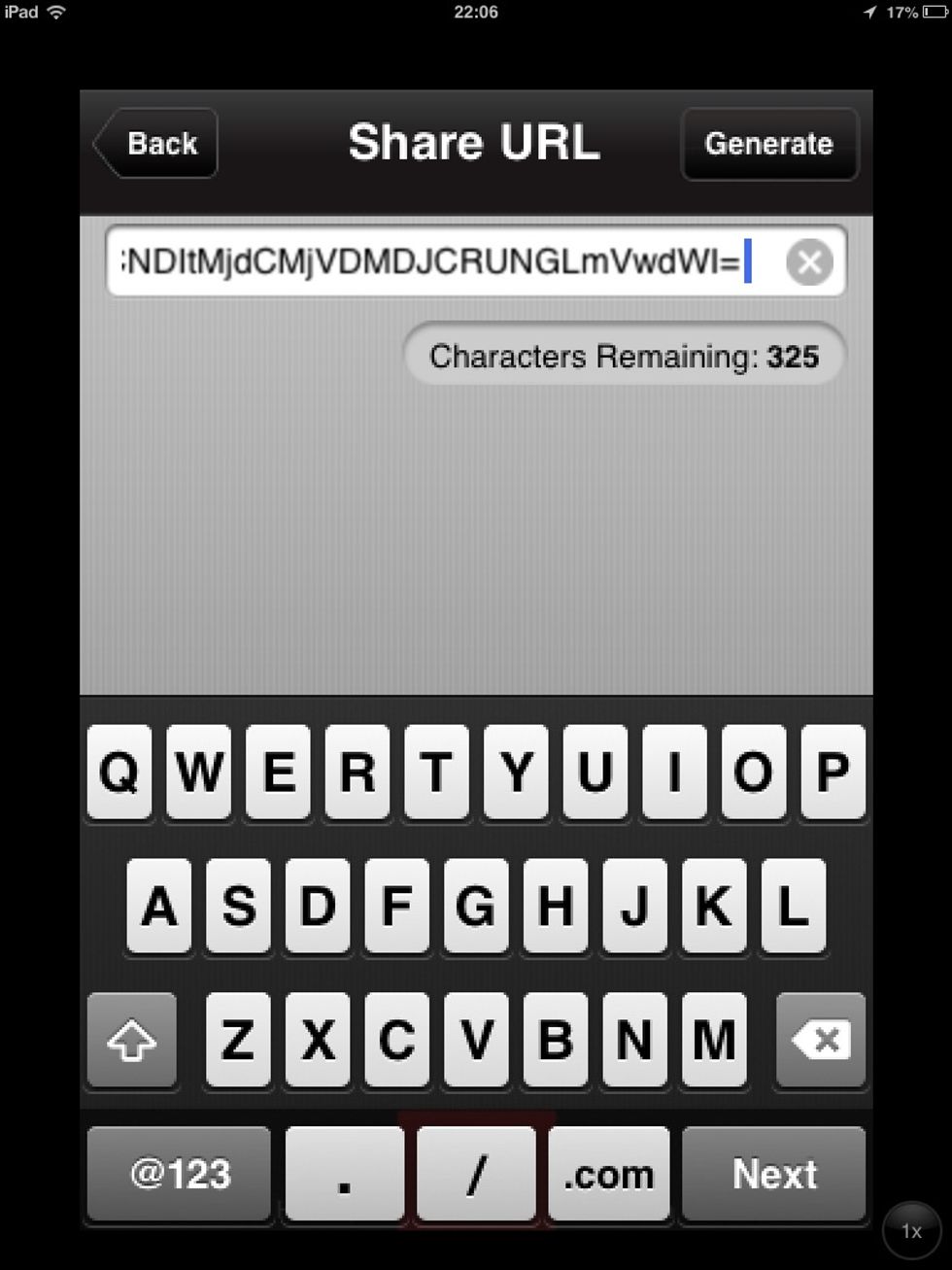
You might need to delete the existing http.. Text. Then tap "generate" and your QR code will appear.
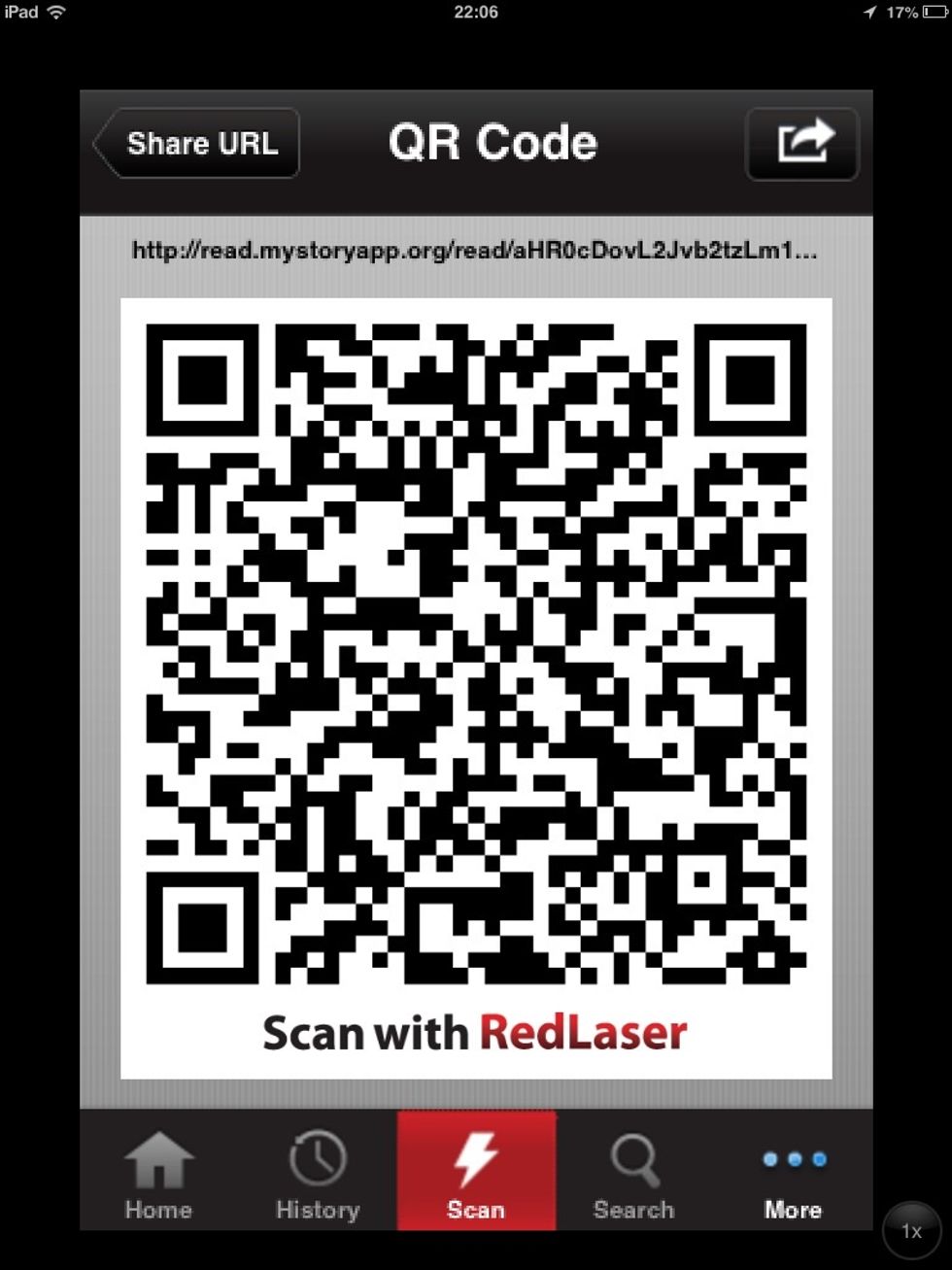
This can be saved to the camera roll and distributed/printed. QR codes attached to wall displays are a great way of linking the virtual world with the physical wall!
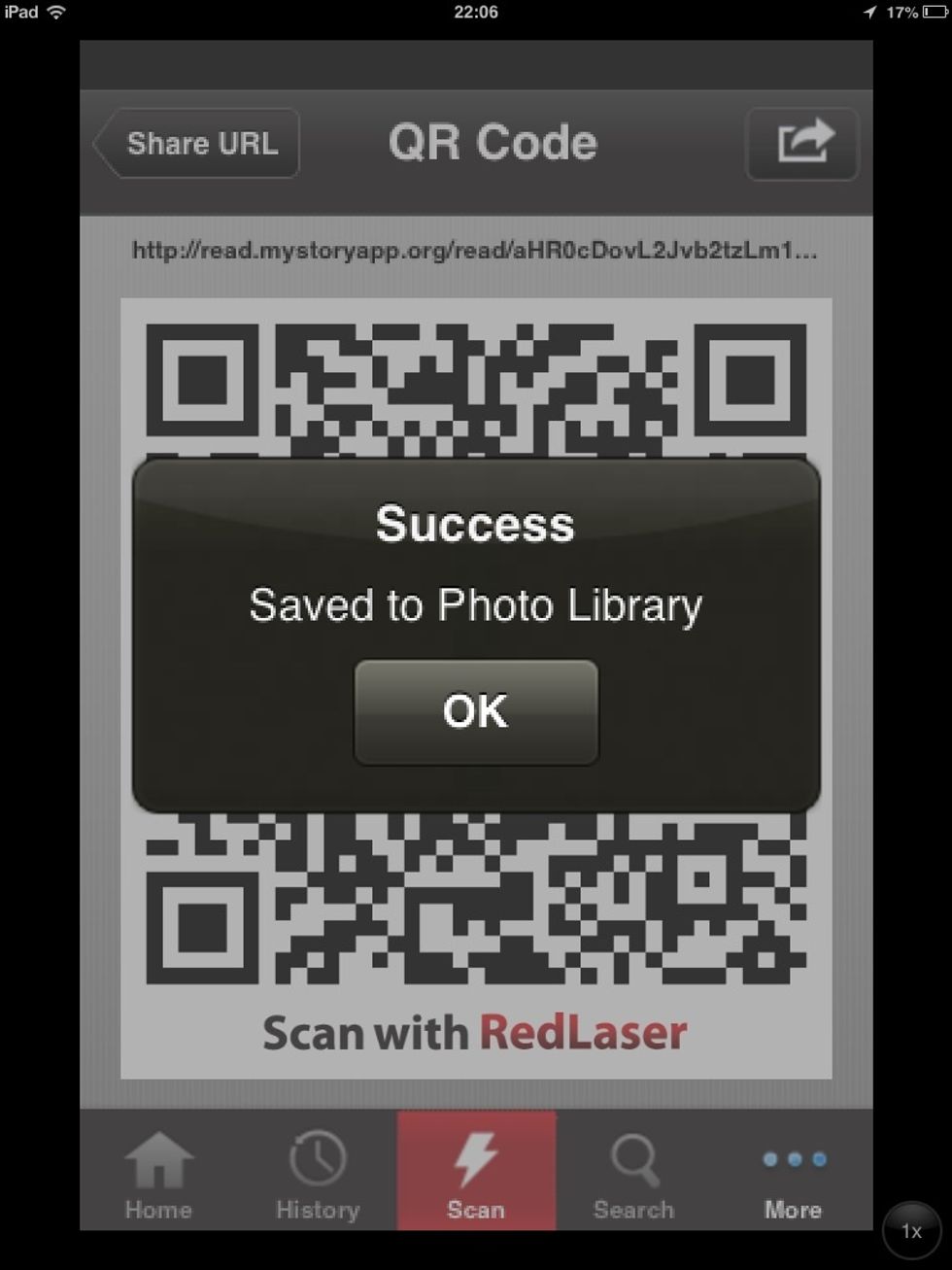
Your QR code is safely saved in your camera roll.
The creator of this guide has not included tools
Digital Roadtrip
Apple Authorised Professional Educator - a
CrEatIVE eDUcAtor - Pixel pusher-noise maker-iPad time traveller- general trouble maker-always busy ;-)
iPhone: 51.521011,-0.092758
The Conversation (0)
Sign Up