How to create an apple id on an ipad & redeem a voucher
Create an Apple ID on an iPad & Redeem a Voucher
35
STEPS
TOOLS
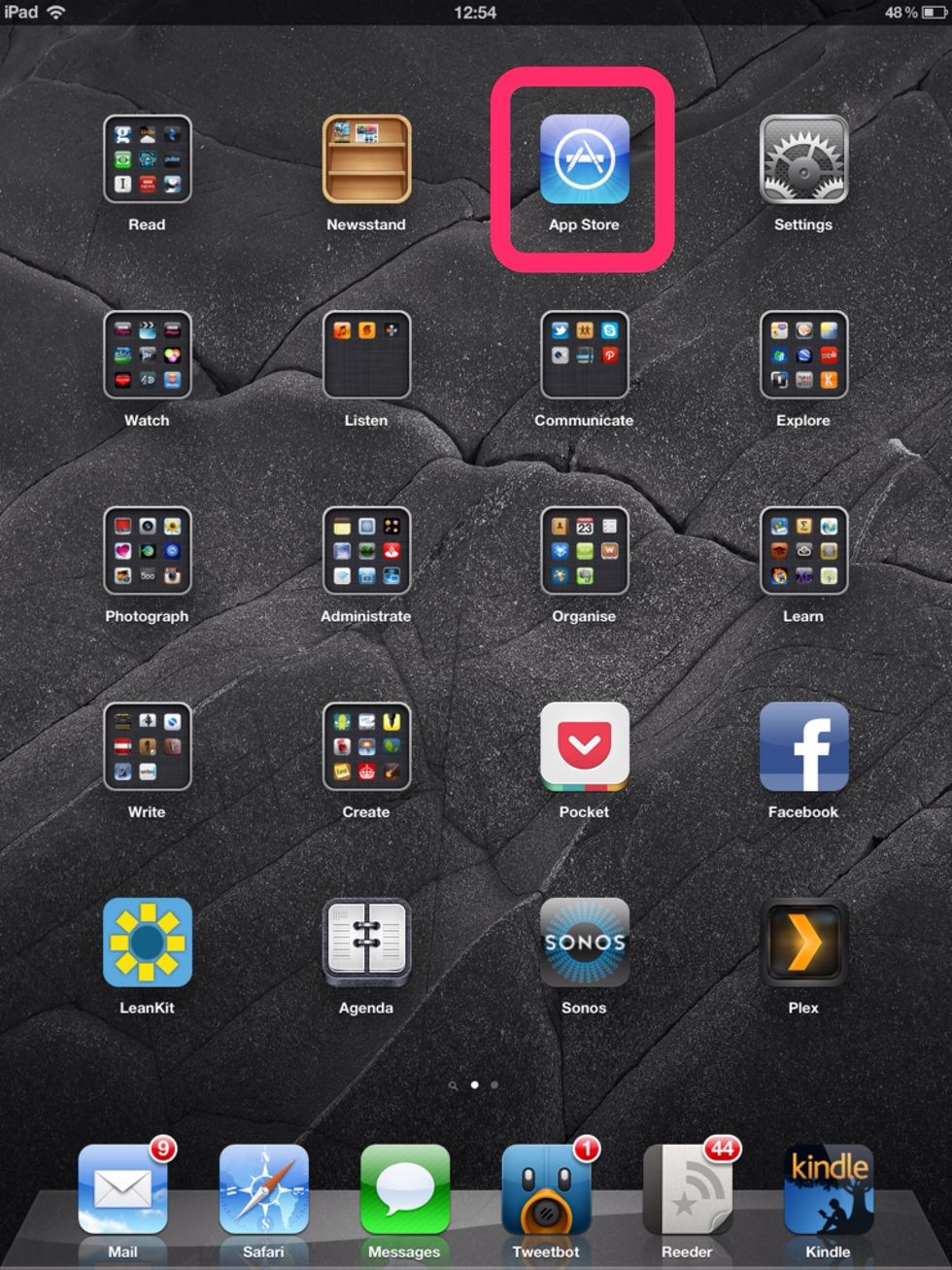
Open the 'App Store'.
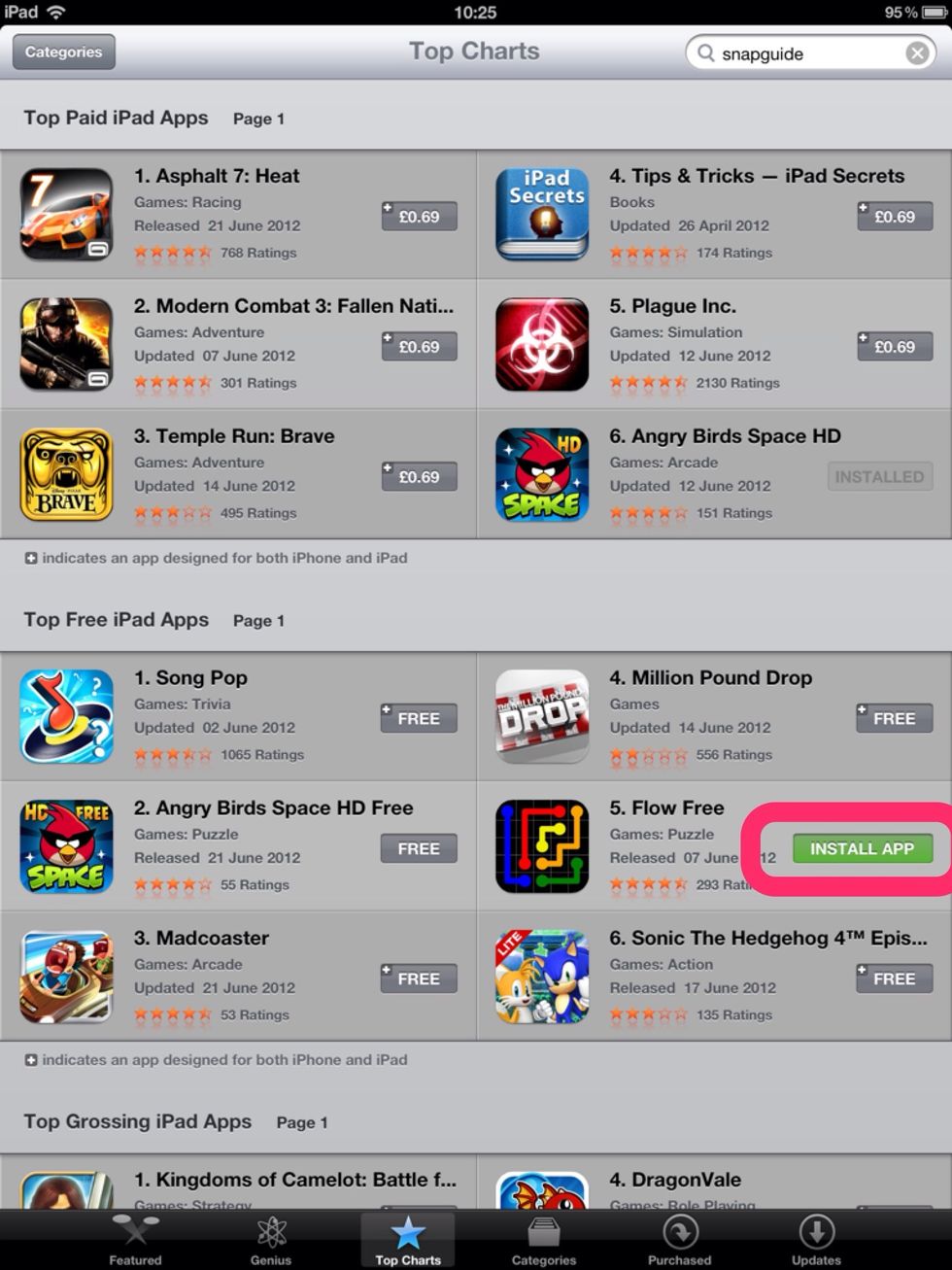
Choose any FREE app, click 'FREE' and then click 'INSTALL APP'.
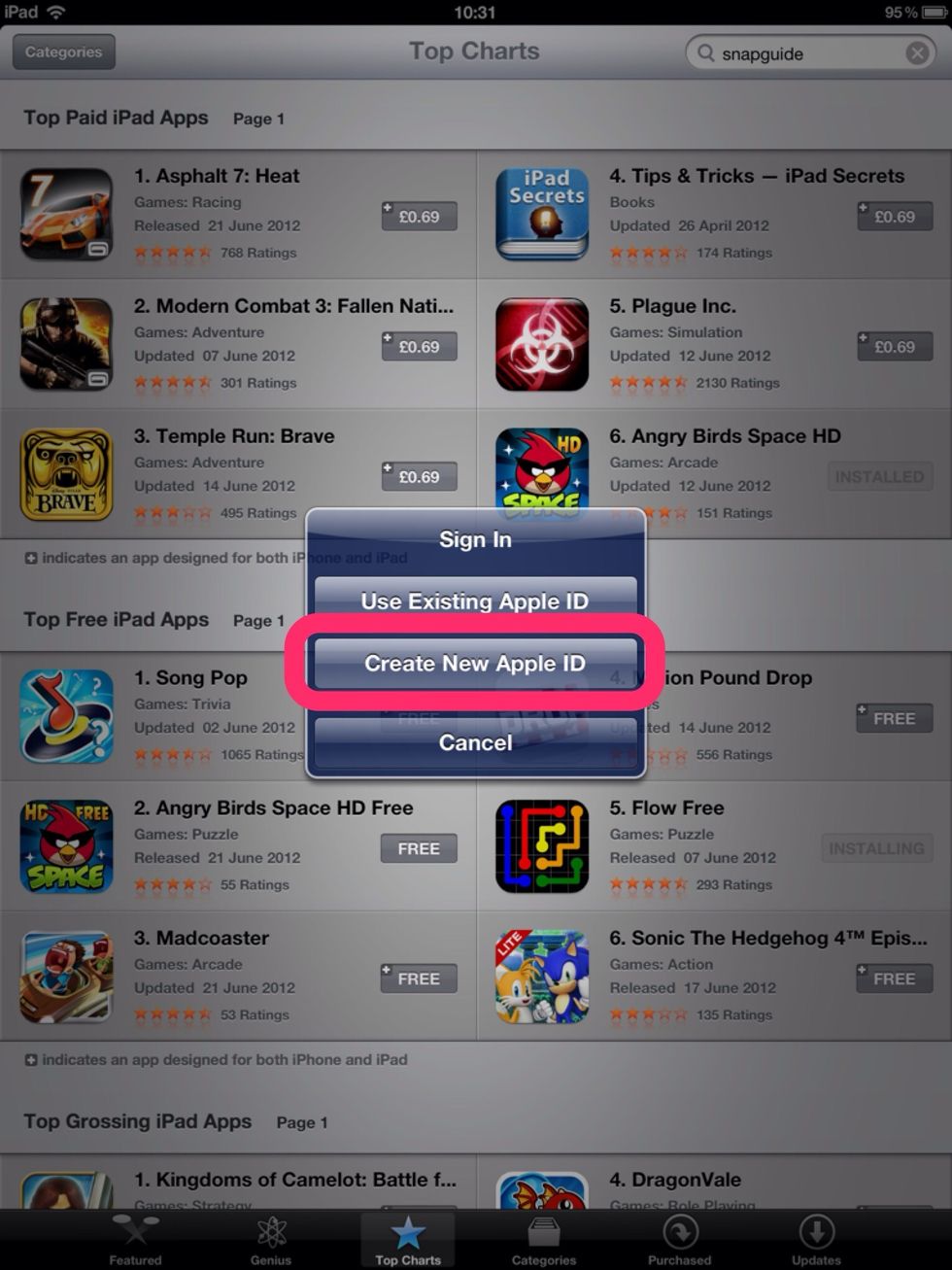
Click 'Create New Apple ID'.
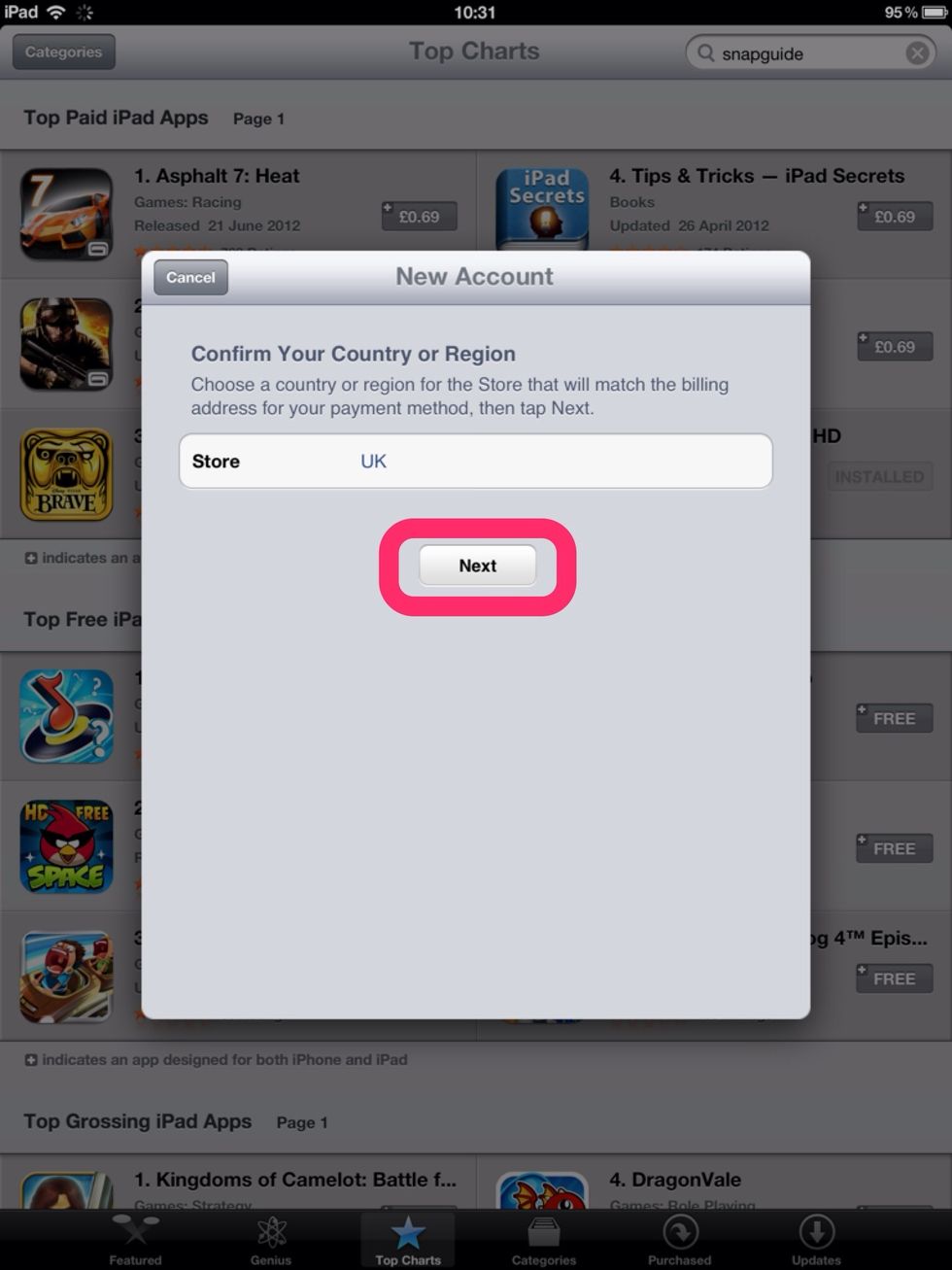
Choose UK and click 'Next'.
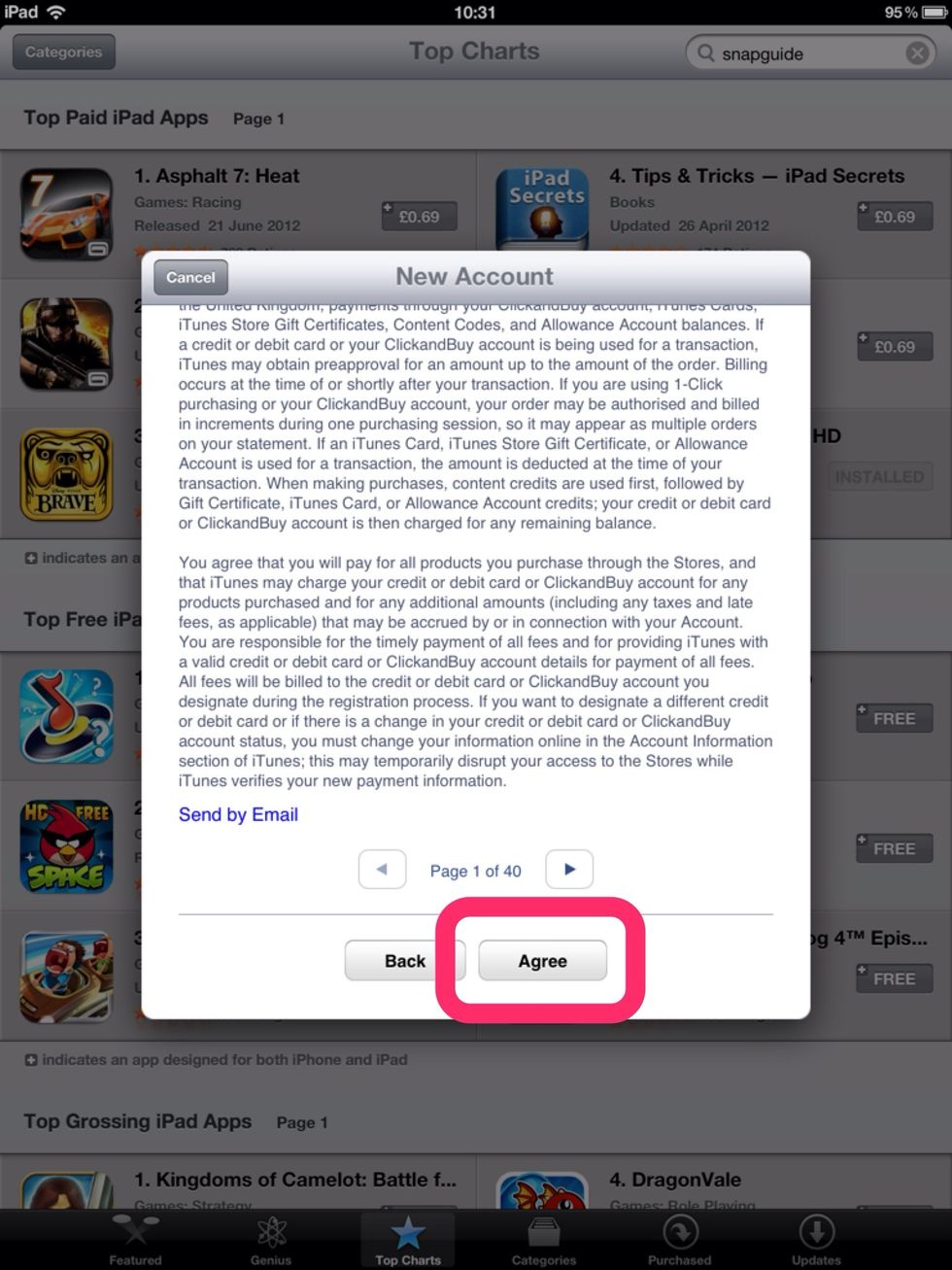
Scroll down and 'Agree' with the terms.
Using your school email address ('+' not required) complete the form.
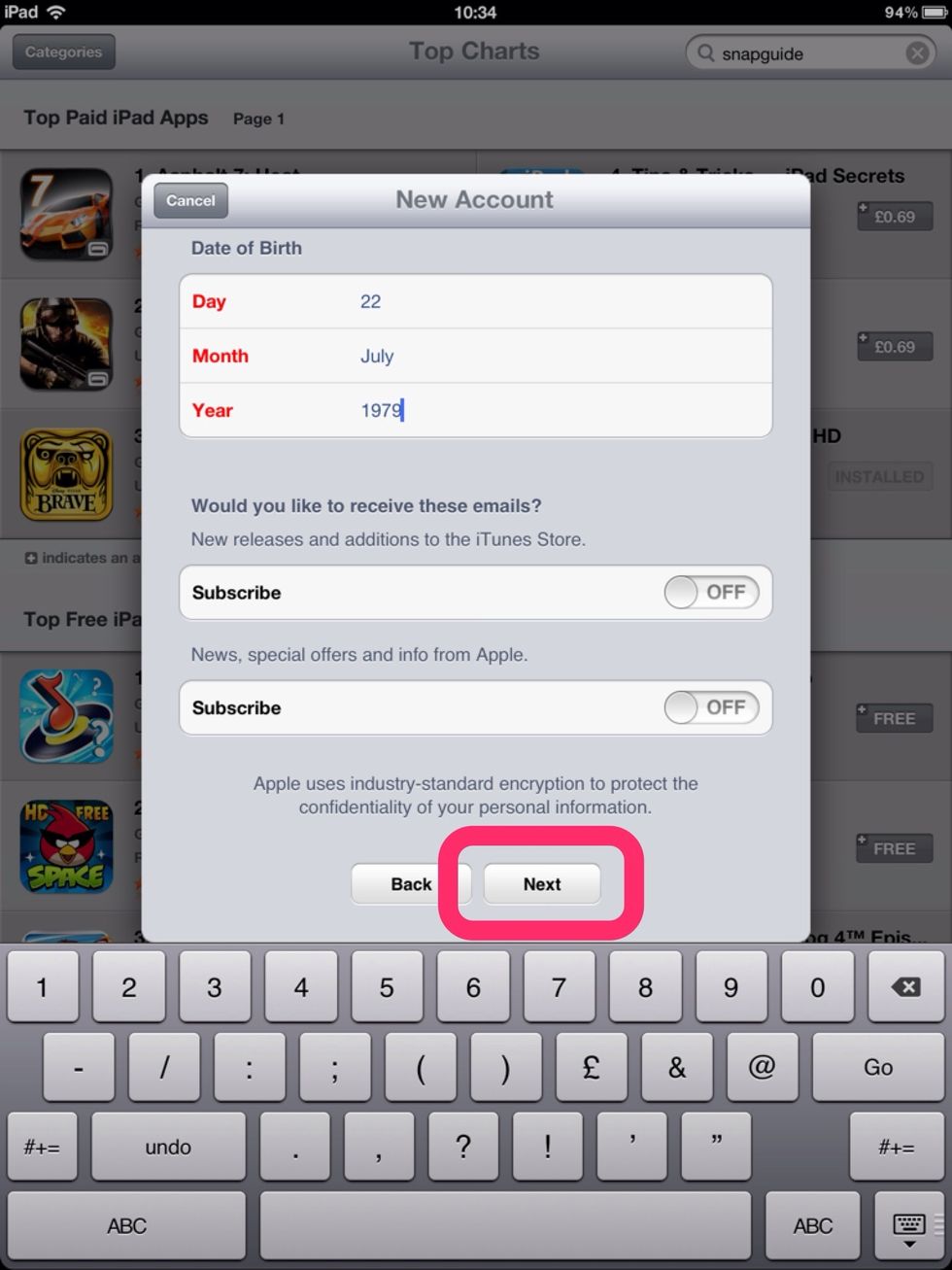
Once all complete click 'Next'.
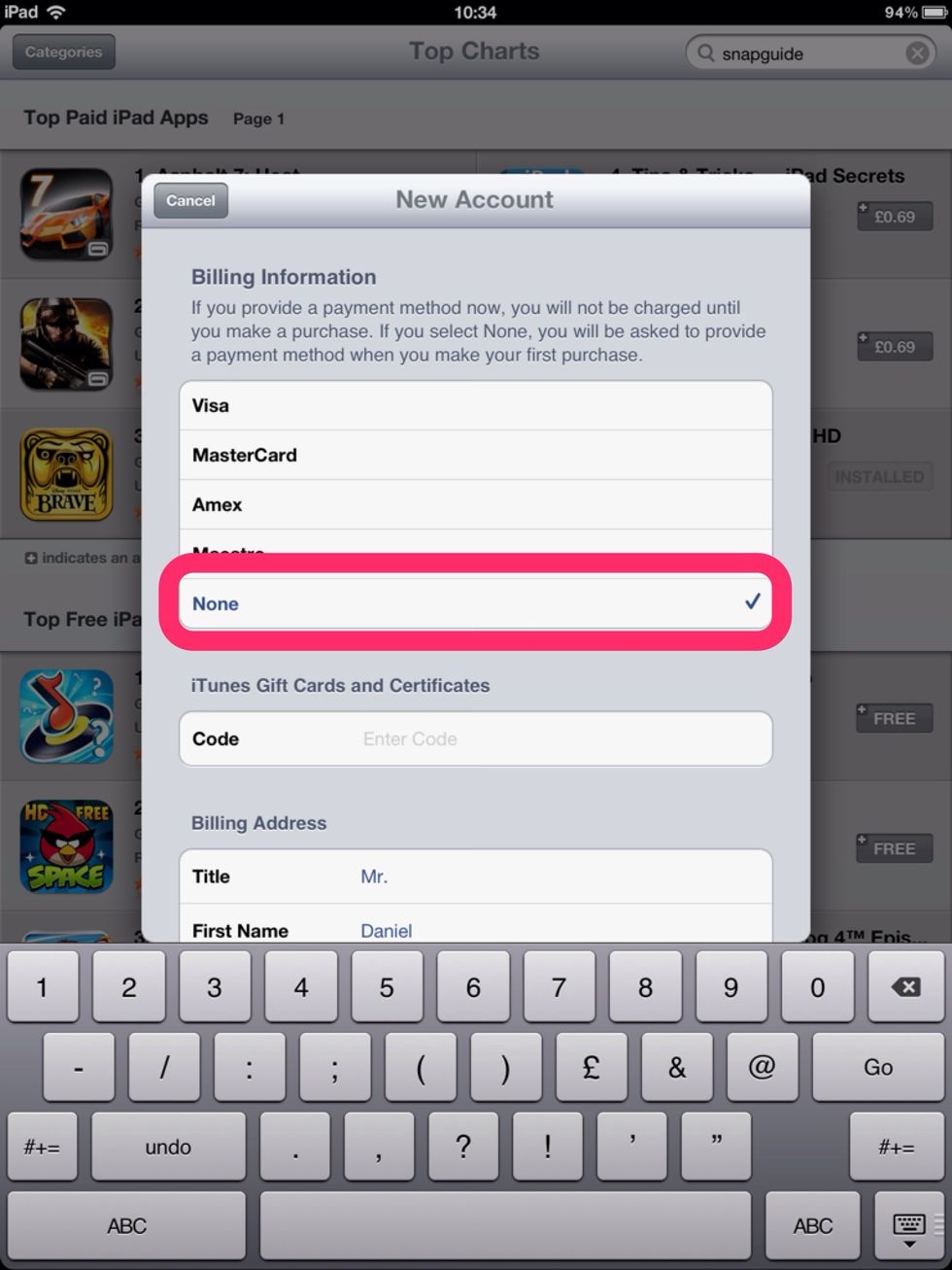
Select 'None' for credit card. Complete the rest of the form with your details.
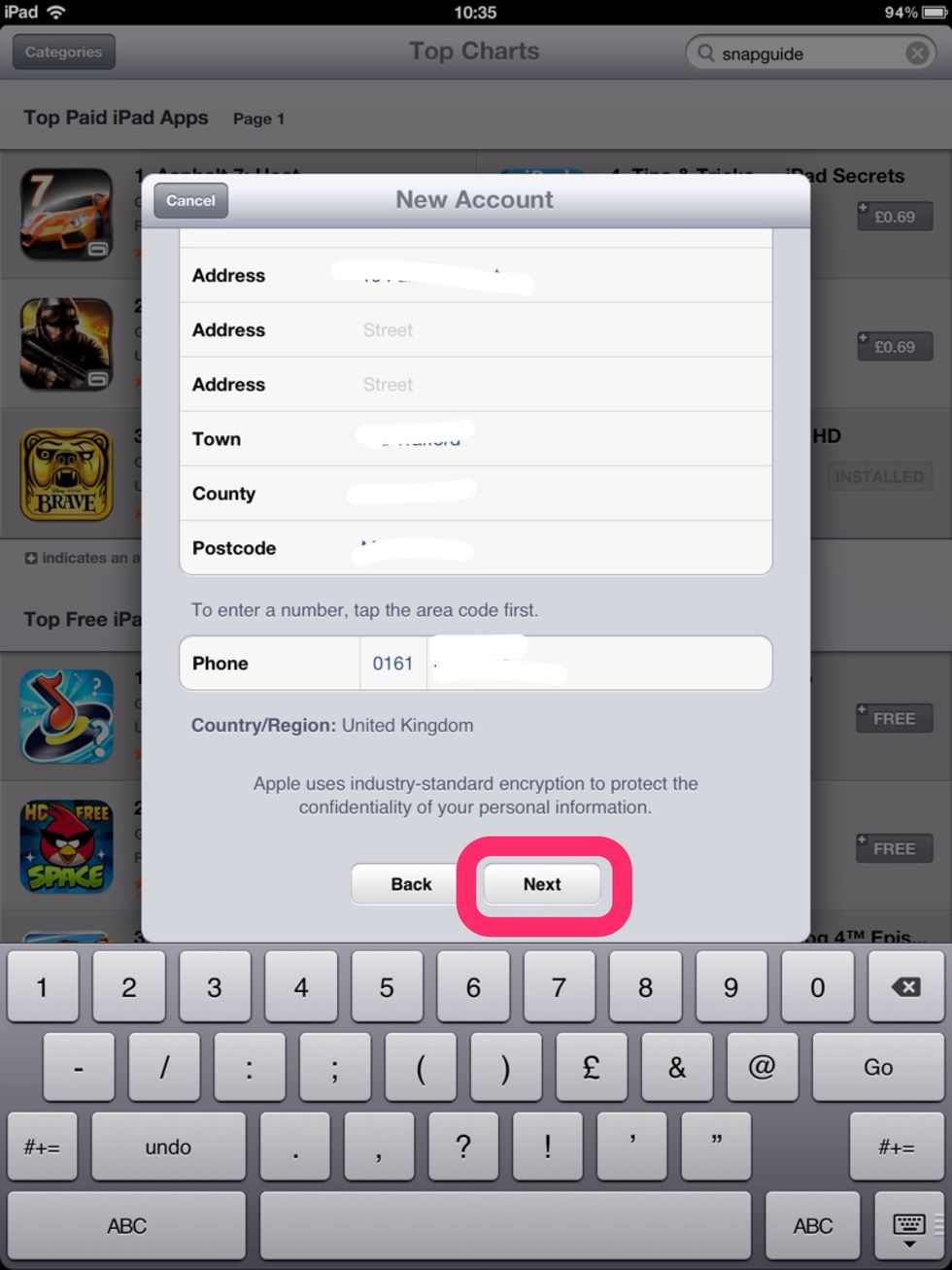
Once complete click 'Next'.
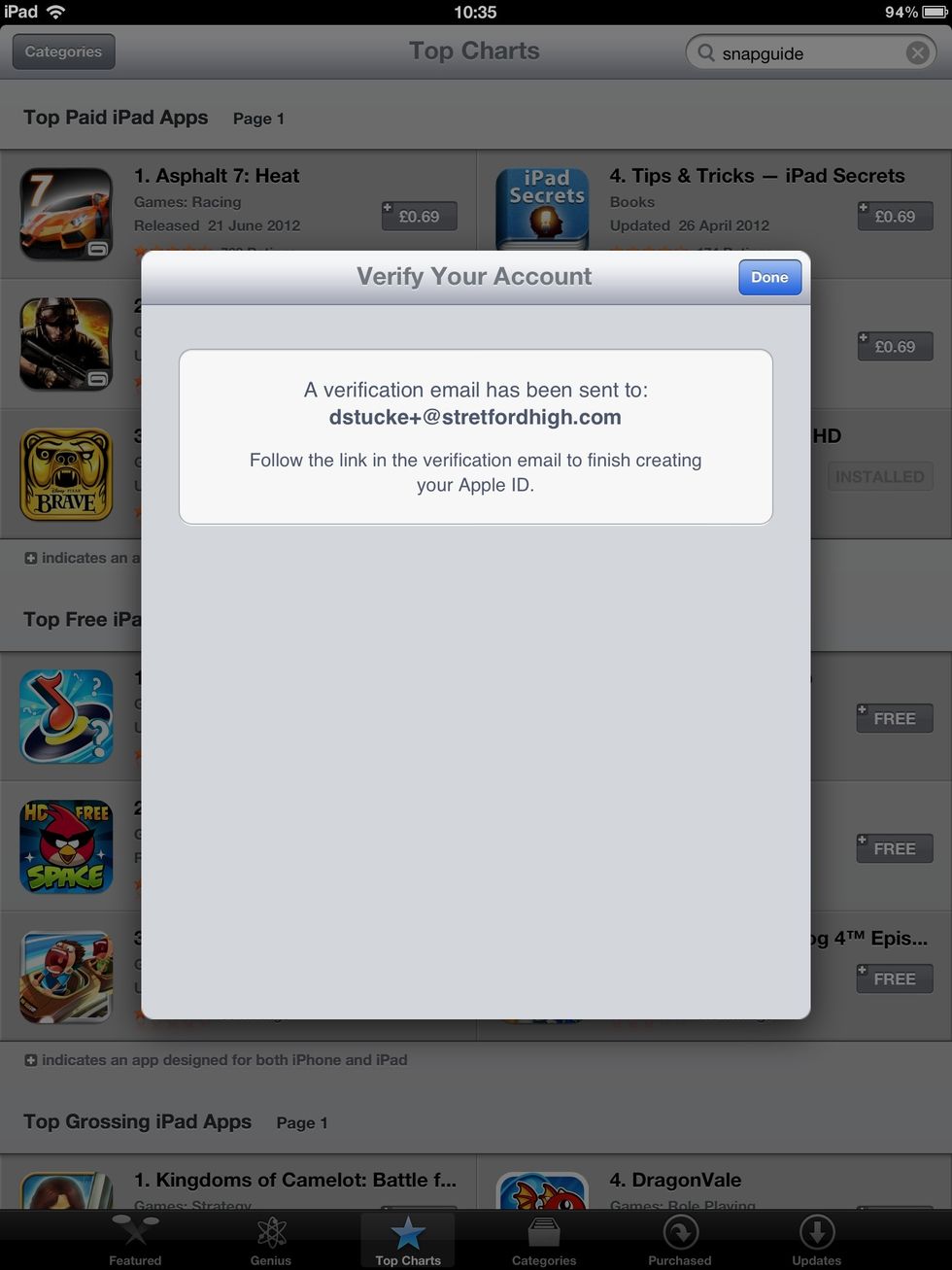
Click 'Done' and check your emails.
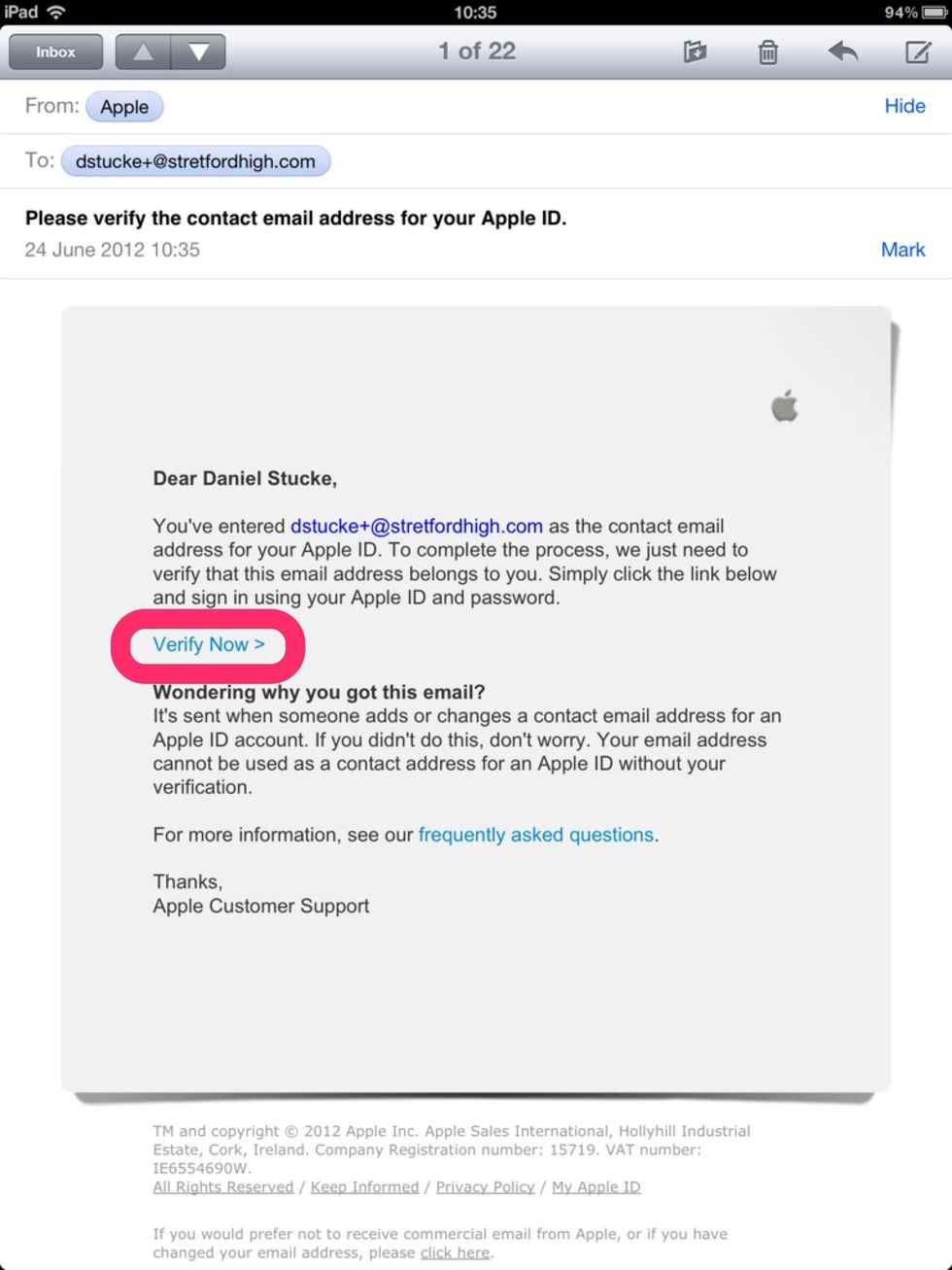
You should receive an email like this (on your iPad if email is set up or just on your computer as normal). Click 'Verify Now'.
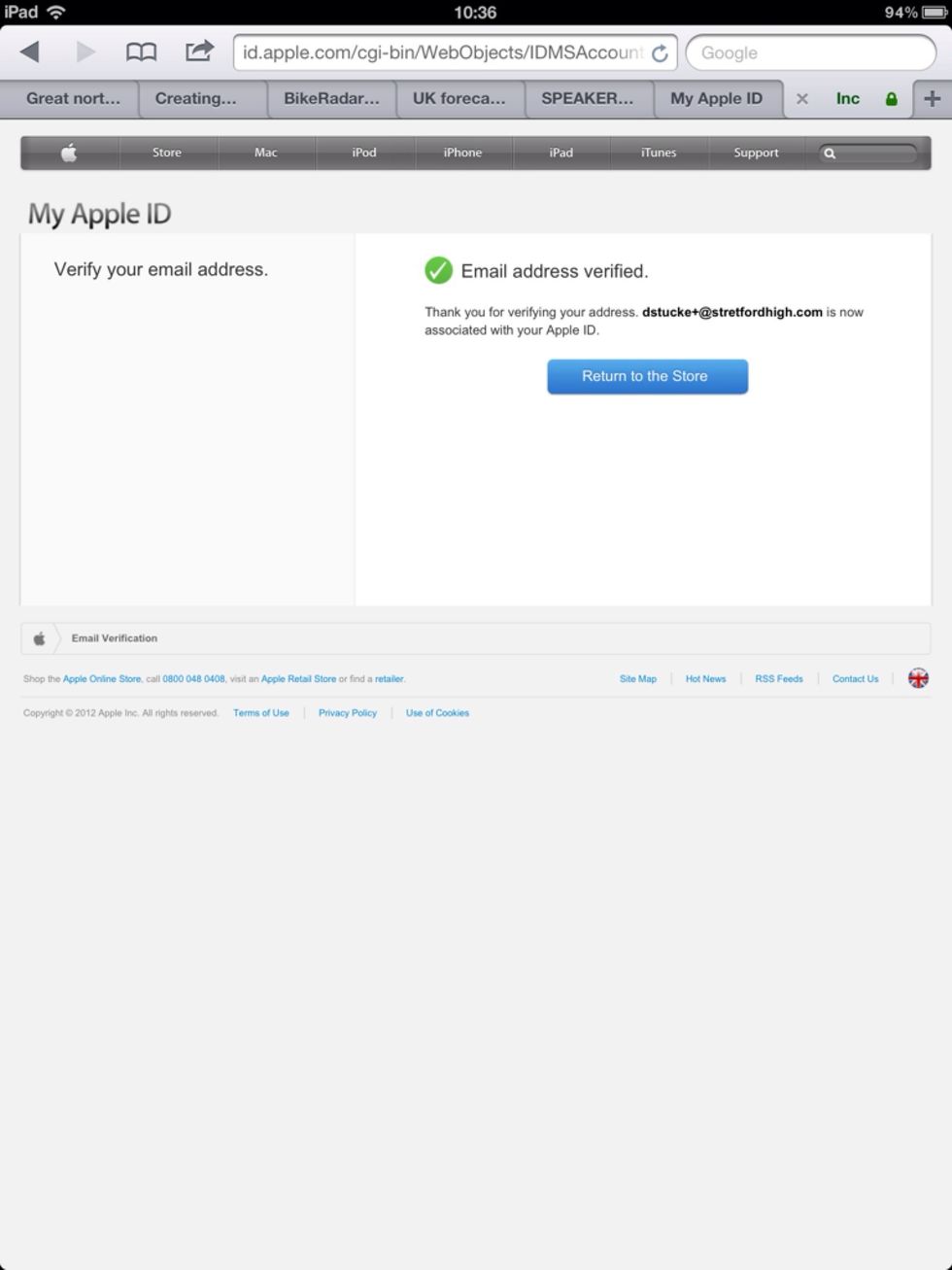
A web page will open confirming your account. If you're still on your iPad click 'Return To Store' and you'll be taken back to the App Store.
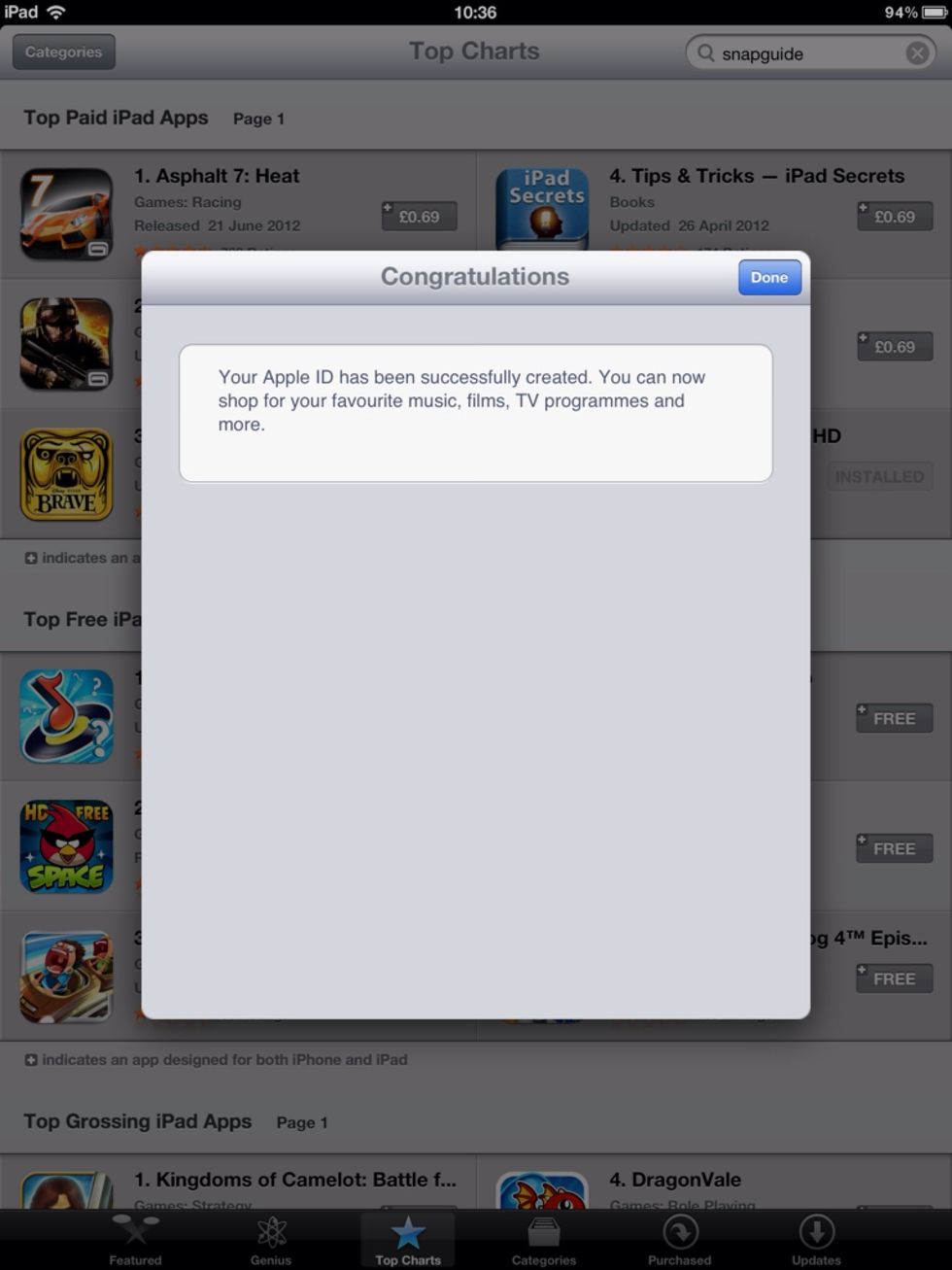
You'll receive a confirmation message if you've done all of this on the iPad. You can now install free apps using the email and password that you've just set up.
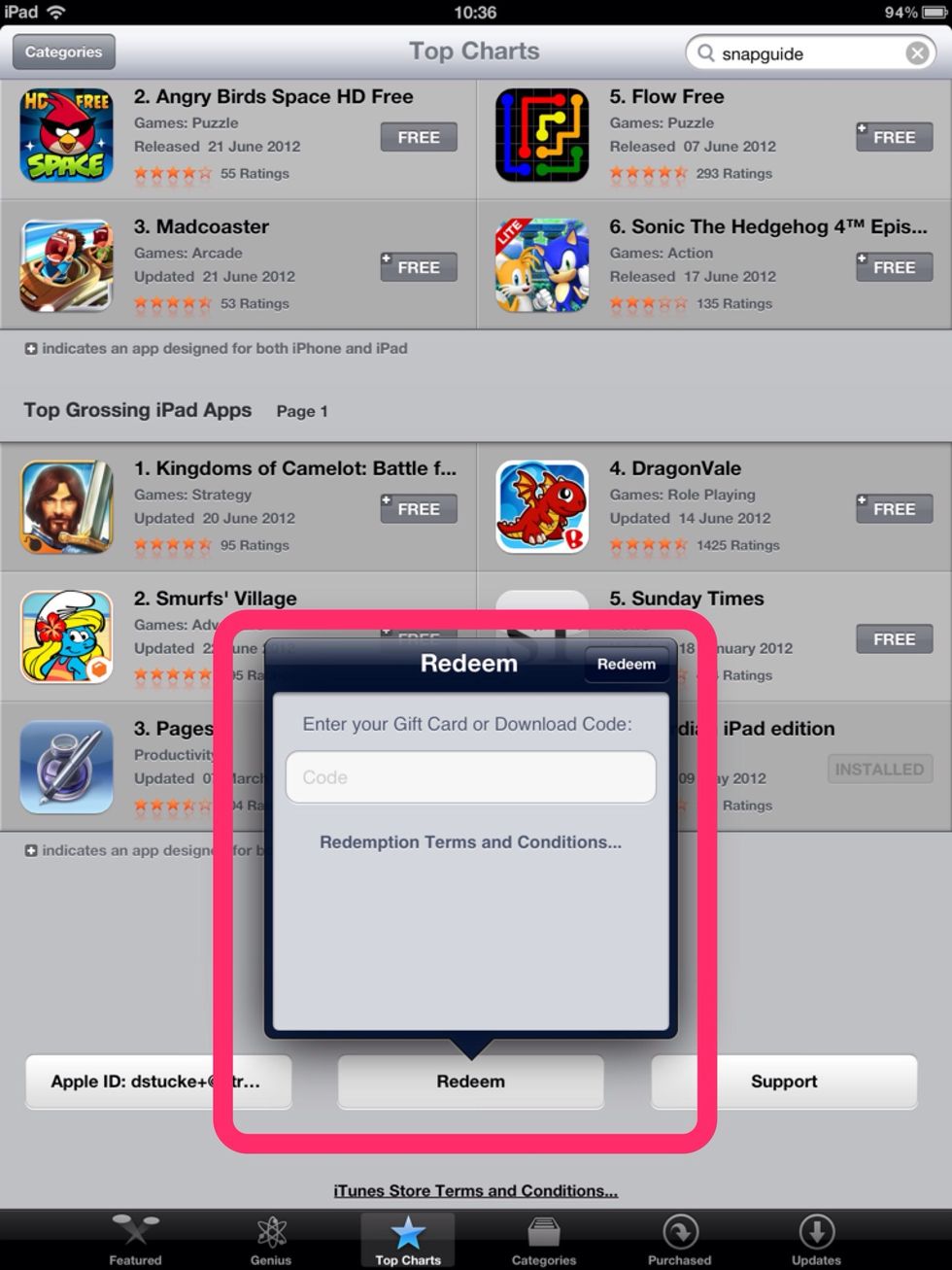
To buy paid apps you'll need to redeem a voucher. Click 'Redeem' at the bottom of the App Store page and type in the code from the back of an iTunes voucher. You'll be credited with that amount.
You can buy more vouchers yourself, or set up a credit card for future purchases. It's vital that you've used your correct school email so that school can 'gift' you apps in the future.
If you have any problems see your iPad Champion, Mr Stucke, Mr Keating or a Digital Leader. Now that you have an Apple ID you should set up iCloud backups and Find My iPad. See the other guides.
- iPad
- iTunes voucher
Manchester, UK
The Conversation (0)
Sign Up