How to create a video using the animoto app
Don't forget to tap on the image to see it full size. This guide has been created for my year 9 students to follow.
48
STEPS
TOOLS
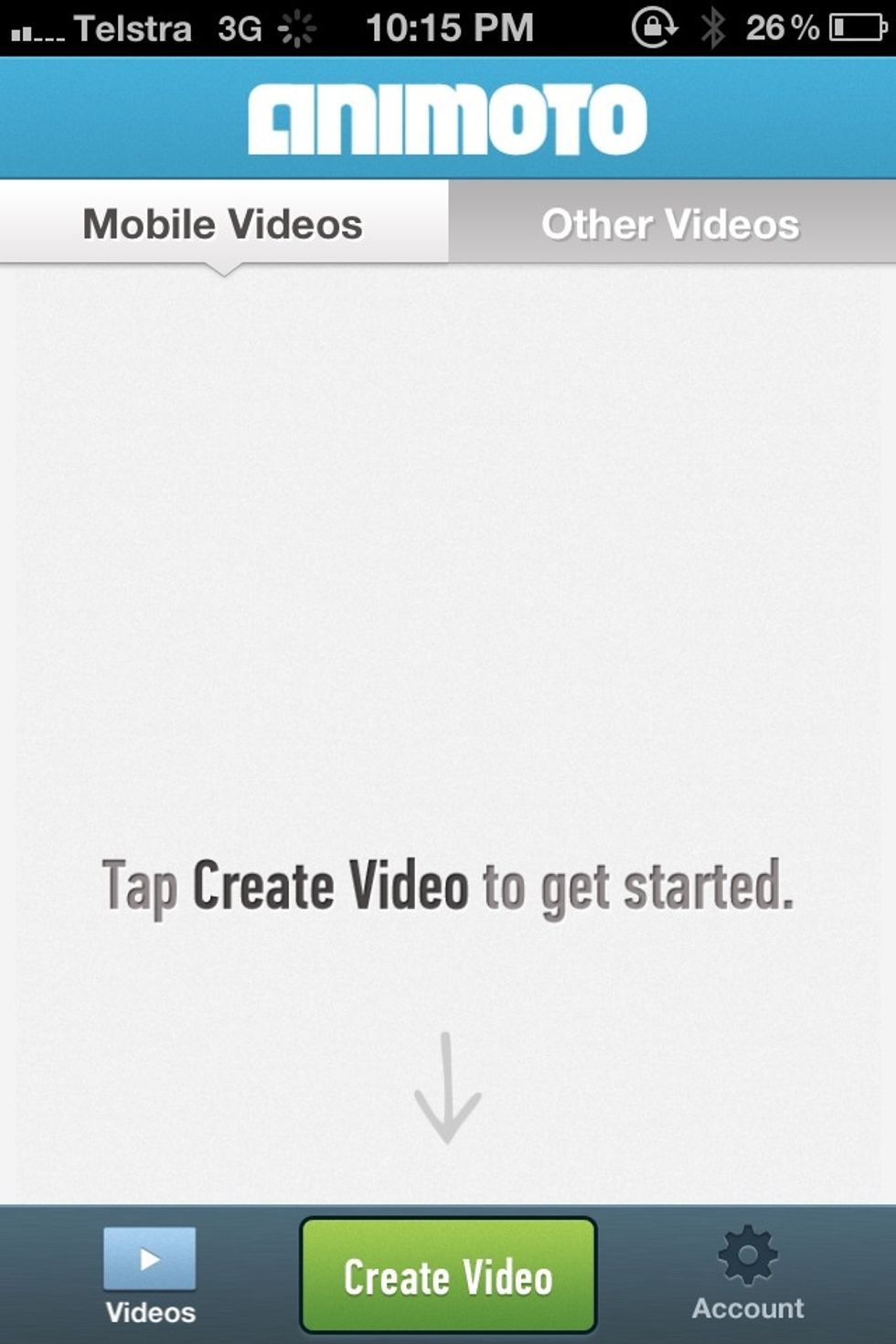
Tap the Create Video button at the bottom.
Now tap the ^ icon in the bottom right corner.

Browse the different styles and songs until you find ones that suit your video.
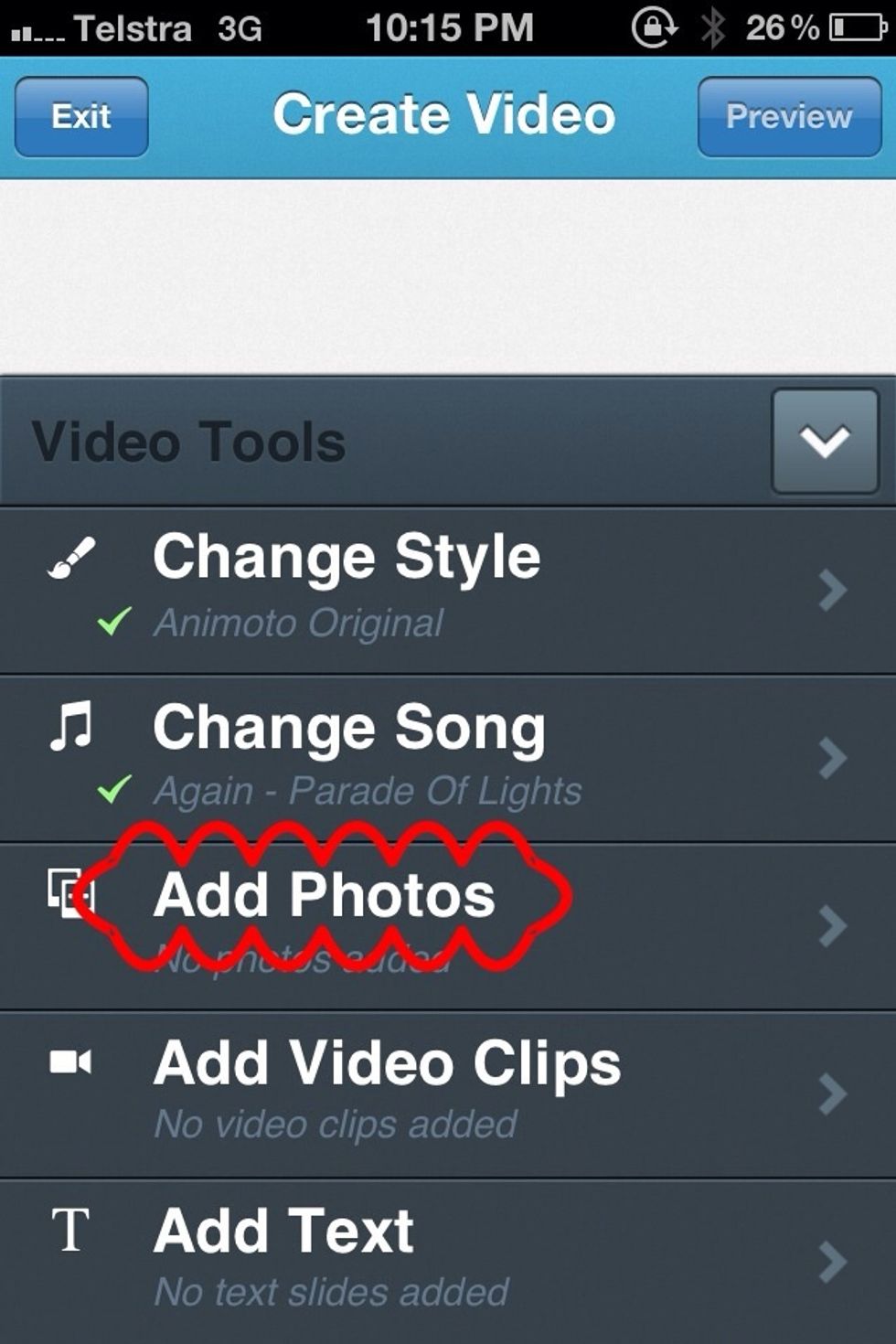
Then tap add photos.
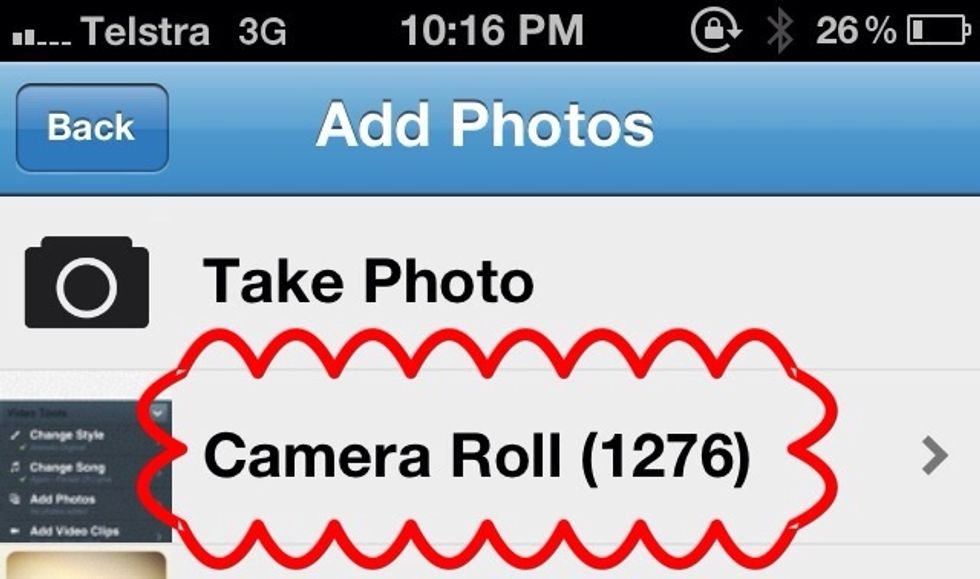
And select your camera roll.
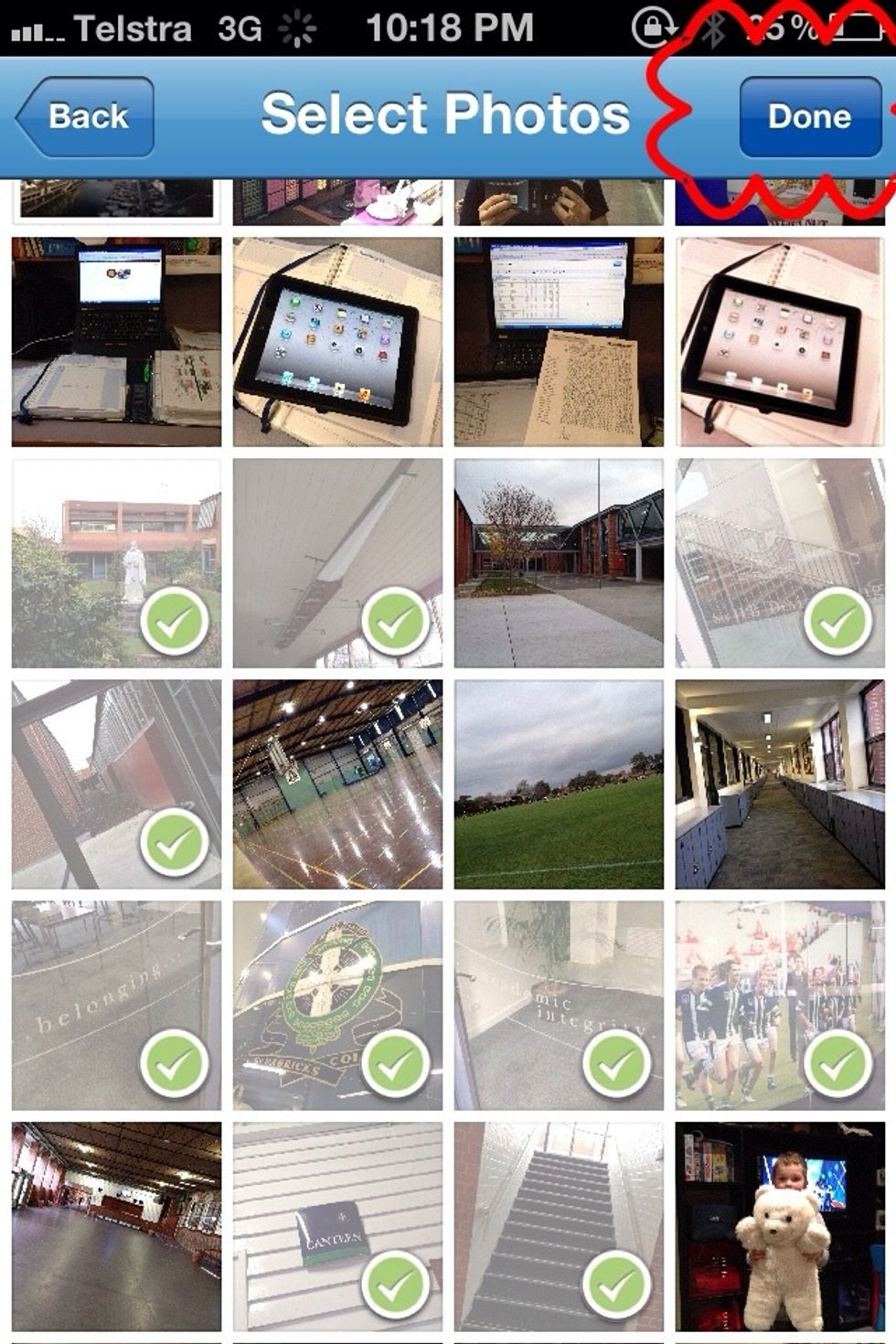
Select the photos you want to use, then tap 'Done' in the top right corner.
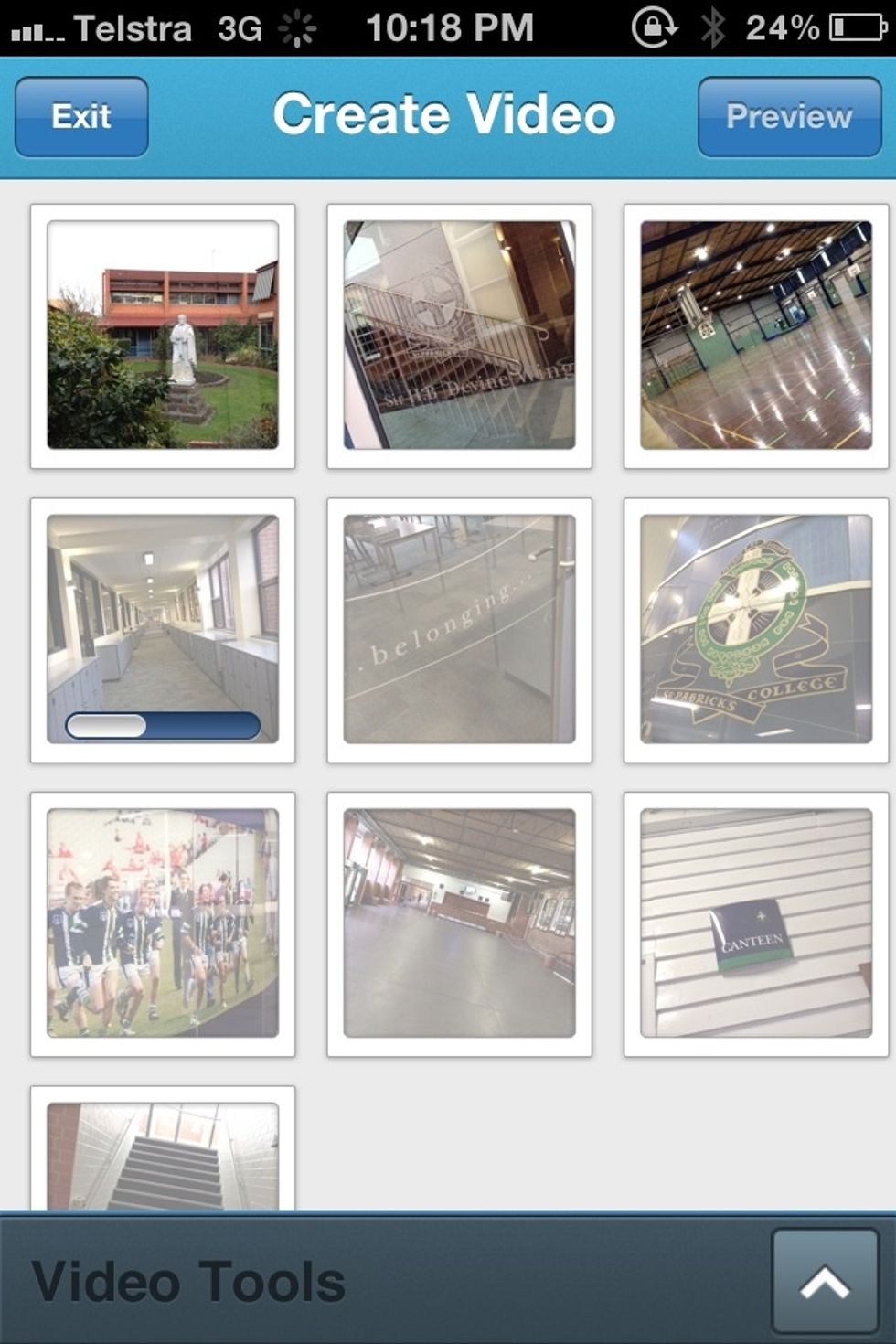
You need to be patient in this step by waiting for the images to load. This could take some time depending on your Internet connection.
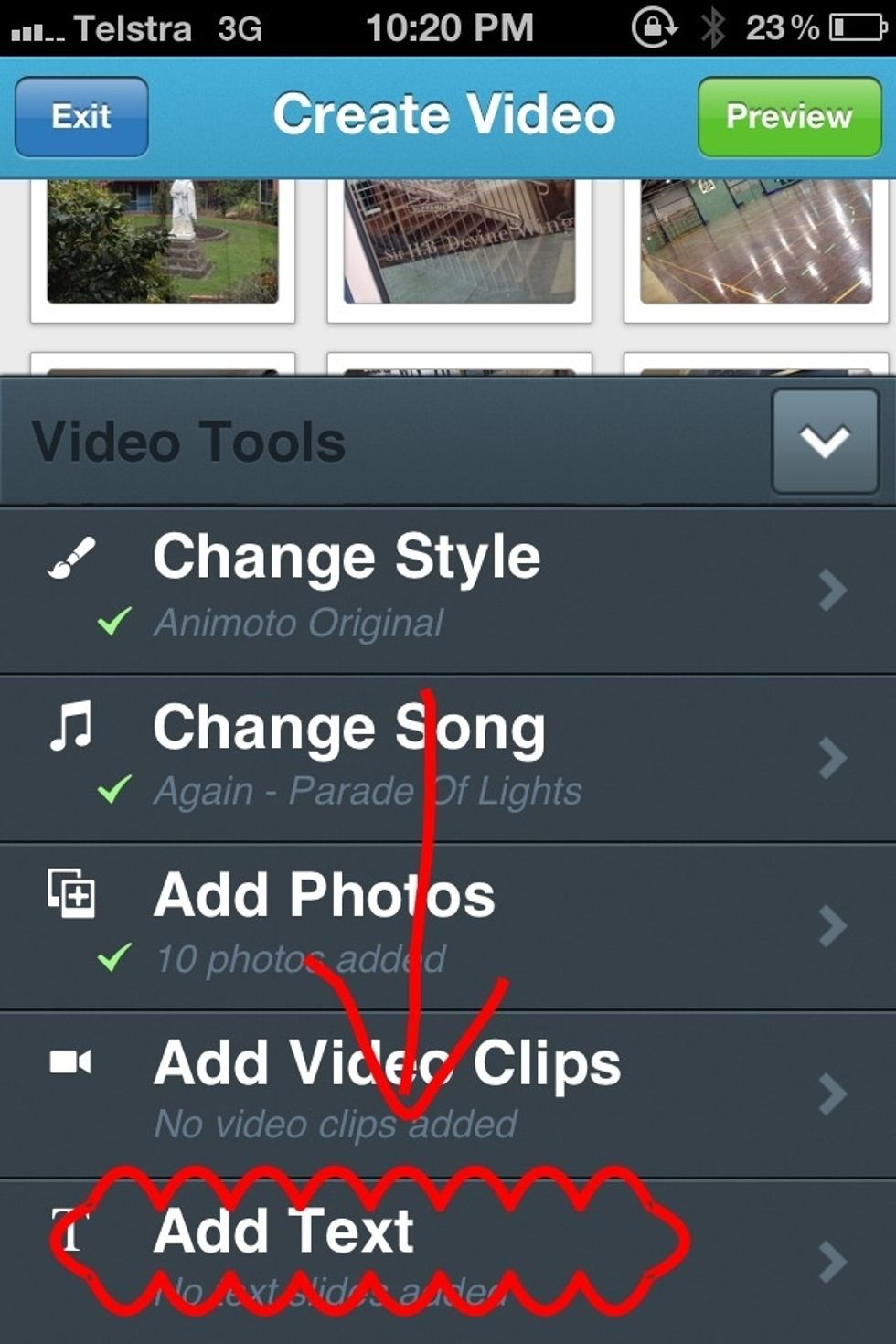
Next tap on Add Text.
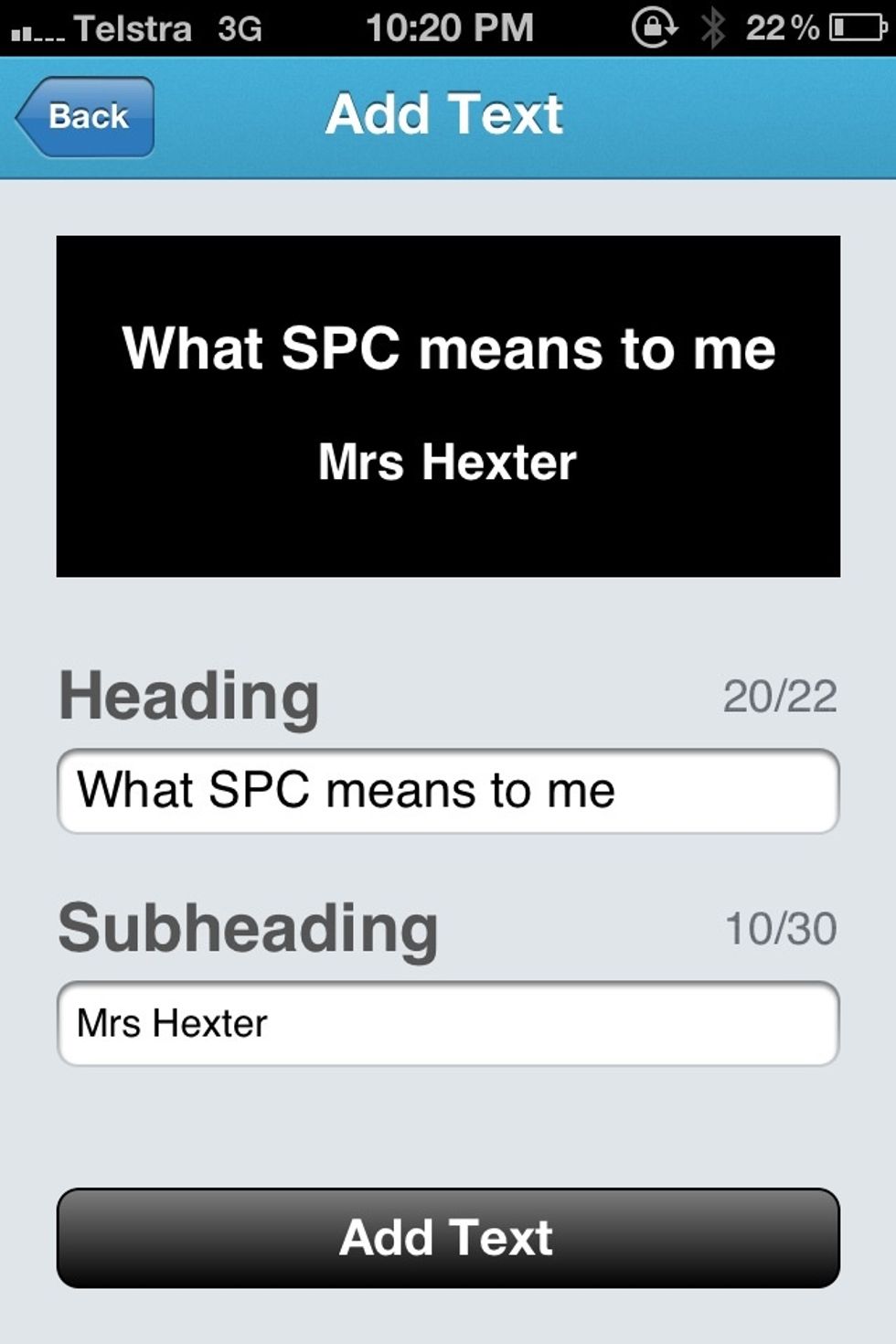
Type in the text you want to include, then click add text at the bottom. Do this for all the text you want to add. You can rearrange where the text is placed on your screen.
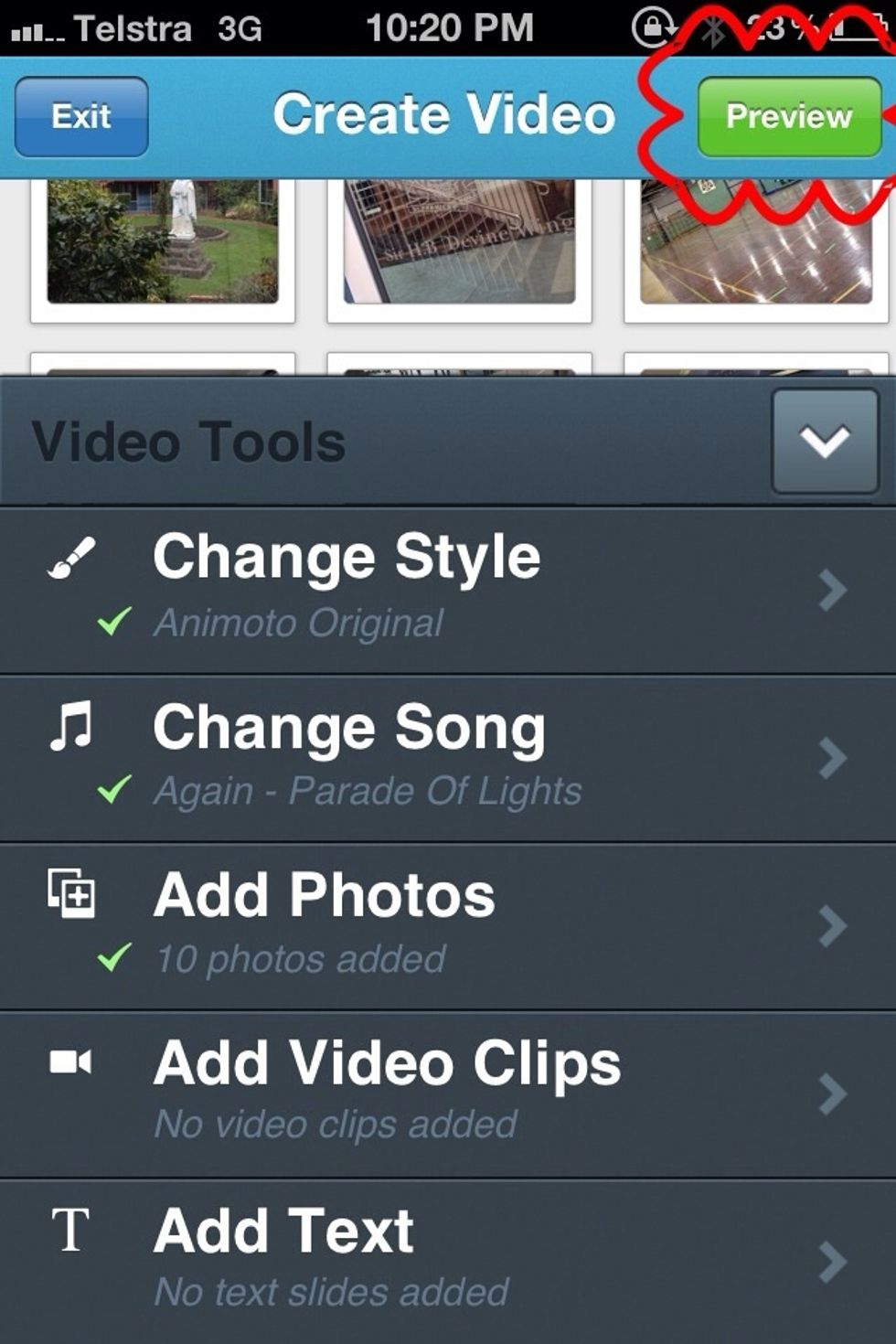
Once you are happy with your video, tap on the preview button in the top right corner.
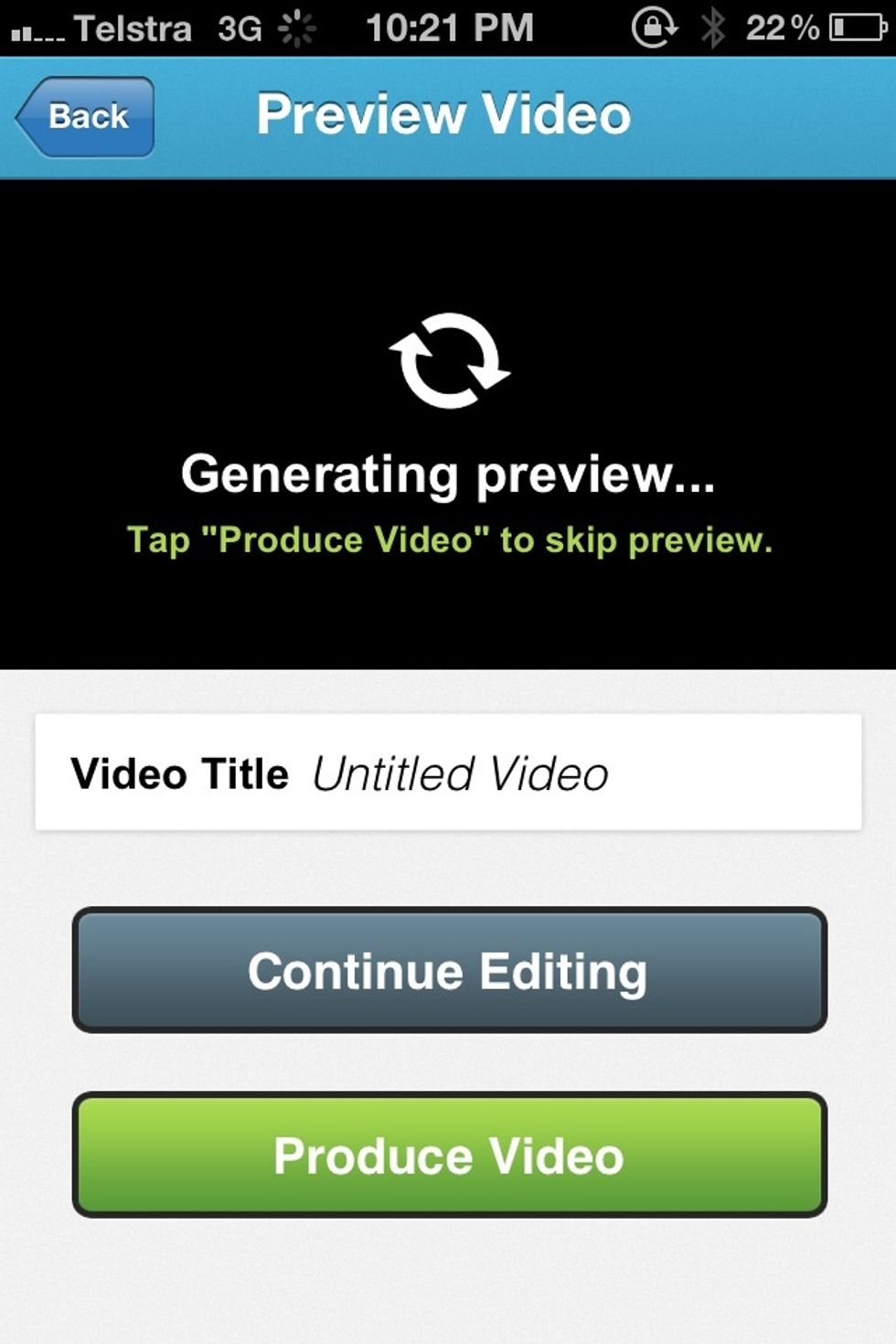
Give your video an appropriate name.
Once the preview is generated, tap on the play icon and watch it. If you are happy with the outcome, tap on produce video.
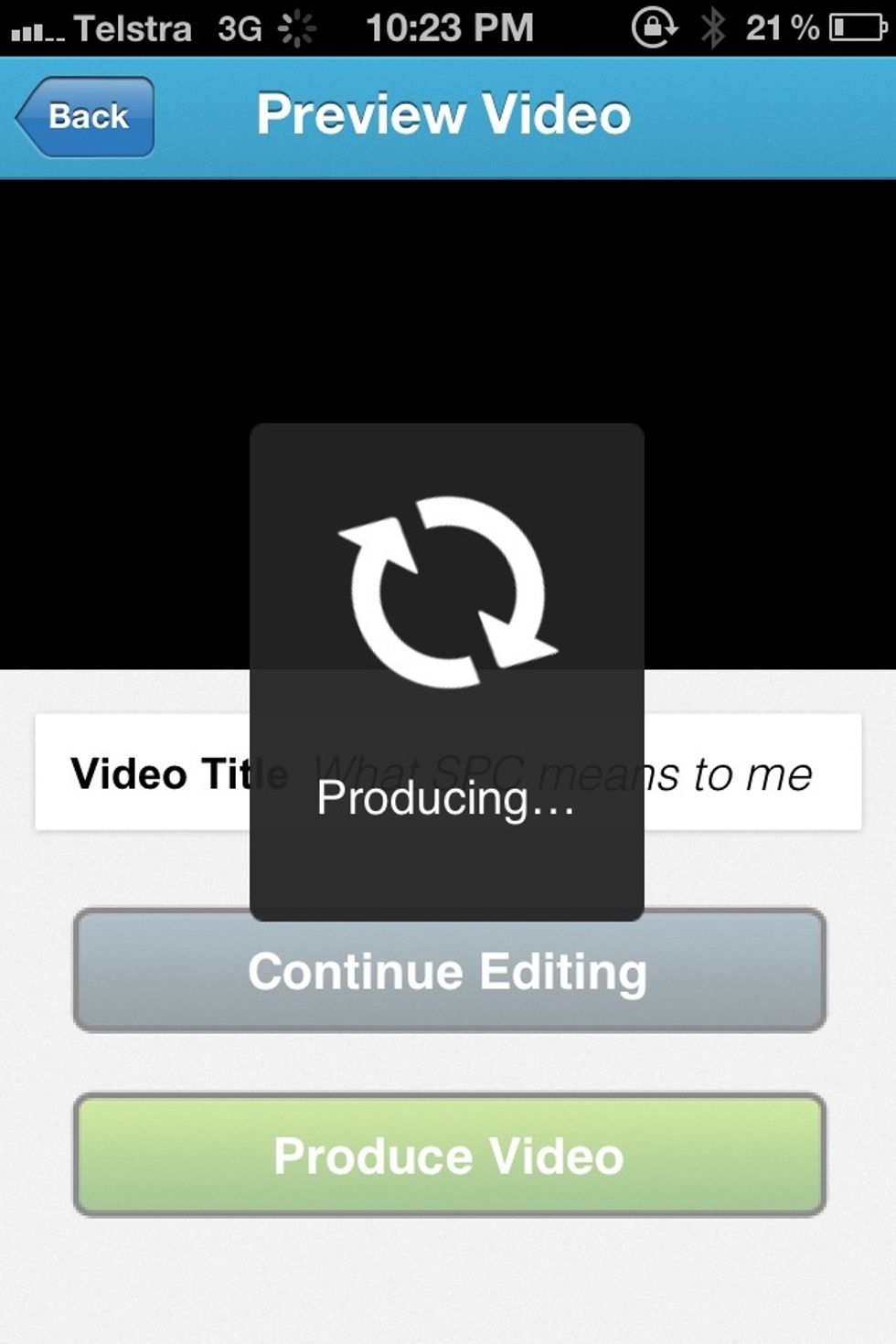
Again, this may take some time, so please be patient.
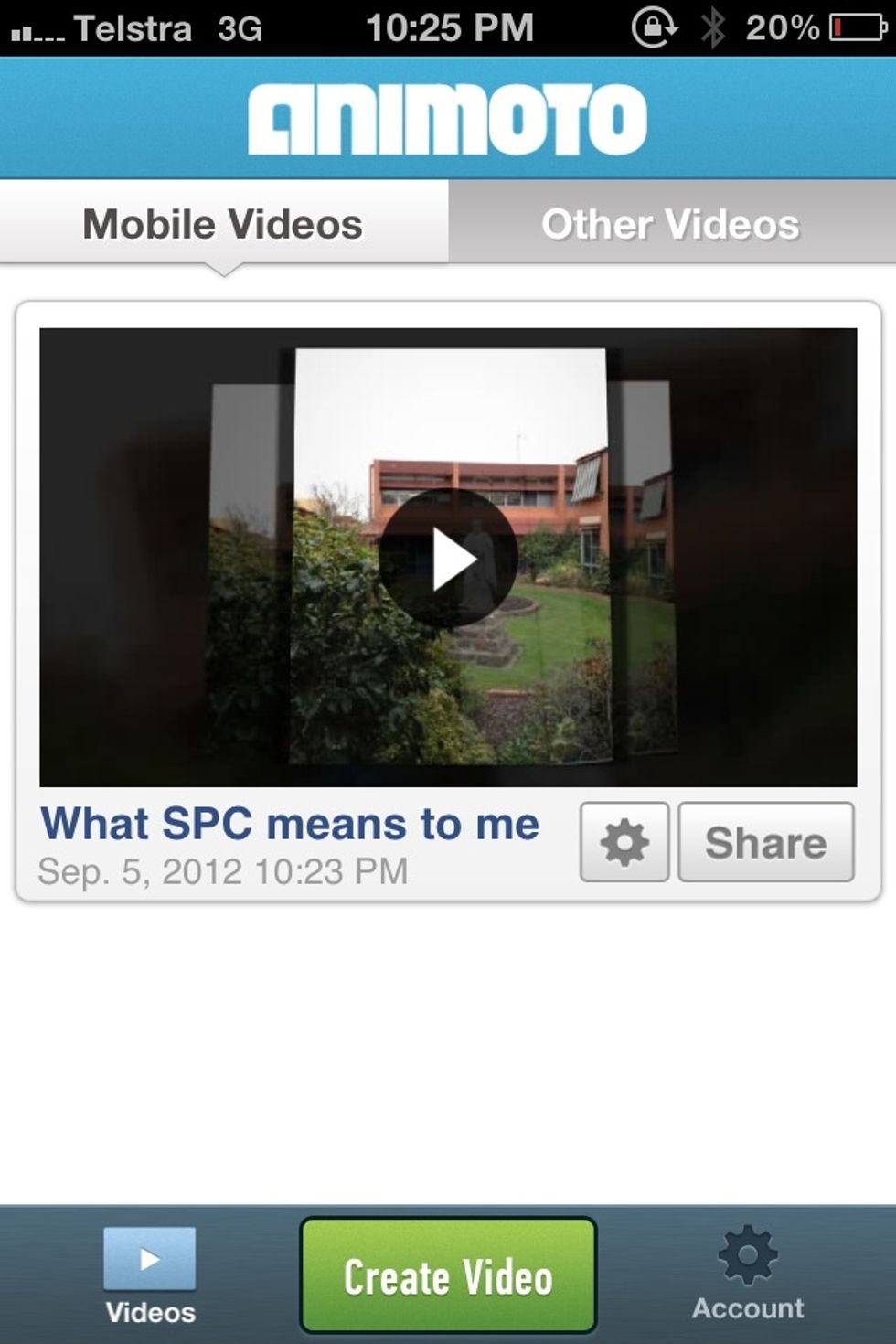
Once your video is generated, you can share it with others via Facebook, twitter etc by tapping on the Share button or...
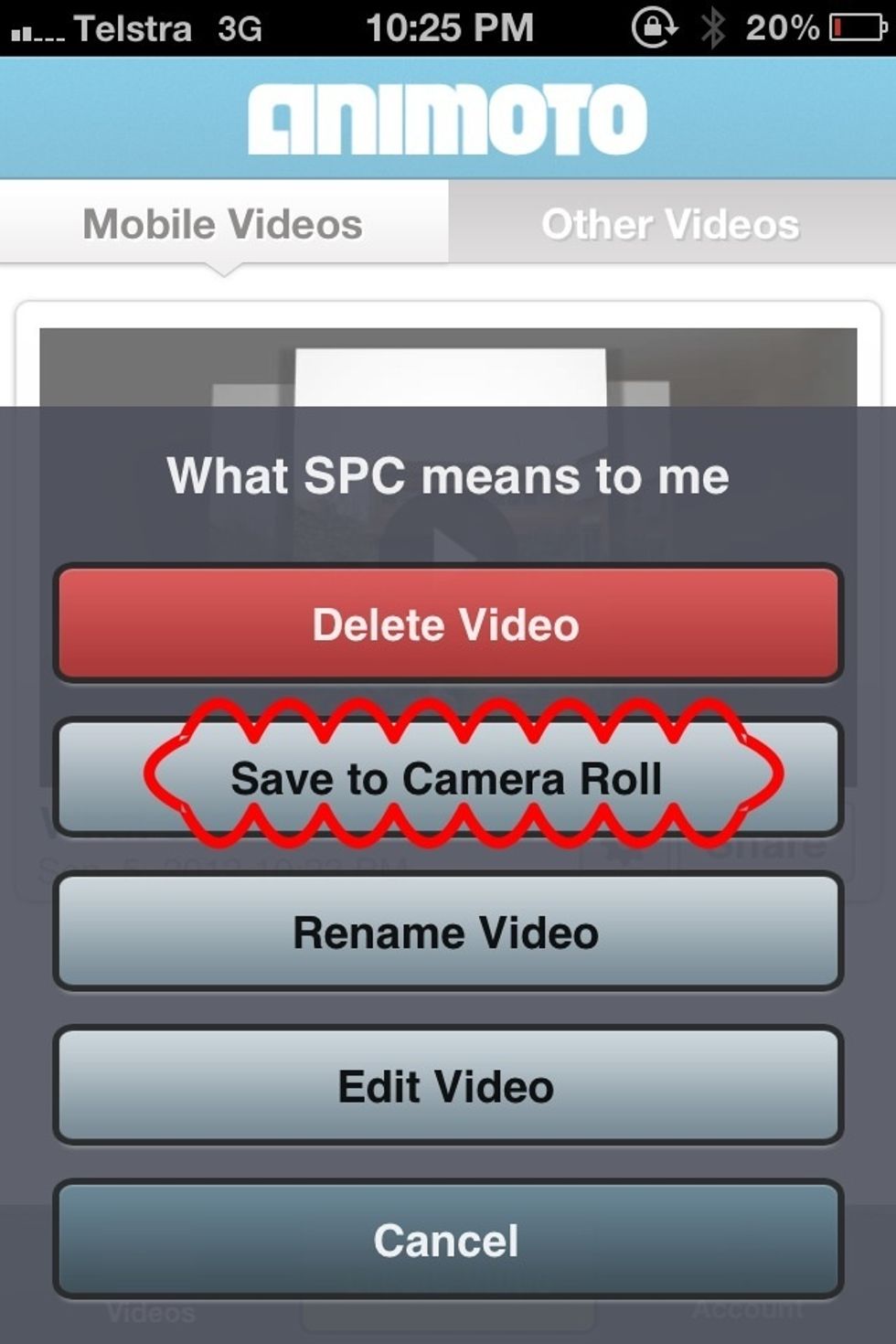
By tapping on the 'cog wheel' you can save it into your camera roll for preview later.
Would love for you to visit and 'Like' my Facebook page.
- Animoto app on iPhone/iPod/iPad
The Conversation (0)
Sign Up