STEPS
TOOLS
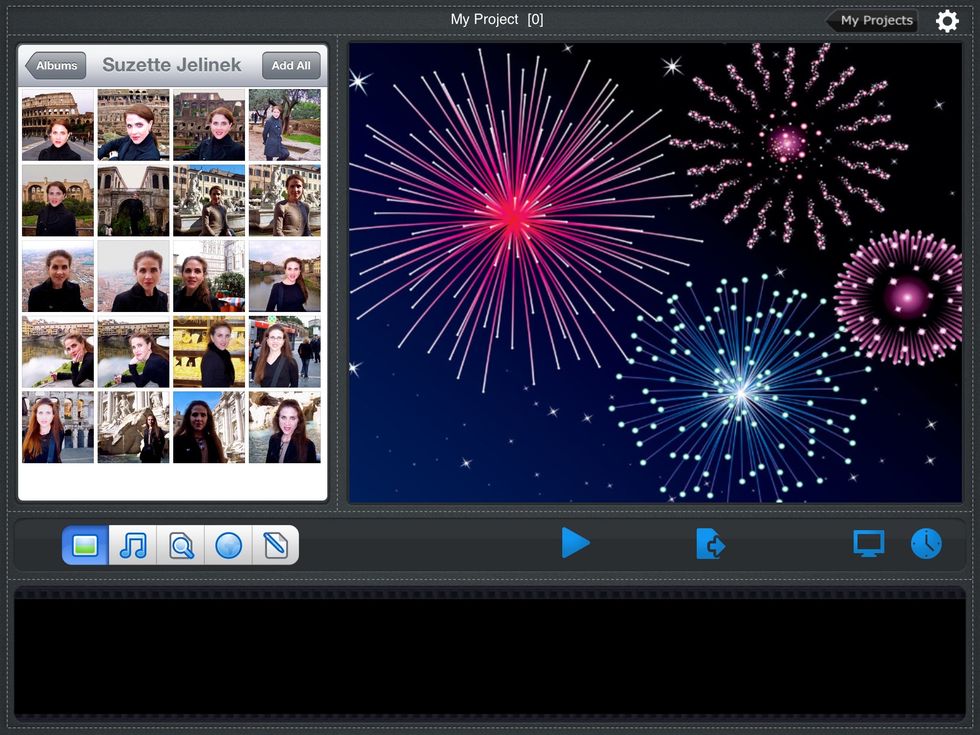
Open Photo Slideshow Director.
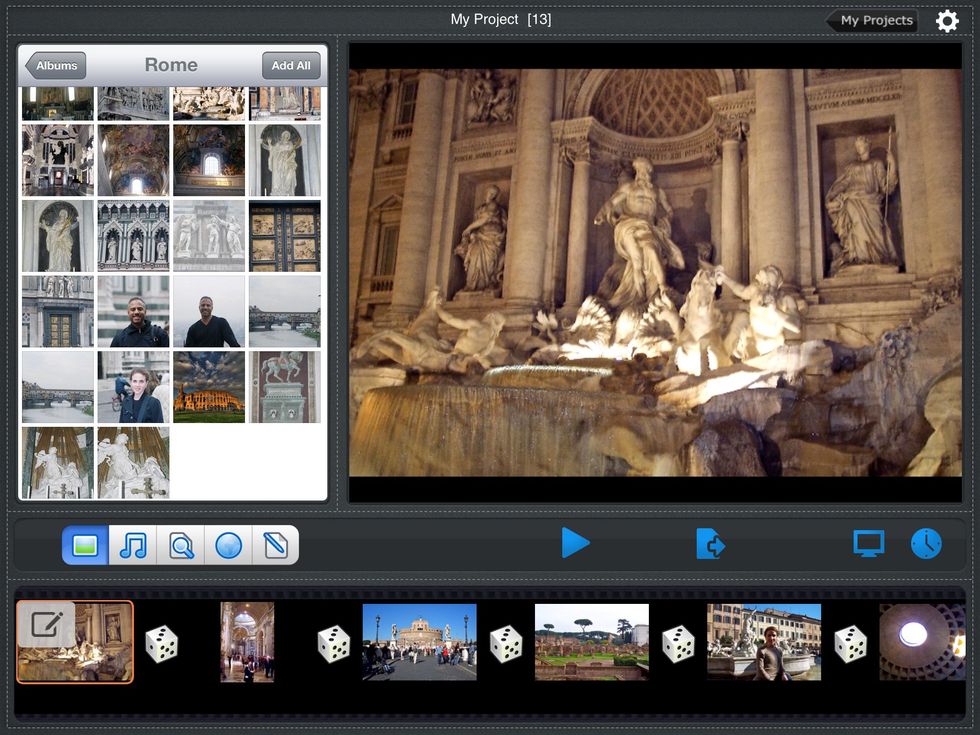
Select photos from the library; they immediately appear in the timeline below.
Tap on a photo in the timeline. A notepad icon will appear. Tap on the icon and a green menu will appear above it.
Tap on the list icon to rearrange timeline images.
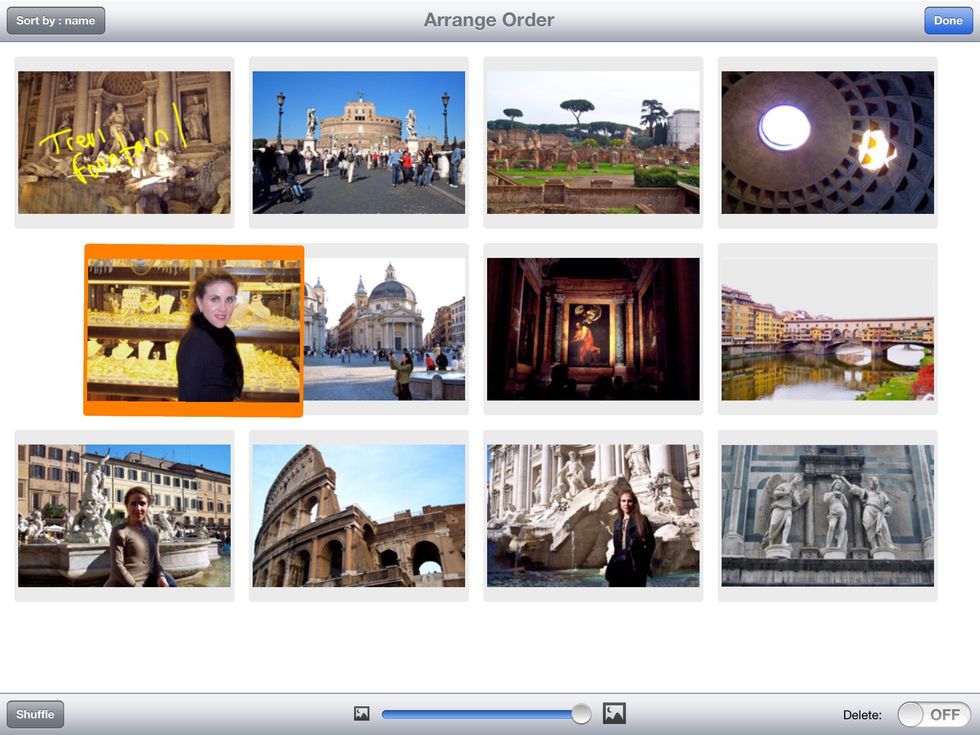
Images are listed in tile view. Move them around with your finger to reorder them.
Tap the notepad icon on the green bar to pan and zoom. Tap the wand icon to edit photo.
When you press the wand icon, you are provided with a menu of options.
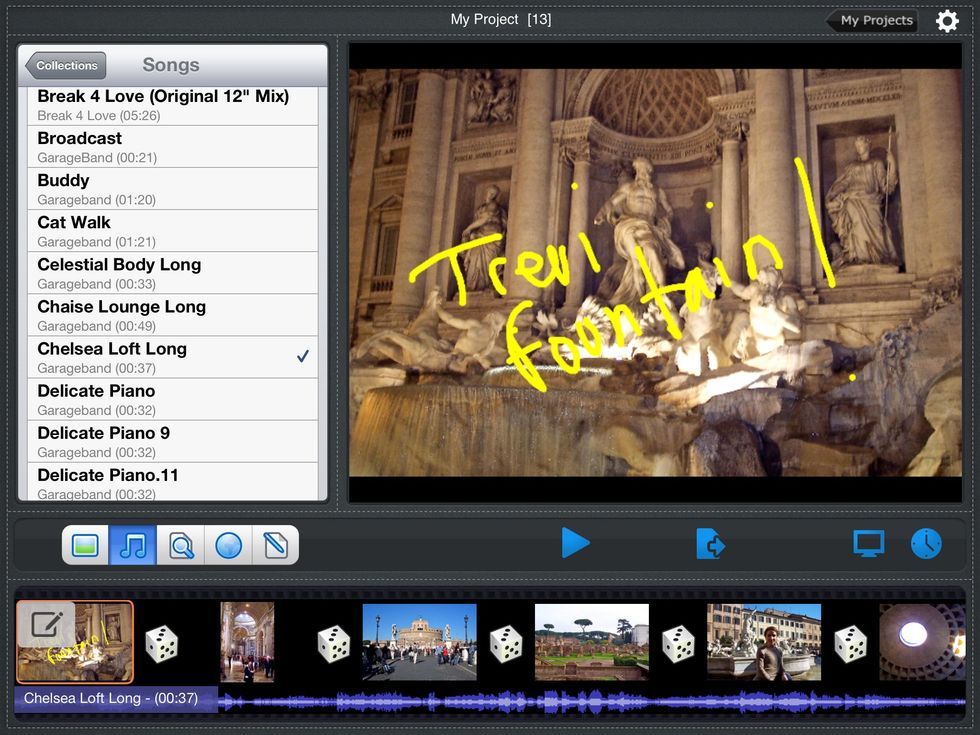
For example, you can use a drawing tool to draw directly on your photos.
Press on the music icon to add music to your soundtrack.
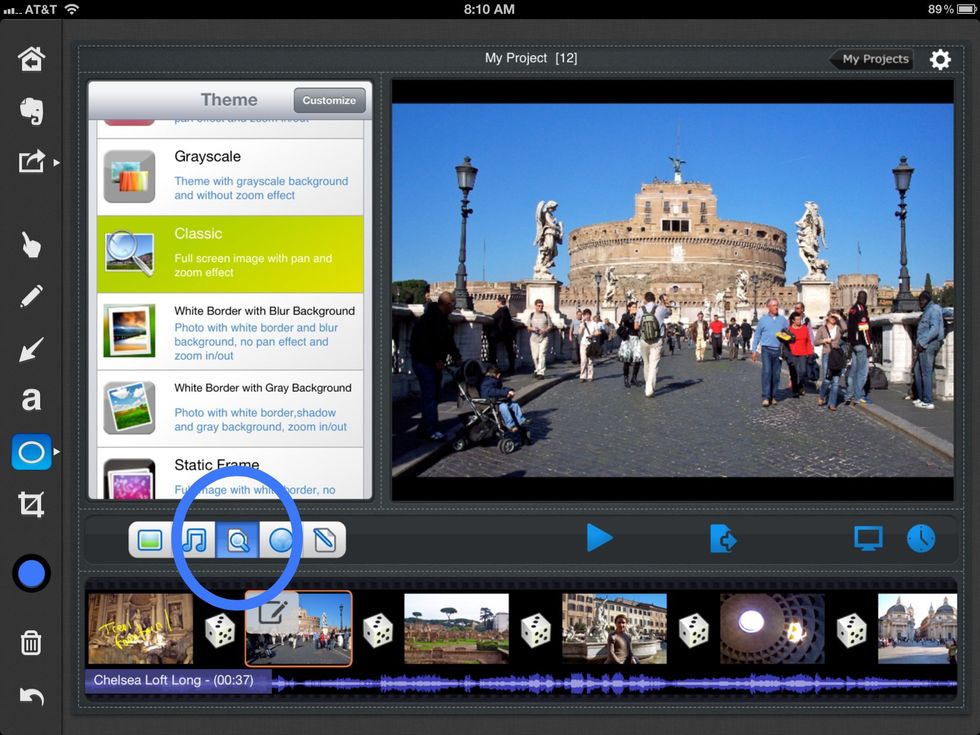
Use the menu on the bottom left to add a theme or template to your video slideshow.
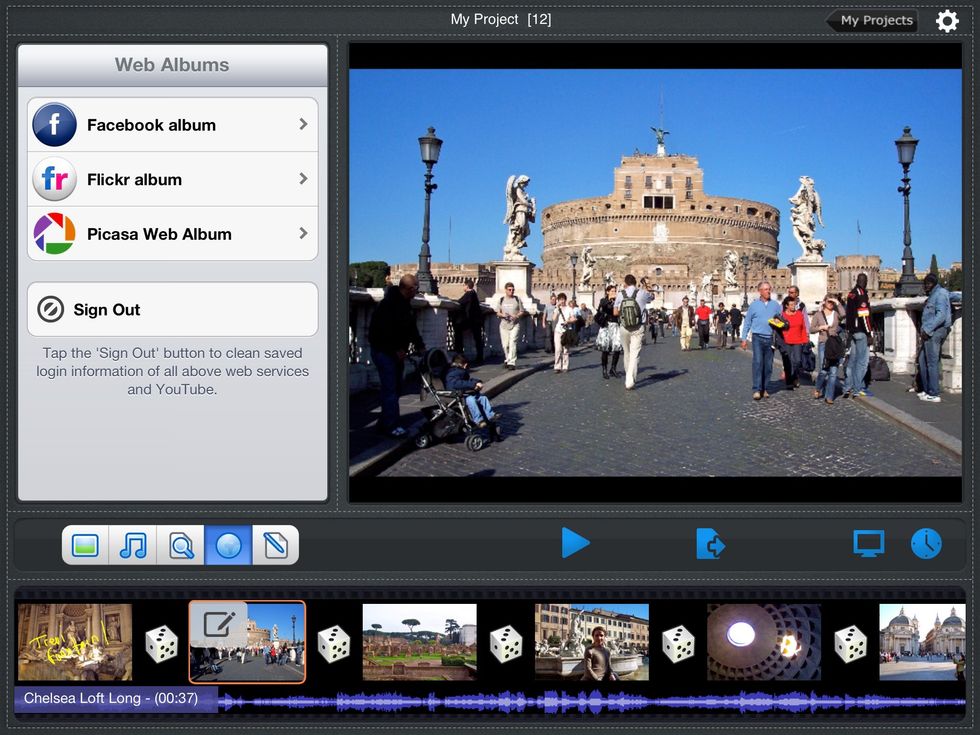
Use the menu on the bottom left to Import images from social media sites.
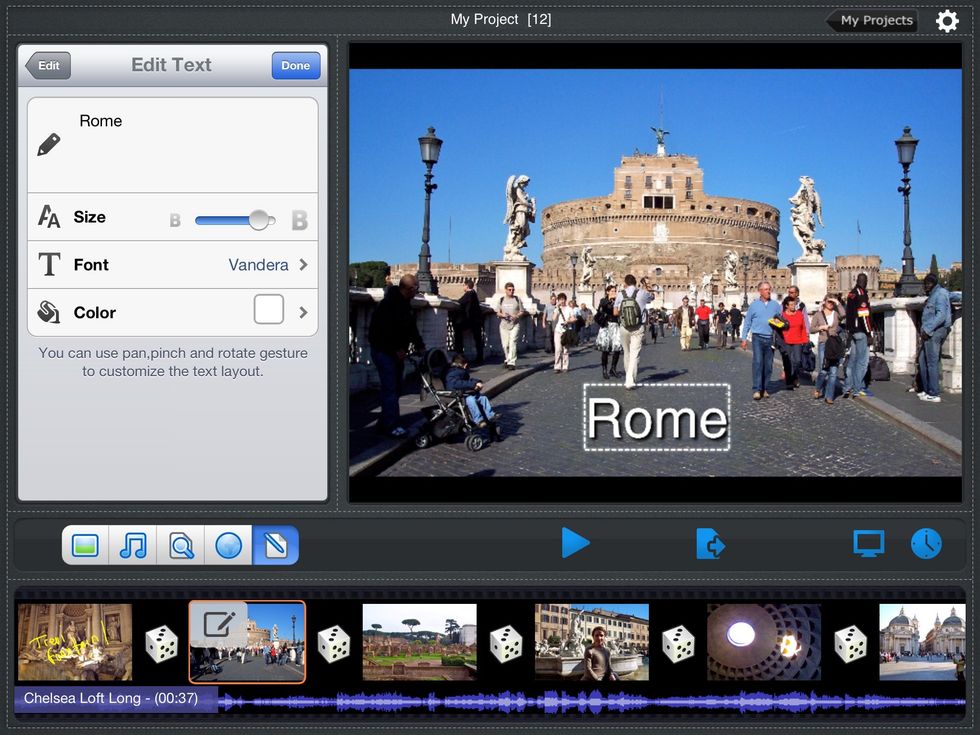
Use the menu on the bottom left to add text to your images.
Tap on the transition icon in the timeline to add transitions. You can customize each one or apply the same one to all images.
Click on the settings icon to adjust the number of seconds per slide.
Press the export icon to save the video to your camera roll, Facebook and YouTube.
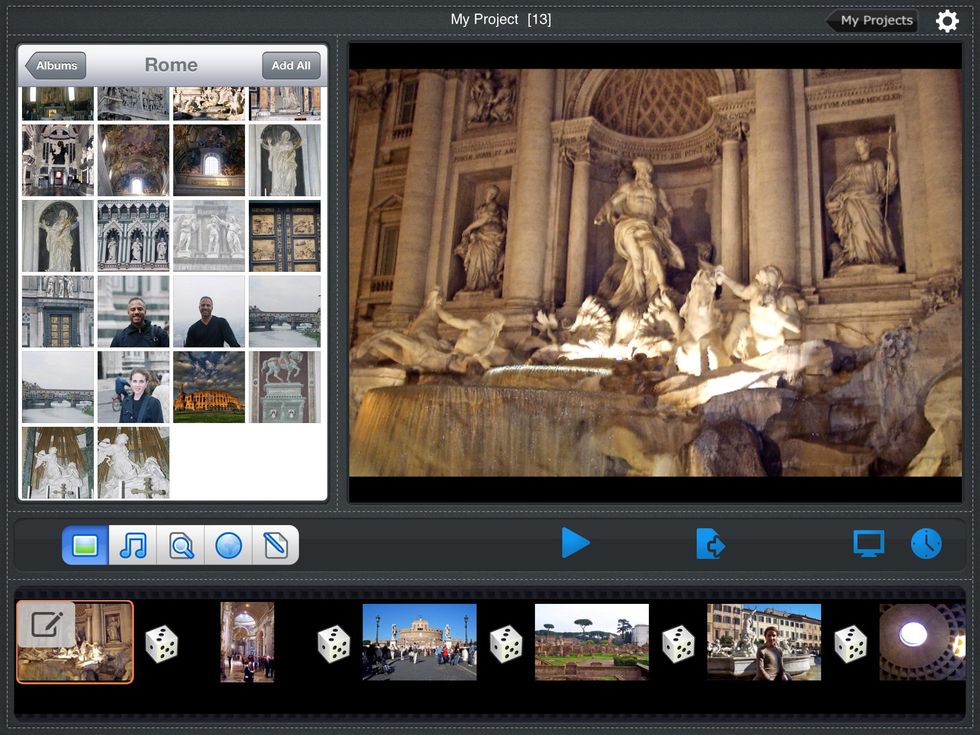
ENJOY!
- iPad
- Photo Slideshow Director HD