STEPS
TOOLS
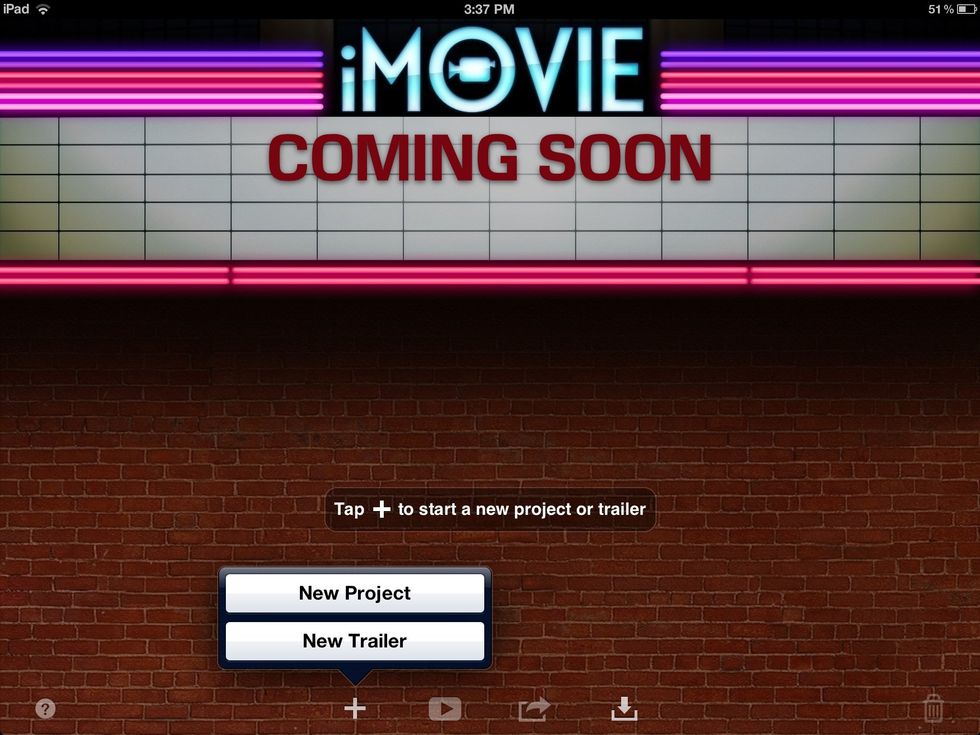
To create a trailer in iMovie, first select the plus symbol to add a new trailer.
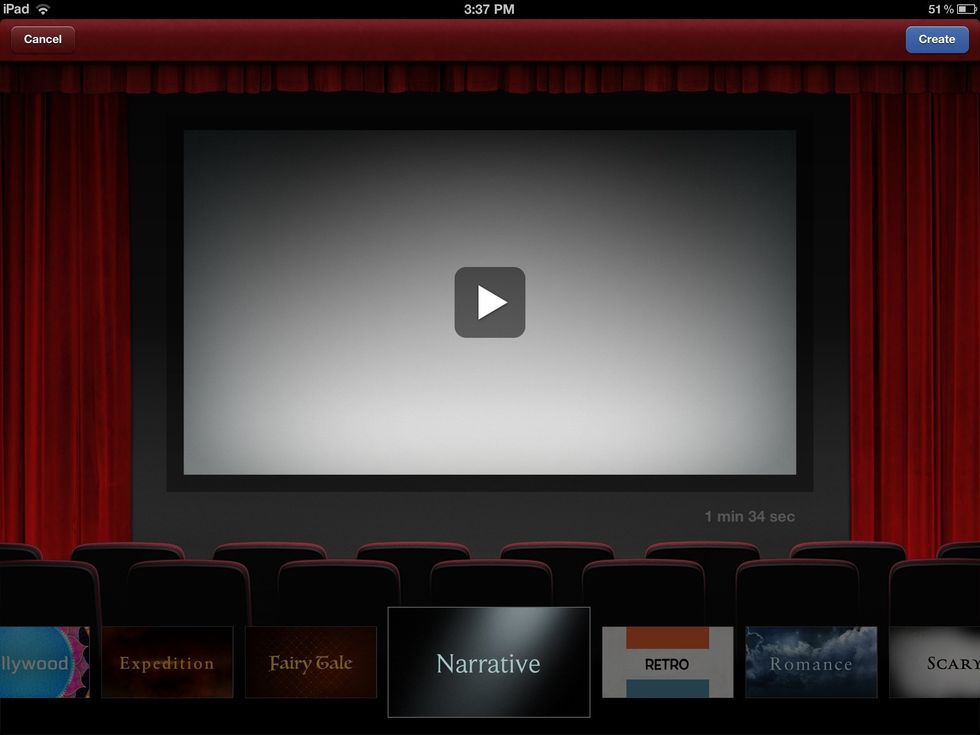
There are multiple movie trailer templates all having different time segments. Before you select the trailer, hit the play button on the big screen to preview each trailer.
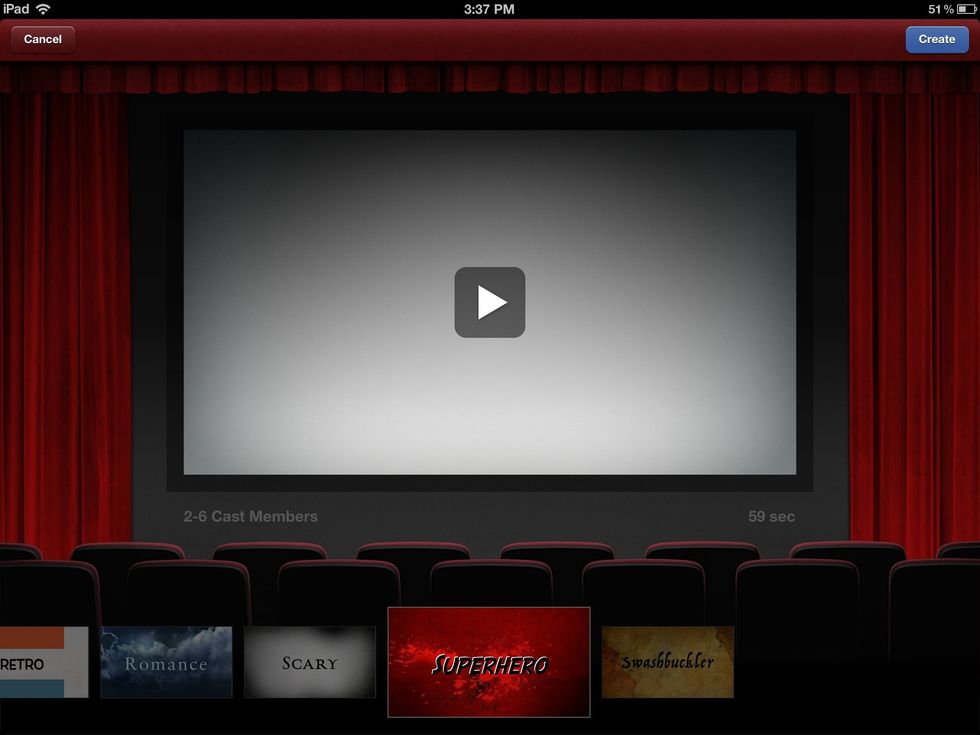
Depending upon the trailer chosen, recommended cast members is also shown.
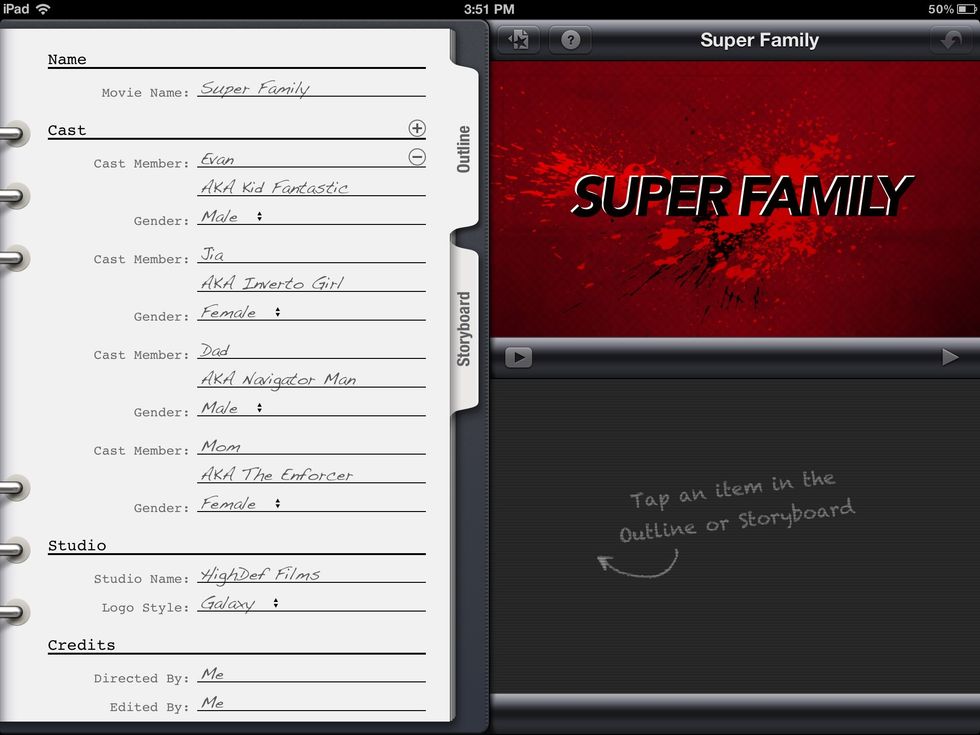
Once you have chosen the trailer, click on the outline tab and enter information on each line by clicking on each line to add own information.
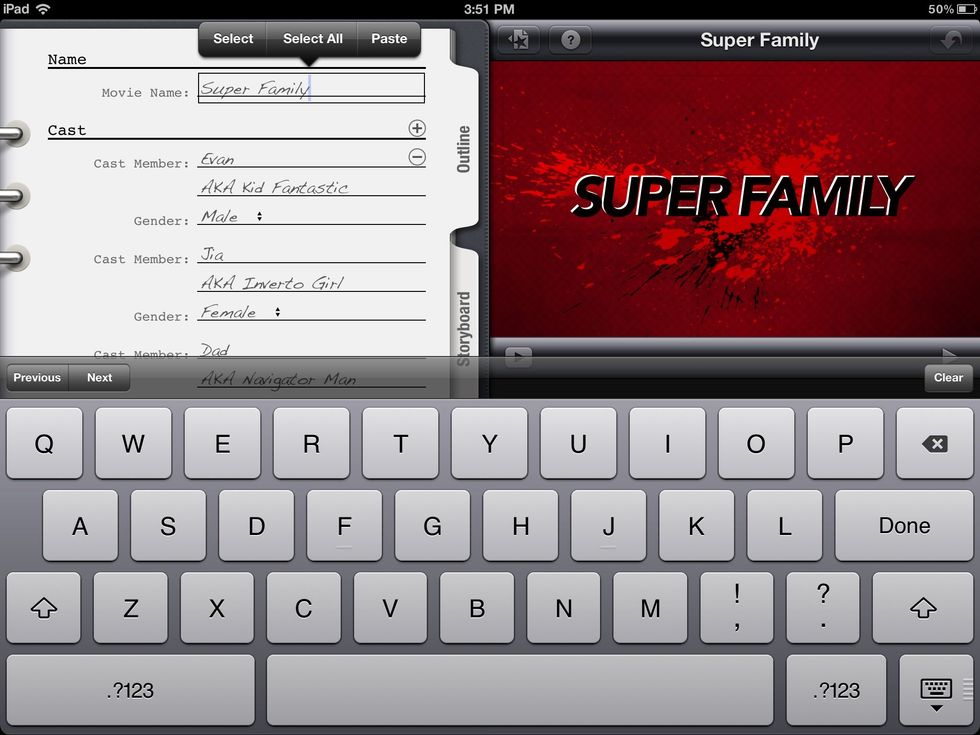
Clicking in each line activates the keyboard.
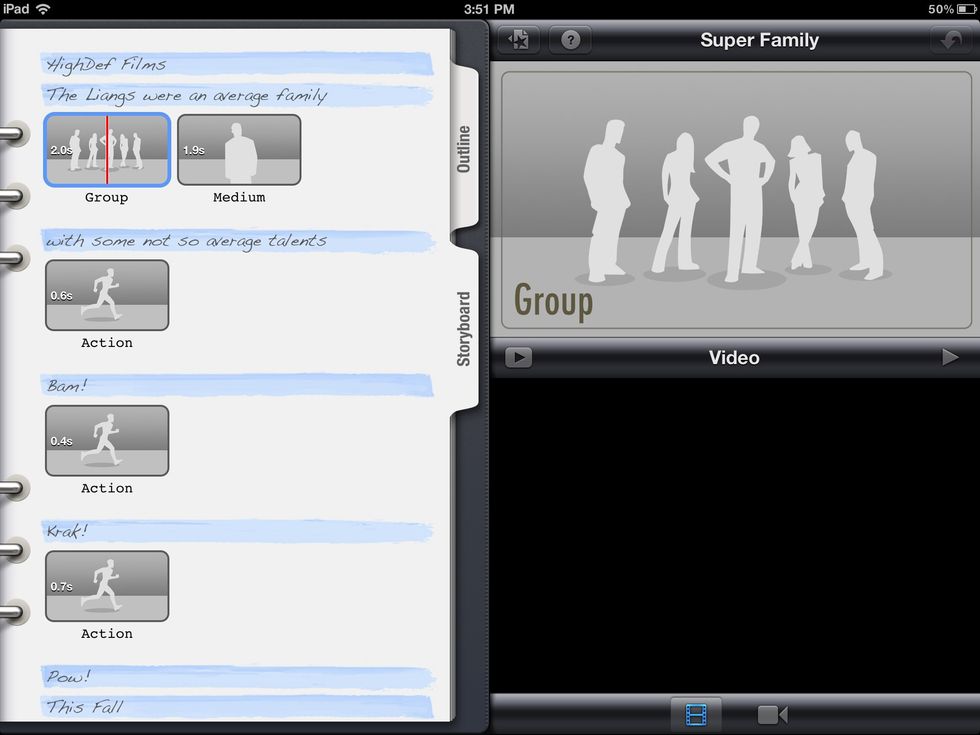
Clicking on the storyboard tab, allows for adding of videos and changing text (if needed).
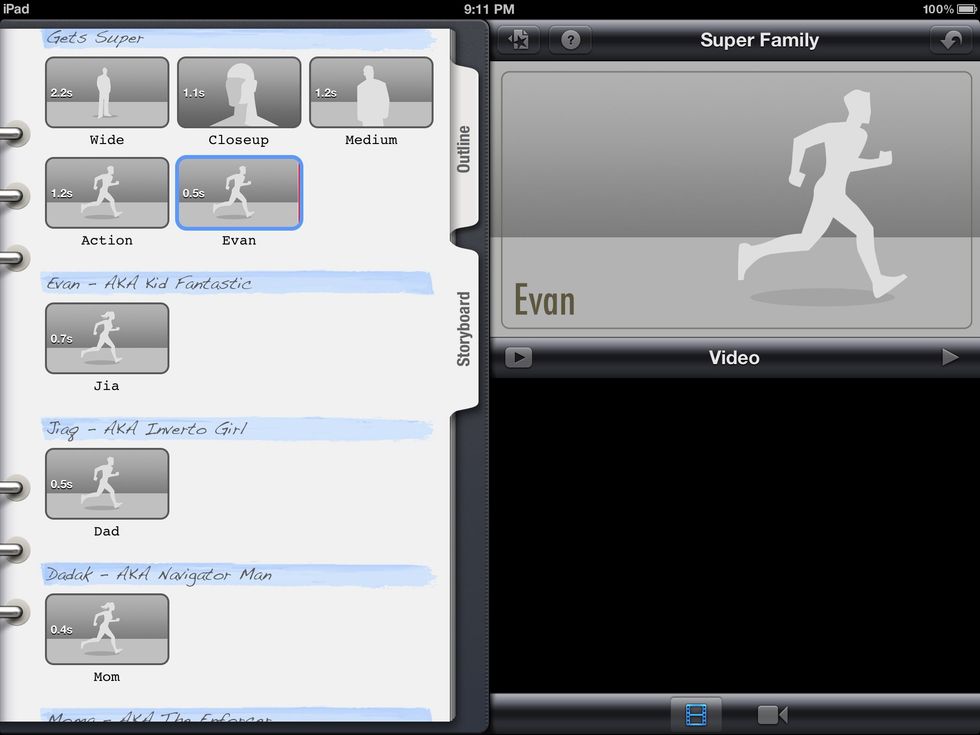
Click on the clip where the movie will be added. Underneath each thumbnail is the cast member who needs to be shown in that segment. The length of the video segment is shown in the thumbnail.
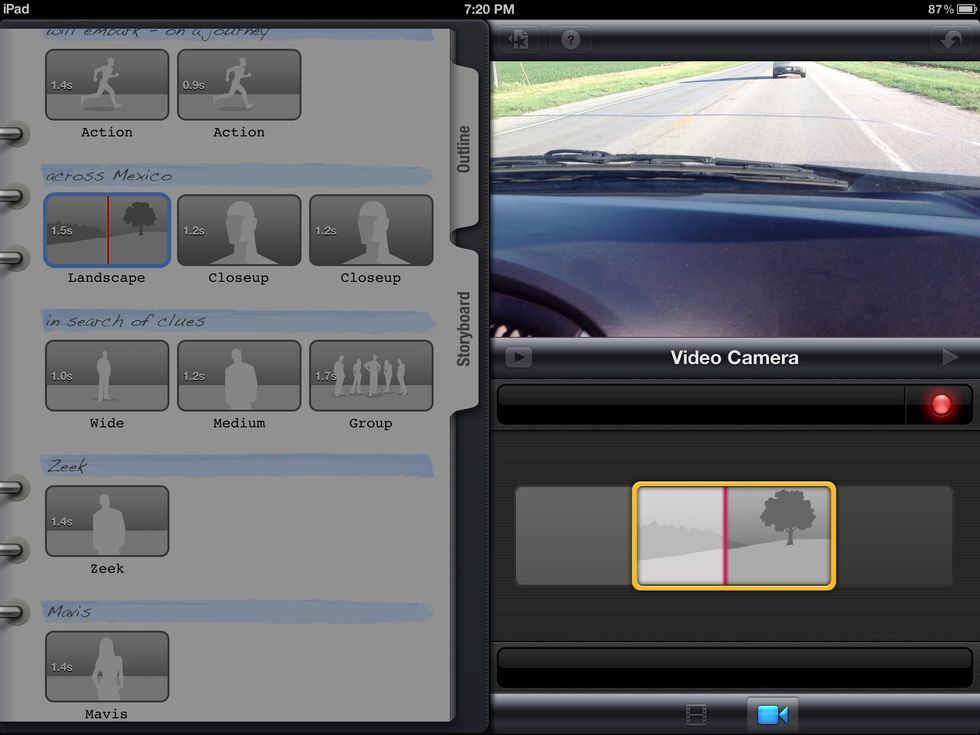
When recording a video first press the video camera then the record button. The camera will actually record prior to and after the clip section. This allows for moving the selection handle around.
When you are ready to add a clip to the thumbnails, select the thumbnail and then press the blue arrow. This will move the clip over to the selected thumbnail.
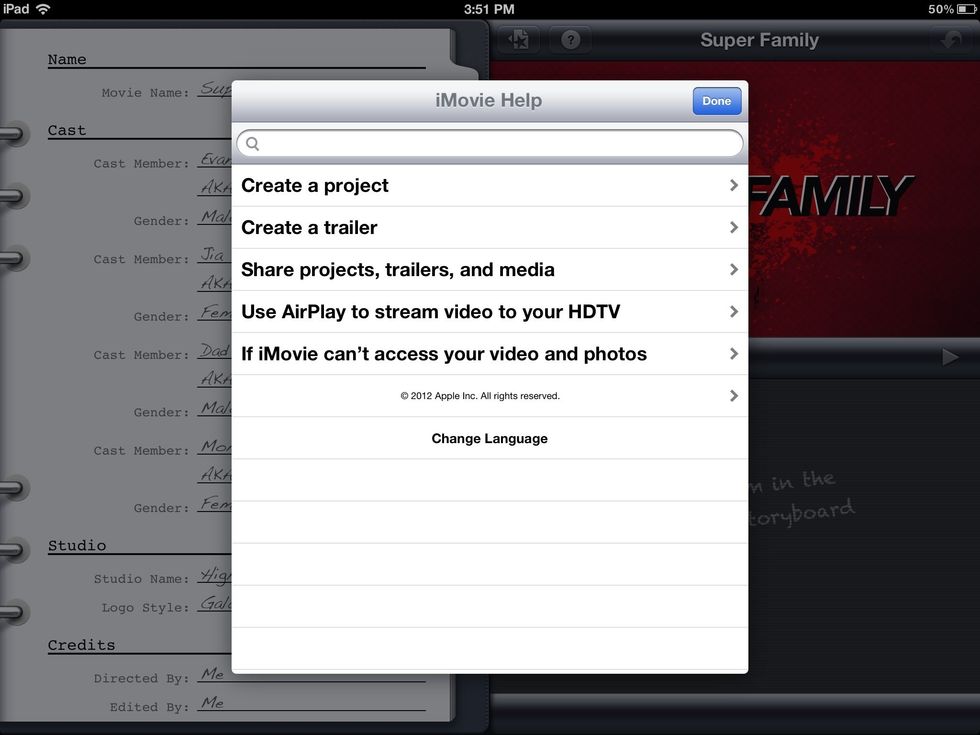
When questions arise, click on the "i" for help using iMovie.
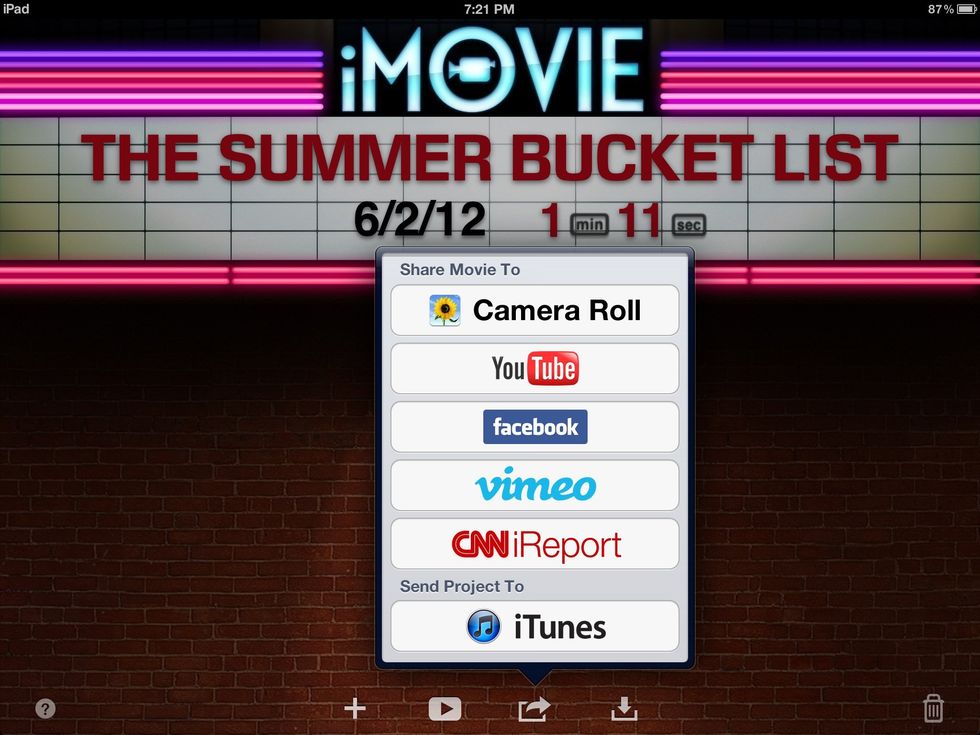
When you're ready to export or publish the trailer, press the button shown above. Select where the video needs to be exported.
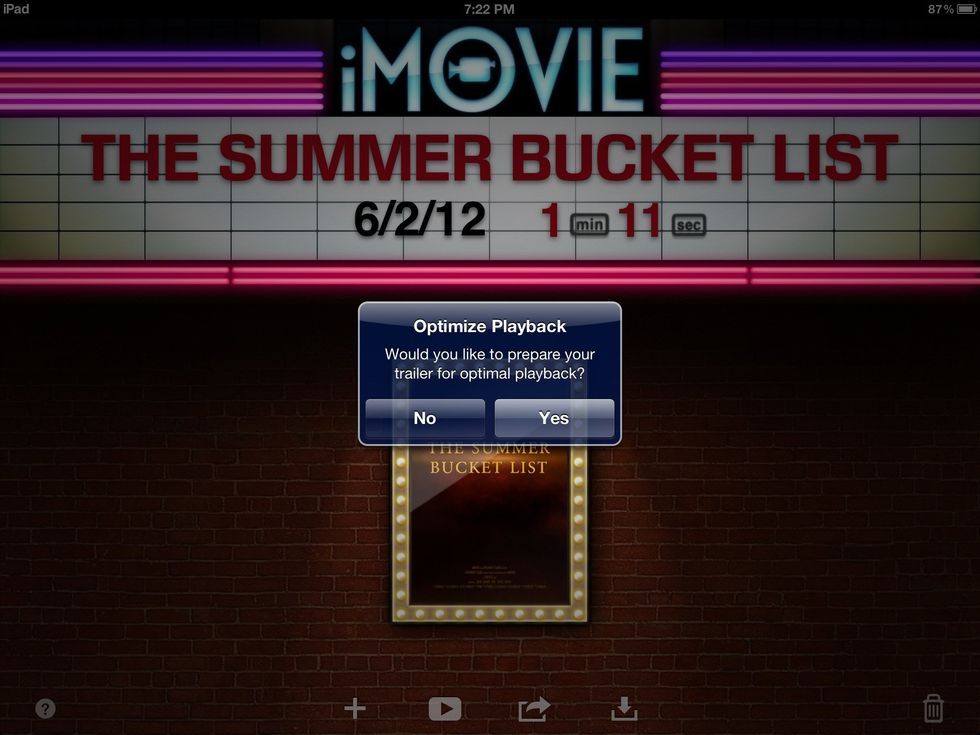
If you press the "play" button, you will see the the following message. I recommend pressing yes, this will compress the video into the best format for playback.
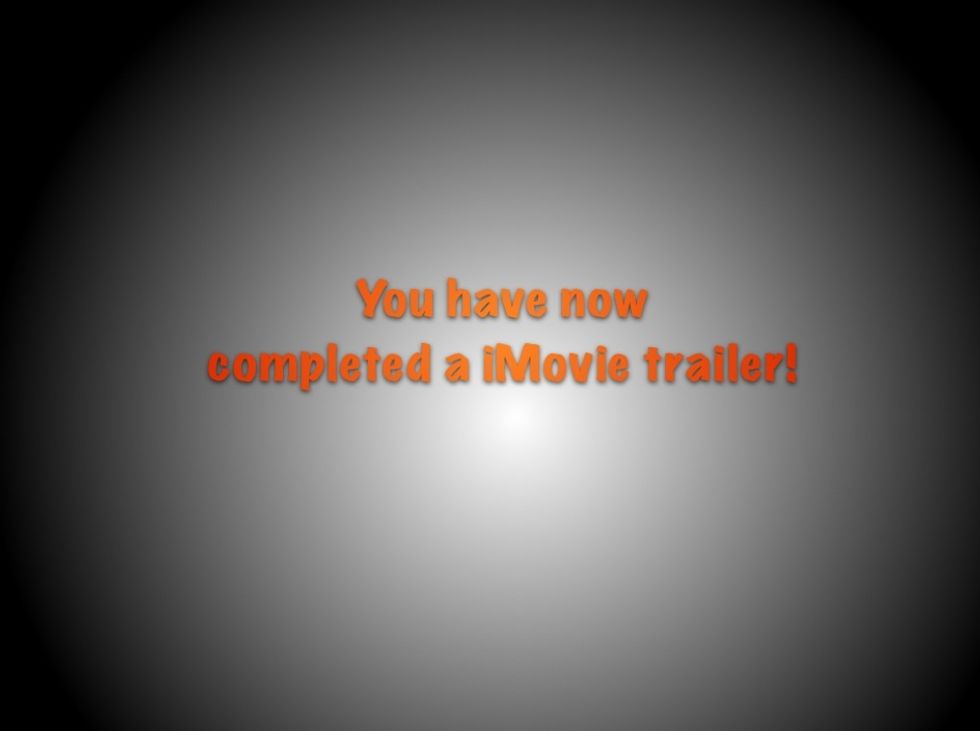
Woot! Woot!
- Video Footage
- Creativity!
Shelly Mowinkel
Wife, mother of 3, business & technology instructor. Loves anything technology, volleyball, and exercising!
The Conversation (0)
Sign Up