How to create a socrative account & quiz
A student response system creating student interaction in classrooms using any device!
194
STEPS
TOOLS
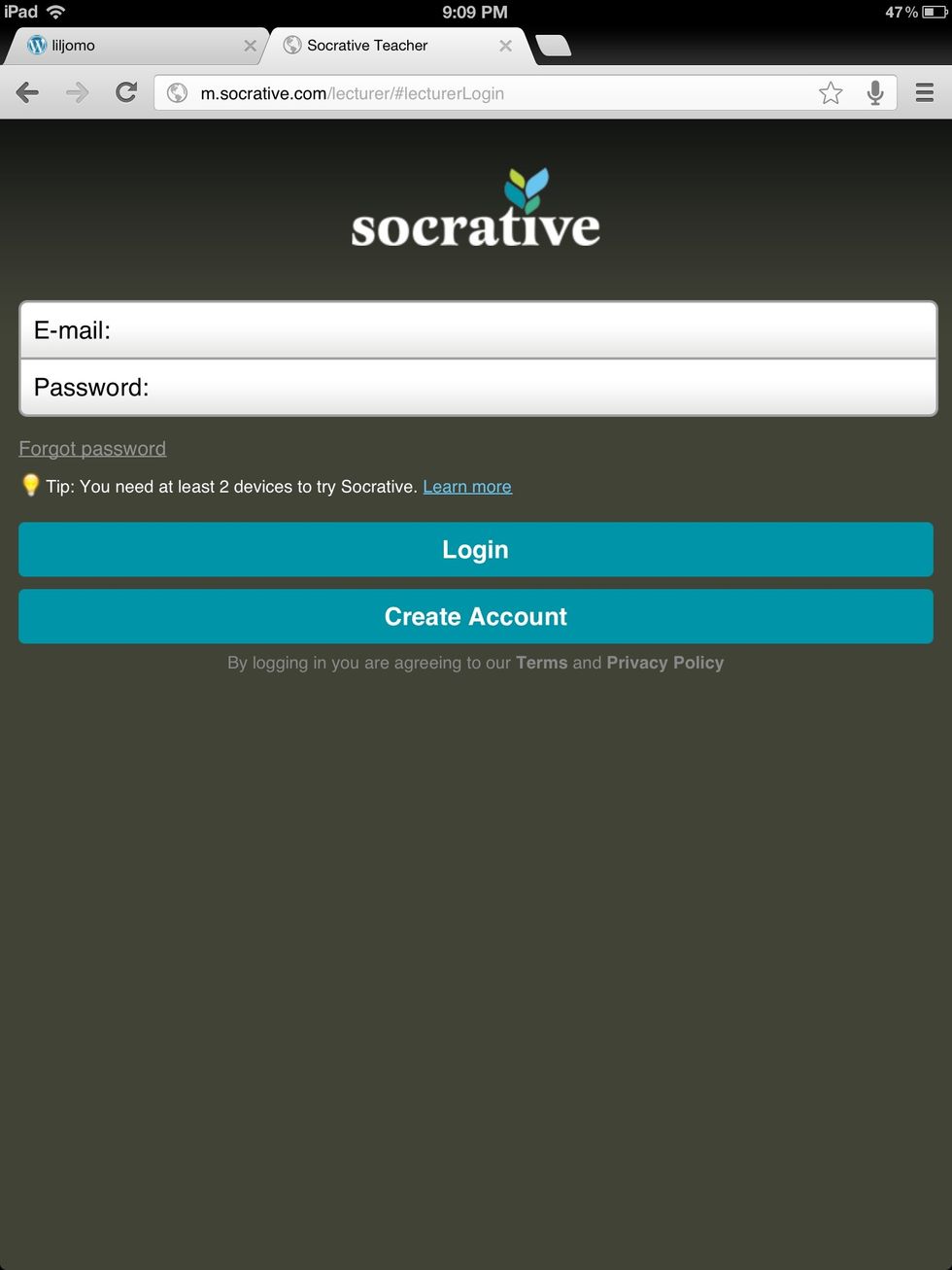
Go to http://www.socrative.com and click on log in, here you will create an account.
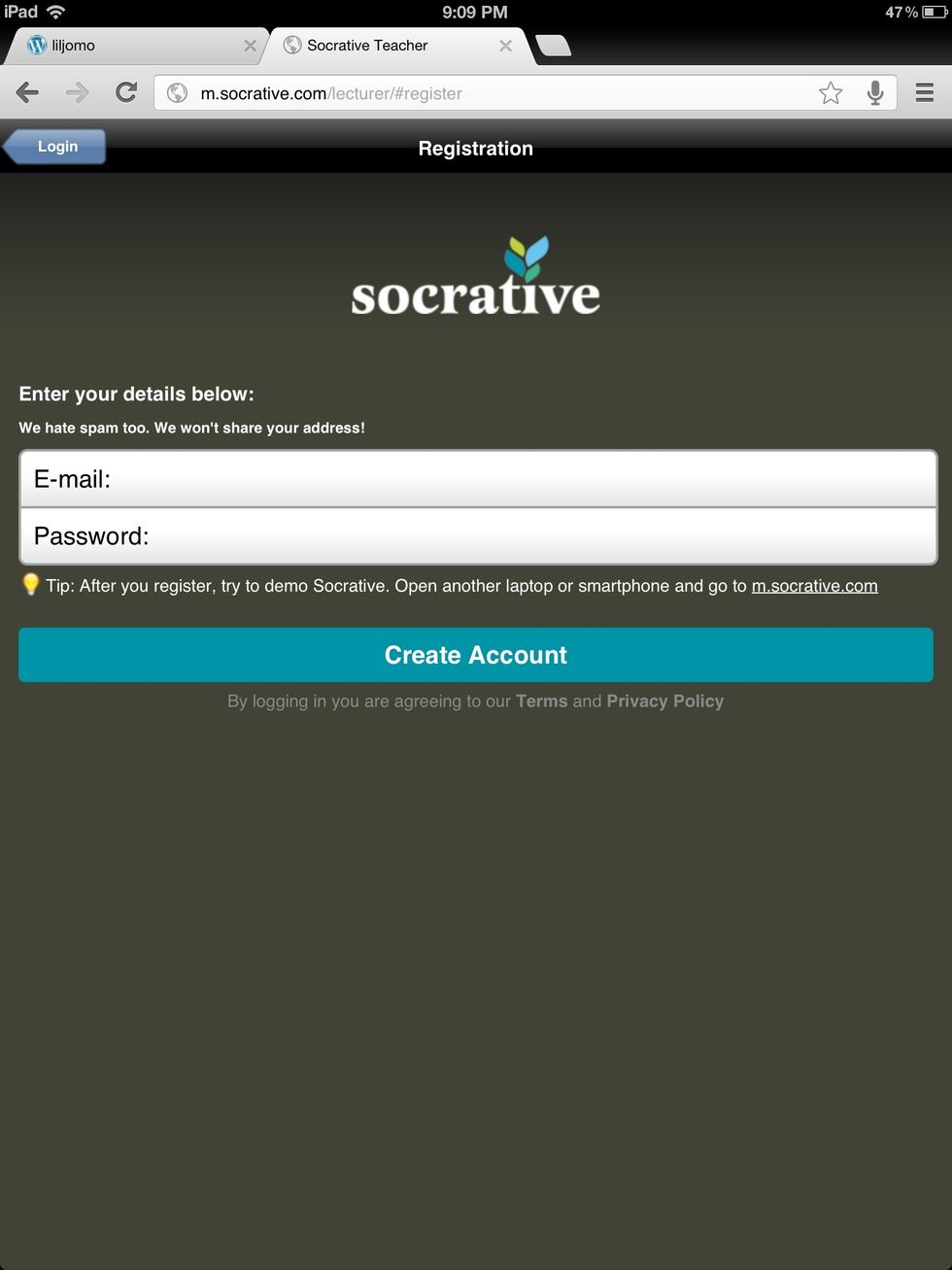
Create an account screen.
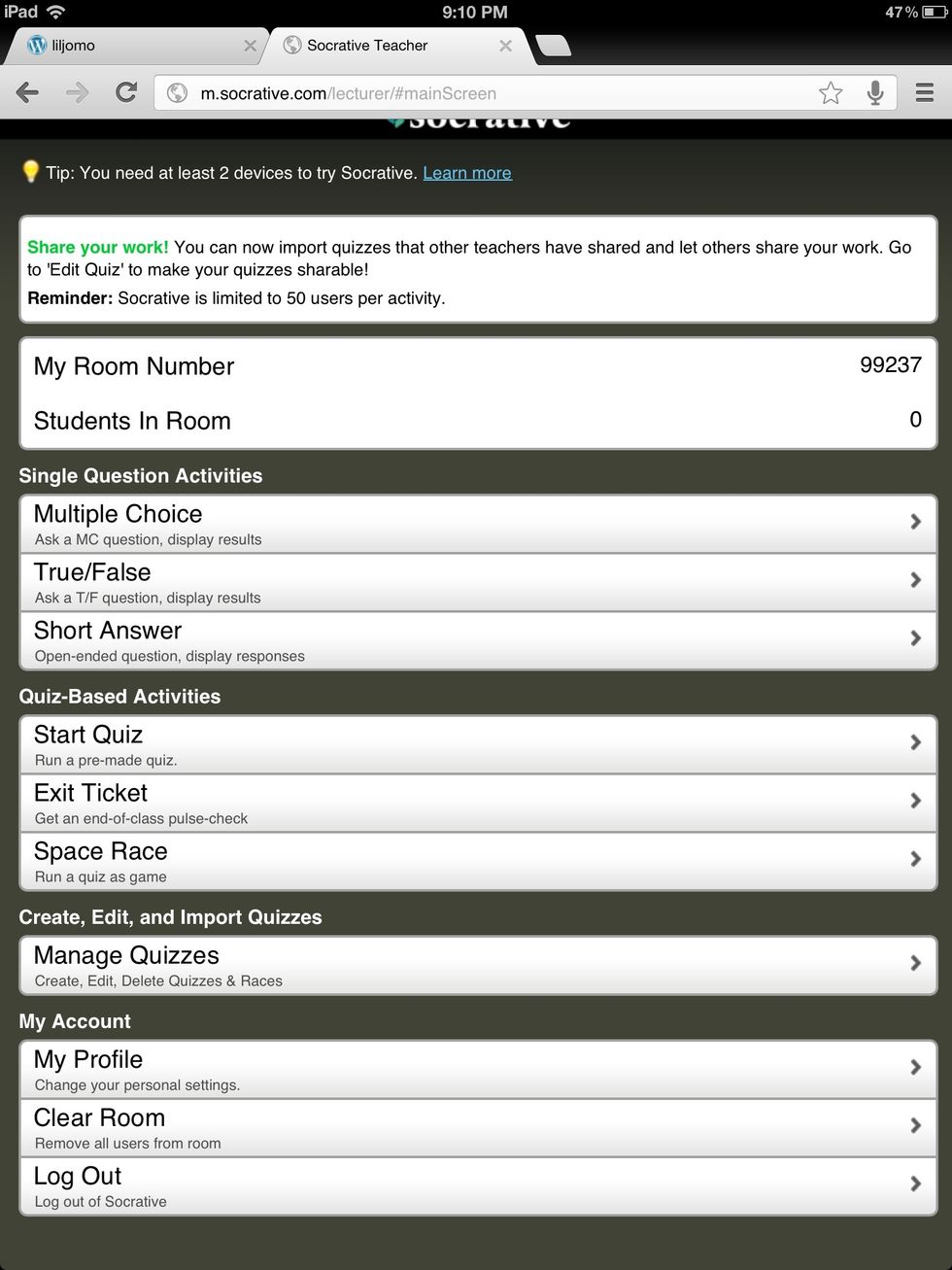
This screen shows the classroom number student devices will need to connect to, enabling them to enter the digital classroom.
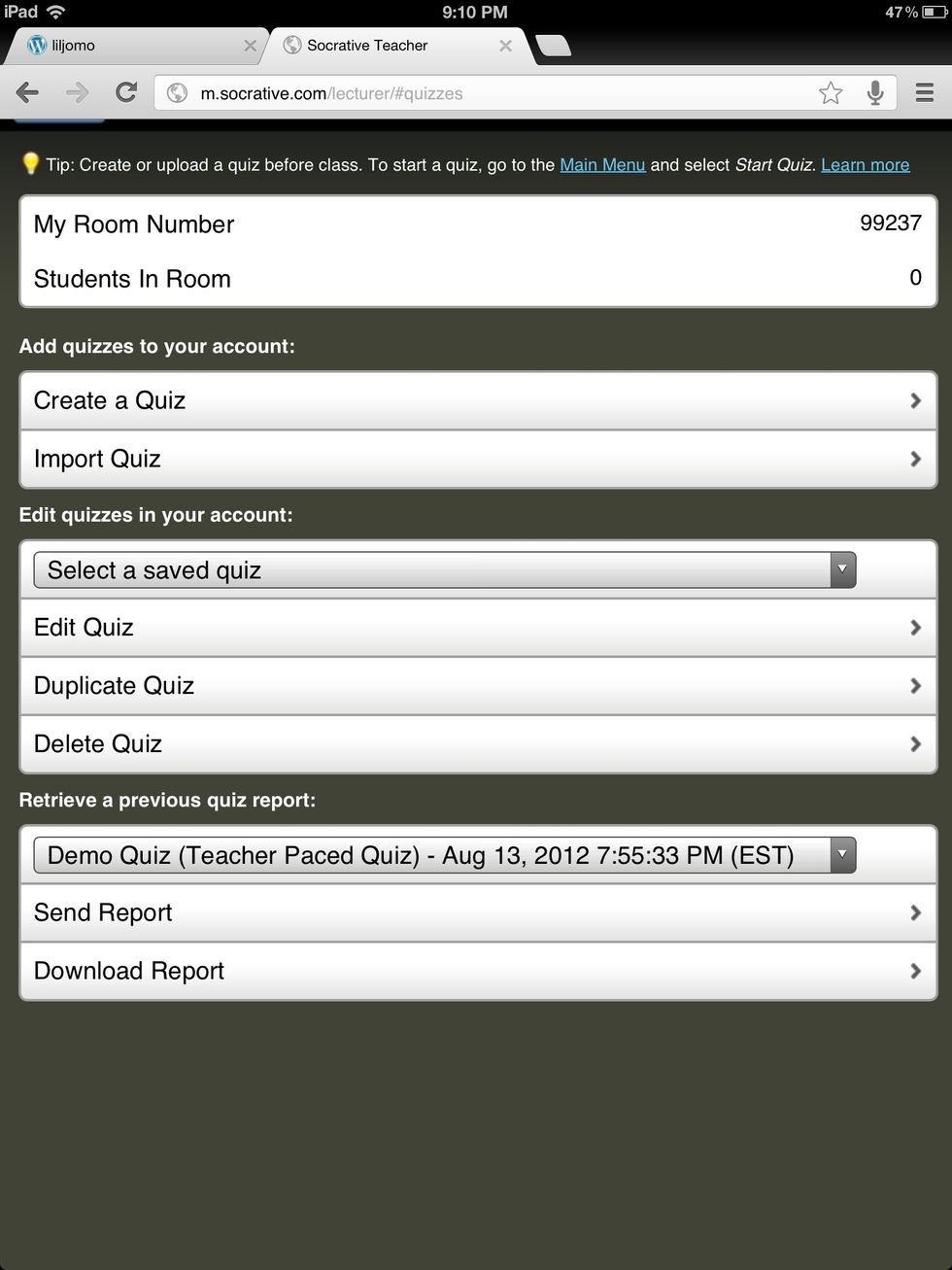
This screen allows you to create, edit, and import quizzes.
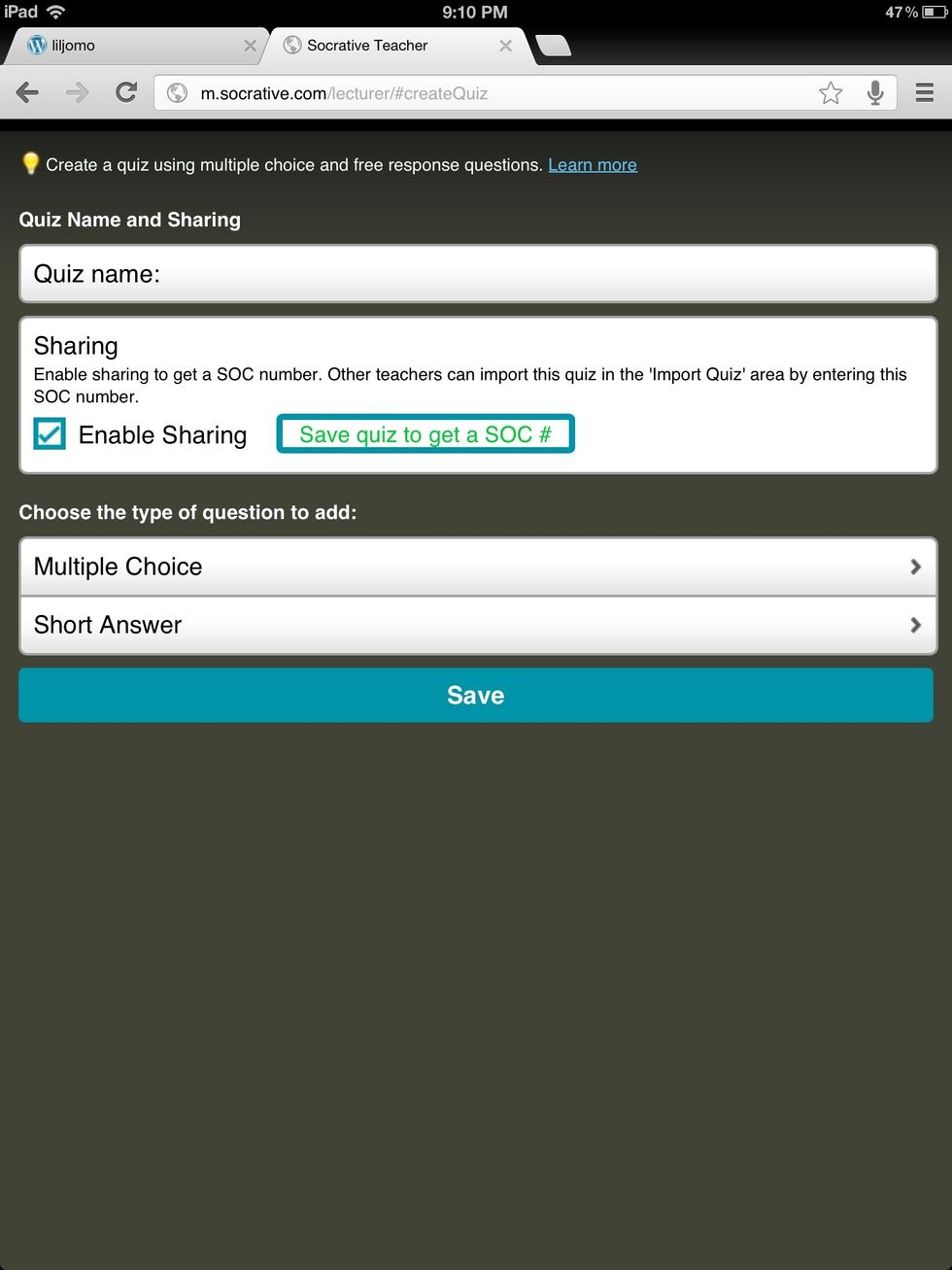
To create a quiz: title the quiz and choose the type of questions to ask. If your keep the share checkbox clicked, the quiz can be shared with other teacher accounts.
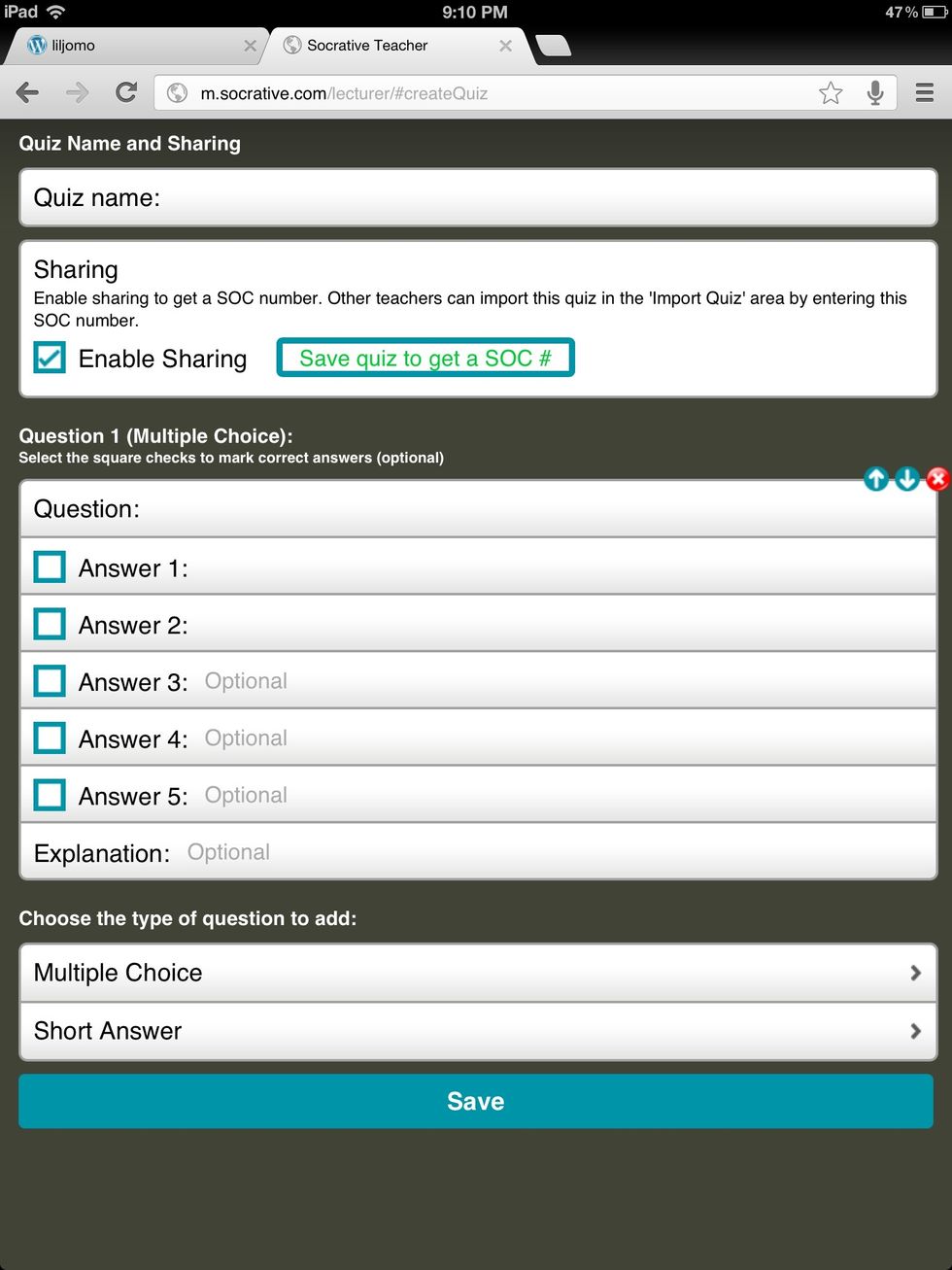
For a multiple choice question type in question and potential answers. Check the checkbox to the correct answer. The arrows allow for question rearranging and the red "x" is the delete button.
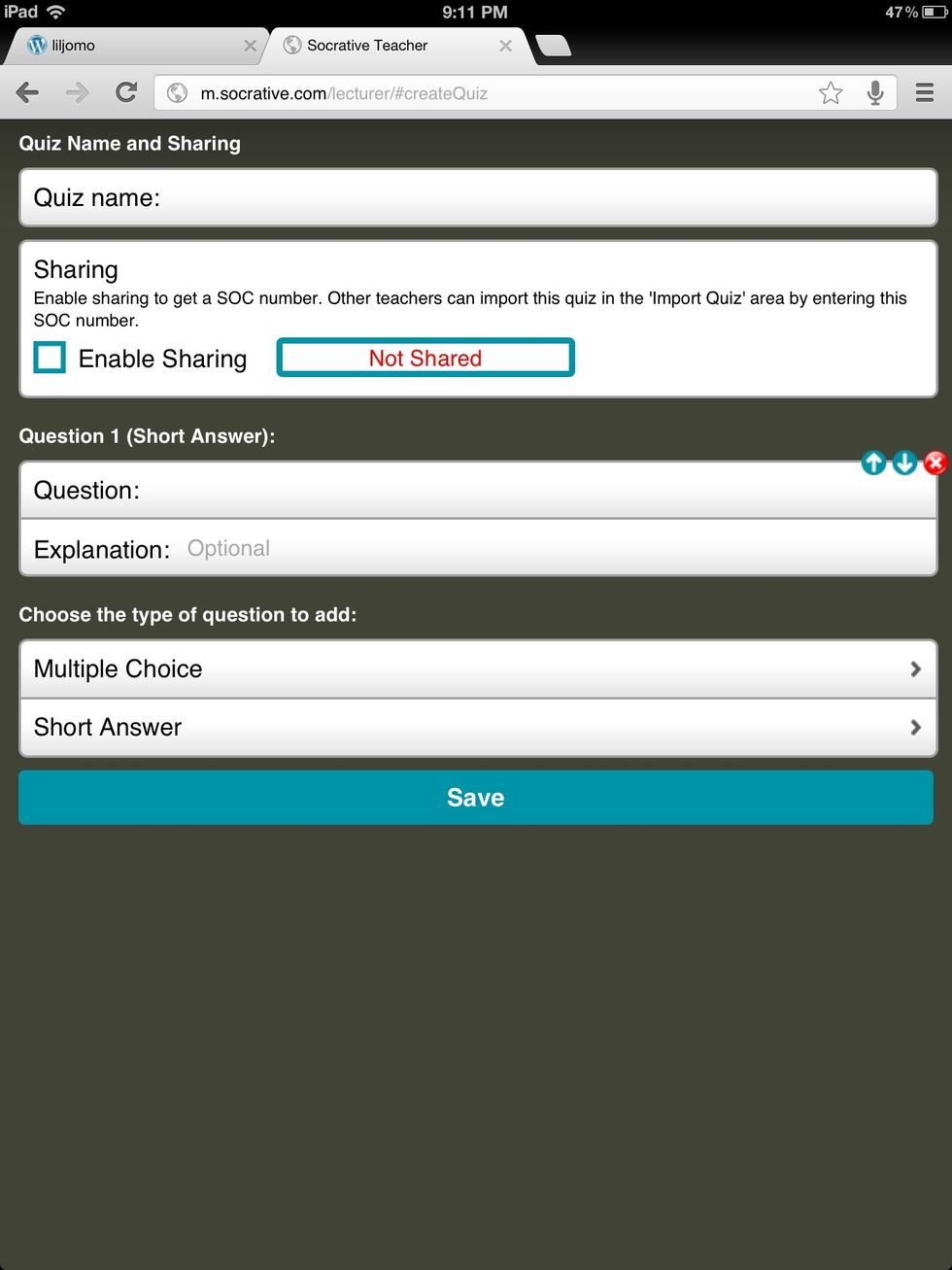
A short answer question allows for students to type in their responses.
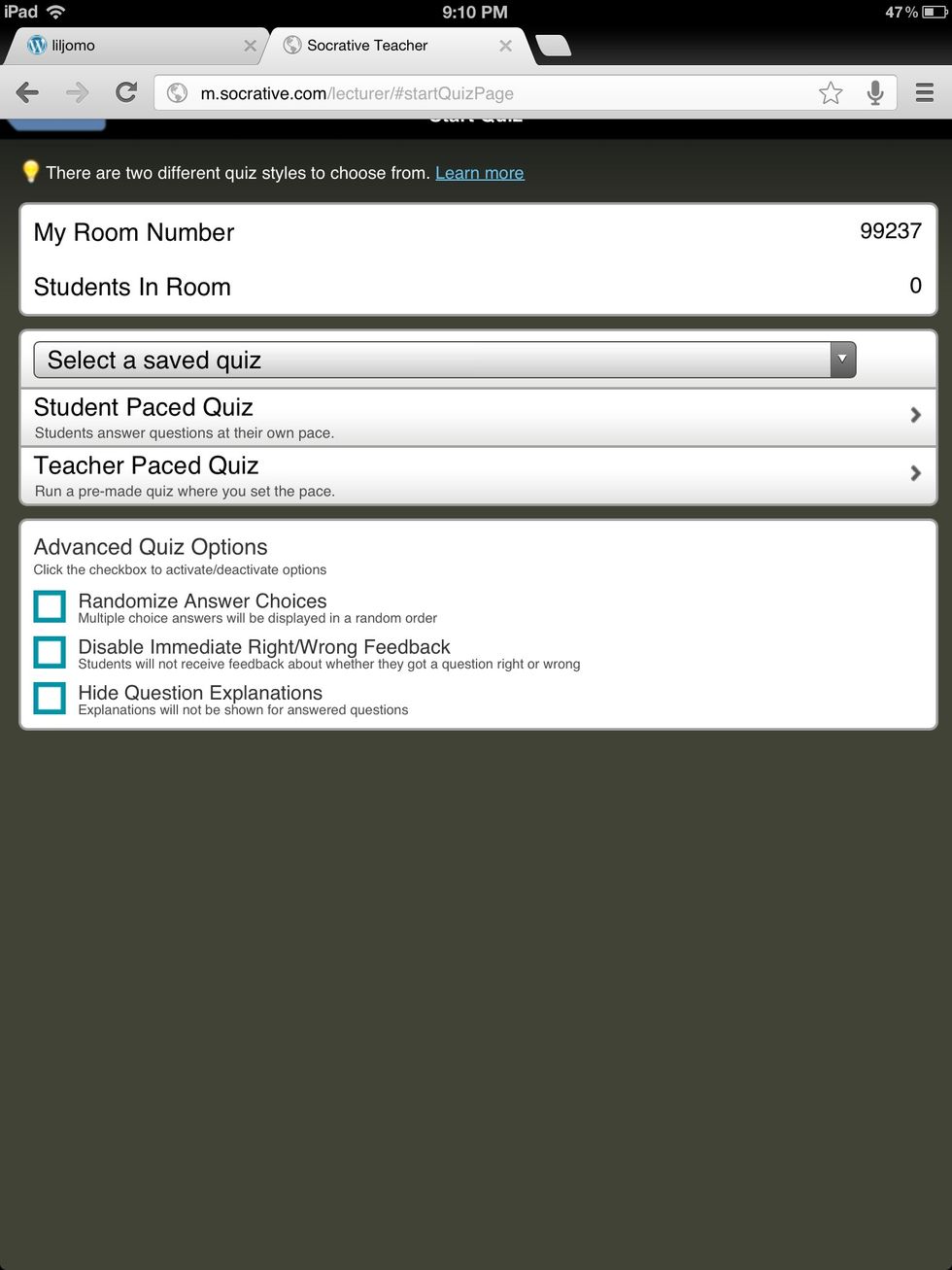
When viewing the quiz, the teacher can control deploying questions or allow students to pace the quiz. Advanced options allow teacher to activate explanation of answers or even randomize questions.
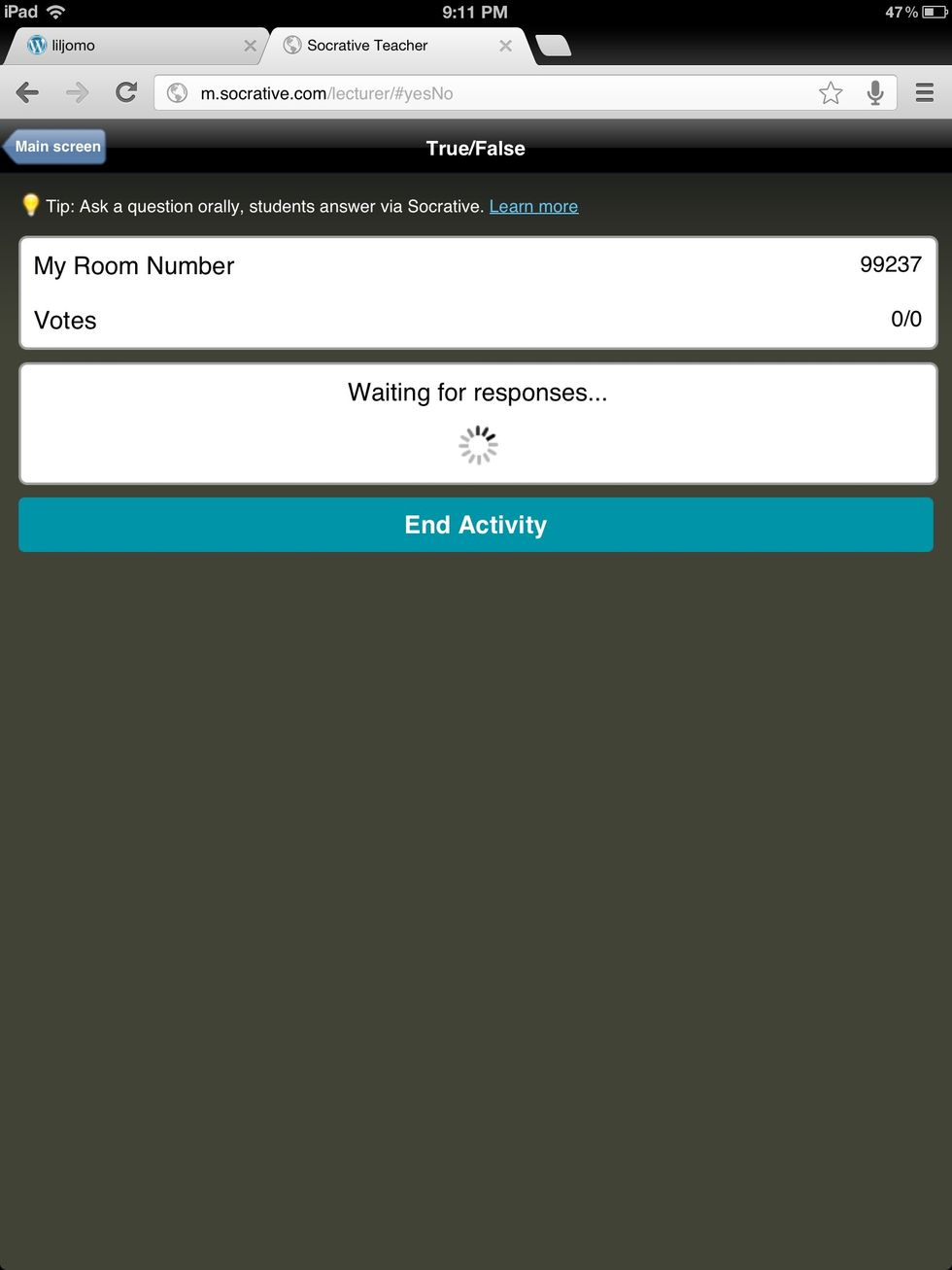
This is the screen you will see on teacher device while students are answering questions.
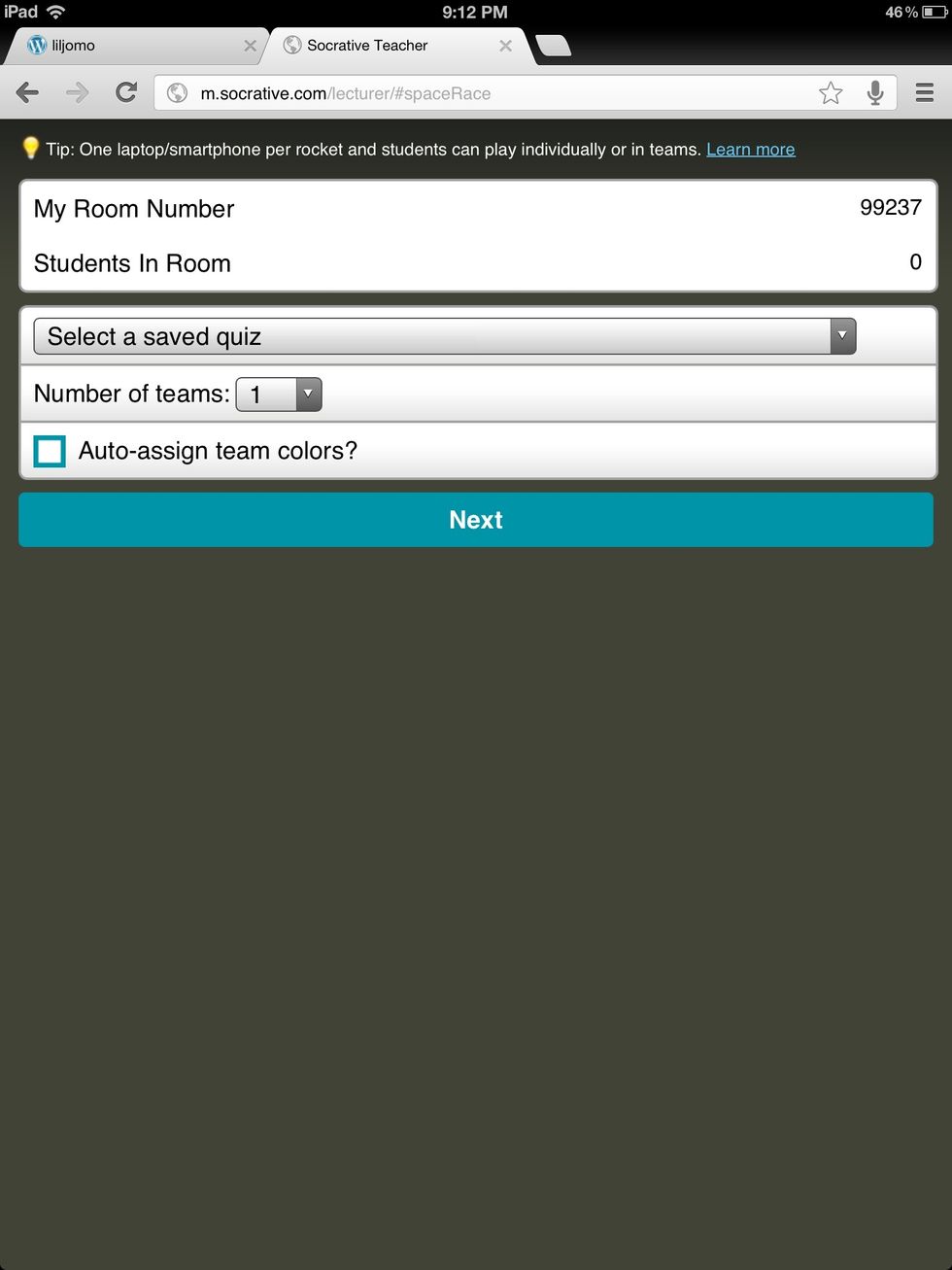
This screen sets up the "space race"! A competitive quiz between teams in the classroom.
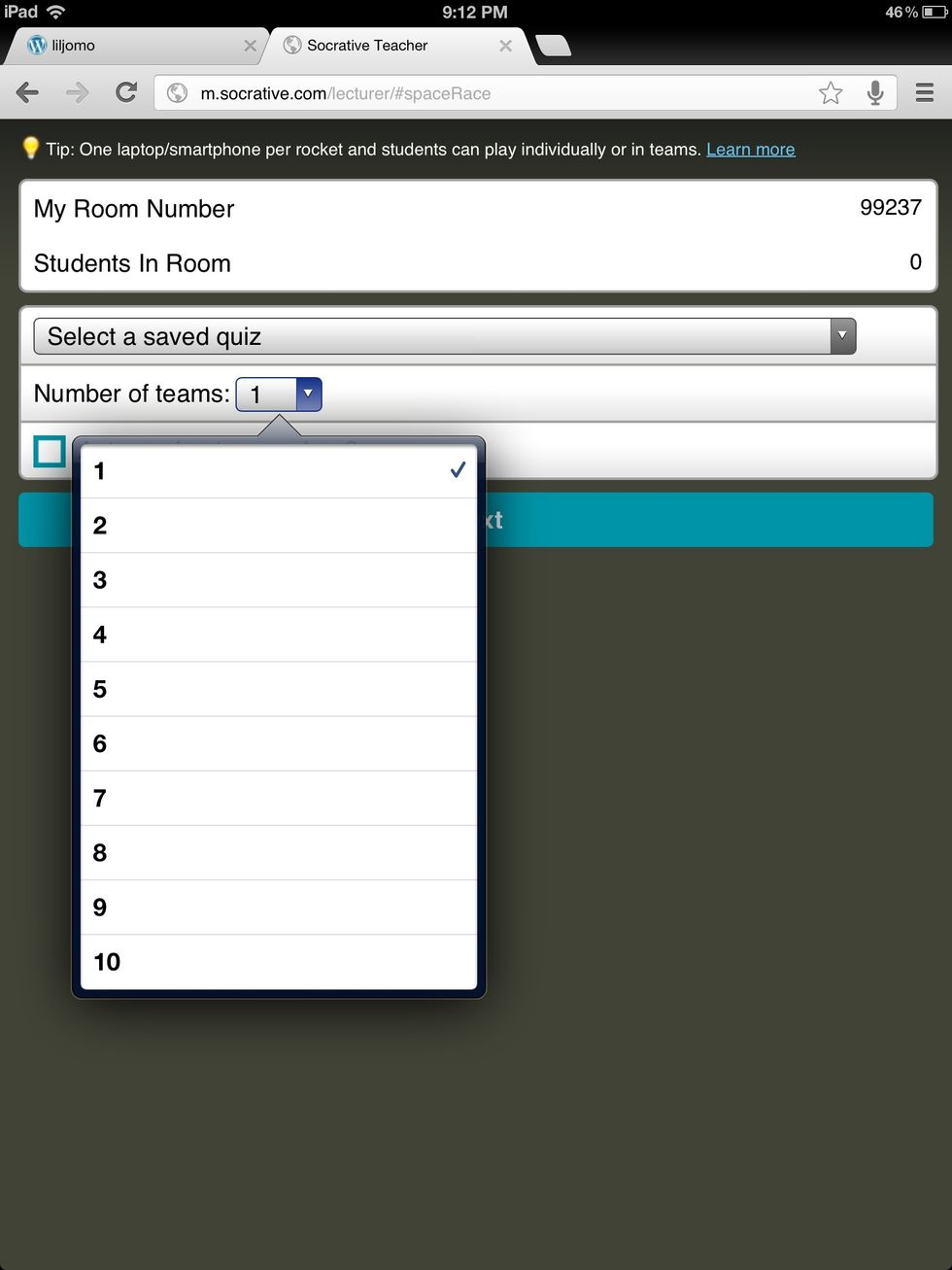
Select the number of teams.
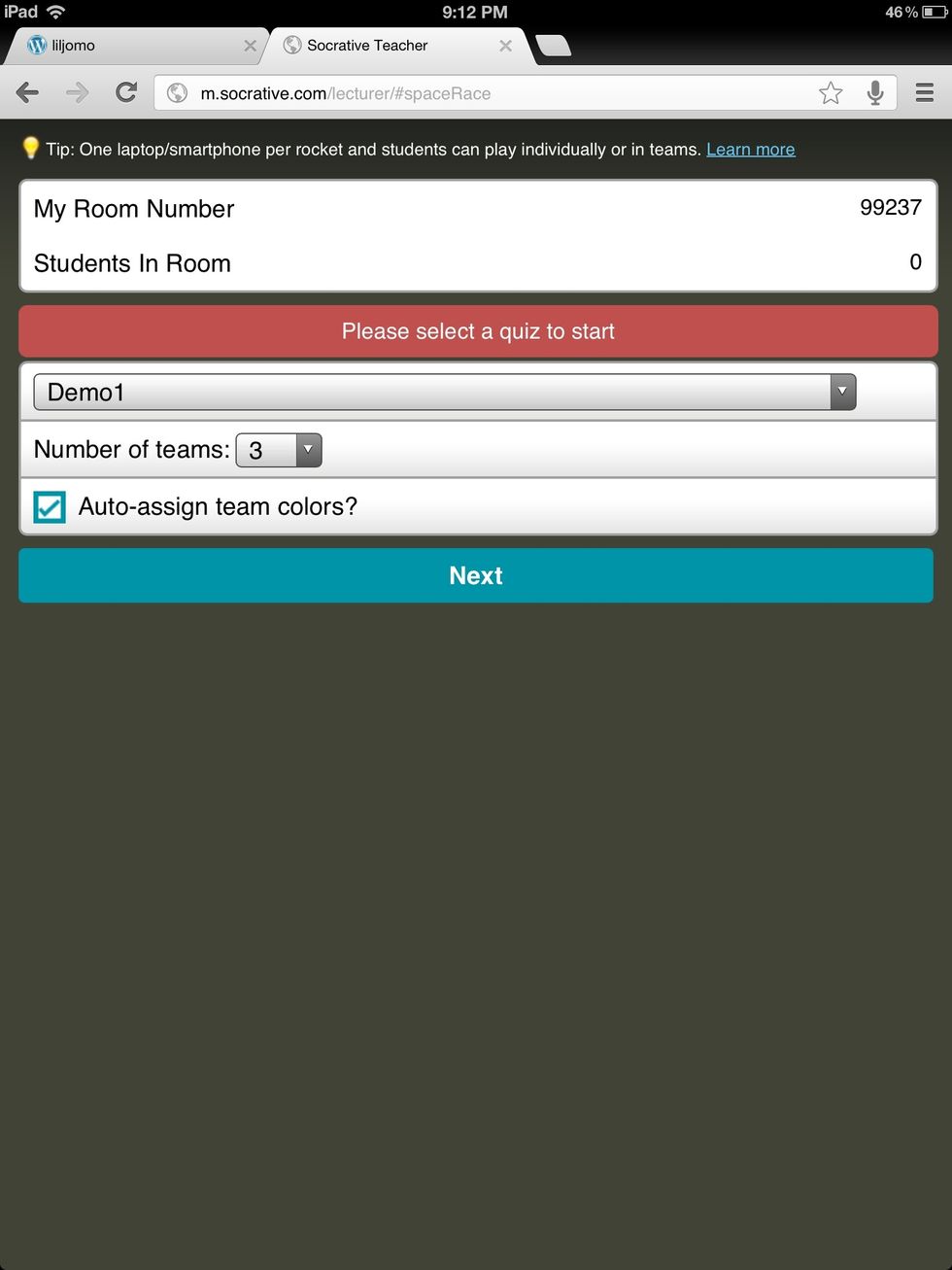
Click the checkbox to auto assign team colors.
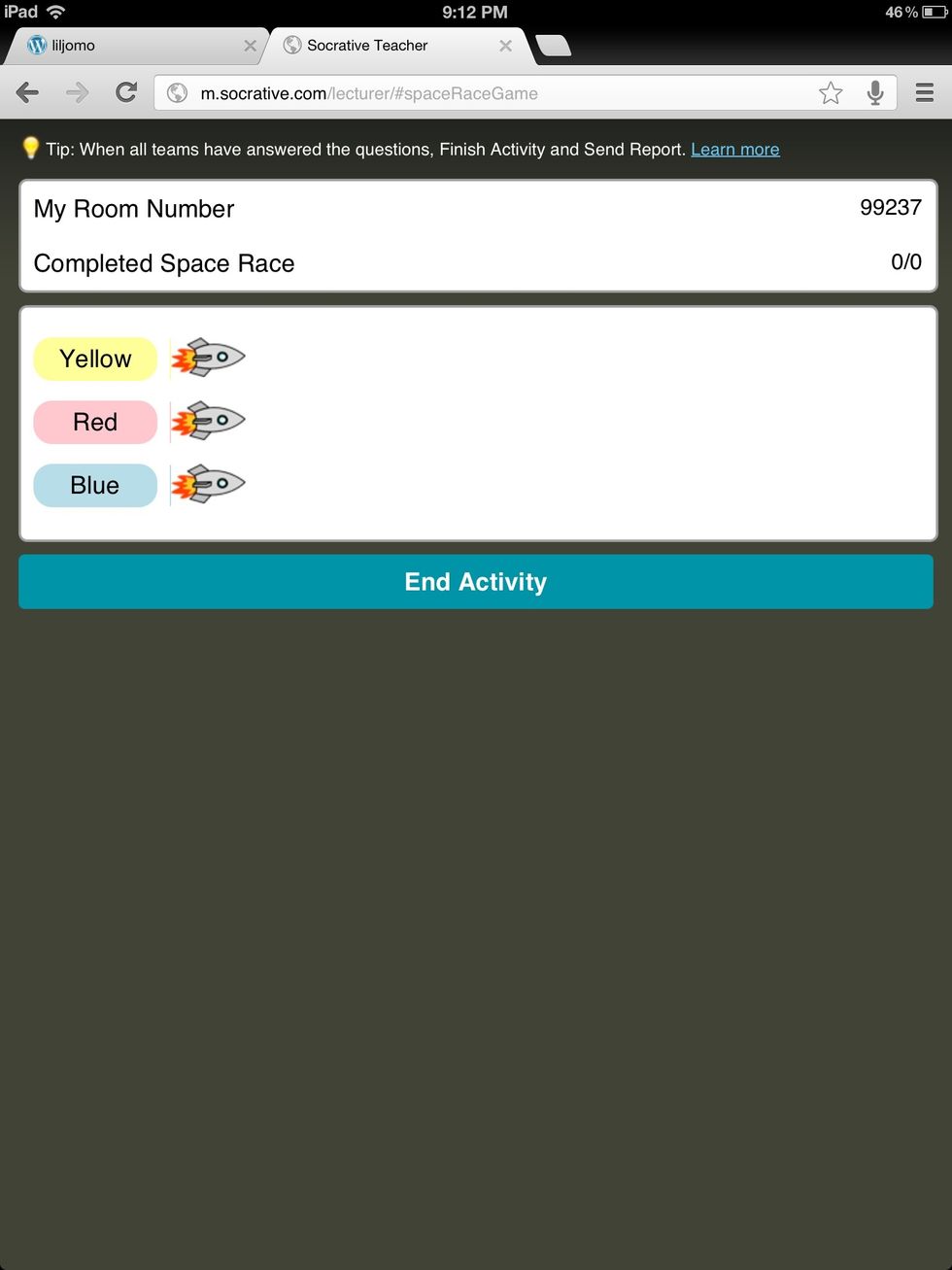
The rockets will move across the screen as each correct answer is recorded.
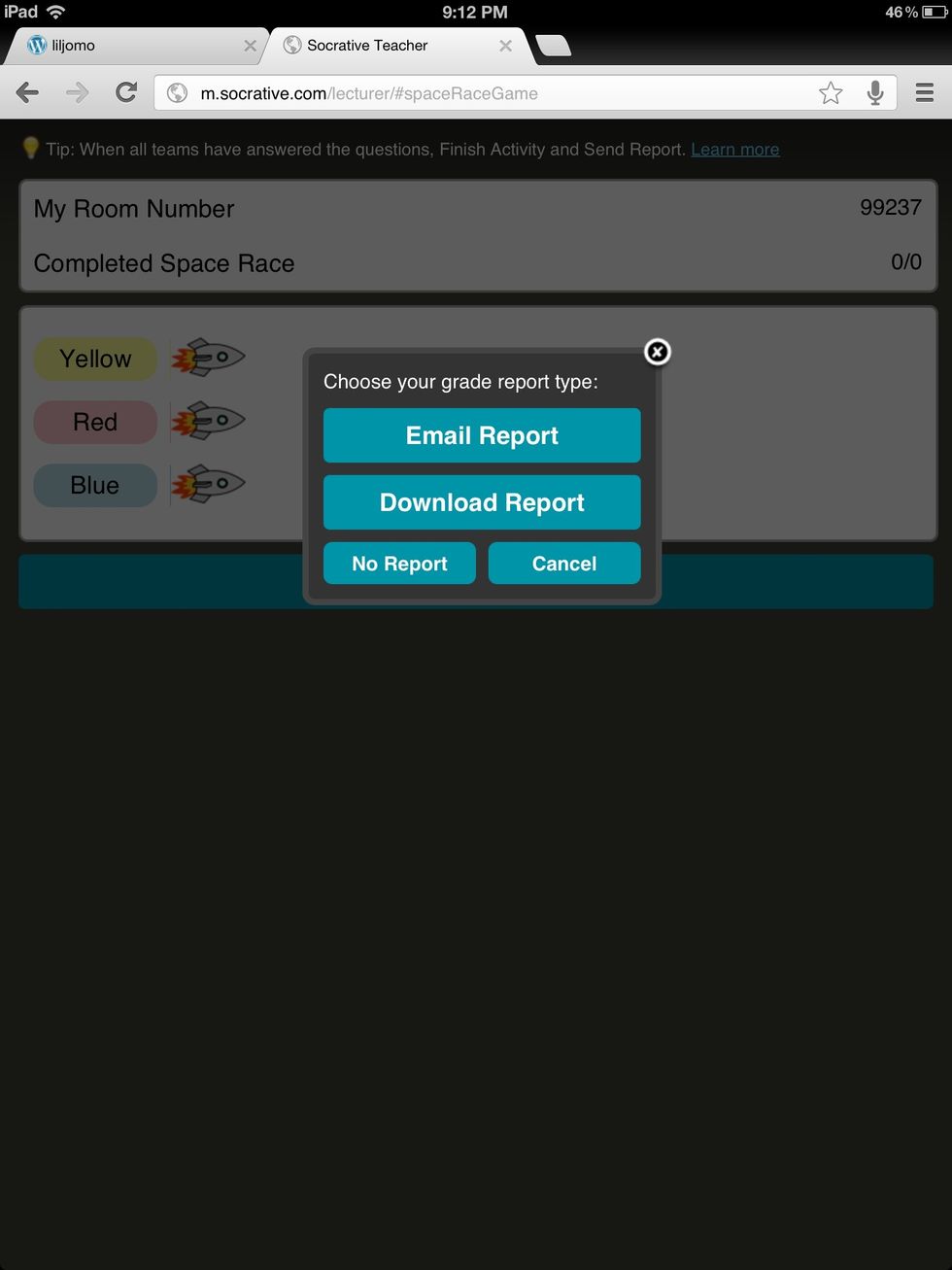
The teacher also has the option of sending a report or even viewing a report of the quiz.
- Internet Access
Shelly Mowinkel
Wife, mother of 3, business & technology instructor. Loves anything technology, volleyball, and exercising!
The Conversation (0)
Sign Up