How to create a quiz with nearpod
Create Quizzes for your students to show what they know at their own pace.
1743
STEPS
TOOLS
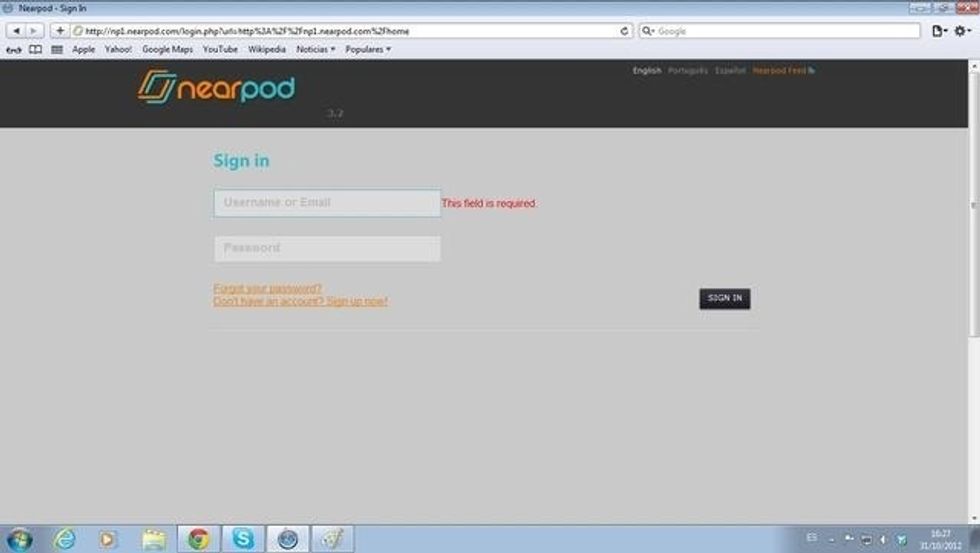
Log in to nearpod.com/login to start creating an NPP.
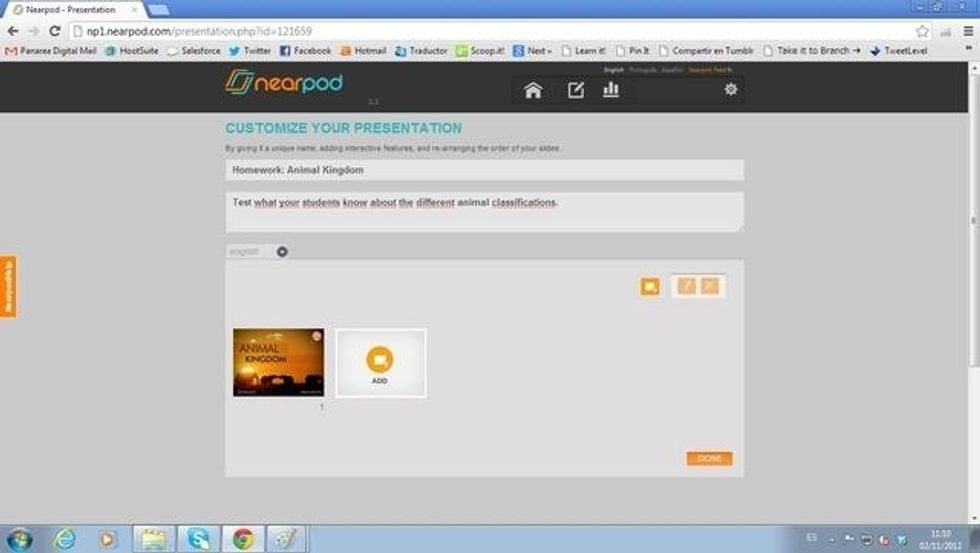
To create a Quiz, tap on the 'Add+' button to go the Features list.
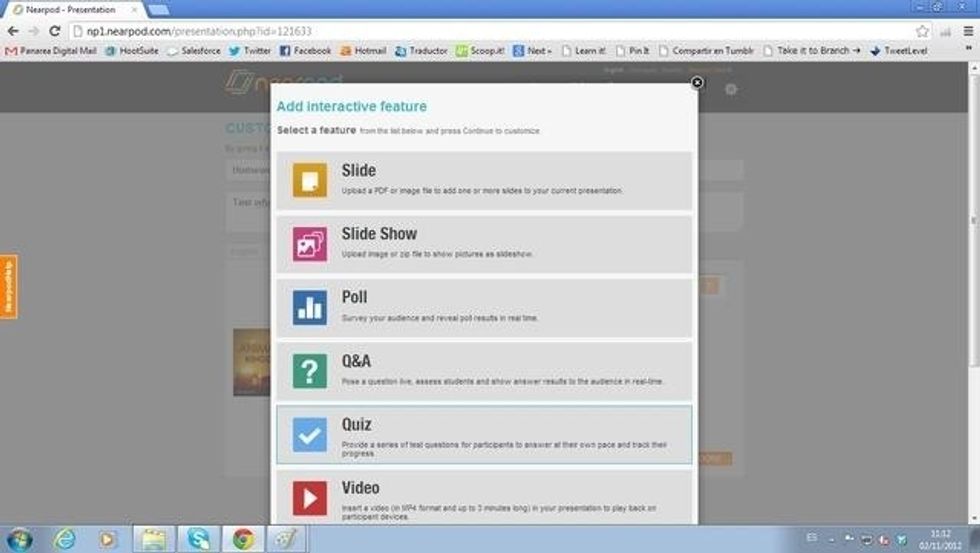
When the list displays, double click on Quiz.
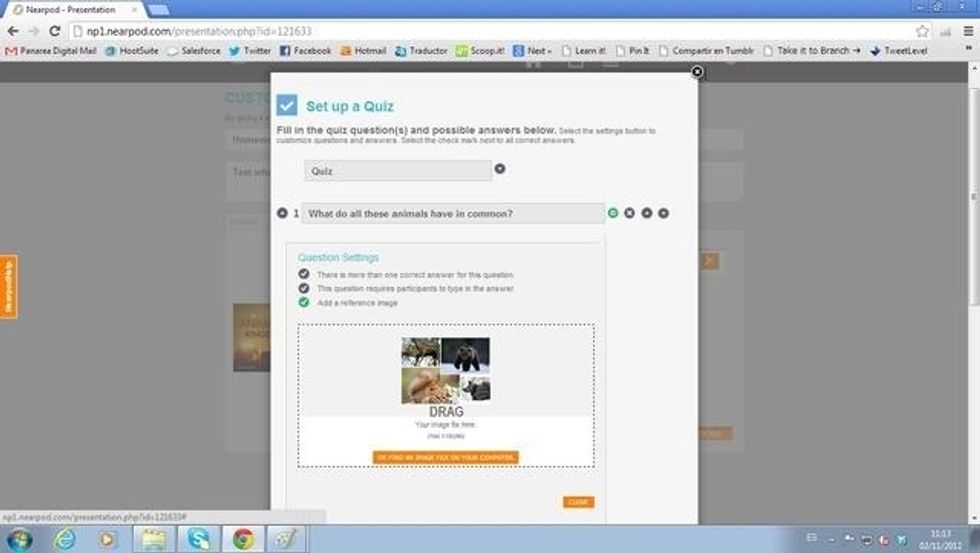
One type of question that you can add to the Quiz is the one with only one possible correct answer. Reference images can be added to all questions.
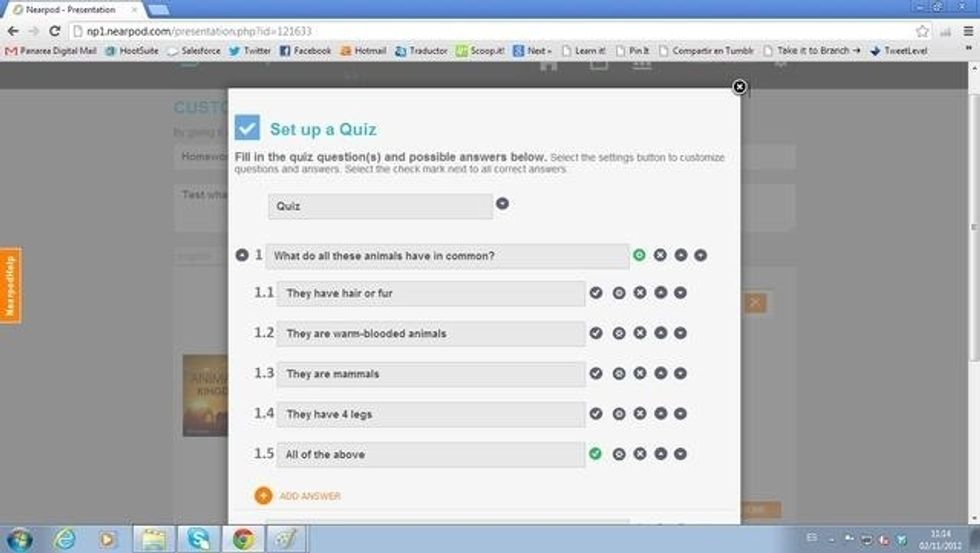
For that first type of question, you must select the correct answer by clicking on the check mark next to it (ie. 'All of the above' on the given example)
You can also create questions with more than one correct answer. Click on the answer settings icon (right next to the question text) and select 'There is more than correct answer'.
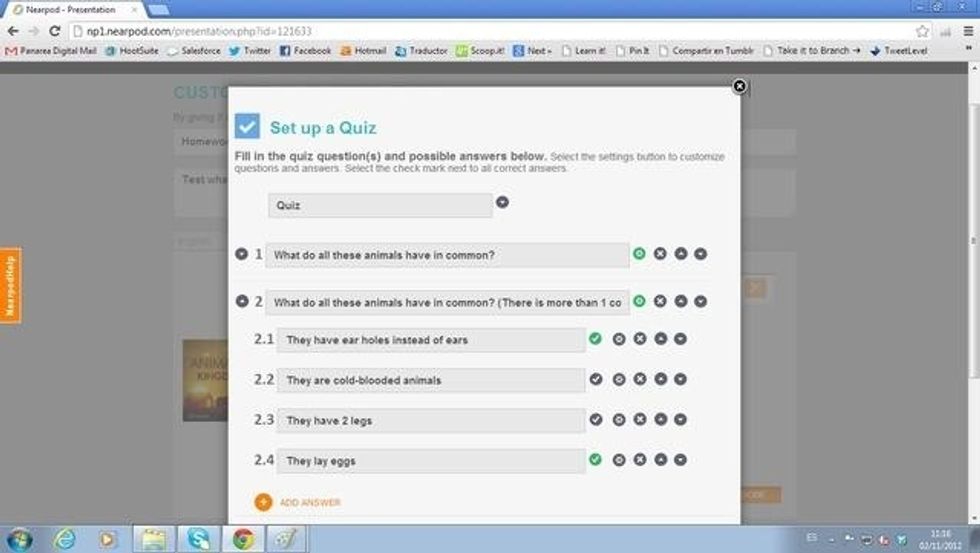
Then you must select the correct answers by clicking on the check mark next to them.
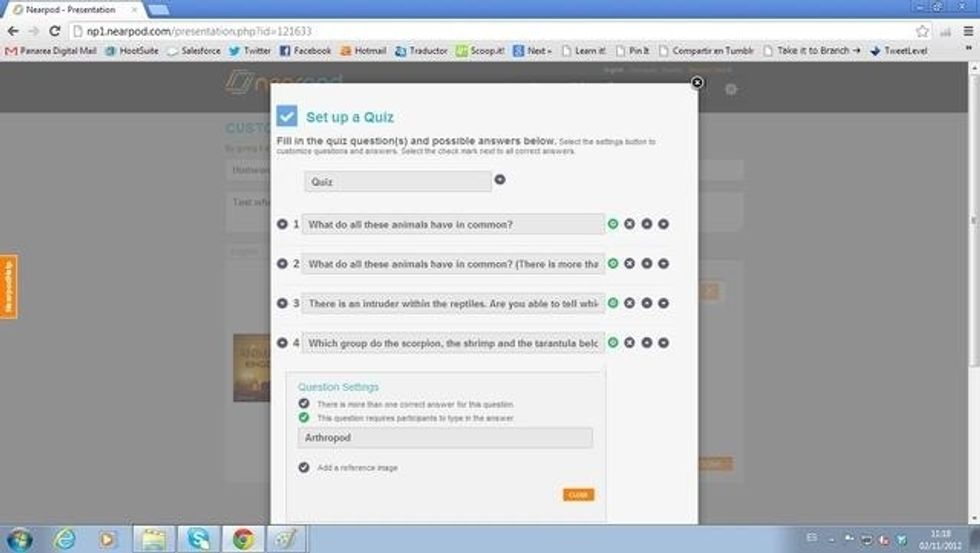
You can also add open ended questions to your Quiz. Once you have chosen the option 'This question requires participants to type in the answer', you must provide the correct answer.
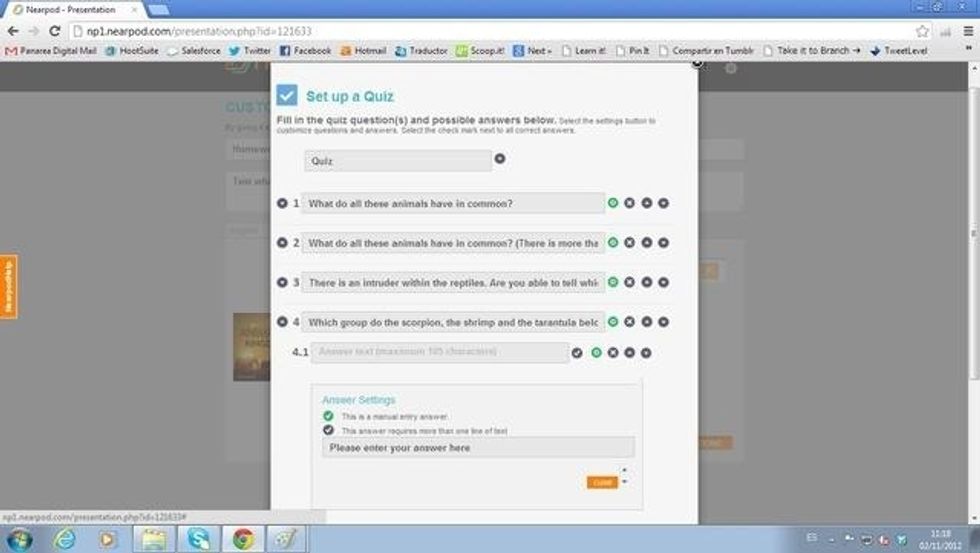
Then, you have to adjust the answer settings as well. Choose the option 'This is a manual entry answer' and then provide text for the answer box (ie. 'Enter your answer here')
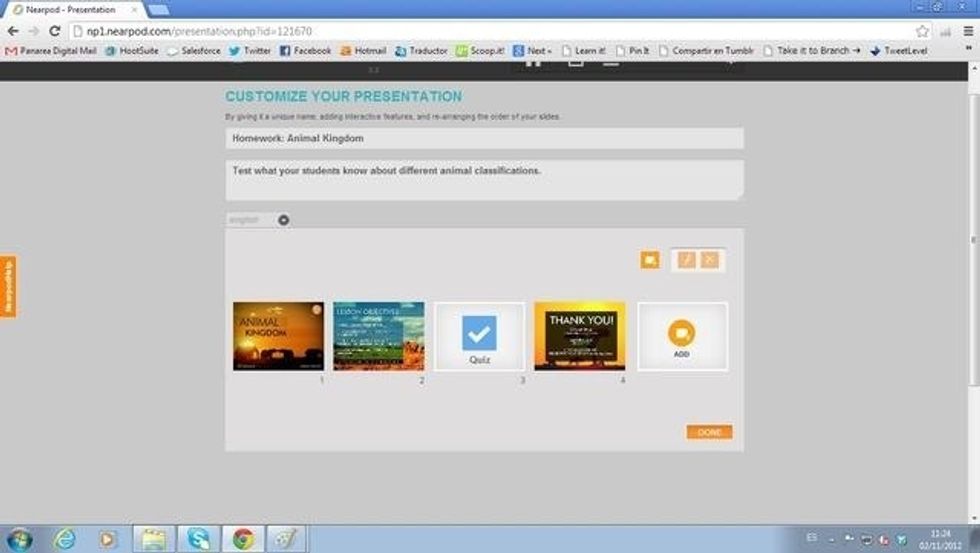
Your Quiz is ready! Just remember that the first and the last slide should be static images.
The creator of this guide has not included tools
Nearpod'S Guides
An innovative and interactive classroom tool to create, engage and assess. An all-in-one solution for the 21st century teachers!
The Conversation (0)
Sign Up