How to create a qr code with your info., using an ipad.
Using a QR code generator, you can create a digital business card in the form of a QR Code.
227
STEPS
TOOLS
Post the QR code on your website or a flyer at Back to School Night. When parents scan the QR code, they will save your contact information instantly by using a QR Reader app on their cell phones.
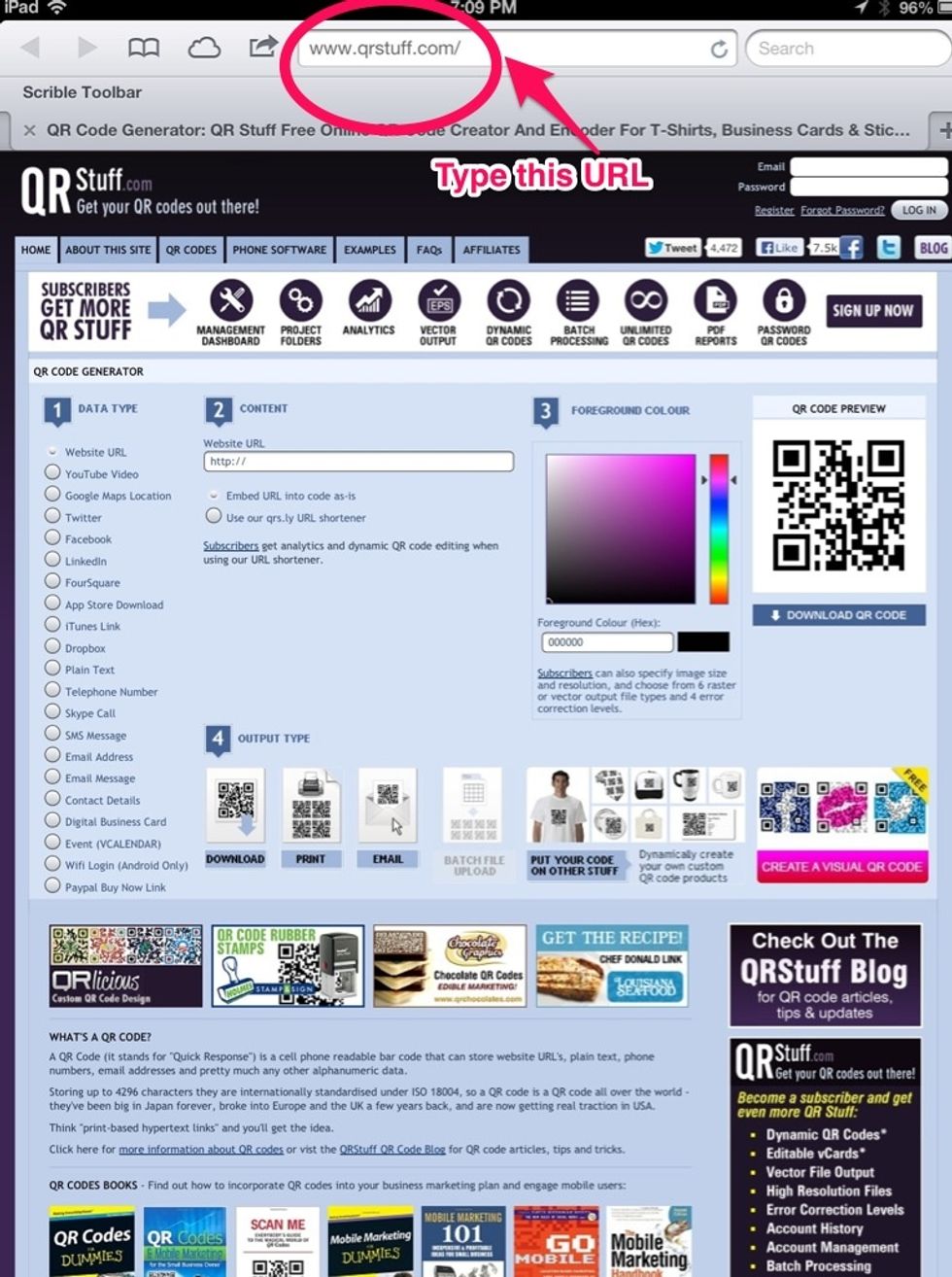
Open your preferred Internet browser on your ipad. Type this URL: www.qrstuff.com
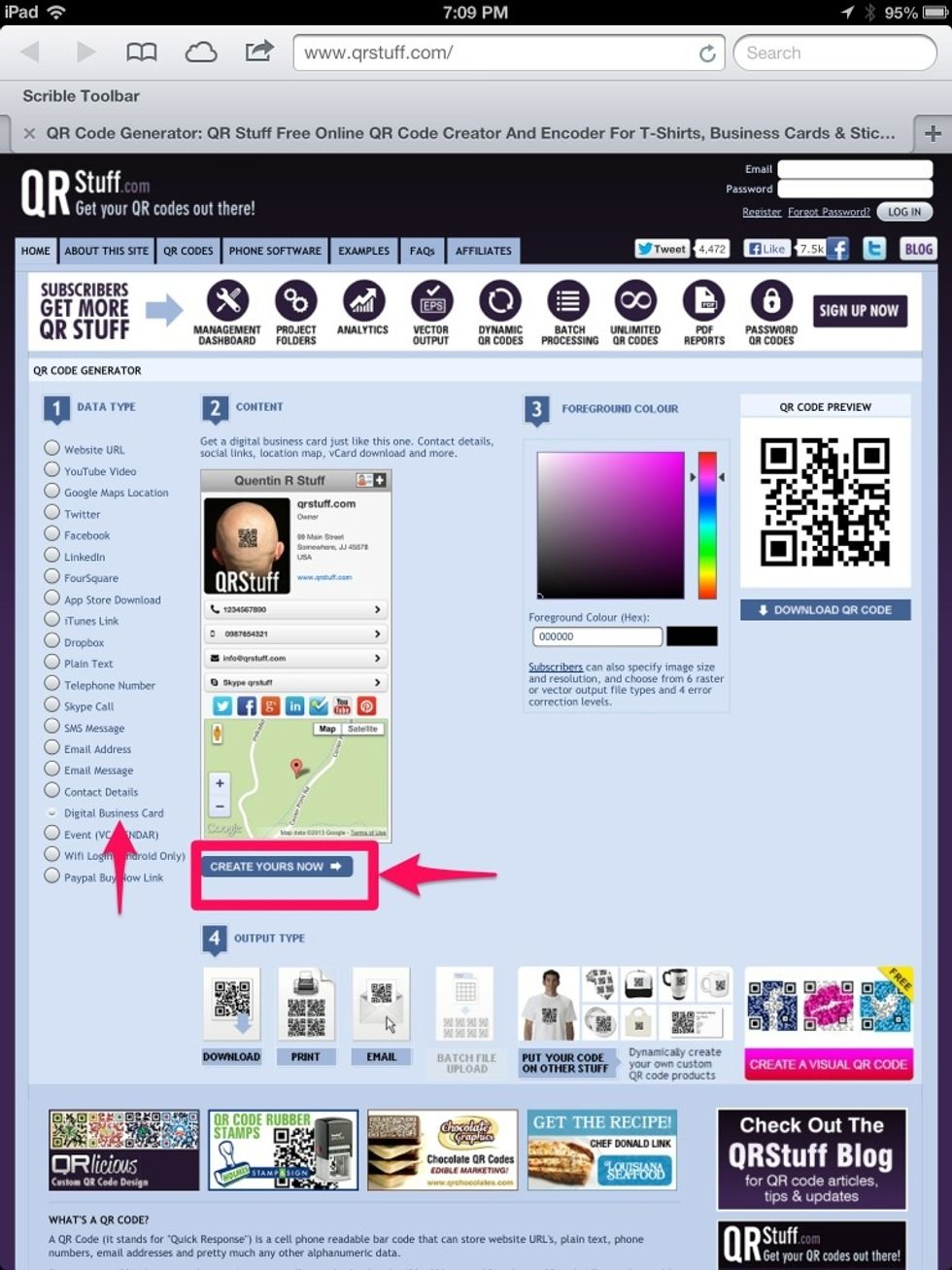
1. Data Type: Choose the option for a Digital Business Card. 2. Content: Tap, "Create Yours Now".
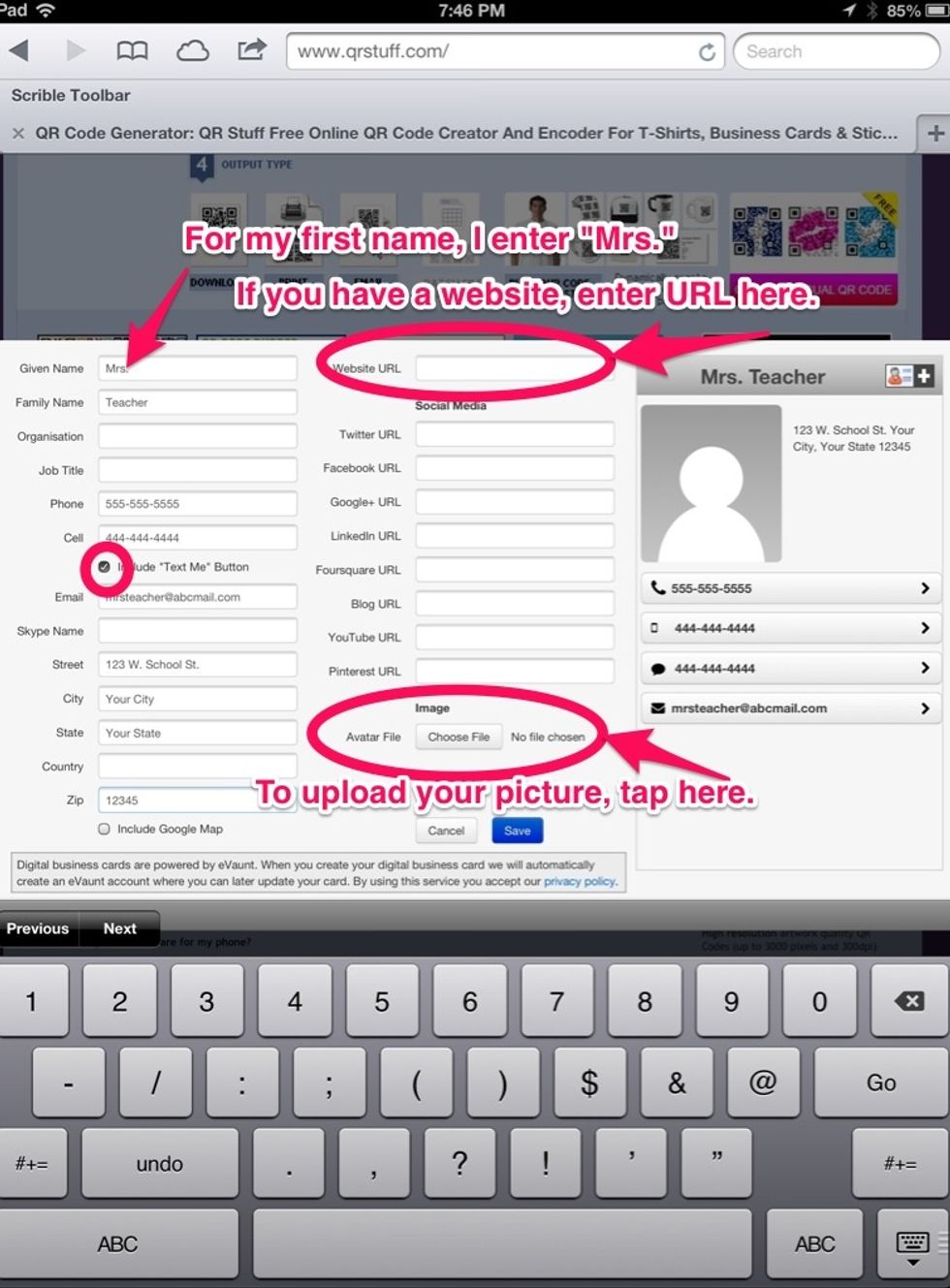
Enter info. you want displayed on your digital business card. Under given name, I always write Mrs. If you want to include a "Text Me" button, check the box. Upload a pic. by tapping "Choose File".

In the previous step, you tapped, "Choose File". Now, tap, "Choose Existing" to upload a picture of yourself from your camera roll.
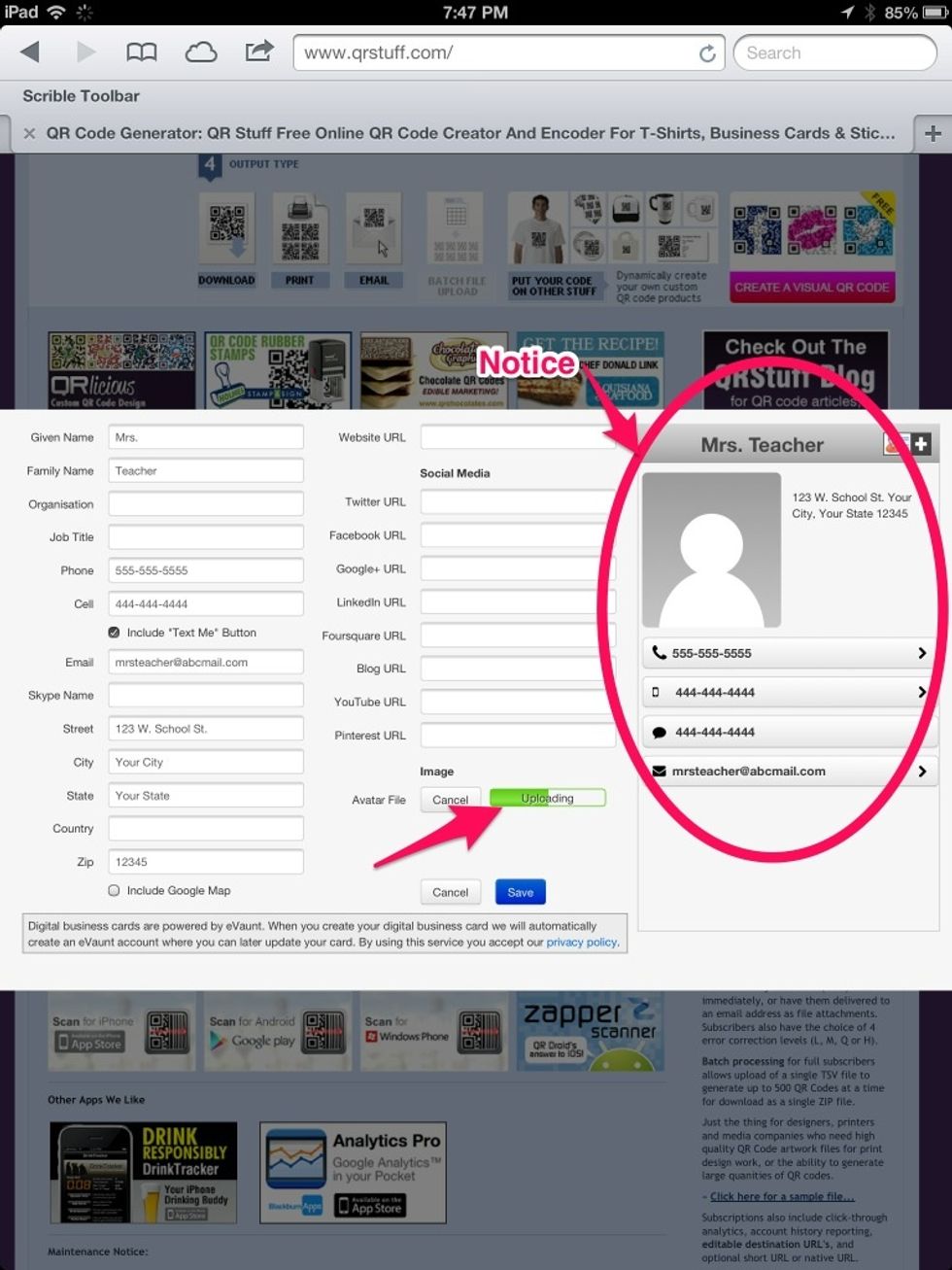
You've chosen a picture to upload. The green bar indicates it is uploading. Notice where I circled. As you enter your info., it is displayed as it will be viewed by anyone who scans your QR code.
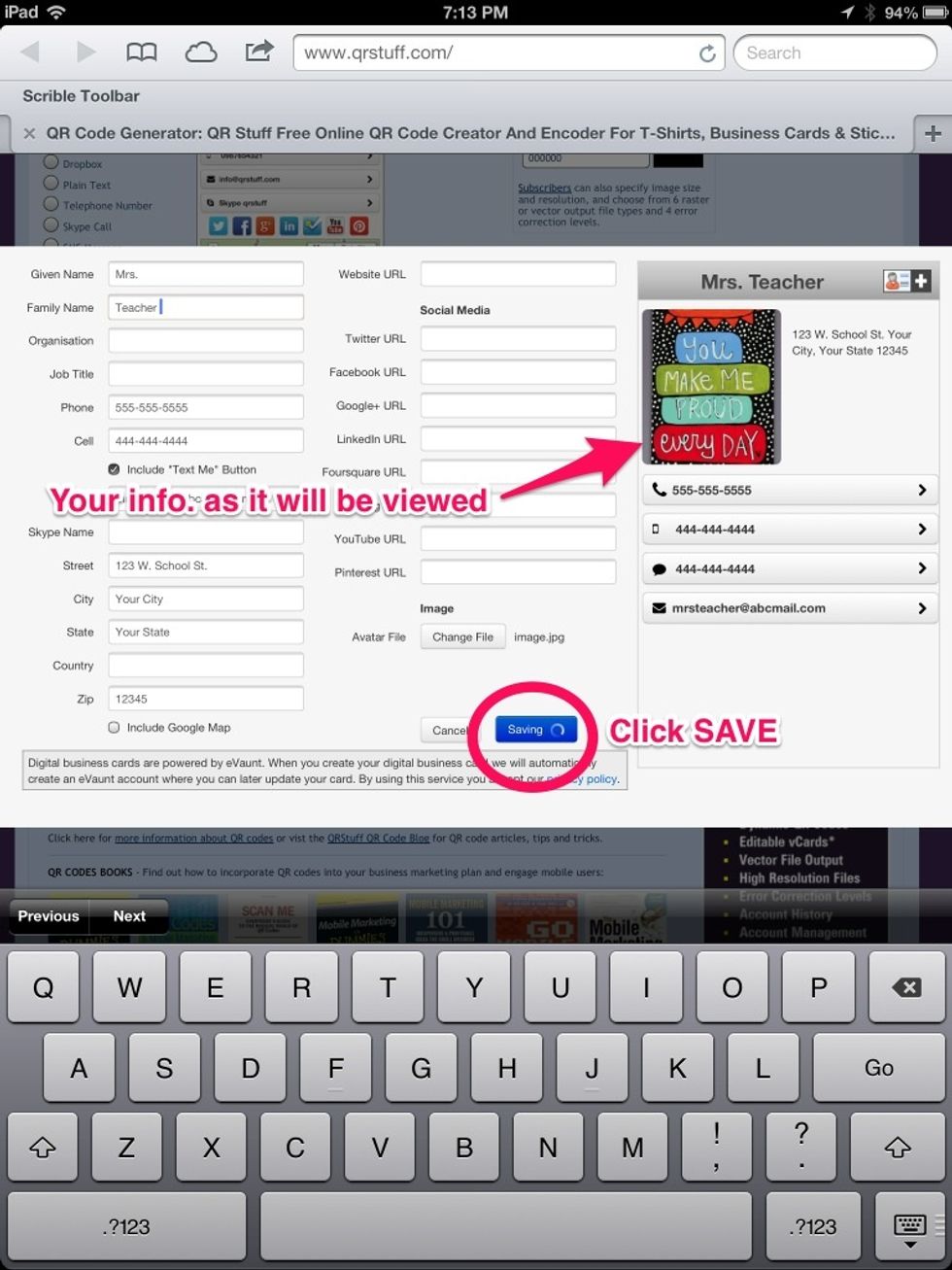
Your picture has uploaded and you can view how it will be displayed to others. If needed, change any information now. When you are finished, click "Save".
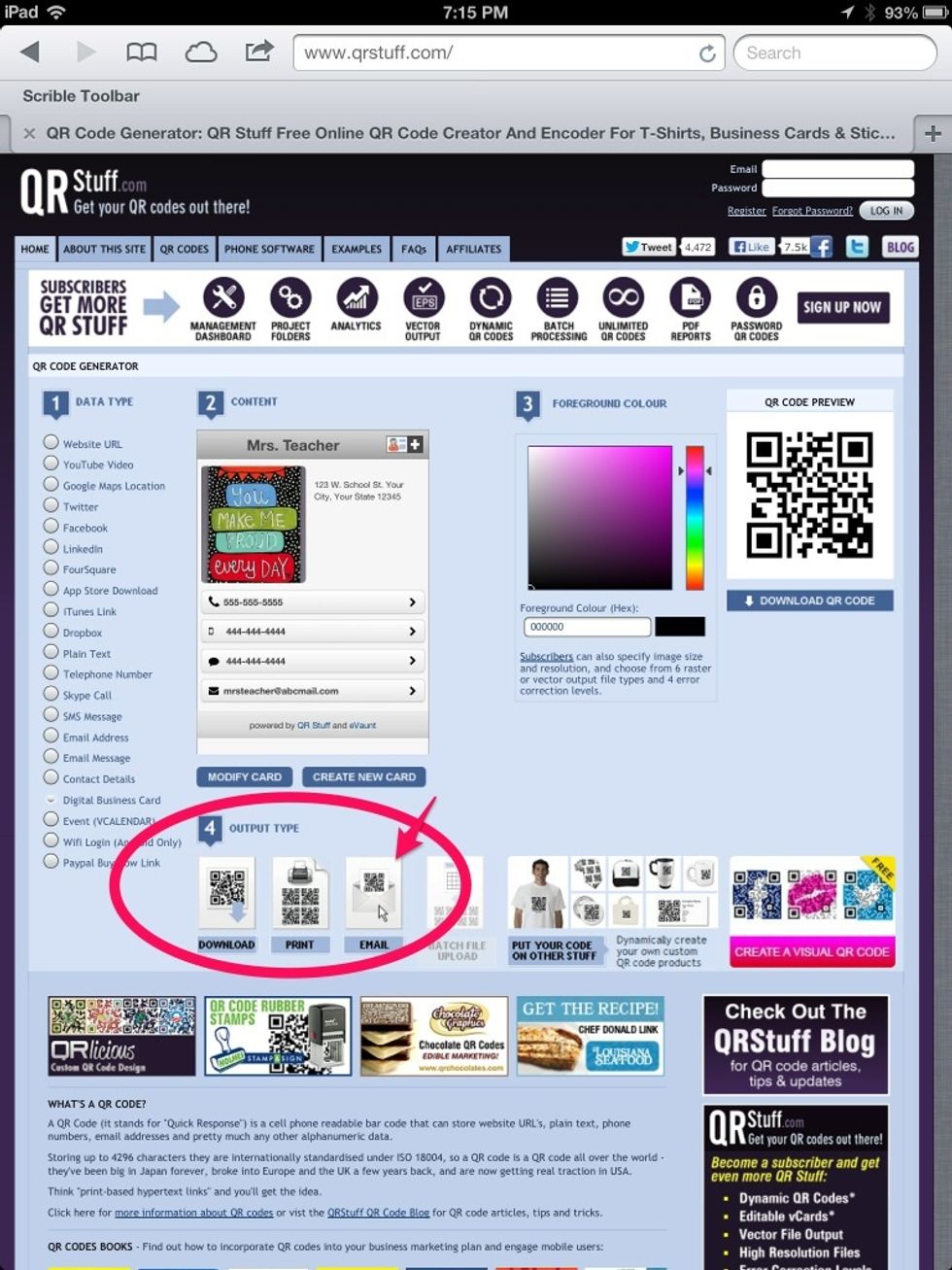
Almost finished! Your QR Code has been generated. Now, choose your output type. I've chosen to email it to myself. You may print it out or download it.

When you choose to e-mail the QR code to yourself or others, you will see this screen. Fill it out and send the Email by tapping "Send Email" on the bottom of the screen.

If you've e-mailed it to yourself, it will appear like this. Press and hold the QR code and the options above will appear. Choose your option.

Here's an idea...Make a flyer like this and paste the QR code where I have the blue lettering. Make it big and send it home with parents or display it during Back to School Night.
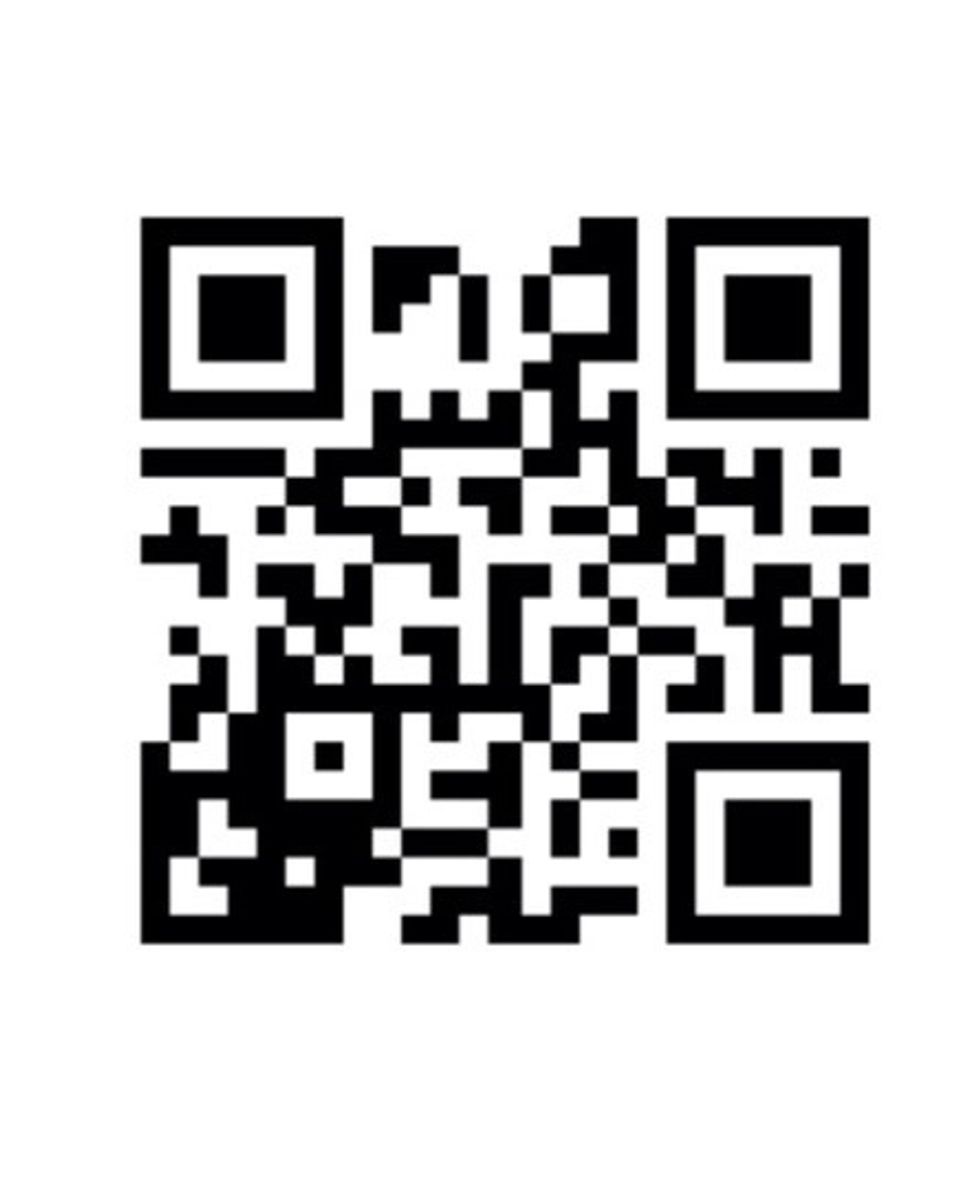
This is only one way to make a QR code. I'm sure there are more! Now, scan my QR code on this page with a QR app on your phone to see how it works. Have fun making QR codes!
The creator of this guide has not included tools
The Conversation (0)
Sign Up