How to create a picture with overlay in photoshop
Create a Picture With Overlay in Photoshop

Open Photoshop. I use the CS4 version 😊
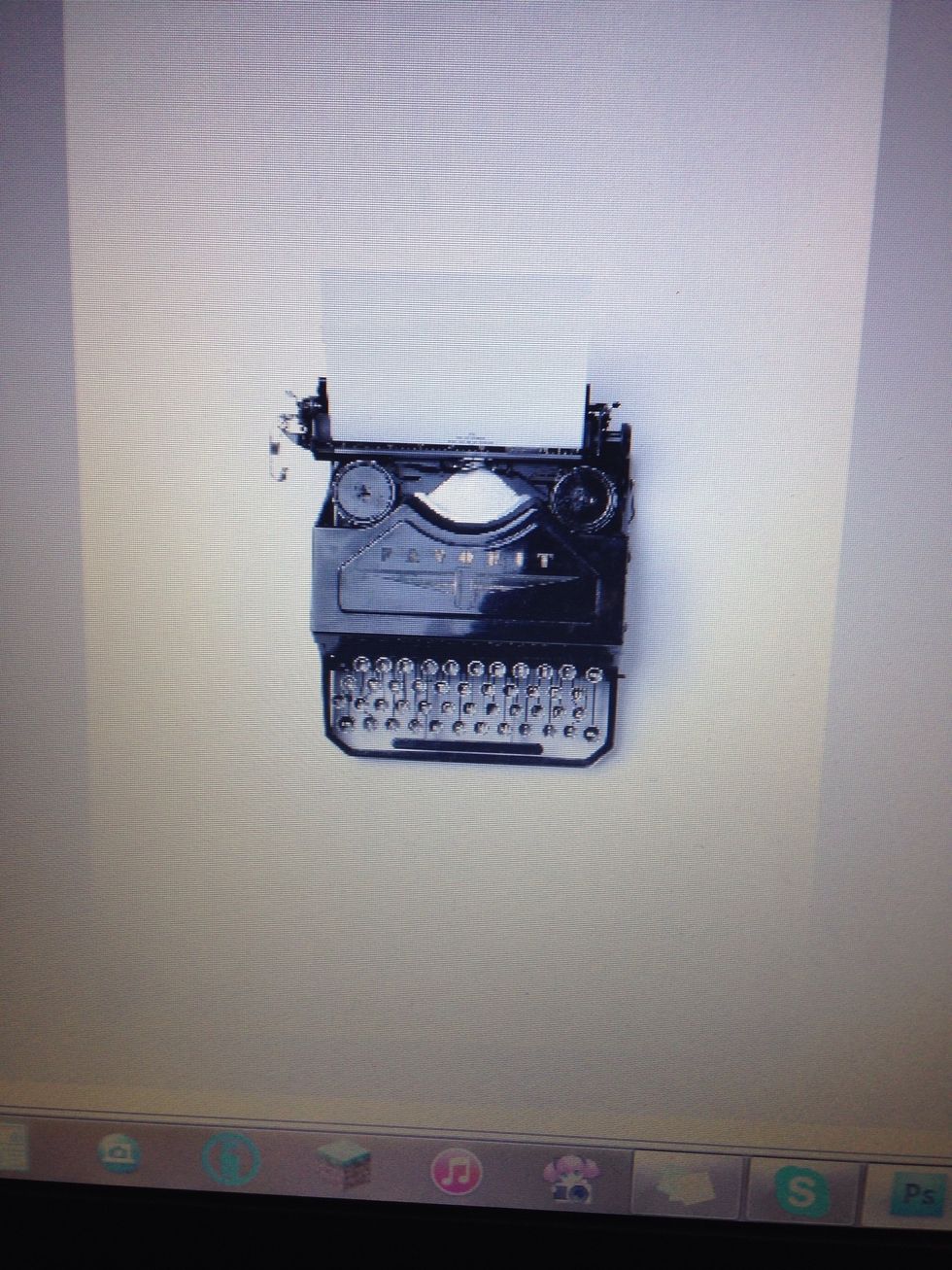
Upload your main image. Try to make sure it has a white background as this will work better. I am using this copyright-free one of a typewriter.
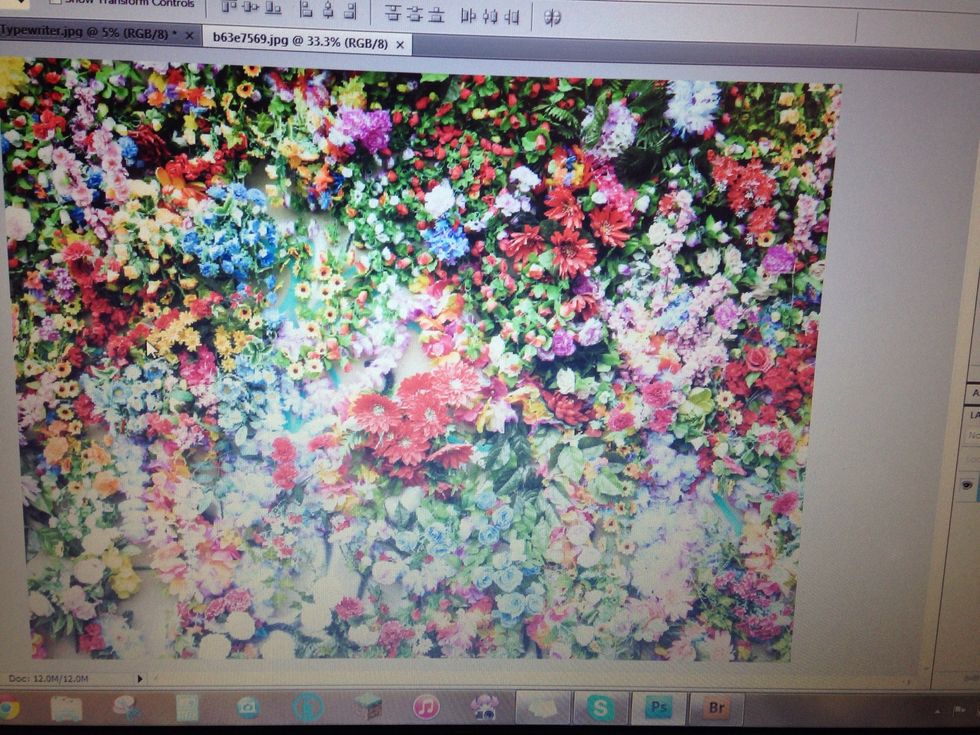
Upload the image you want as an overlay. I'm using these flowers (also copyright free)!
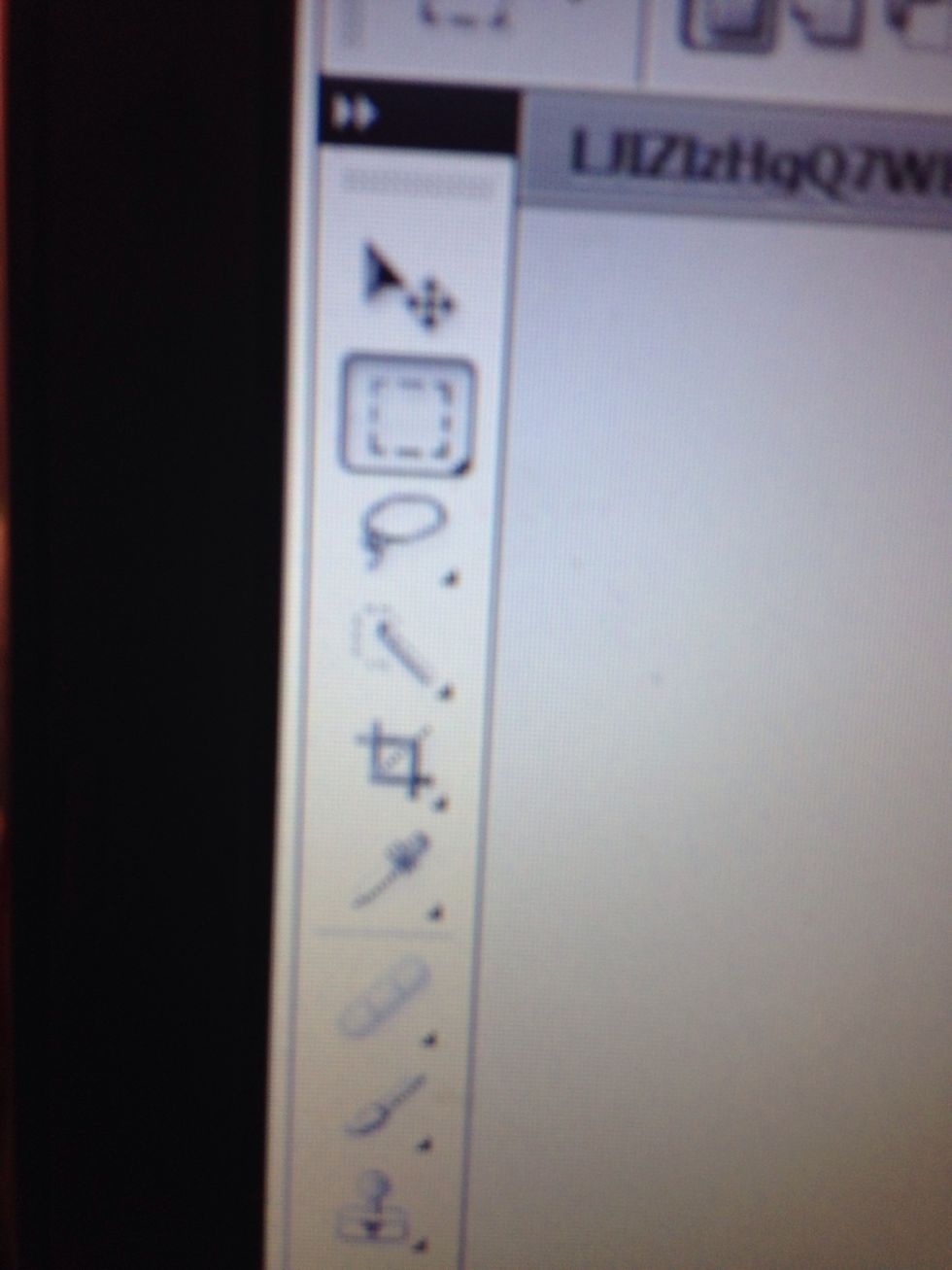
Select the image using the marquee tool.
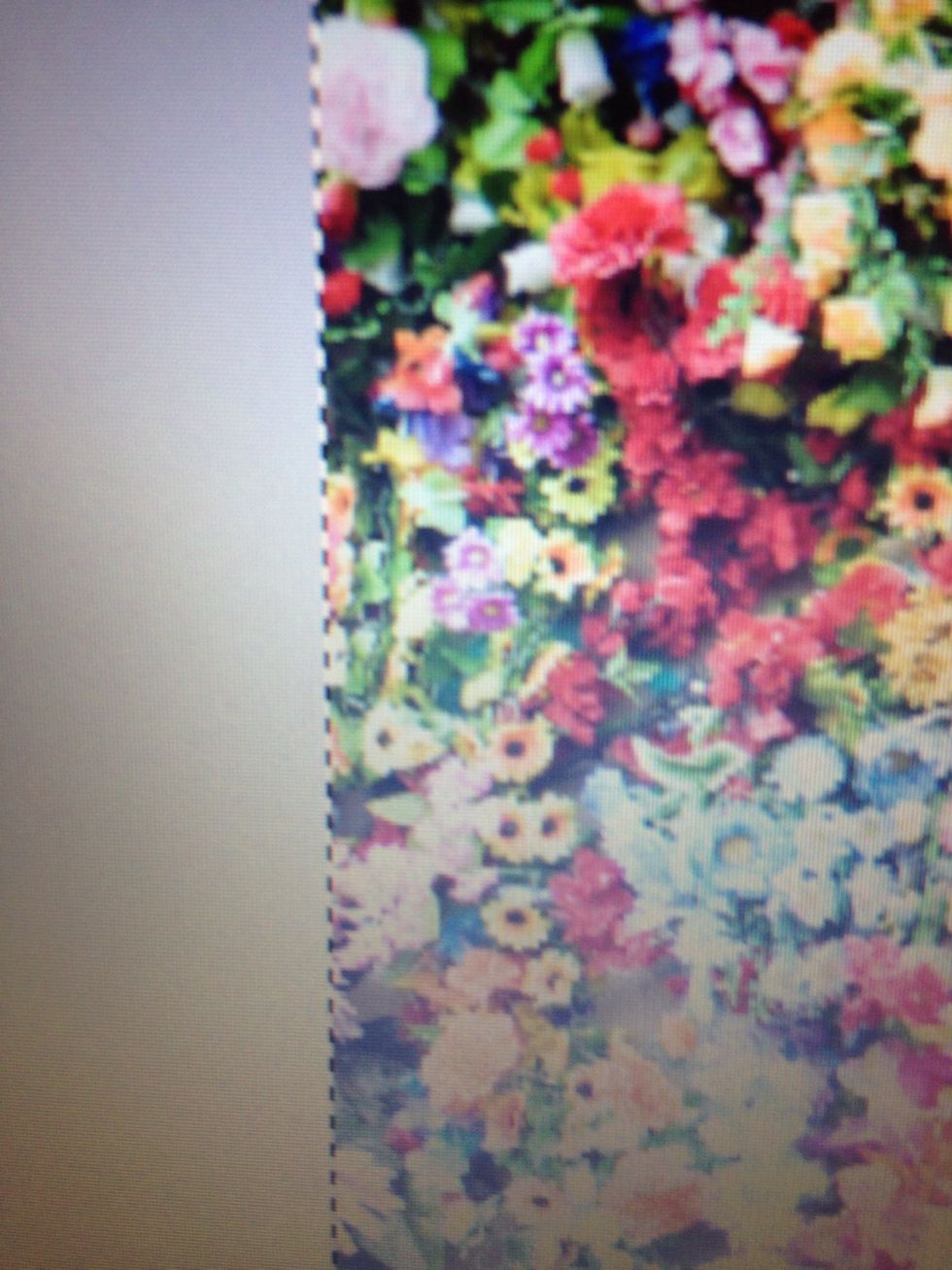
It should then have a dotted line around the outside, like this!
Copy and paste your overlay image into your other image. Make sure it is on a new layer as this is essential for the next part to work!
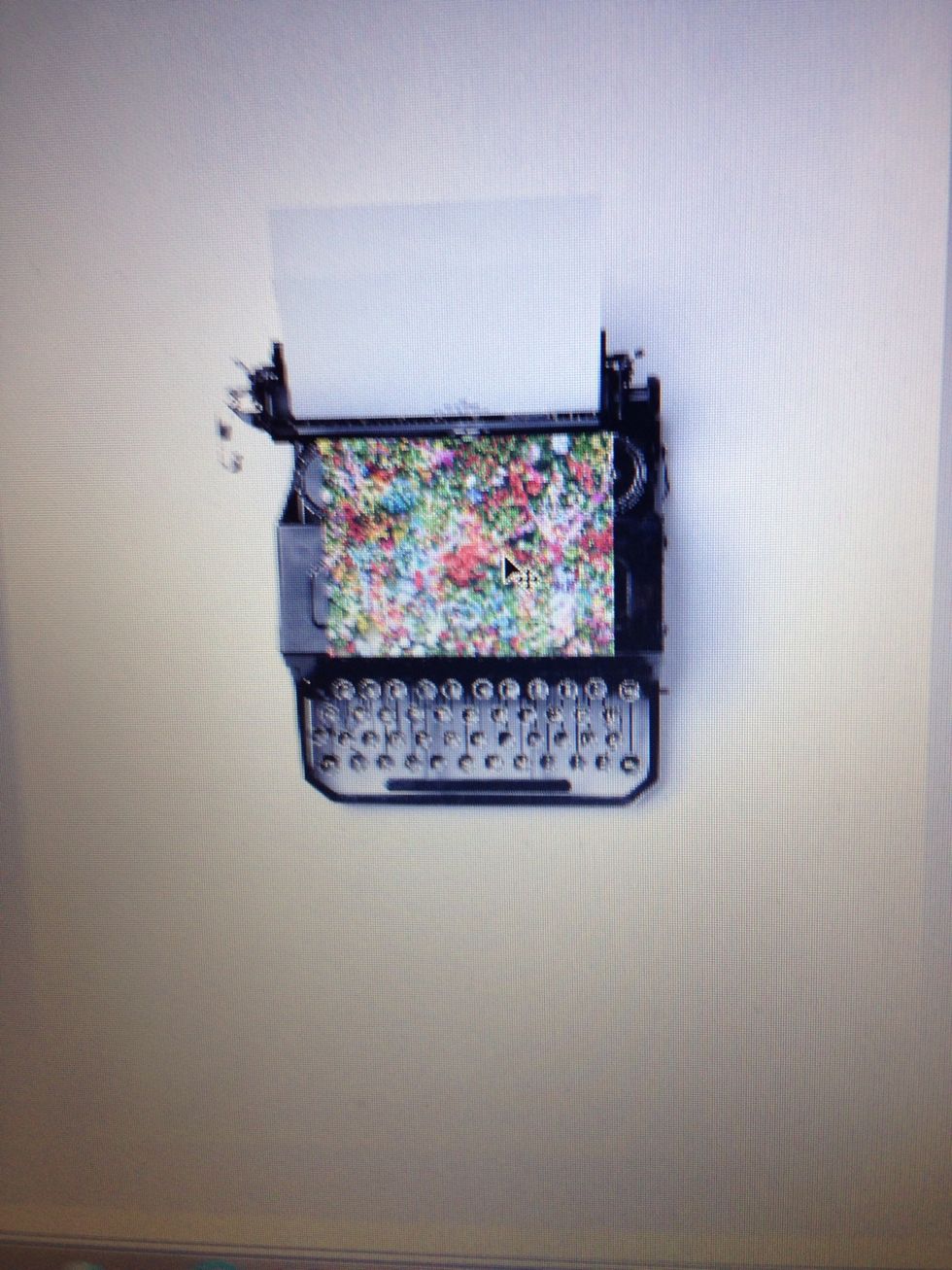
Don't worry if it is too small, like in this case. Just use the transform tool to make it bigger!

Position the top image where you want it on your canvas.
Now comes the overlay bit!

Right-click on the layer with your overlay image on it and go to 'Blending Options' on the menu.
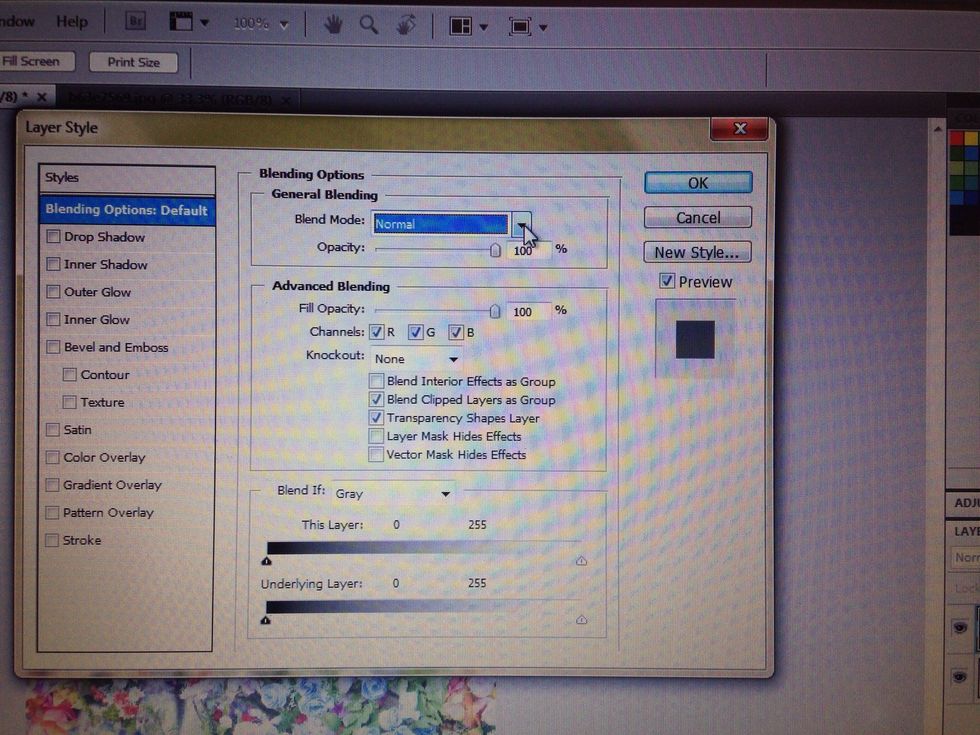
A box like this should appear.
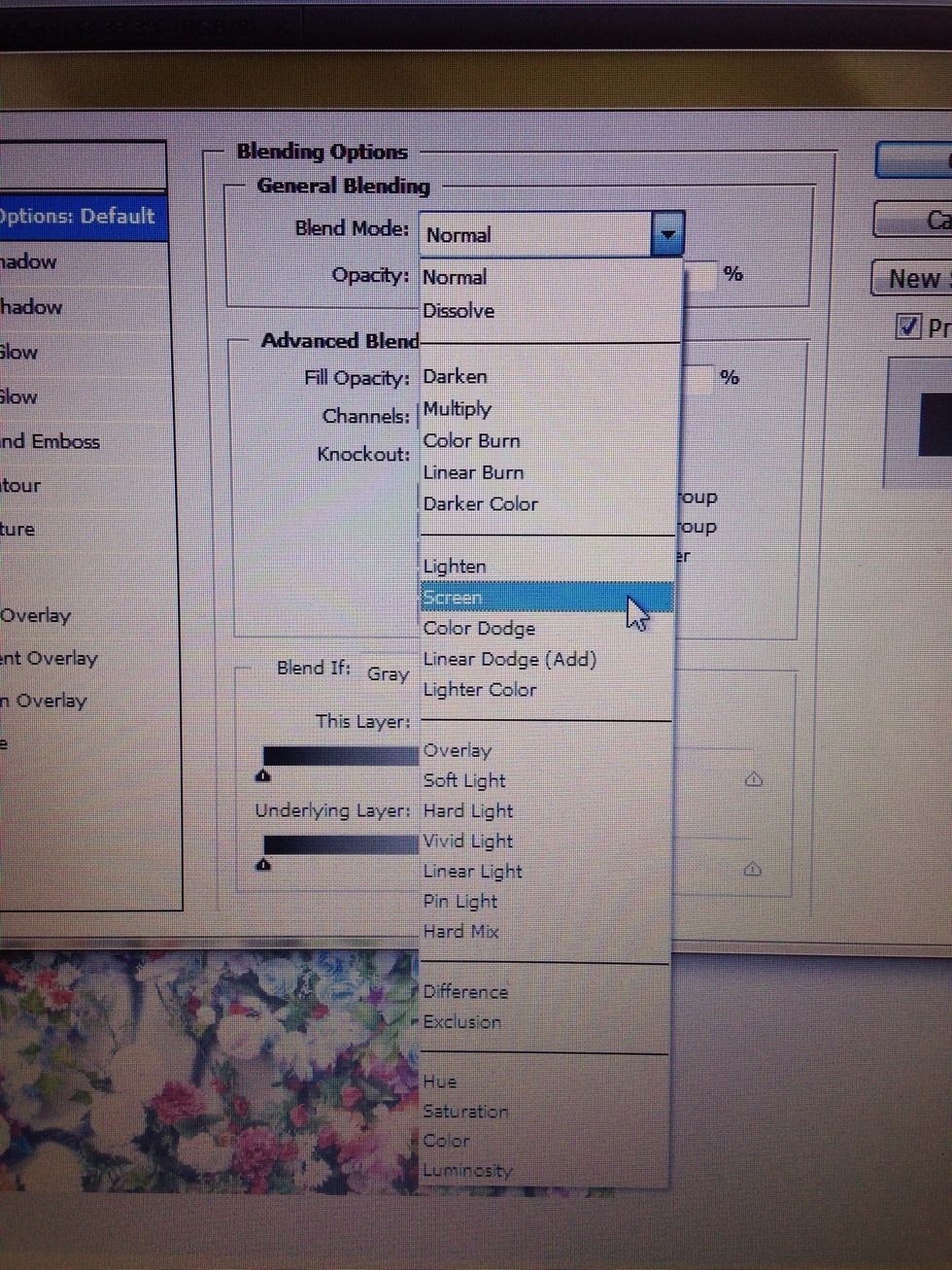
Click on the drop down menu for 'Blend Mode' and click the 'screen' option. Then click ok.
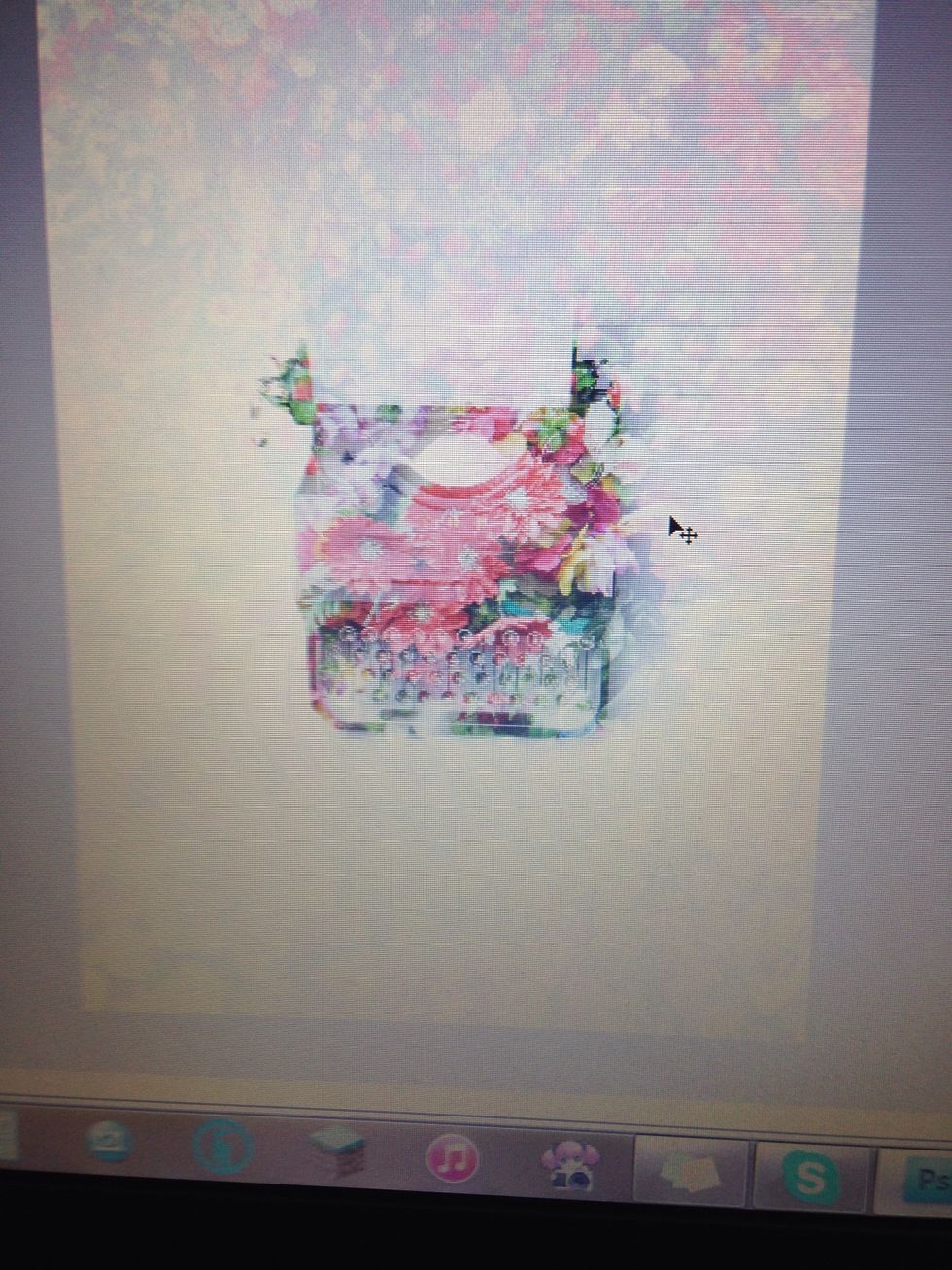
Your image should now look something like this! The overlay should be more prominent over the coloured or darker area(s).
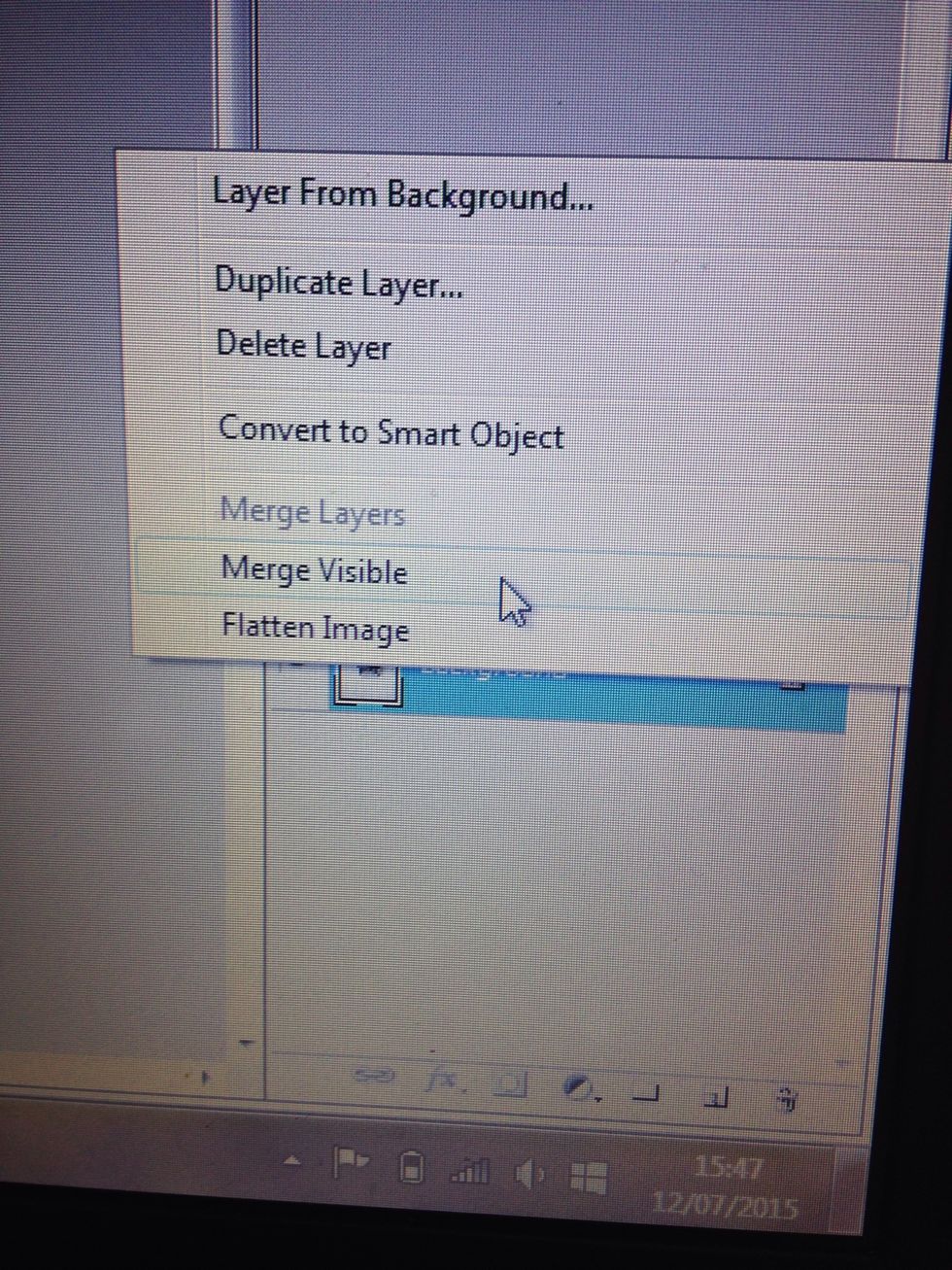
You can then merge the layers if you like, but this isn't necessary. Do this by right-clicking on the first layer and clicking 'merge visible'.

Here's my finished image! I saved it as a .jpg but you can save it as whatever works for you!
If you enjoyed this, feel free to comment and let me know! xxx