How to create a custom ringtone using garageband and ios
Create a Custom Ringtone Using GarageBand and iOS
213
STEPS
TOOLS
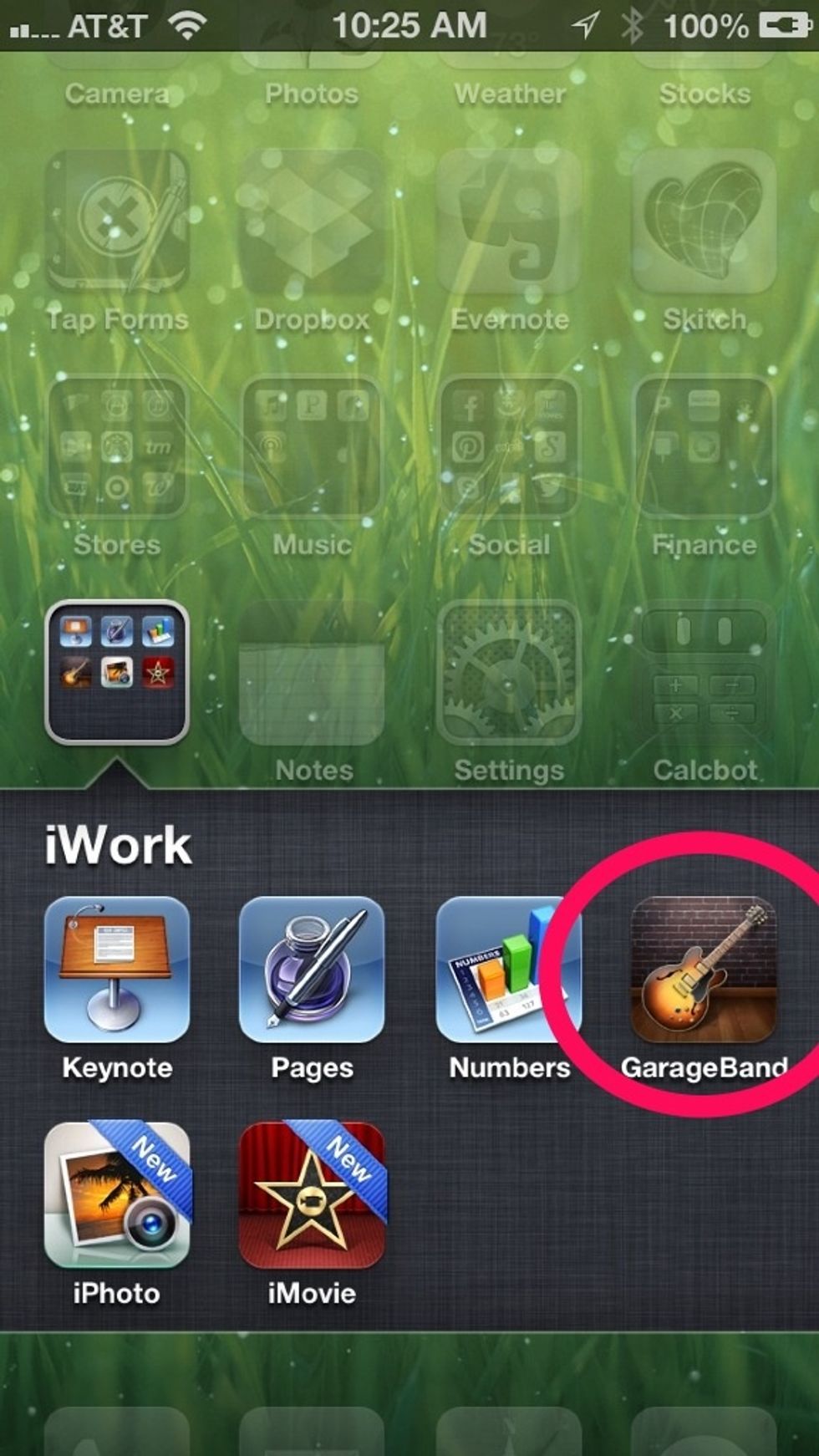
Launch GarageBand. It will set you back $5 and you must be using iOS 6, but well worth it once you get the hang of this.

Tap the + to create a new song. (If you've previously used GarageBand you might already be "in" the song you were working on previously... Close that and start a new one.
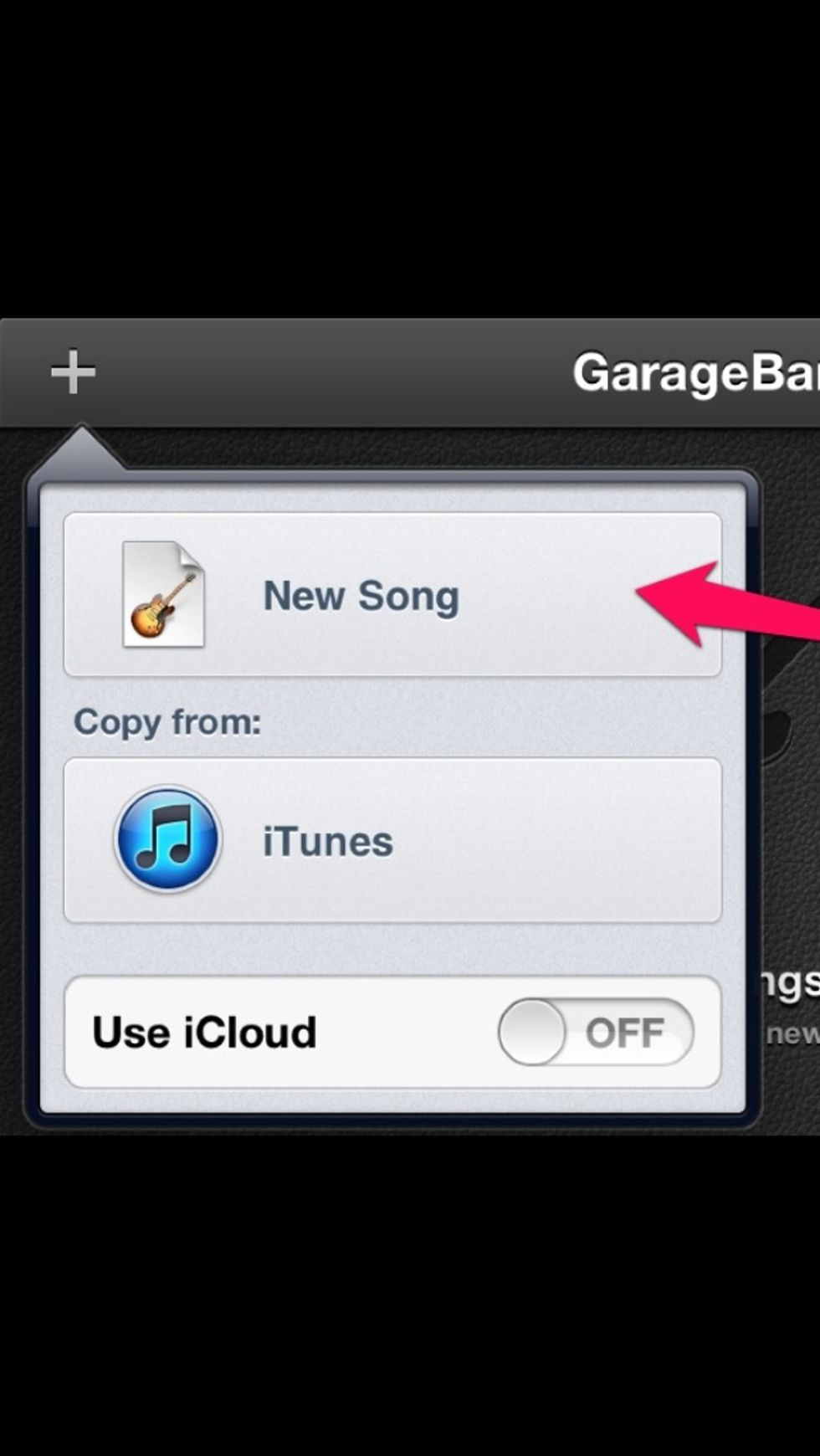
Start a new "song".
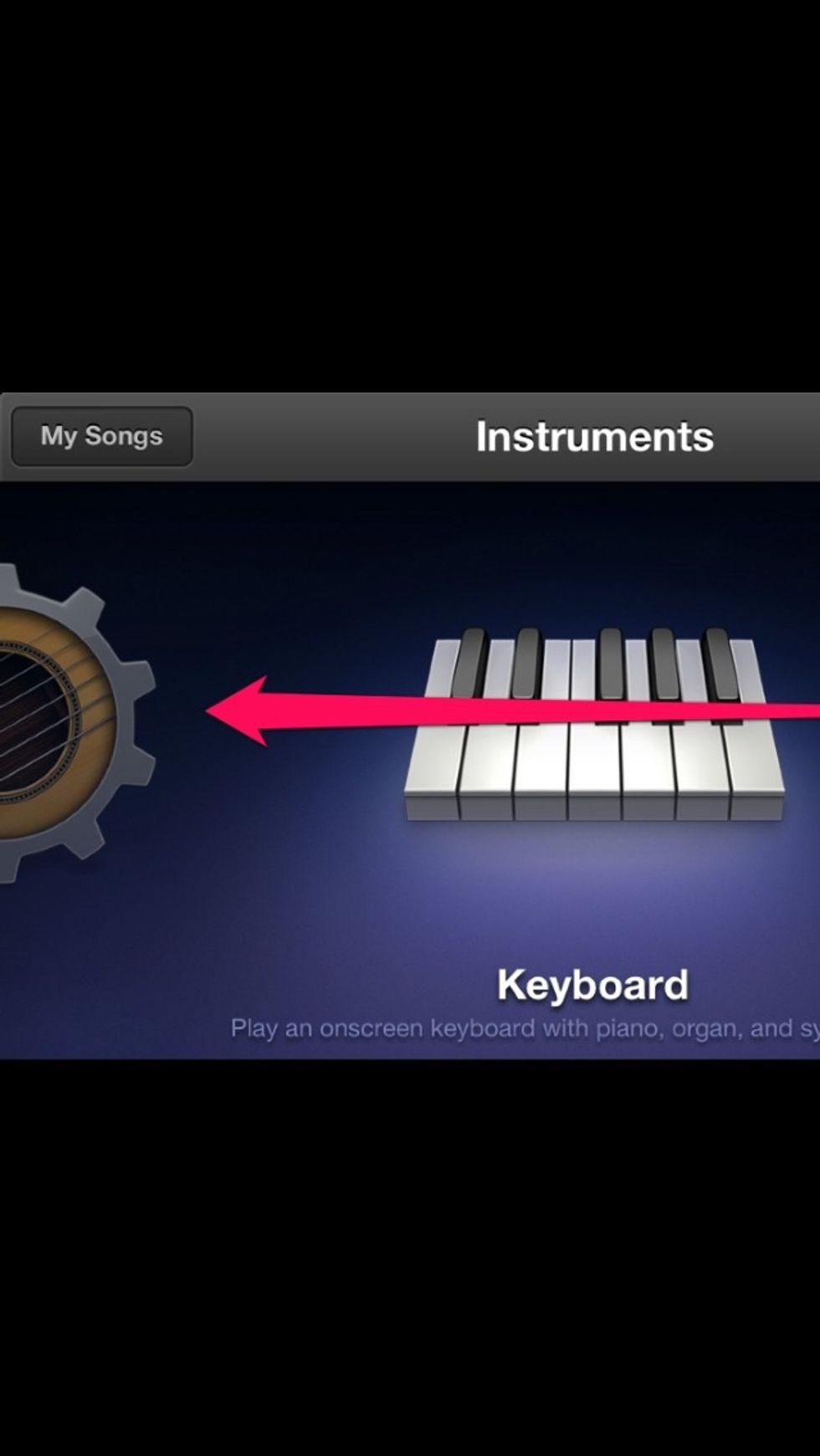
Swipe right to get to the audio recorder...
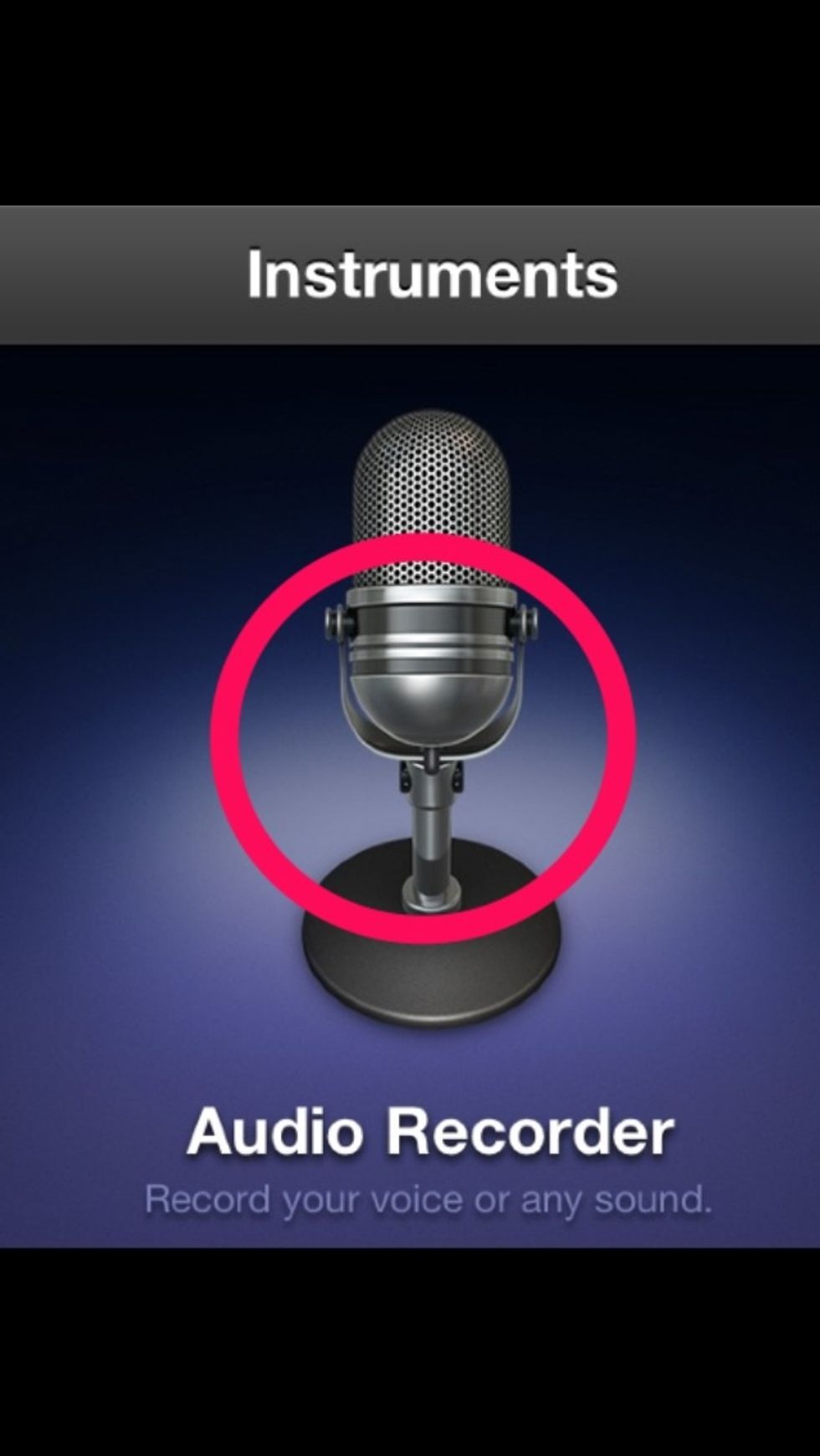
Tap the mic to get started.
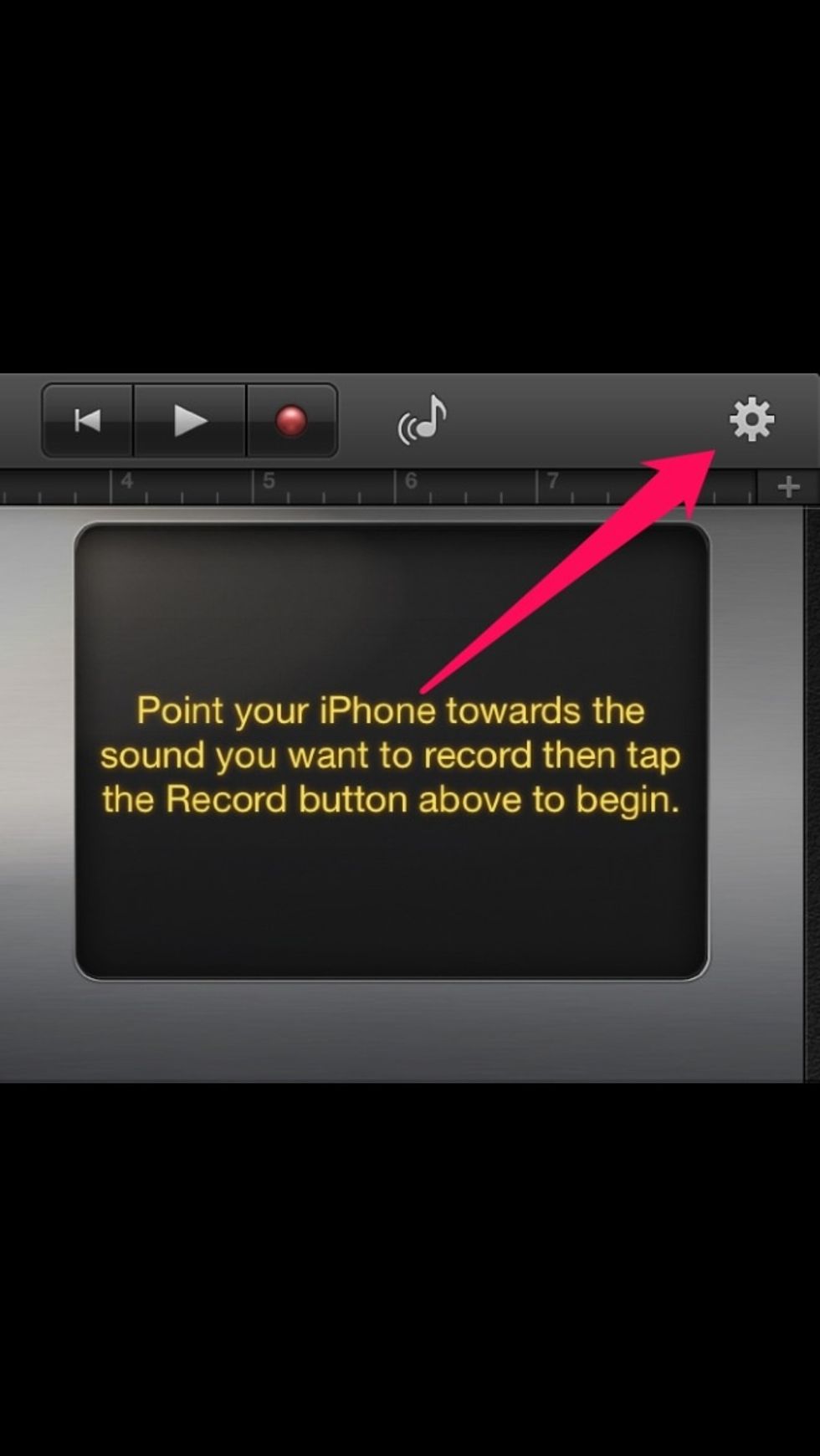
Lets turn off the metronome. It will make a clicking noise through the recording if we don't.
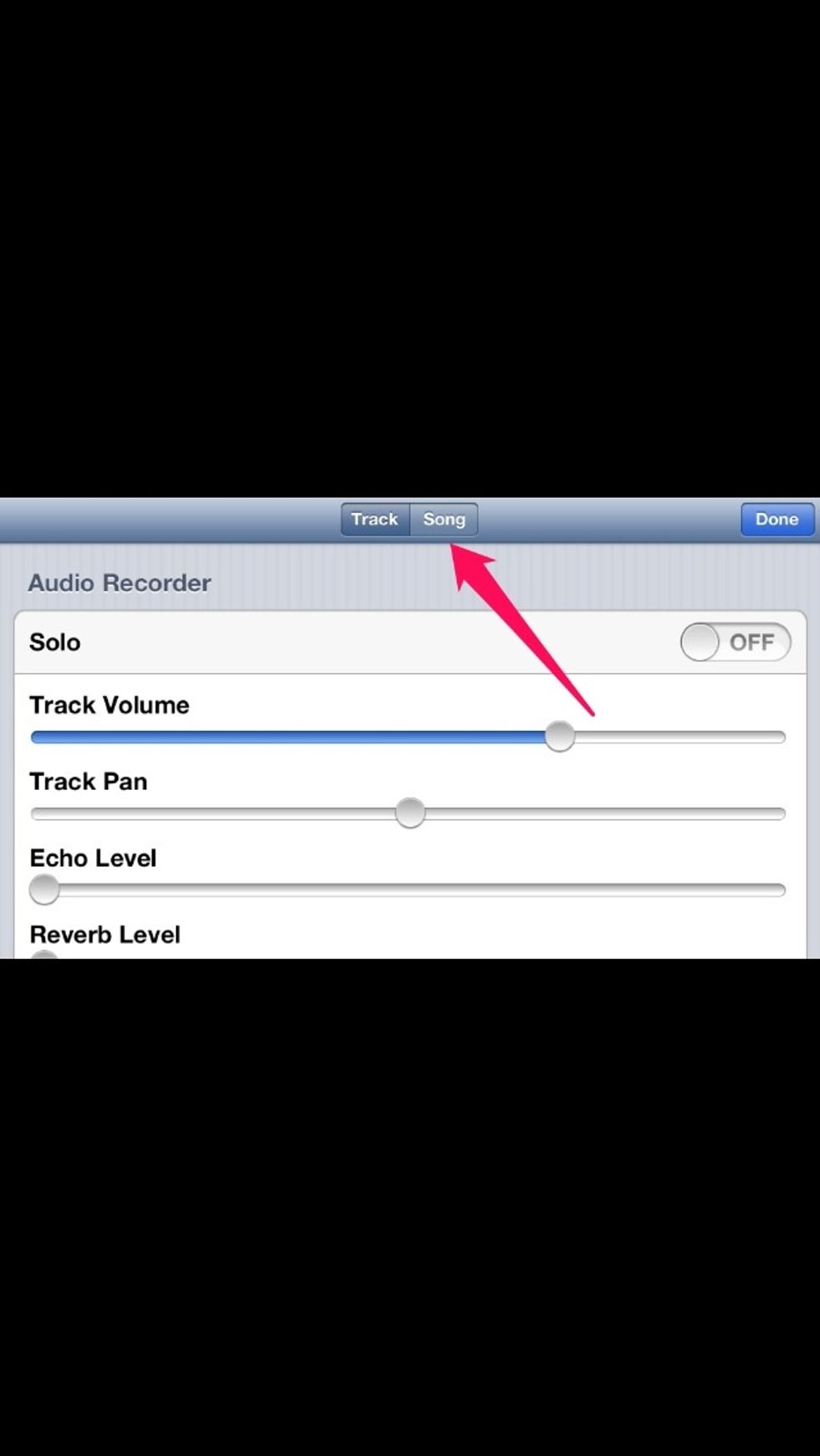
Make sure you are in the "song" tab.
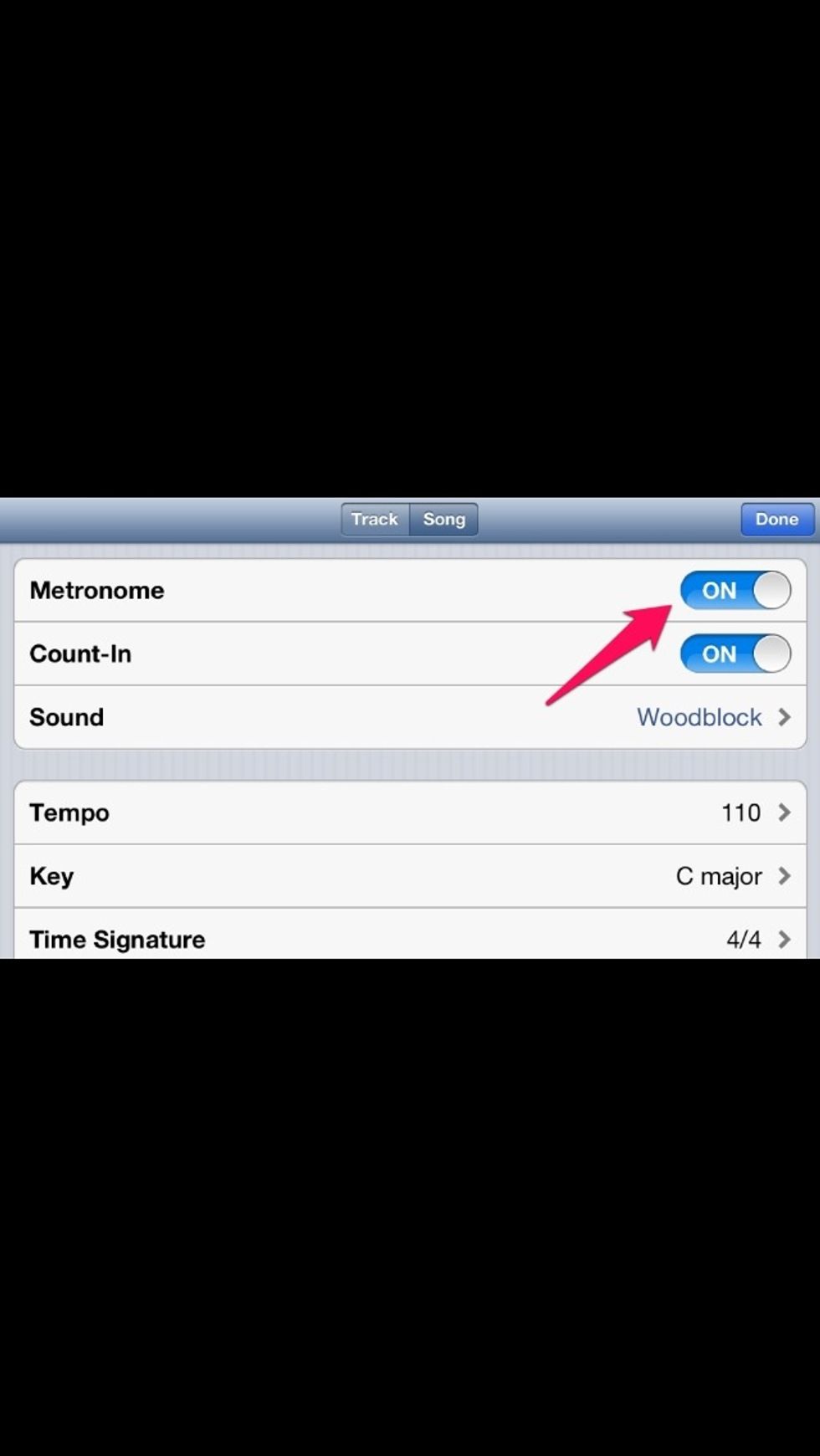
Switch Metronome off.

Click to record. Here's where it's fun. Record ANYTHING. Your kid yelling "Dad answer the phone!" - your dog barking. A TV show or movie quote. The iPhone mic works great for just about anything.
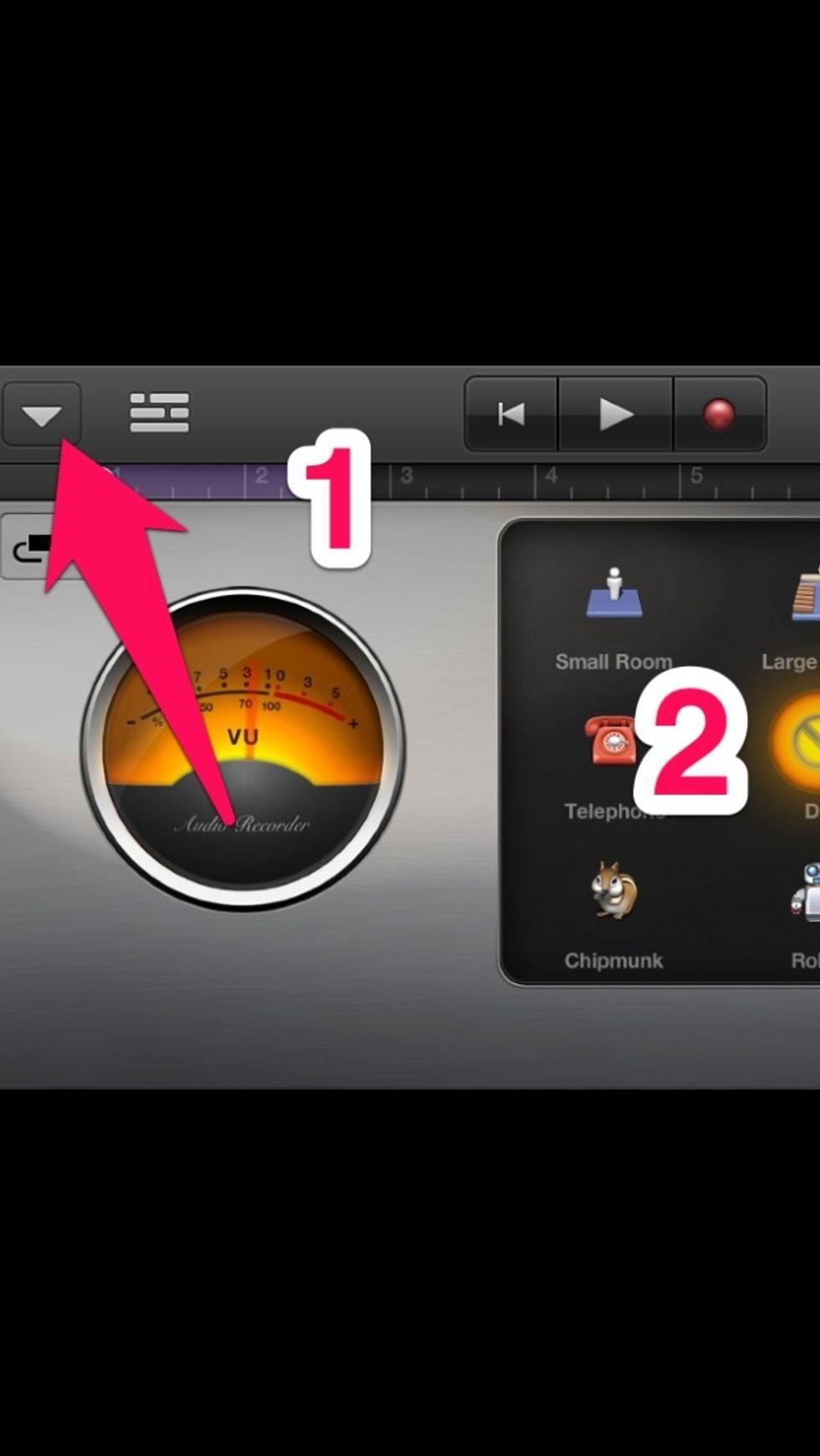
Once you've recorded something there are two things to note. 1. A purple bar represents your recording. 2. Effects are available. Tap to try them out. Once happy with your recording, tap here.

Tap "My Songs" to get to the GarageBand file screen.
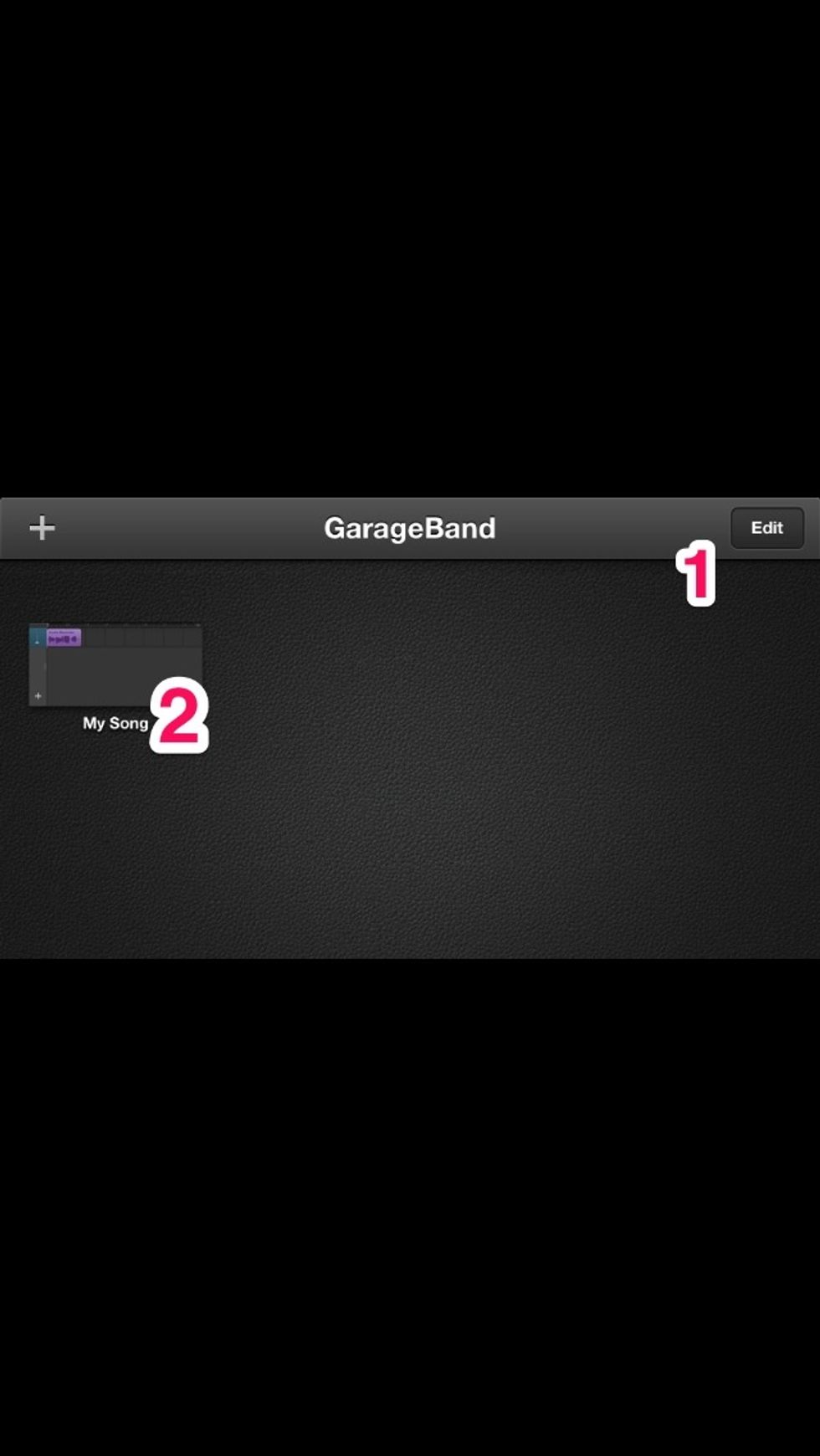
Once here there are four short steps left. Tap "Edit" then tap the "song" we just made. (A yellow border will appear around it.)
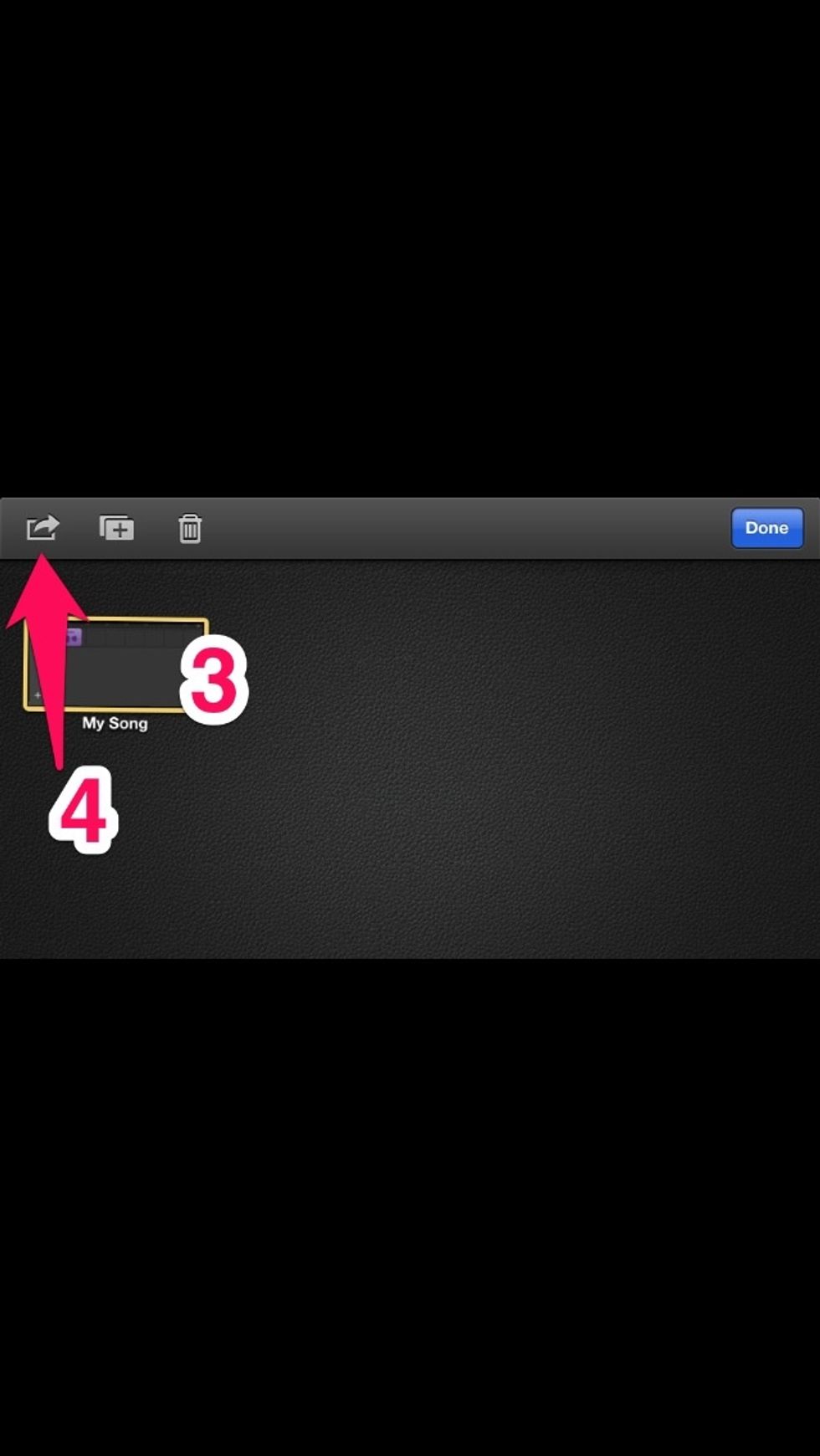
Now tap the box with the arrow jumping out.
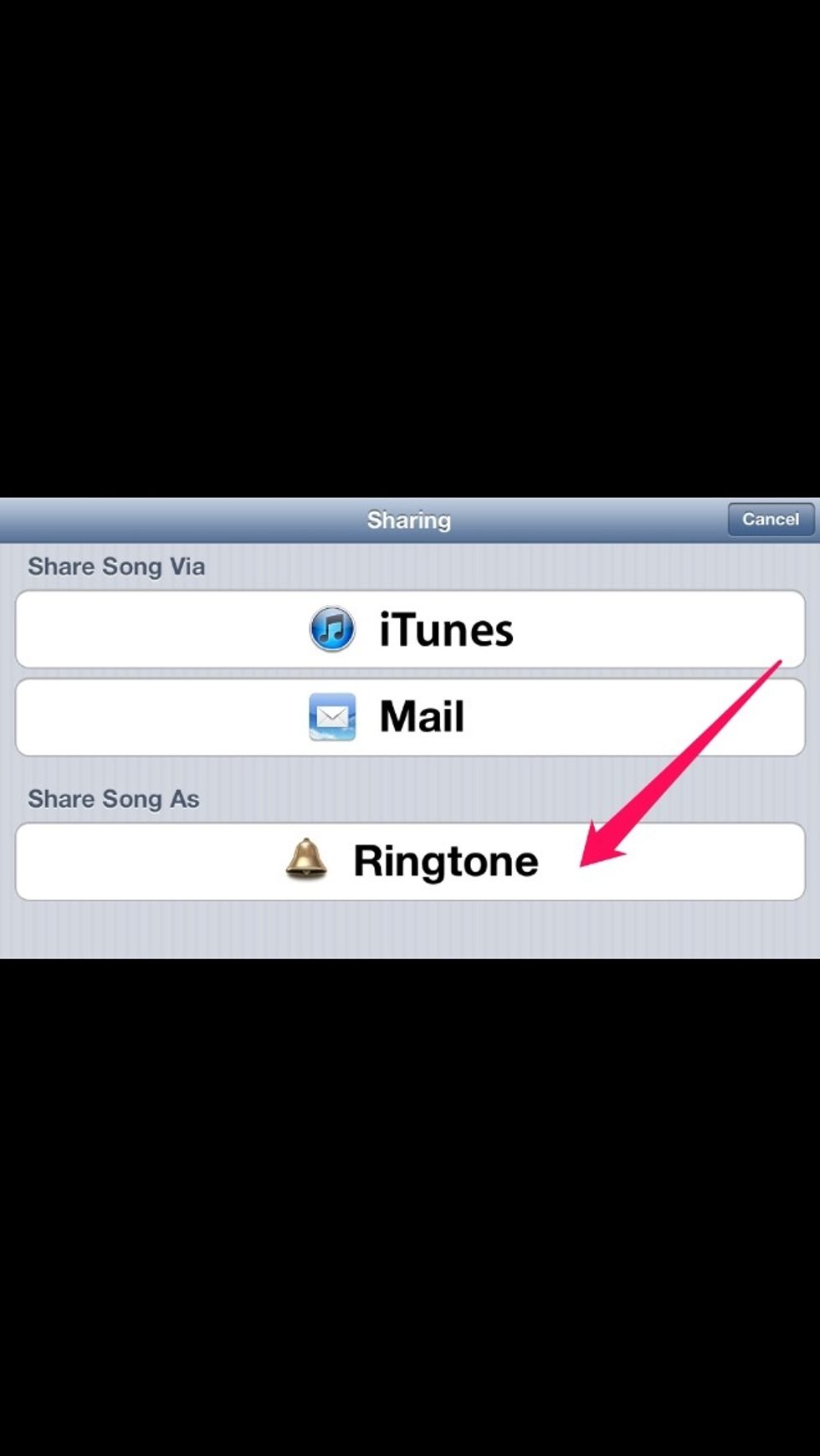
Tap "Share song as Ringtone."
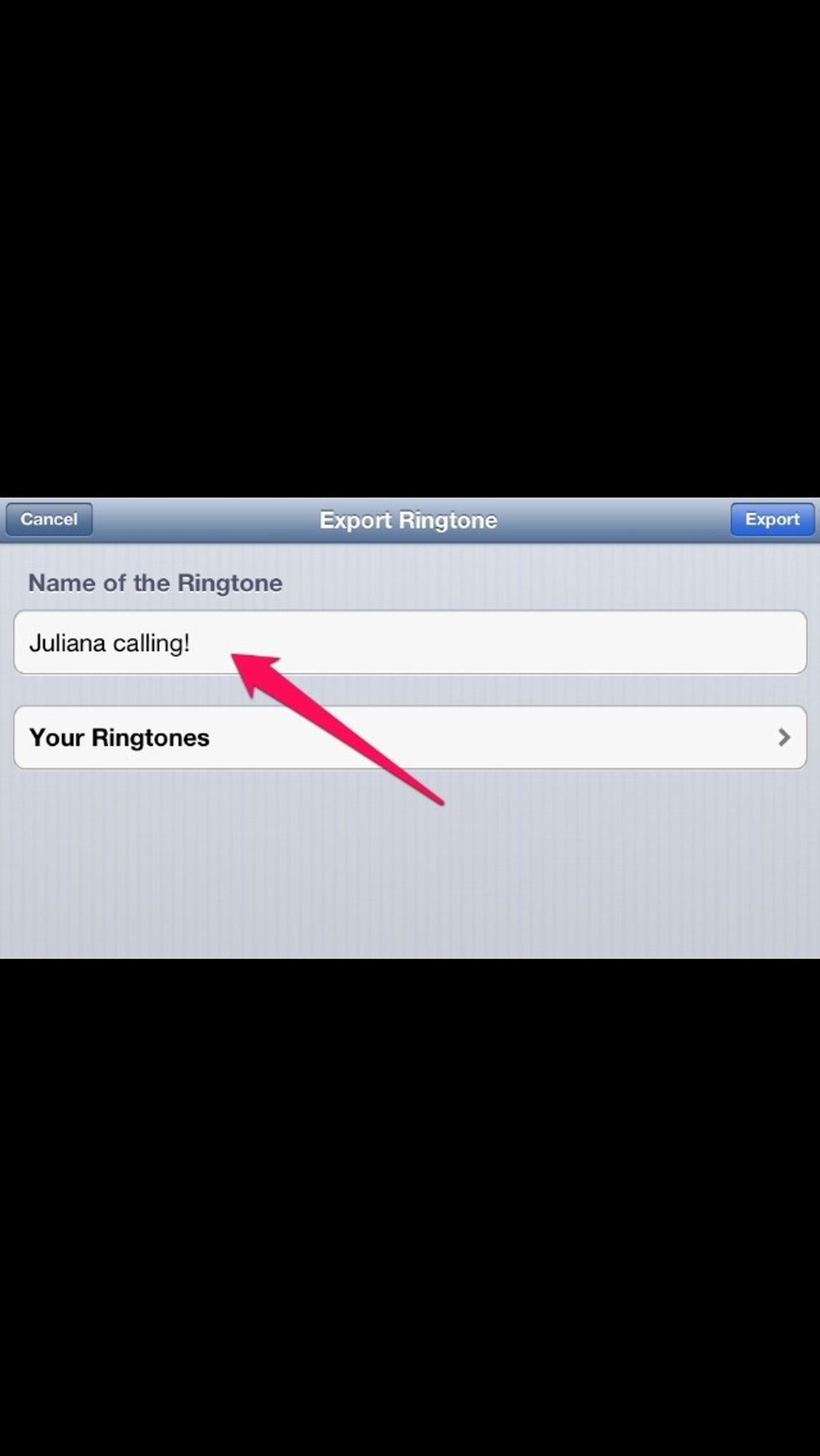
Name it! Now it can be found under settings with all your other ringtones!
- iOS 6 or greater
- GarageBand app $5
- Voices
- Any sound!