The Conversation (0)
Sign Up
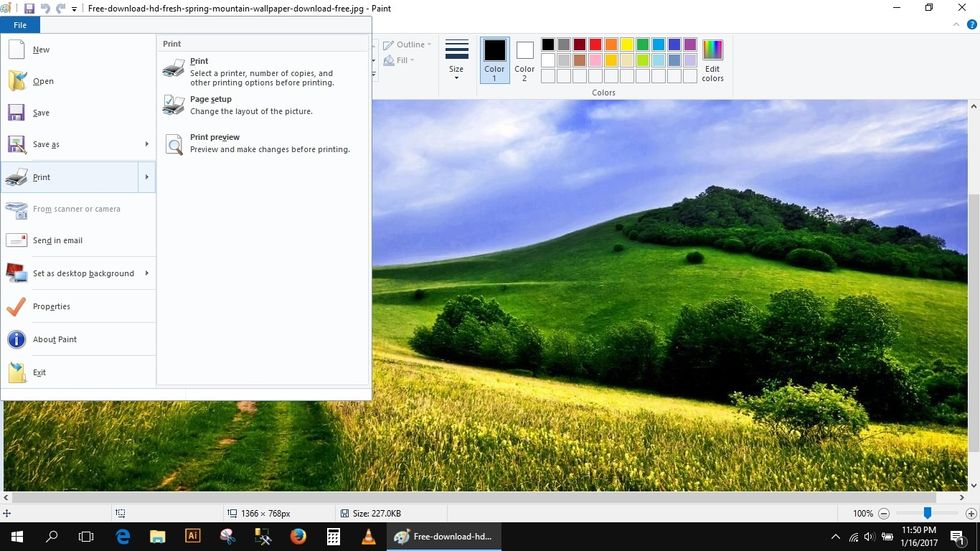
Step 1: Once the image is opened in Paint, click on the File menu and from the drop down menus select “Print” option.
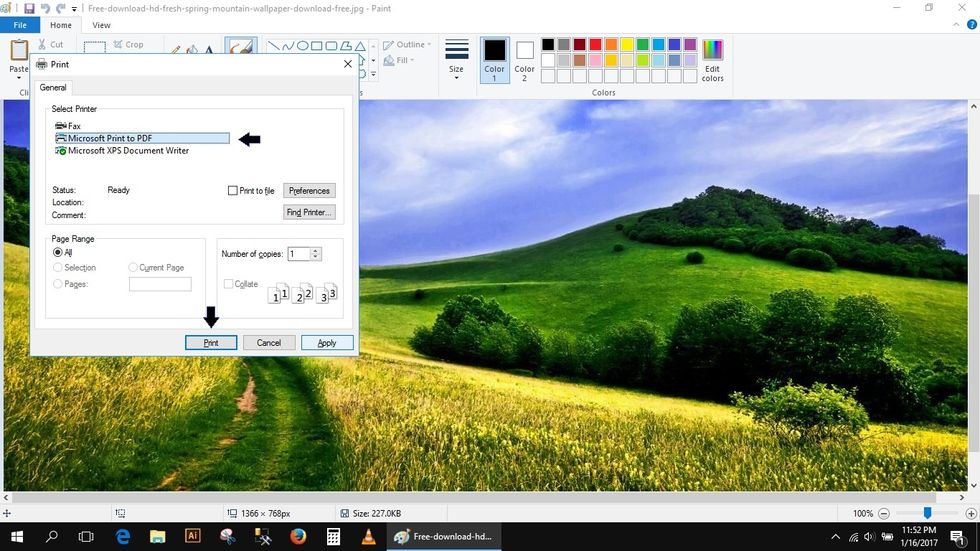
Step 2: After selecting the Print option, Print dialogue will open. From the Print dialogue box, select “Microsoft Print to PDF” under the Select Printer options and click the “Print” button.
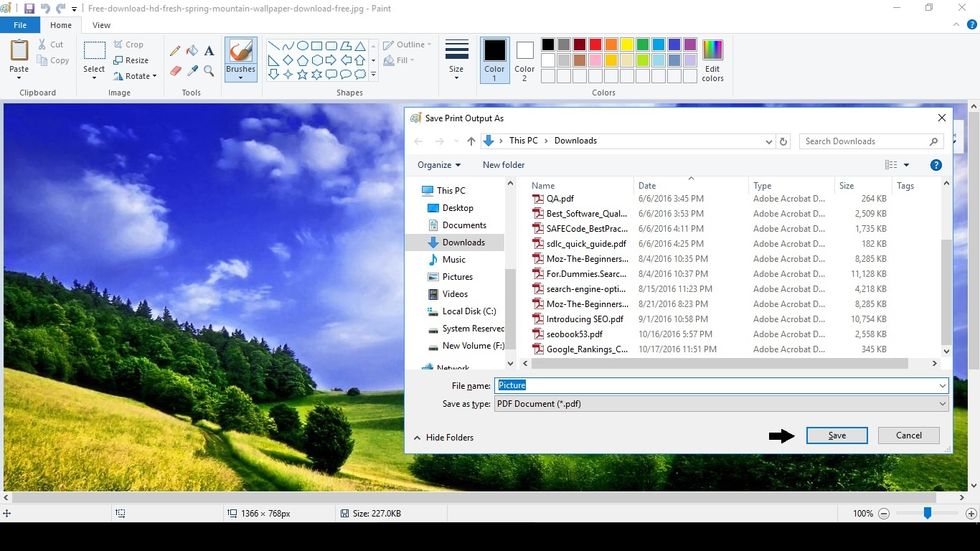
Step 3:Save As dialogue will appear after selecting the Print button, now enter the name of file, choose the location of file & select the “Save” button to convert the image and save it as a PDF file.
Not all the software installed in windows 10 provide Print-to-PDF feature that is why users have to utilize various PDF converter/editor tools(http://www.classicpdf.com/), to convert files into PDF.