STEPS
TOOLS
This entire guide will rely entirely on tweeking the Settings in your iDevice (some steps will be in Control Center as well). So first thing's first; open up Settings and go into WiFi.
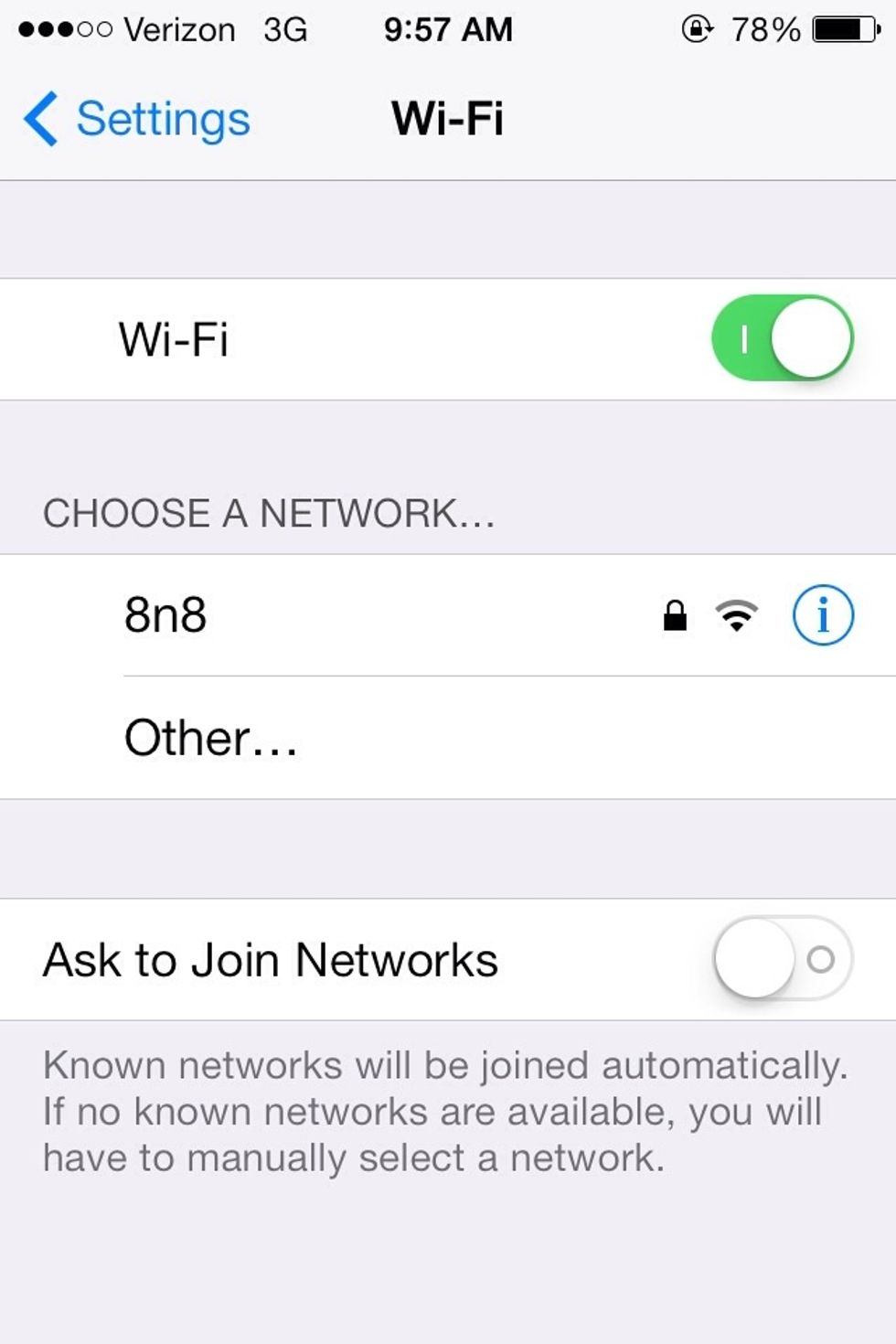
WiFi; When WiFi is turned on, your phone will constantly search for available routers in the vicinity. Turn this off to terminate this process unless you're sure there is WiFi wherever you are.
Leave WiFi and go back to the main Settings page. Go to Personal Hotspot.
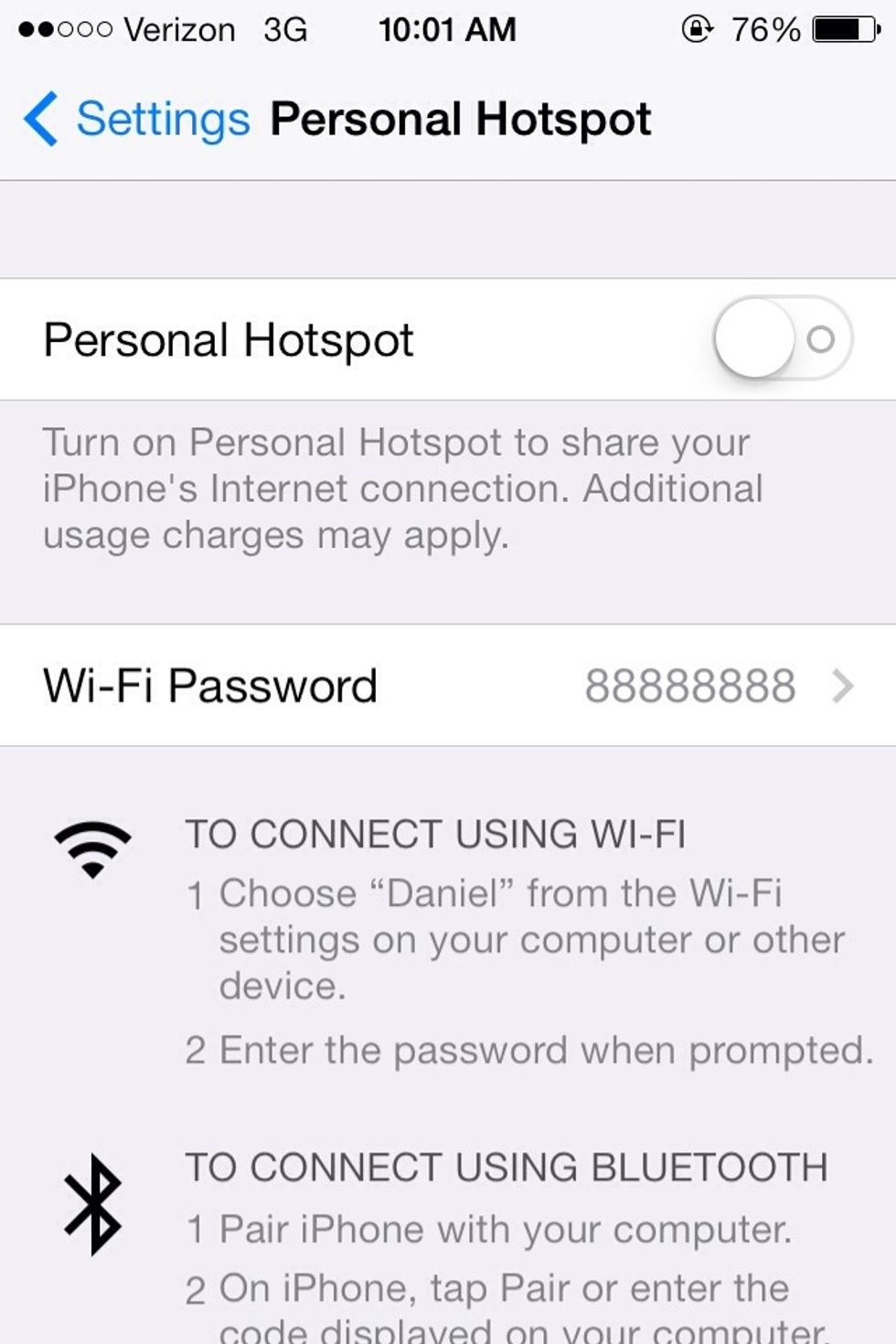
Hotspot; Unless you are certain in sharing your internet with other users, turn off Personal Hotspot to terminate the connection with other devices (more connections means more battery depletion).
Go back to the main Settings page and go to Cellular.
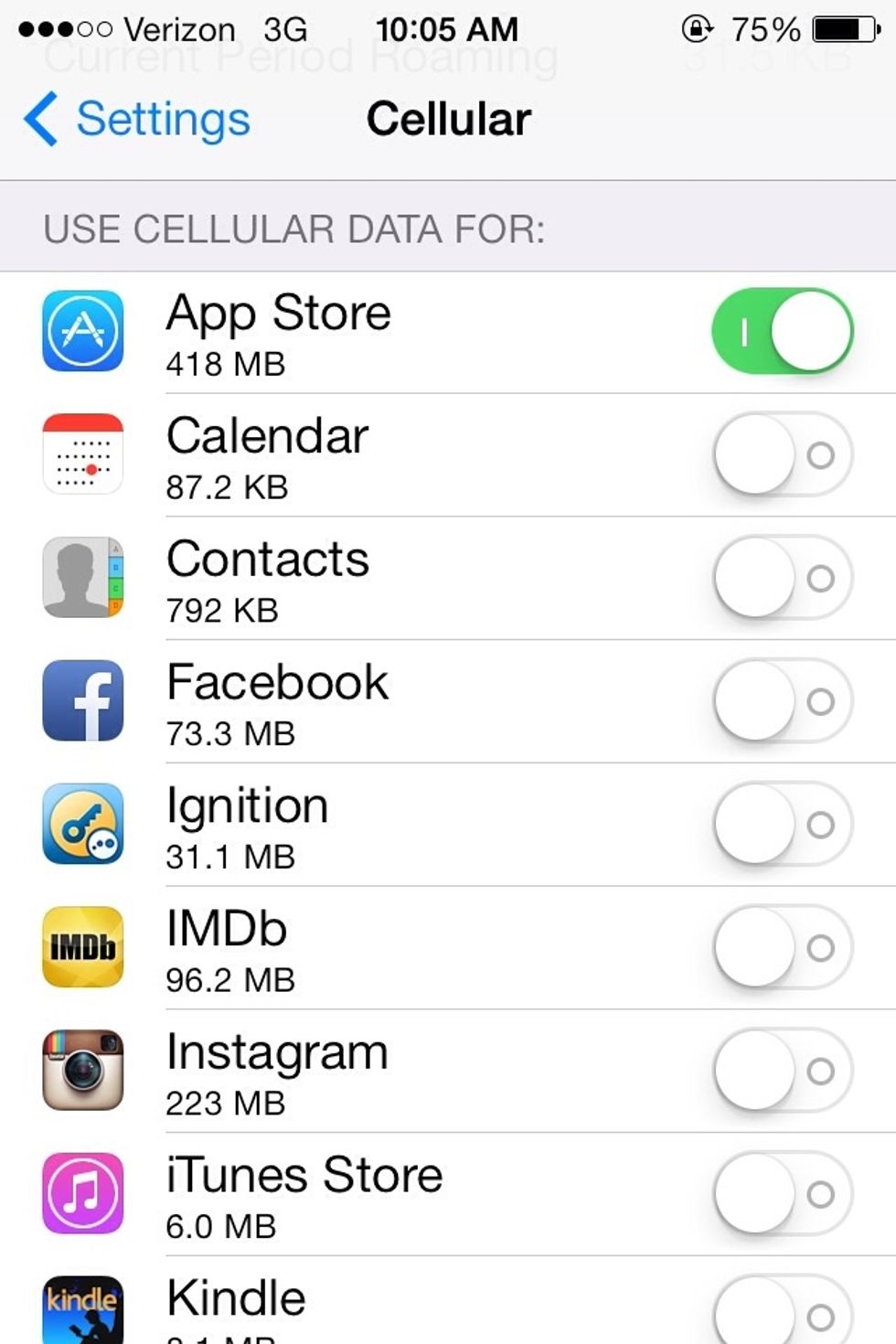
Cellular; When in Cellular, scroll down to your apps. To the right of each app, there is an on/off switch. This switch turns on/off data connected to the app. Turn off data for apps you don't use.
Go back to the main Settings page and go to General and scroll down until you reach Background App Refresh. Go into it.
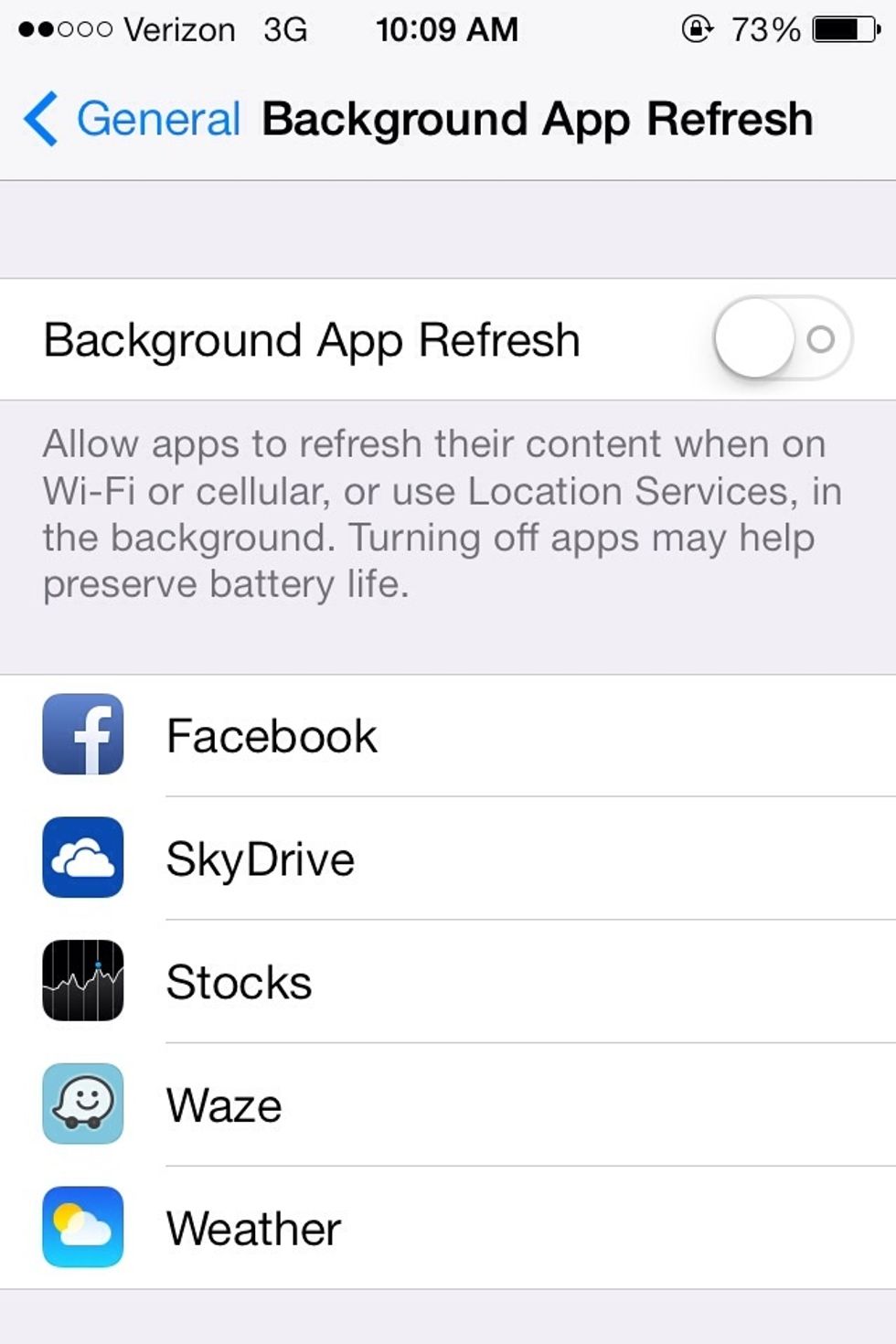
Background Refreshing; When your phone is not in use, apps will still automatically refresh themselves and in turn, consume battery life. Turn Background App Refreshing off.
Leave Background App Refresh but stay in General. Scroll all the way down to the end until you see iTunes WiFi Sync. Go into into it.
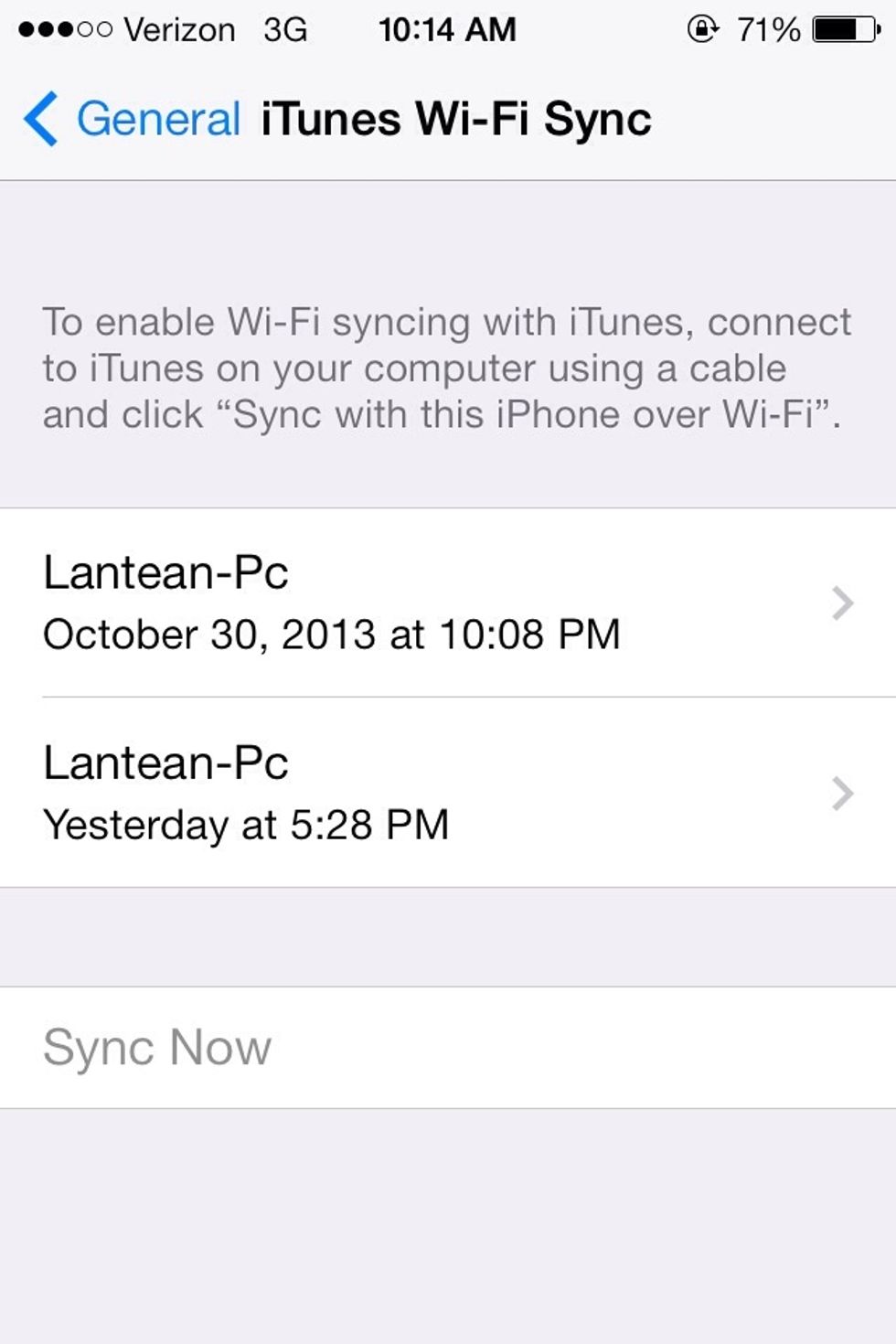
iTunes WiFi Sync; This won't allow you turn it off from here, however, it will confirm that it is turned on or off. If it's not off, you can turn it off from the iPhone settings in iTunes.
Back out of iTunes WiFi Sync but stay in General and scroll up until you see Auto-Lock.
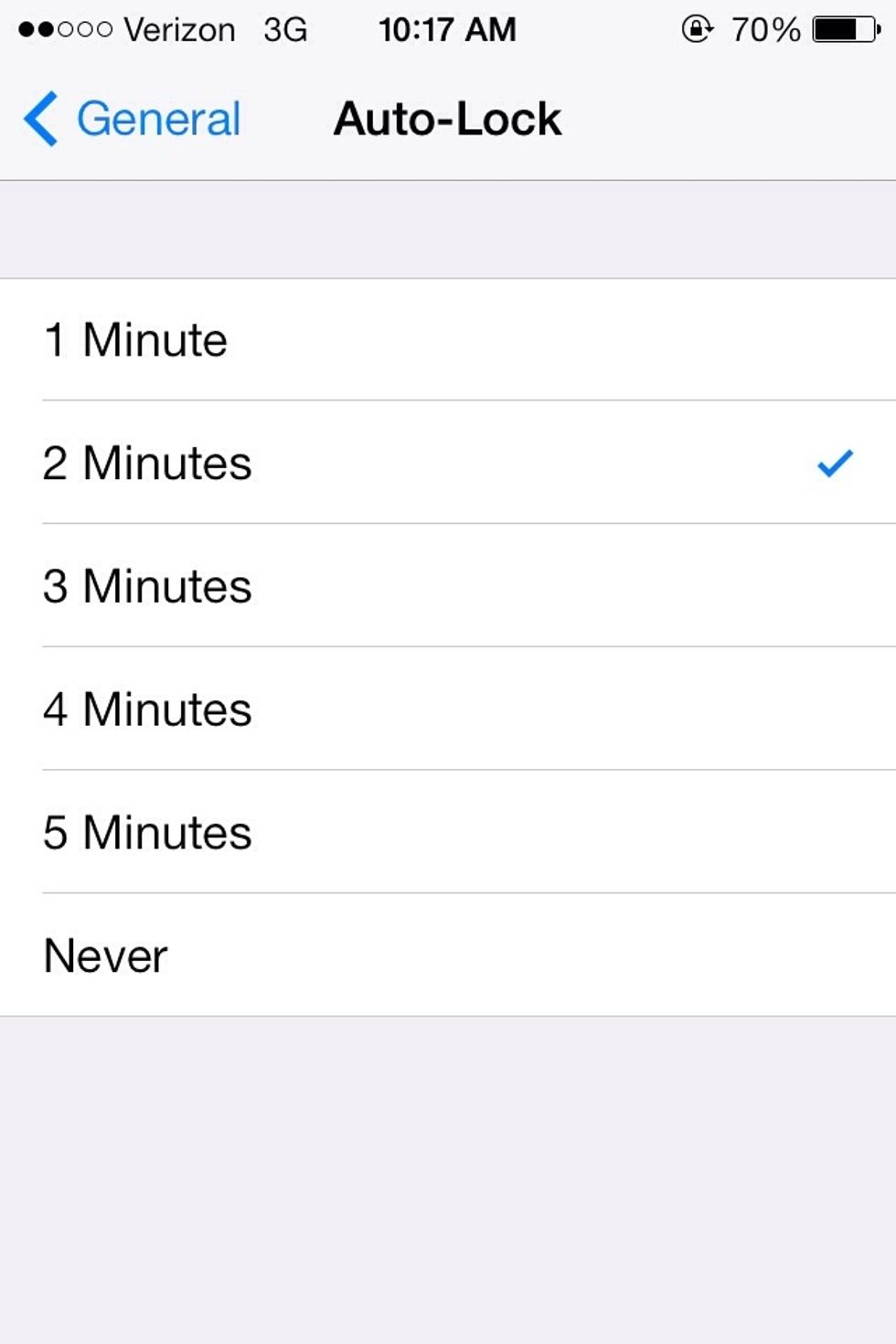
Auto-Lock; It is what it says. If you leave your phone unlocked, it can consume battery life. With Auto-Lock on, after a certain amount time, the screen will lock up by itself. 1-2 Minutes is best.
Back out of Auto-Lock but stay in General. Scroll up to Accessibility, go into it, and then scroll down and go into Reduce Motion.
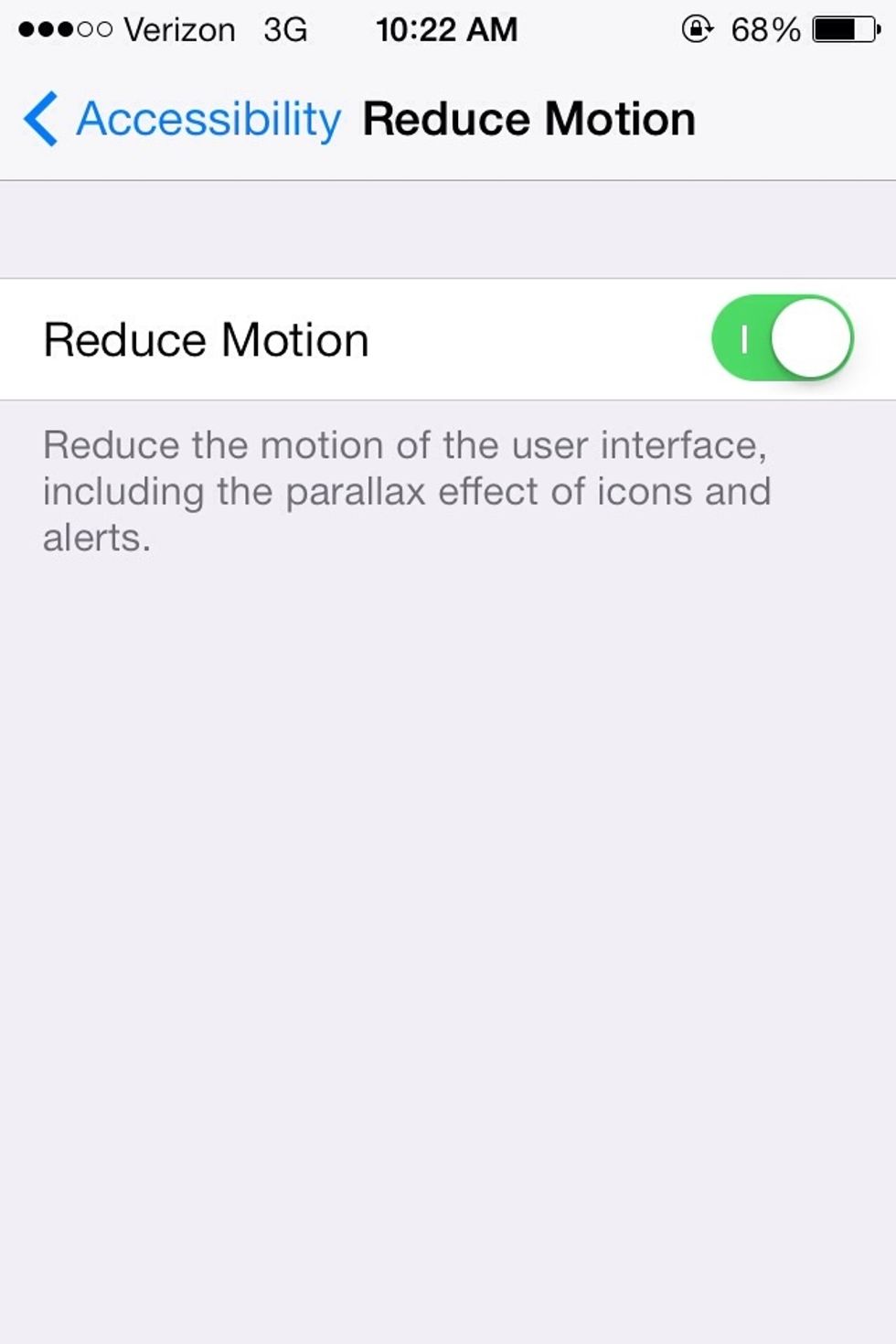
Motion Reduction; When turned on, this turns off the animations when switching apps into a simple fade. This also saves battery life. It's best to turn it on (also reduces lag).
Back out and go all the way to the main Settings page. Scroll down and go into Mail, Contacts, Calendars. Scroll down and go into Fetch New Data.
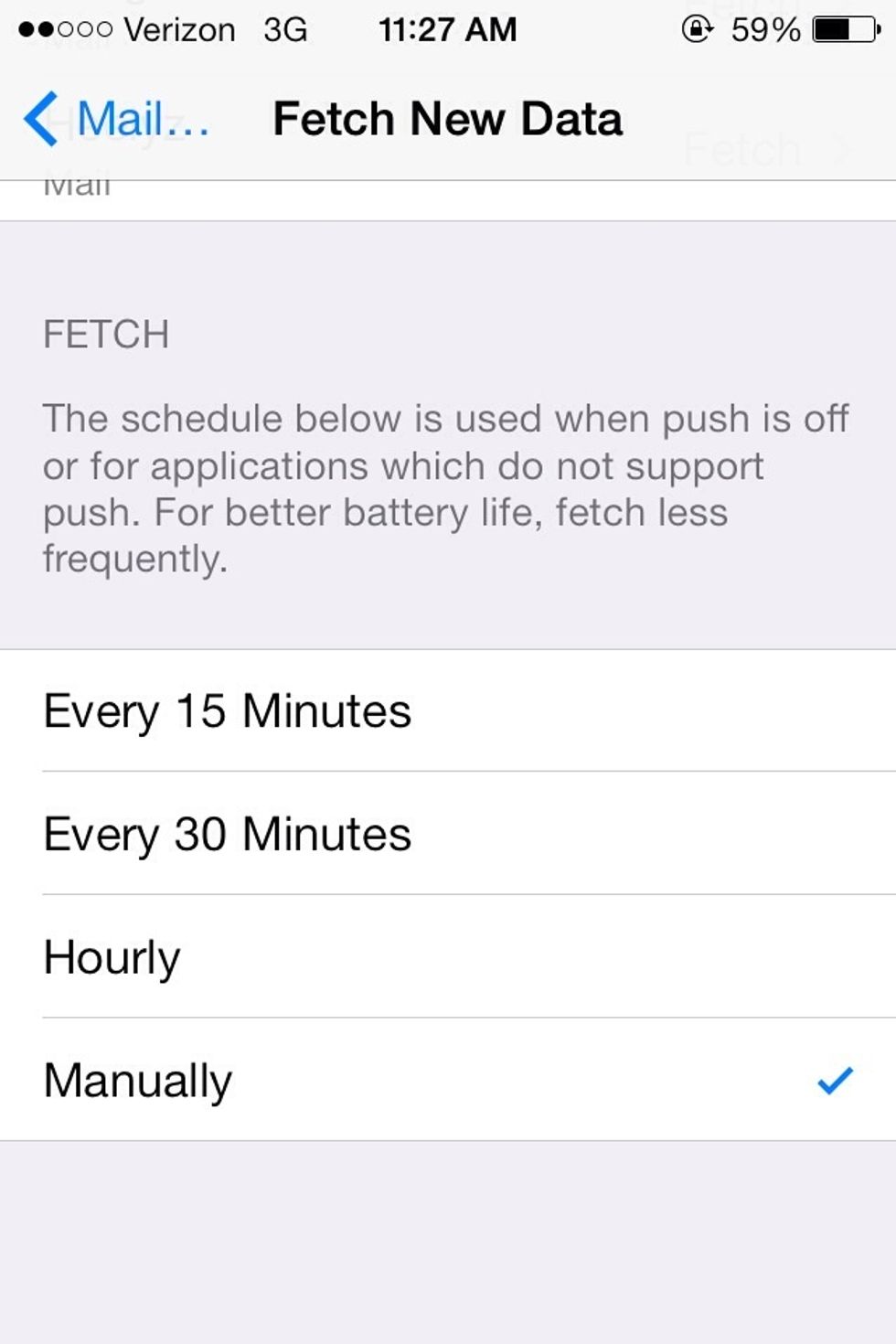
Fetching; Scroll all the way down to the Fetch section and activate Manual control. Mail will not refresh automatically now that this is activated (Mail will only refresh when you open the app).
Back out to the main Settings page and go into Privacy and then into Location Services.
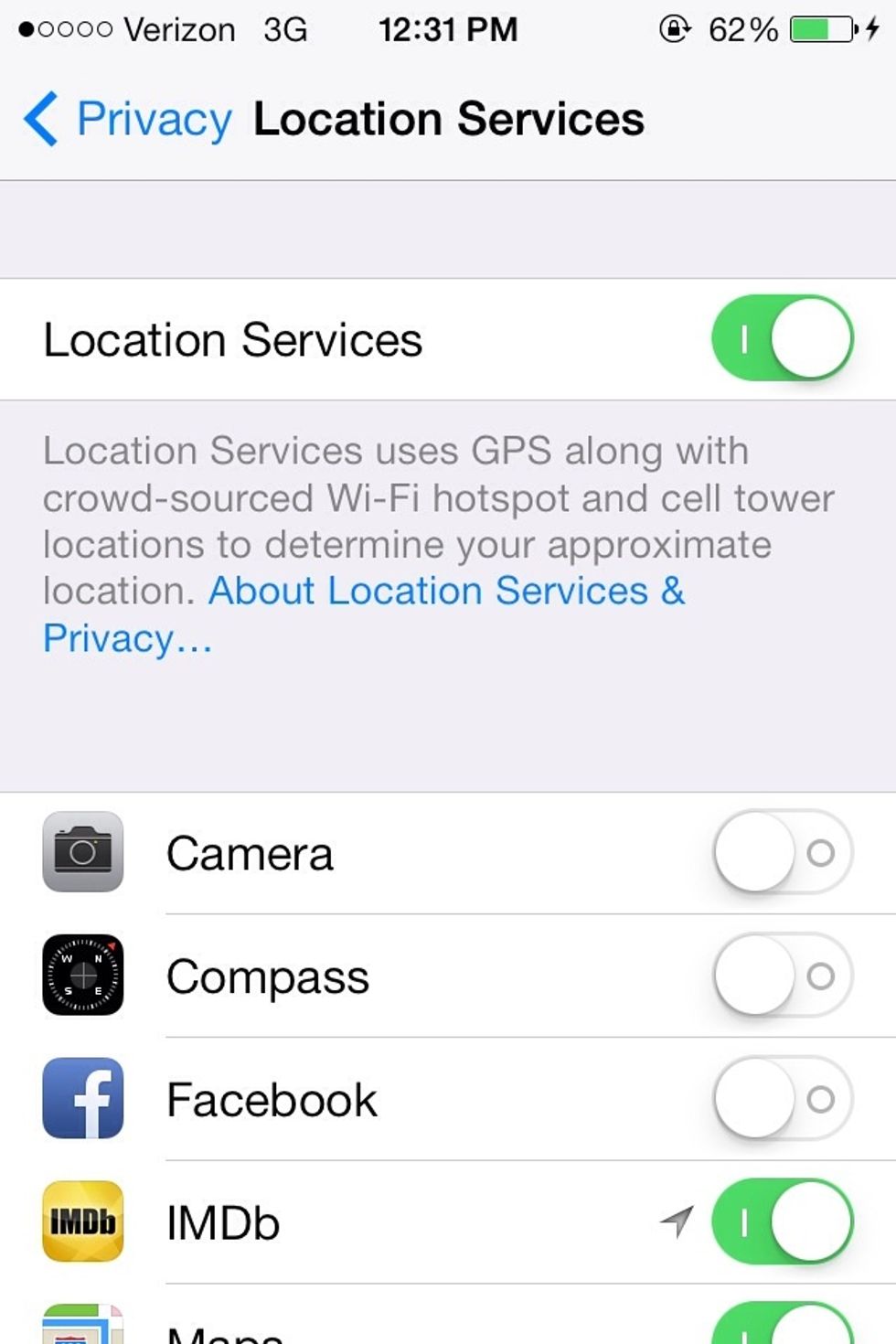
Location; This allows apps to approximate your position in the world. You can turn off Location altogether or turn it off for certain apps you don't need it for. Either way, it does save battery.
Now slide up from the bottom of the screen to open Control Center.
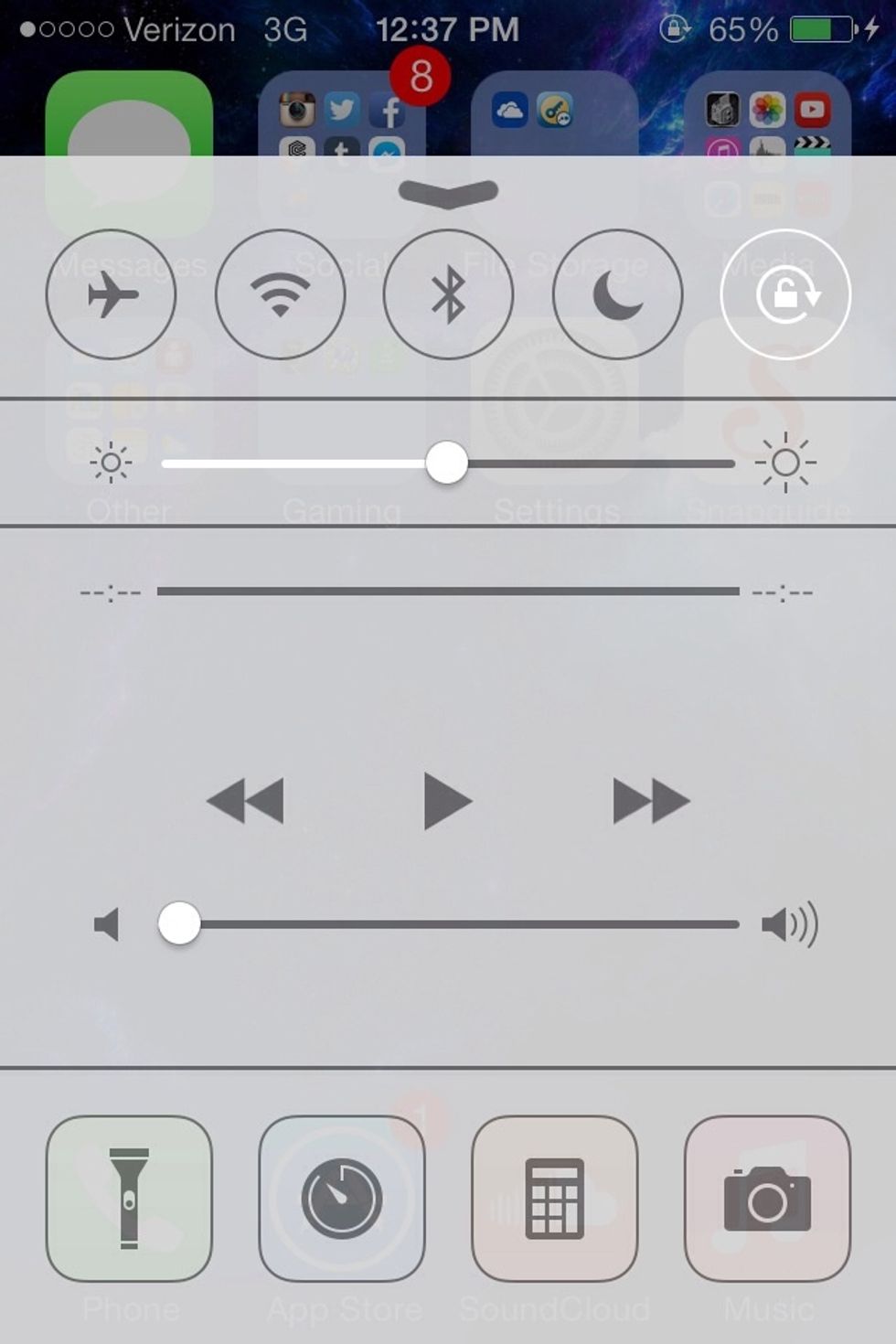
Bluetooth; With Bluetooth on, it keeps searching for potential bluetooth devices or devices already connected. Turn this off when you are not using an external bluetooth device.
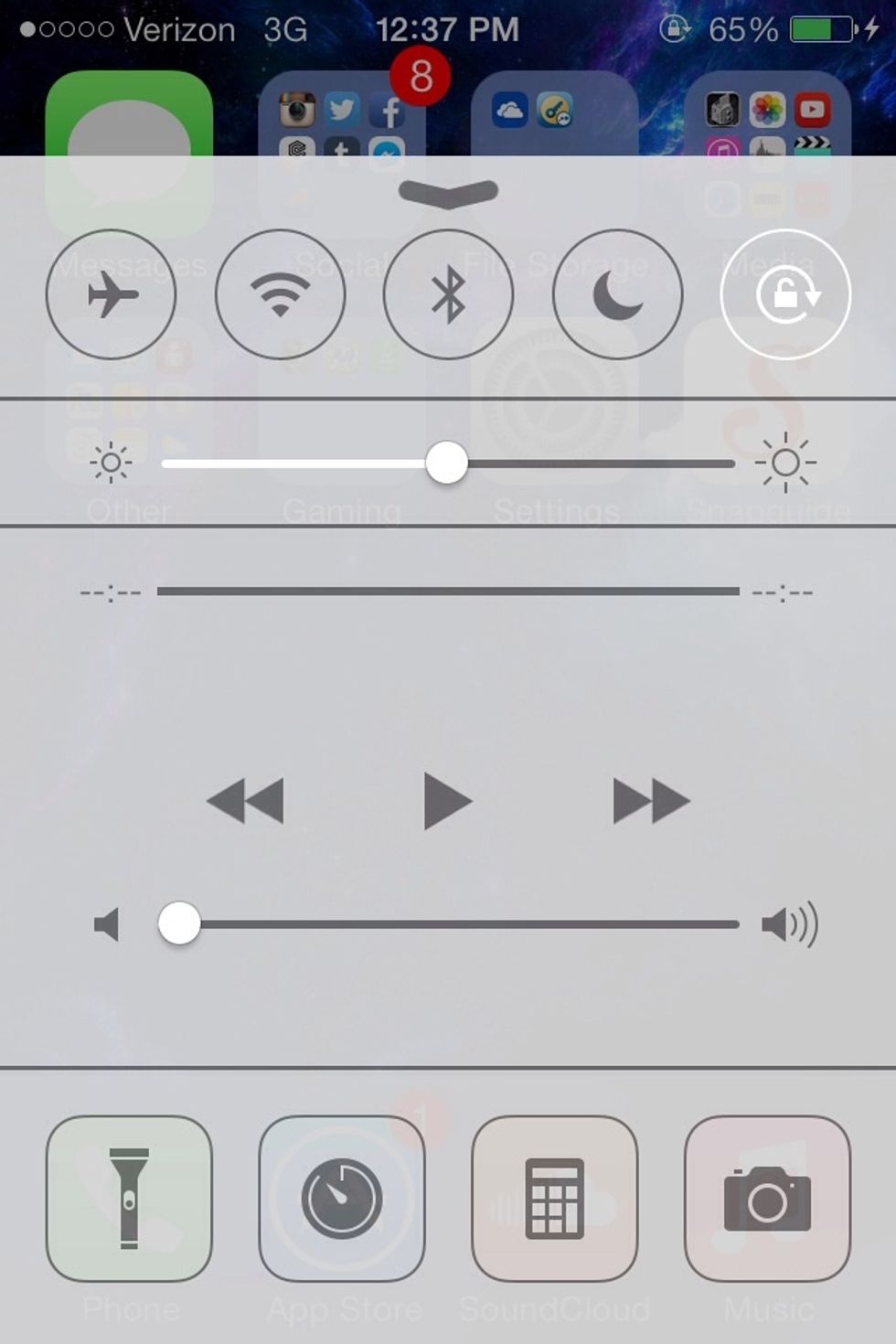
Brightness; Keep it at a reasonable level. You don't need your brightness to be at full capacity. The half-way point is perfect. Pull the brightness down when in dark areas to conserve more battery.
Well, that's that. To add, it is always a good idea to buy a portable charger and bring it with you. They can be both expensive and cheap. It usually depends on the amount of charge cycles it holds.
- 1.0 iDevice
- iOS 7