How to connect an ipad to citrix
Connect an iPad to CITRIX
79
STEPS
TOOLS
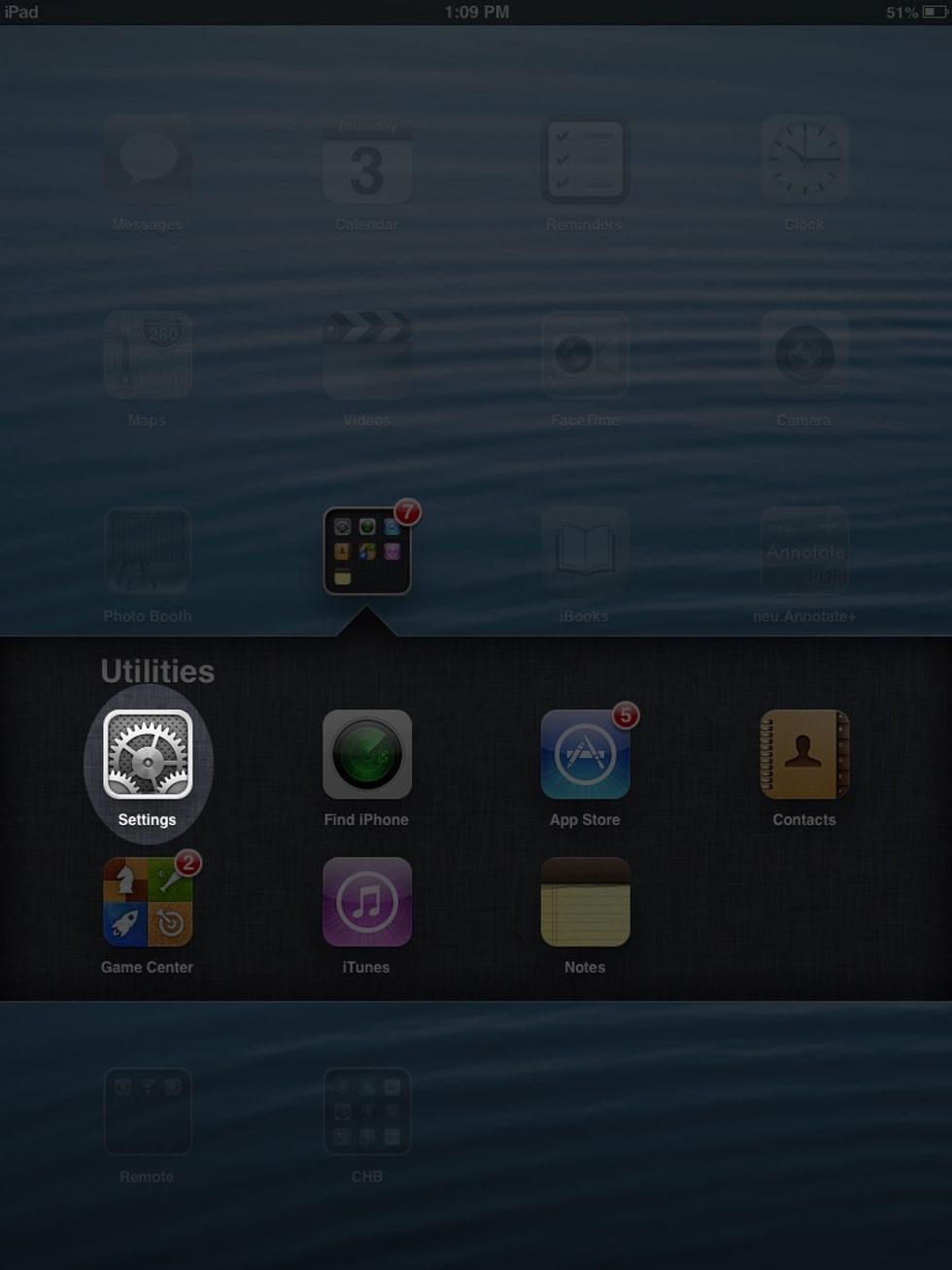
Make sure you are on the TCH internal website.
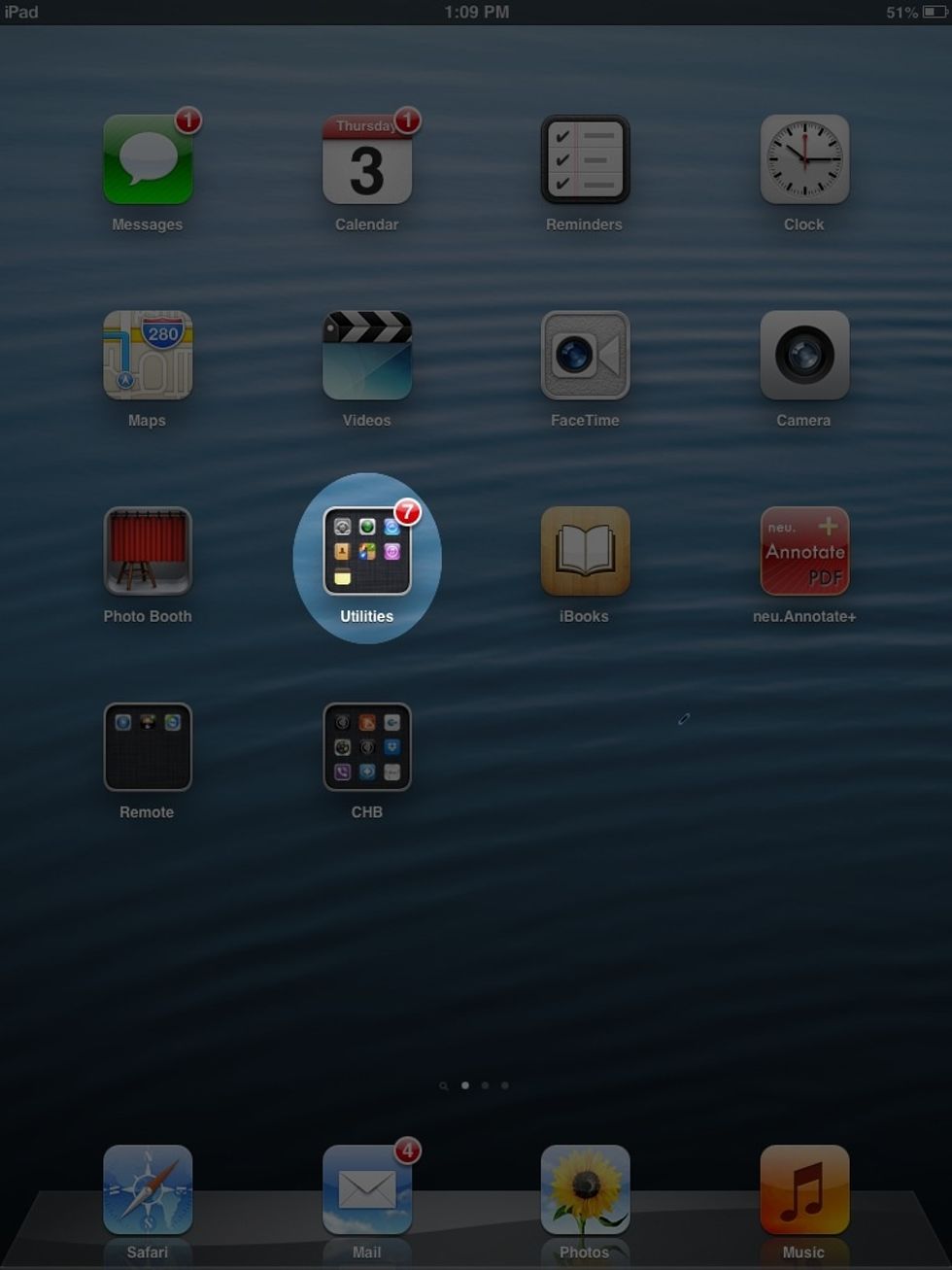
Check your settings to make sure you are on the TCH internal WI-FI.
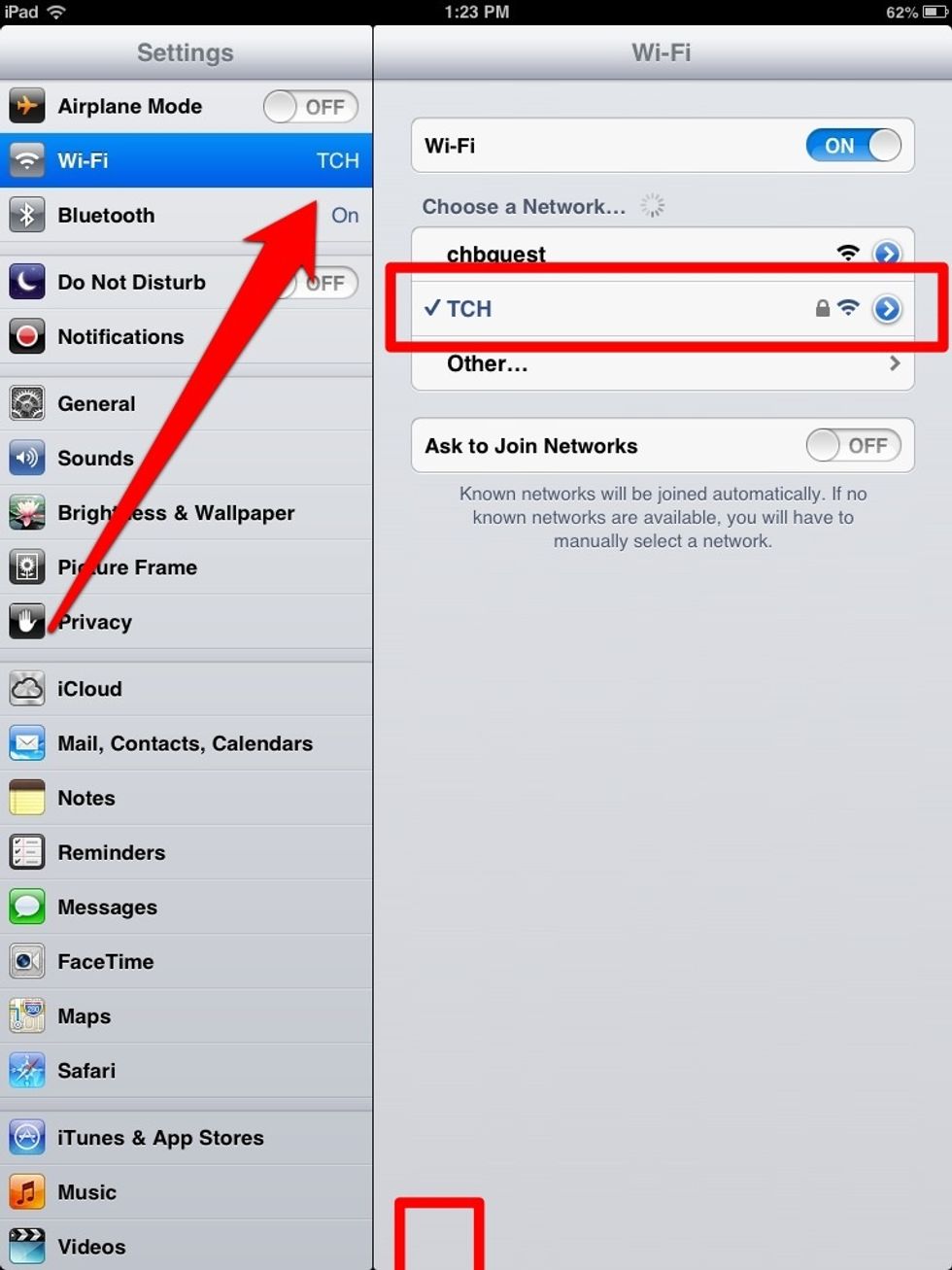
TCH will be displayed in the Wi-FI box. This confirms you are on the internal Wi-FI rather than the chub guest Wi-Fi.
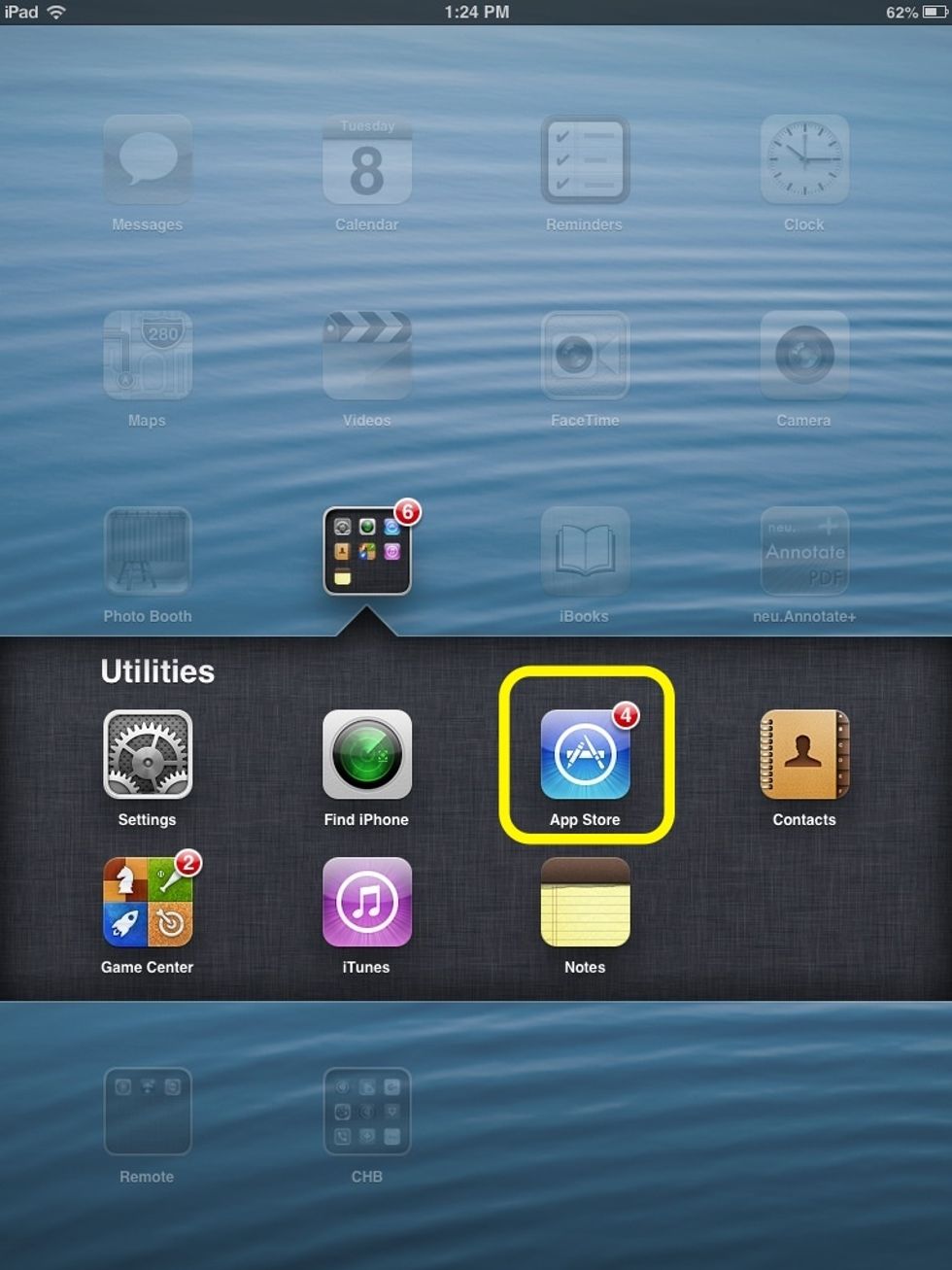
Select the App Store on your iPad.
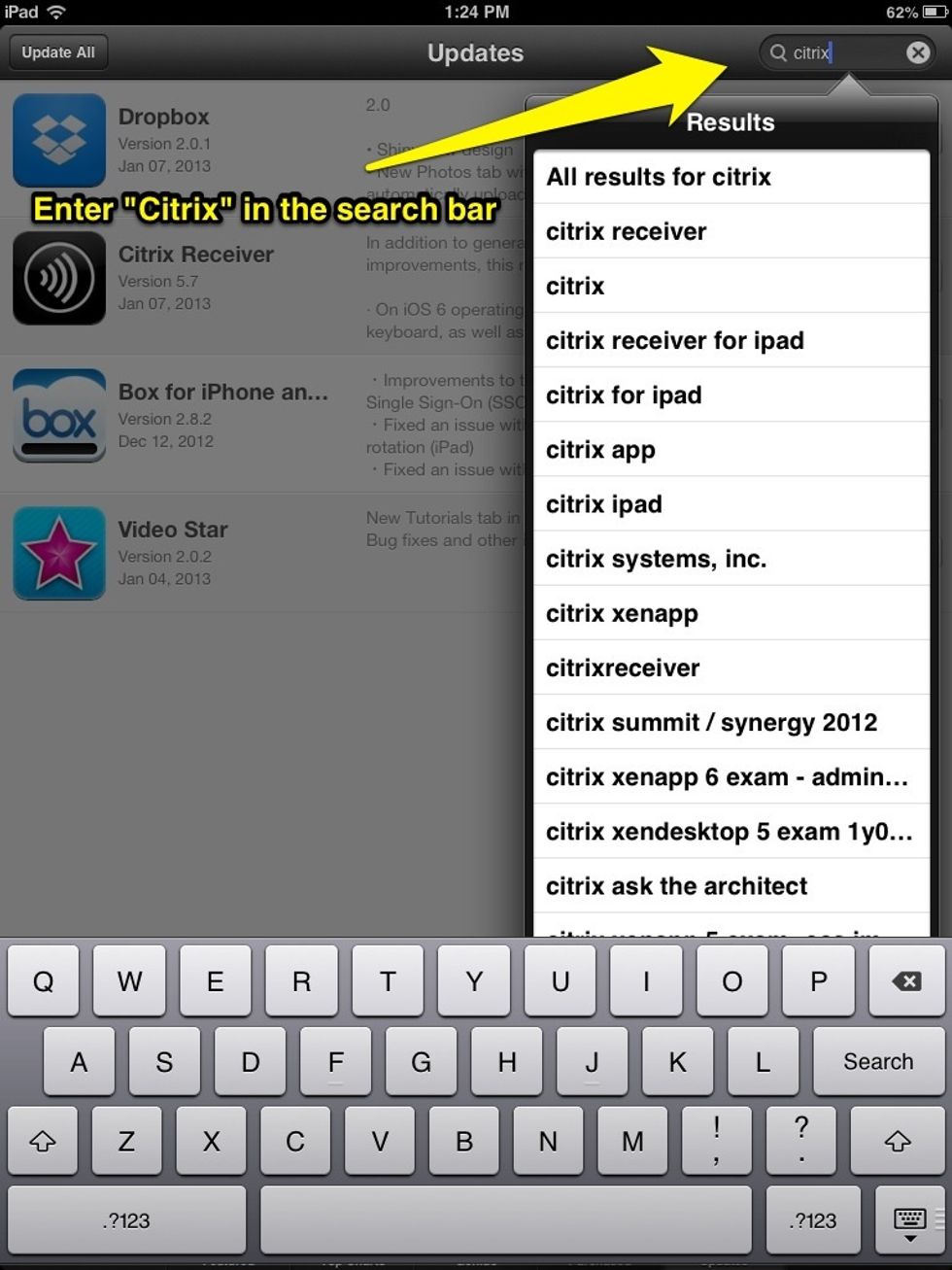
Enter "Citrix" in the search bar to search for the Citrix app.
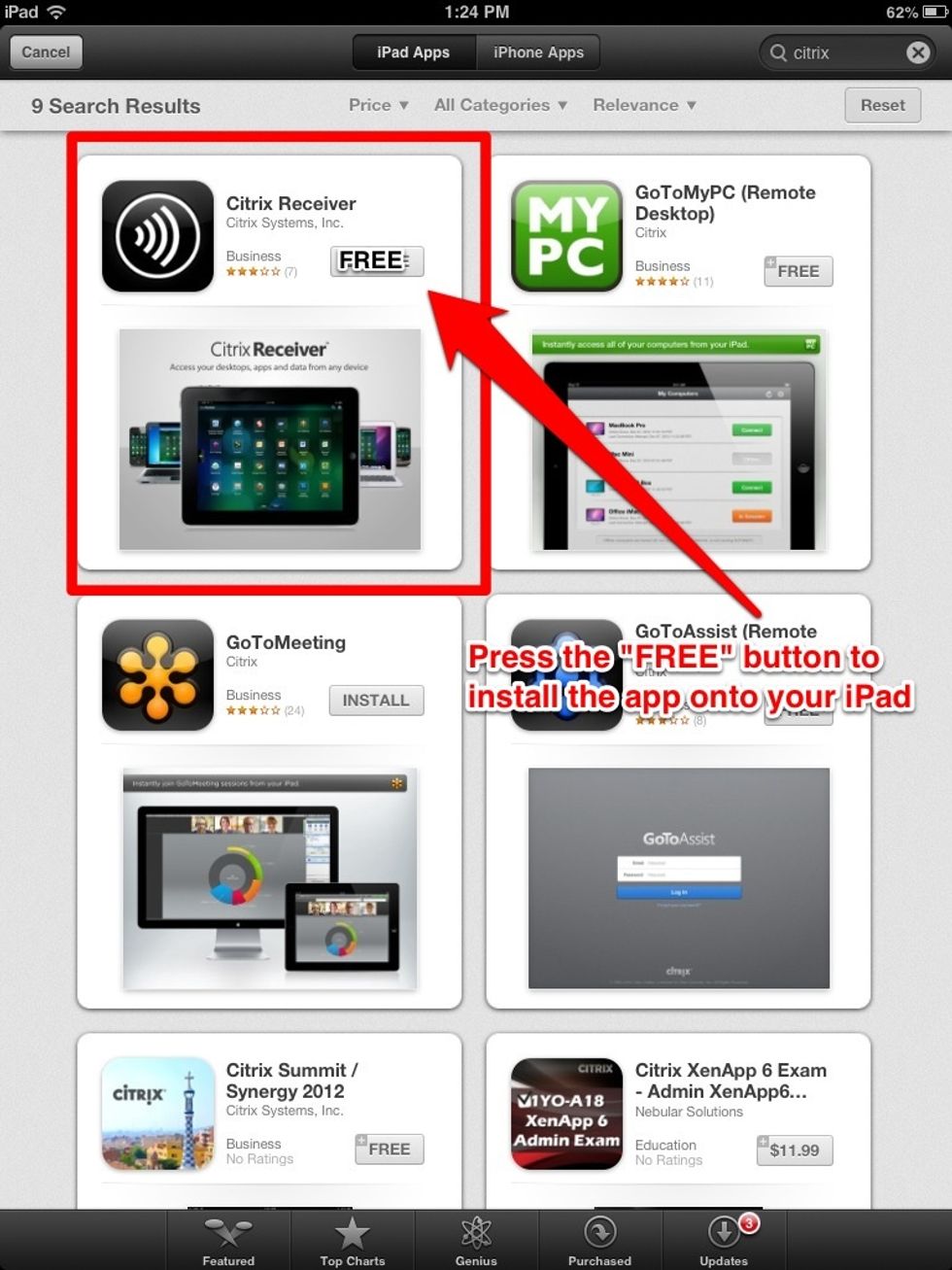
Citrix Receiver is the correct app to choose and it is free.
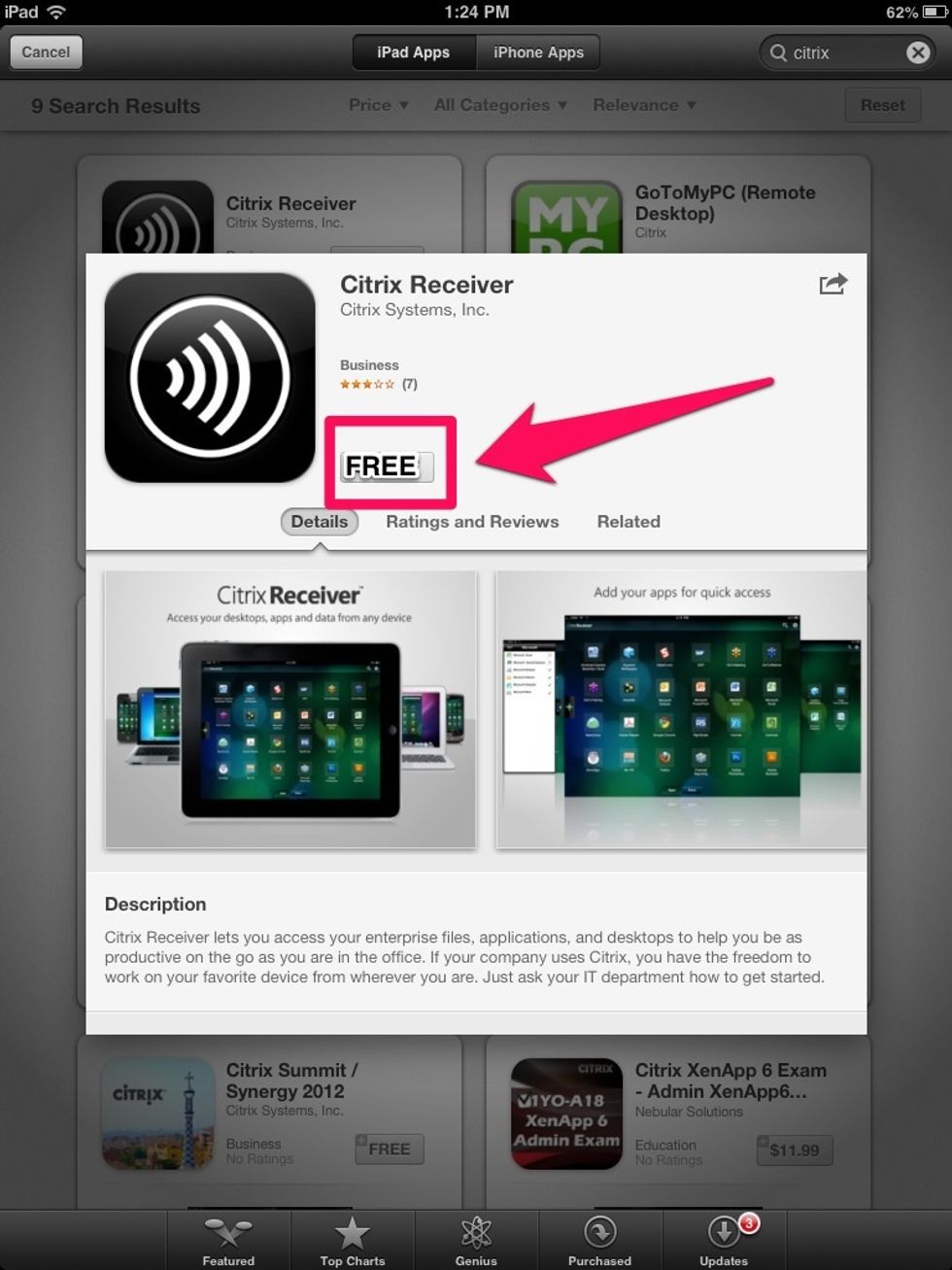
Select the FREE button to download the app to your iPad.
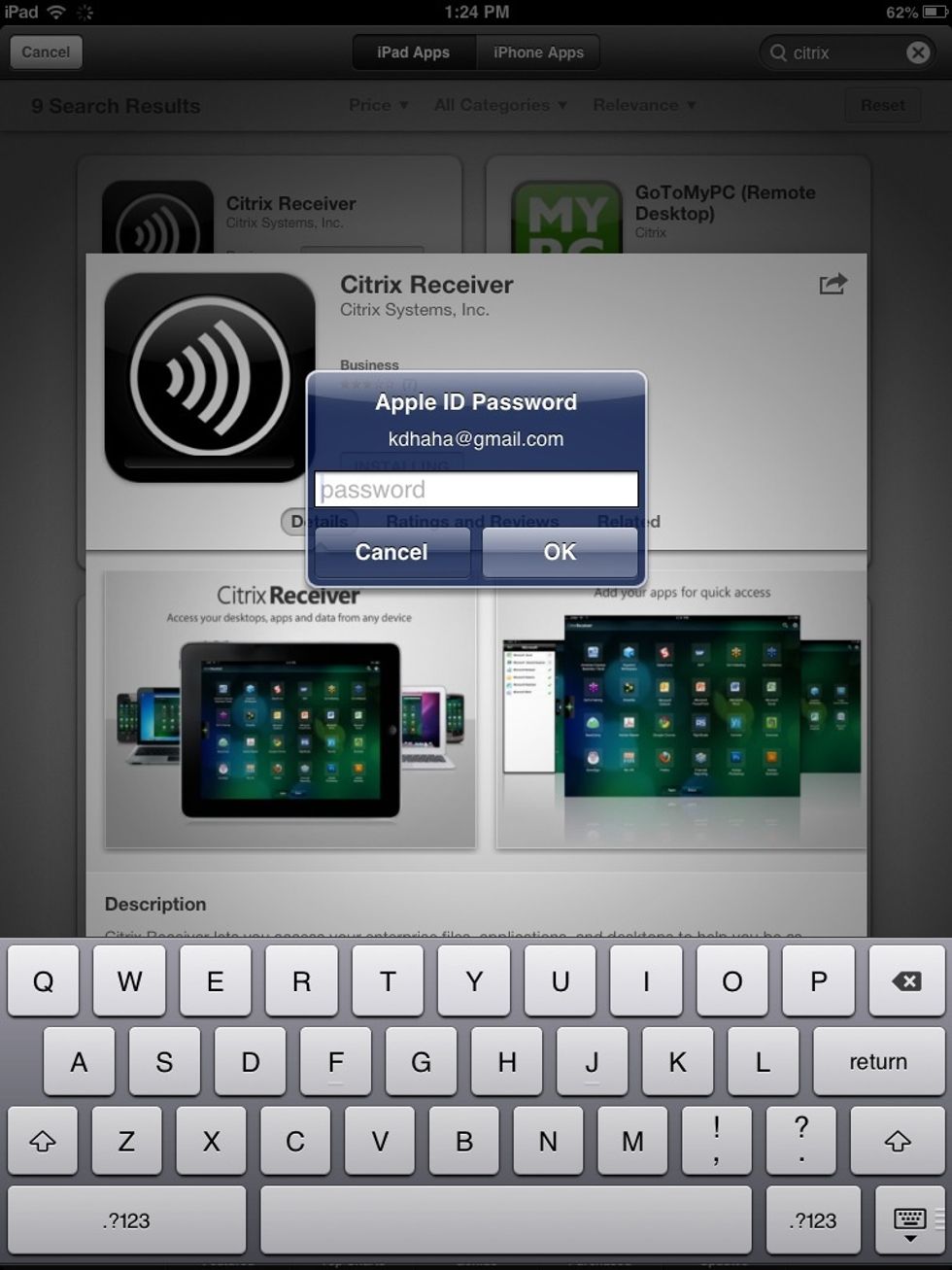
Although it is free, you will still need to enter your iTunes account password to confirm the download / transaction.
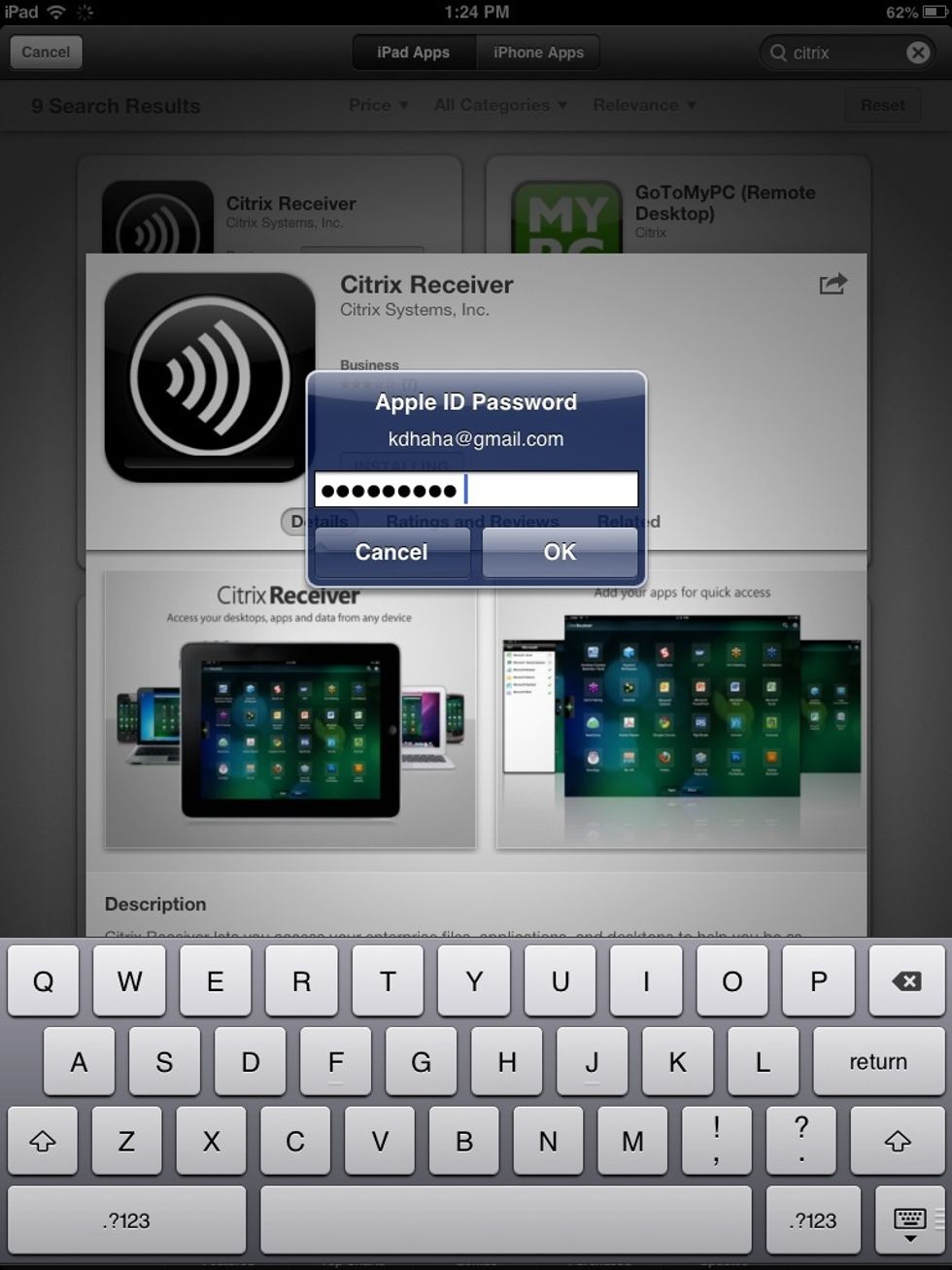
Press OK once you enter your Appl ID / iTunes password.
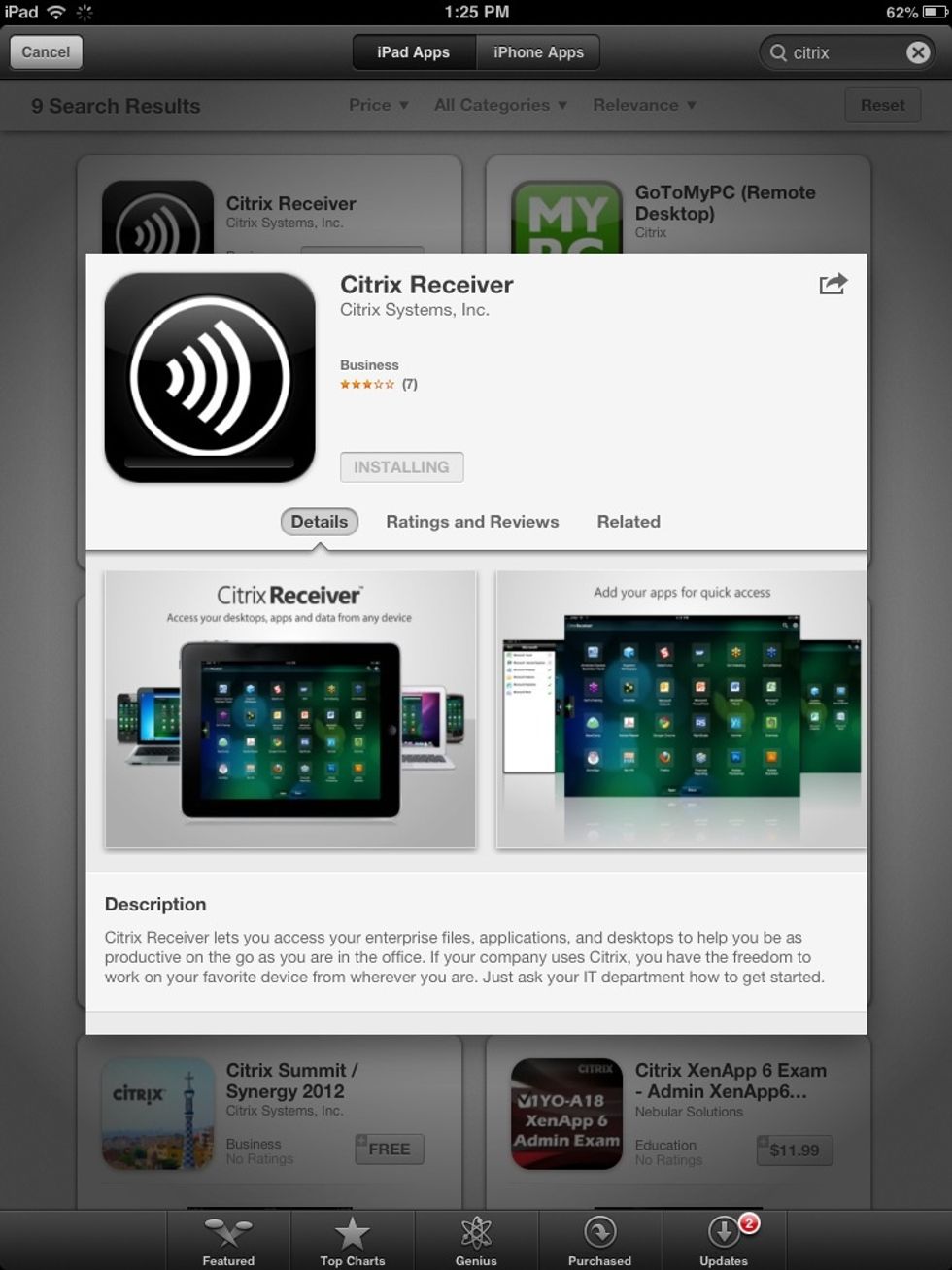
You will see the button change to "installing".
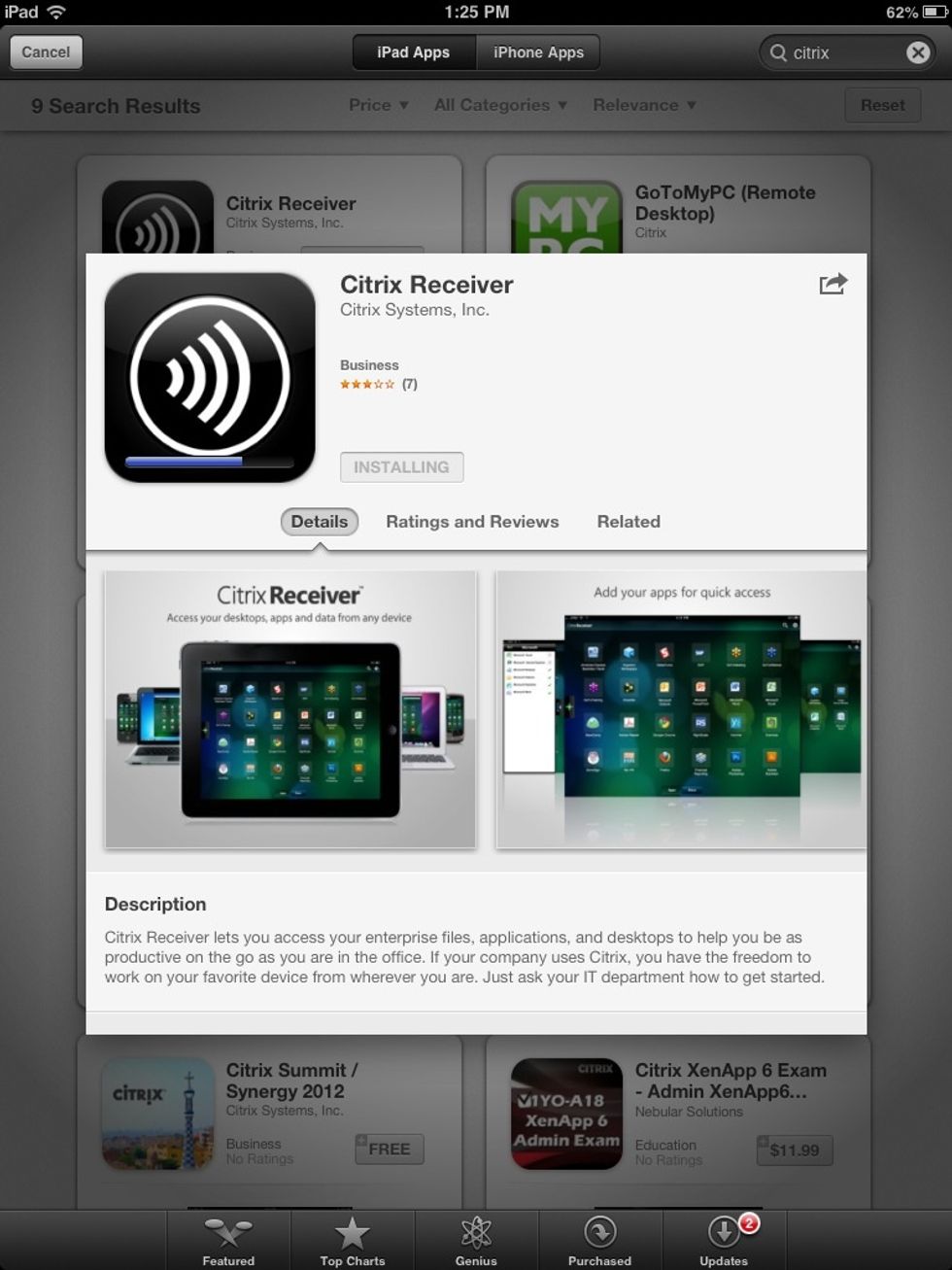
A progress bar (the blue bar under the app symbol) can be visualized as the app is installing.
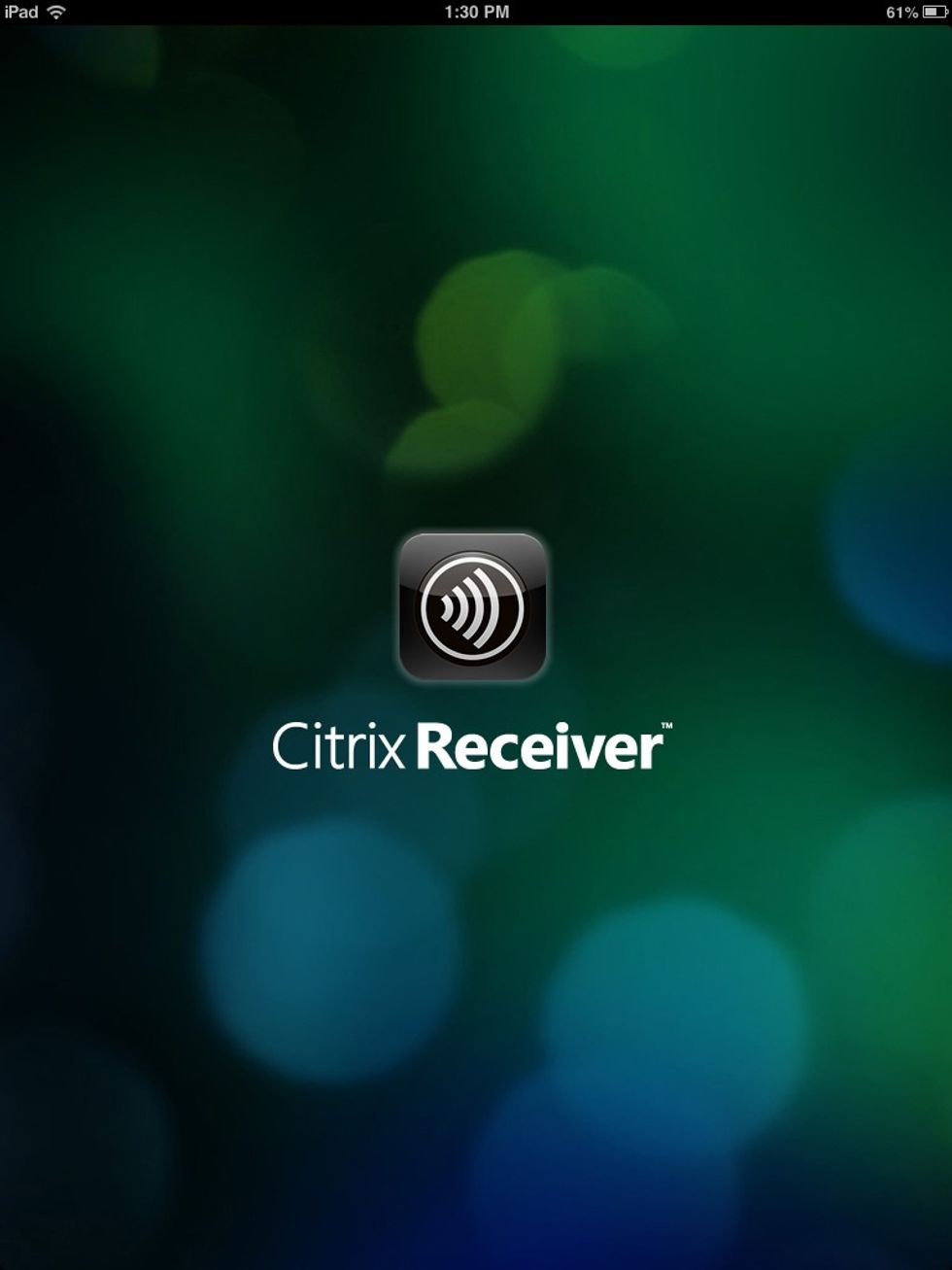
Click on the app to open it or open it right from the download screen.
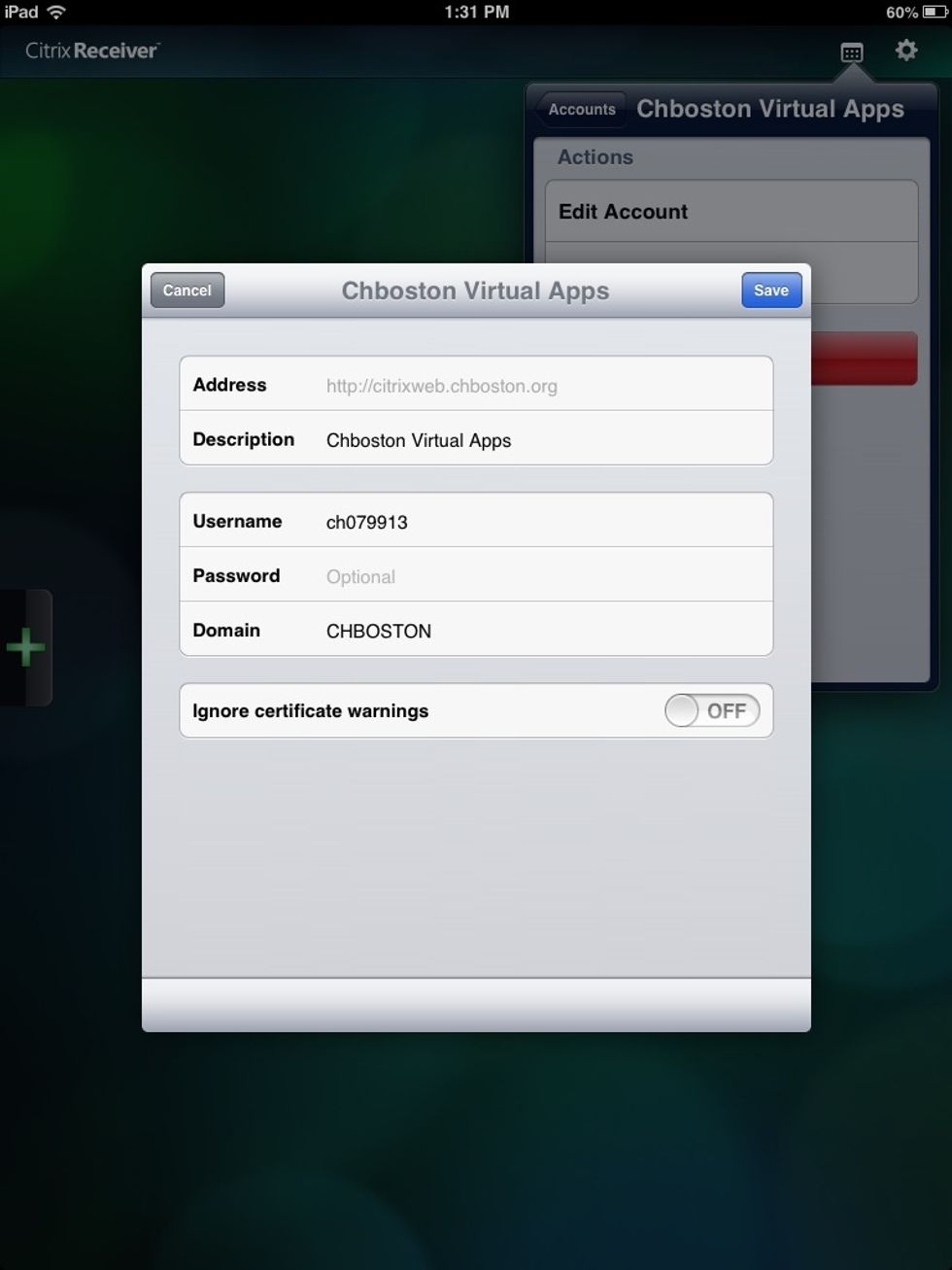
Enter your BCH credentials and address as shown above (your personal user name and passwor should replace the sample above). Once everything has been entered, press SAVE.
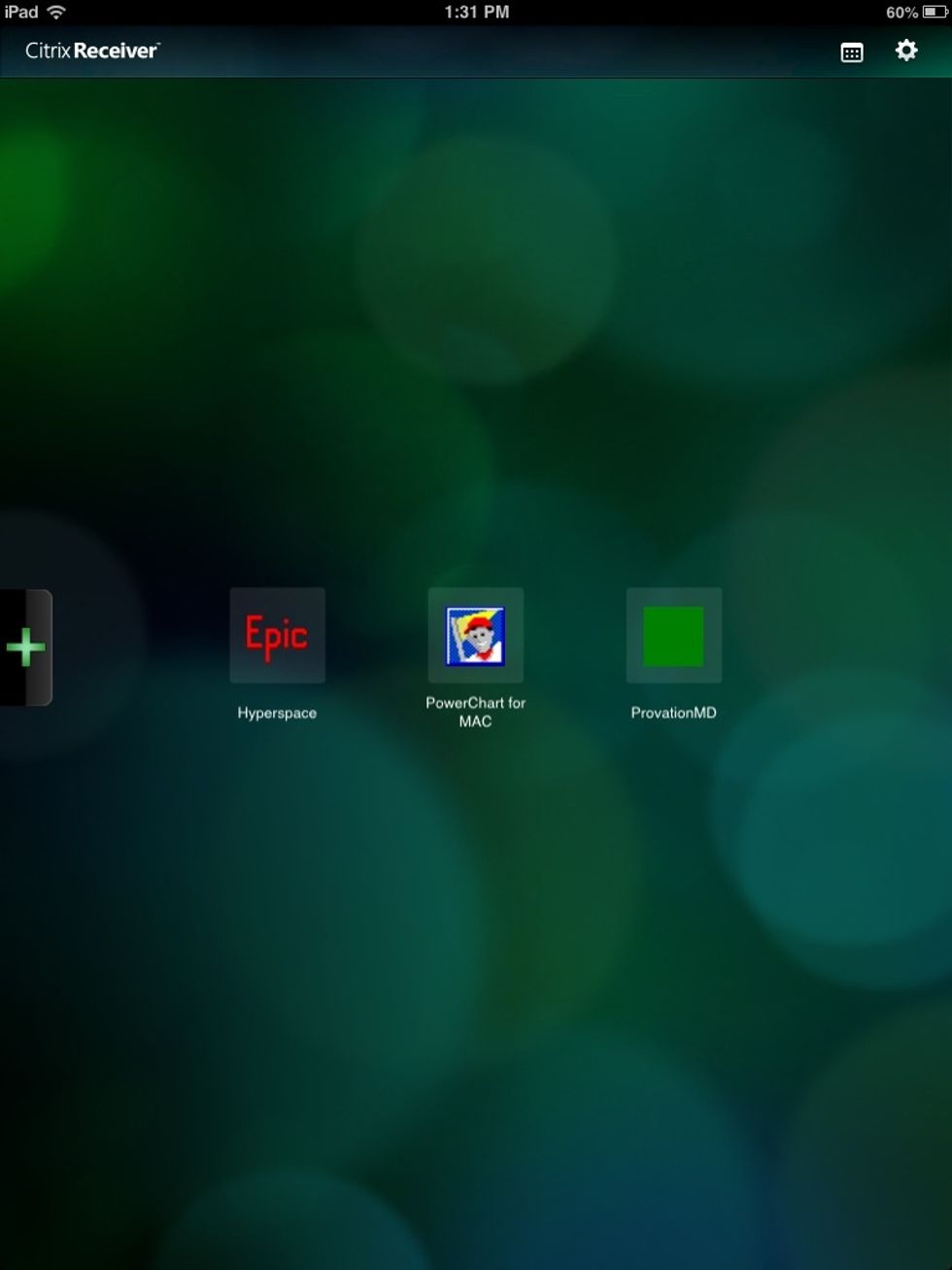
You will be able to view the applications available for your BCH credentials.
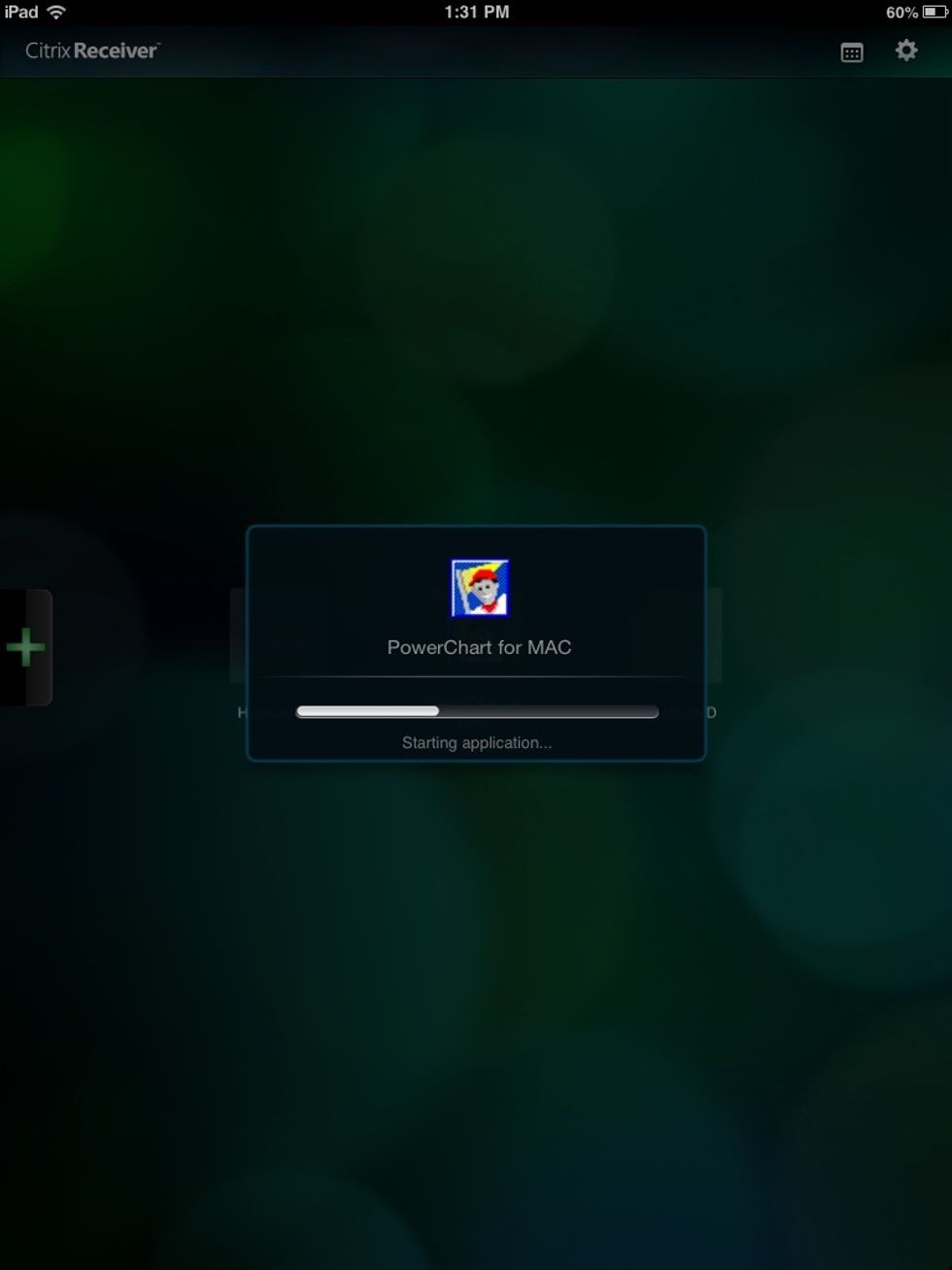
Select PowerChart. You will see a white progress bar appear as the app loads.
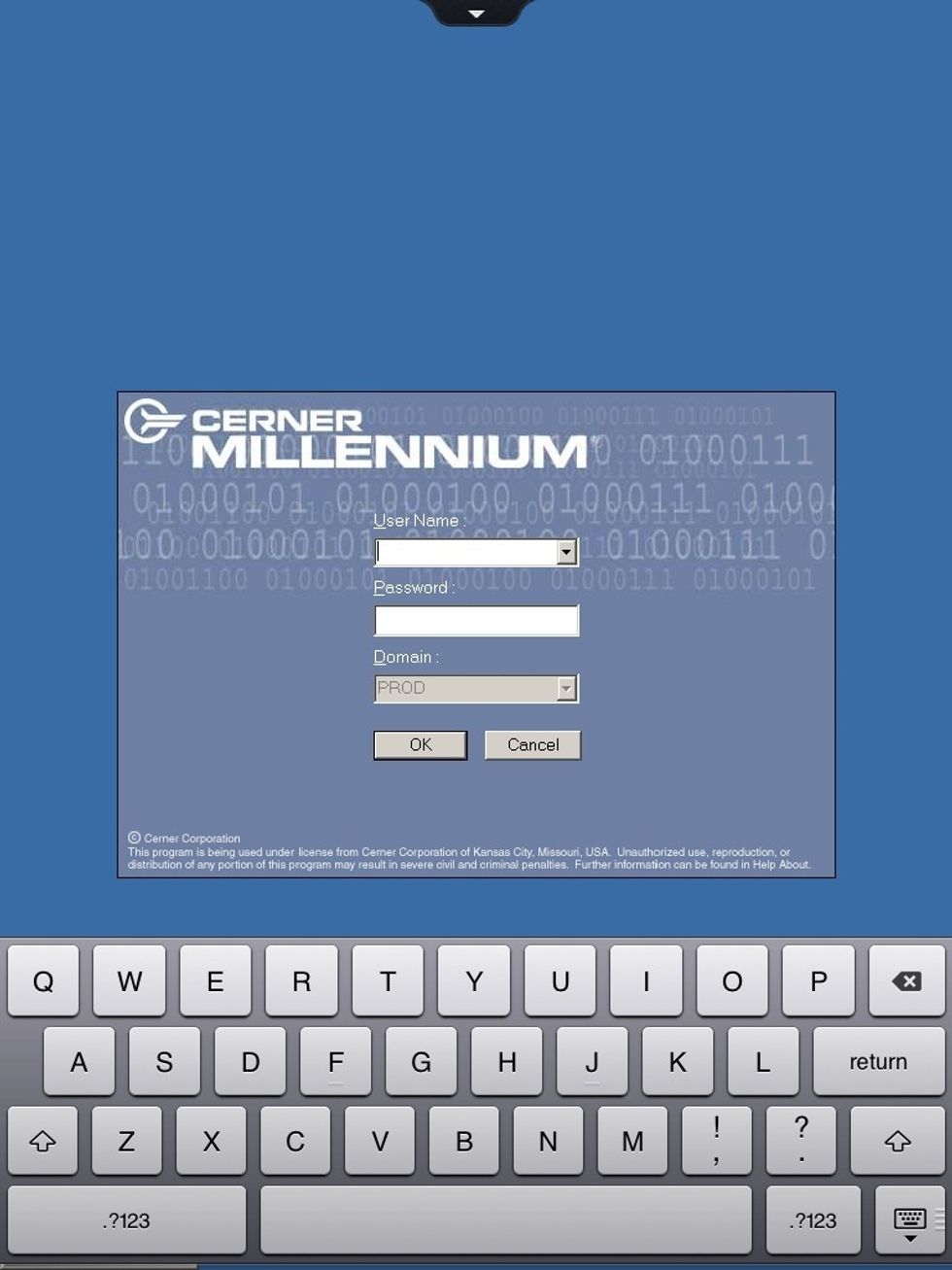
Enter your personal BCH credentials as you normally would to access PowerChart.
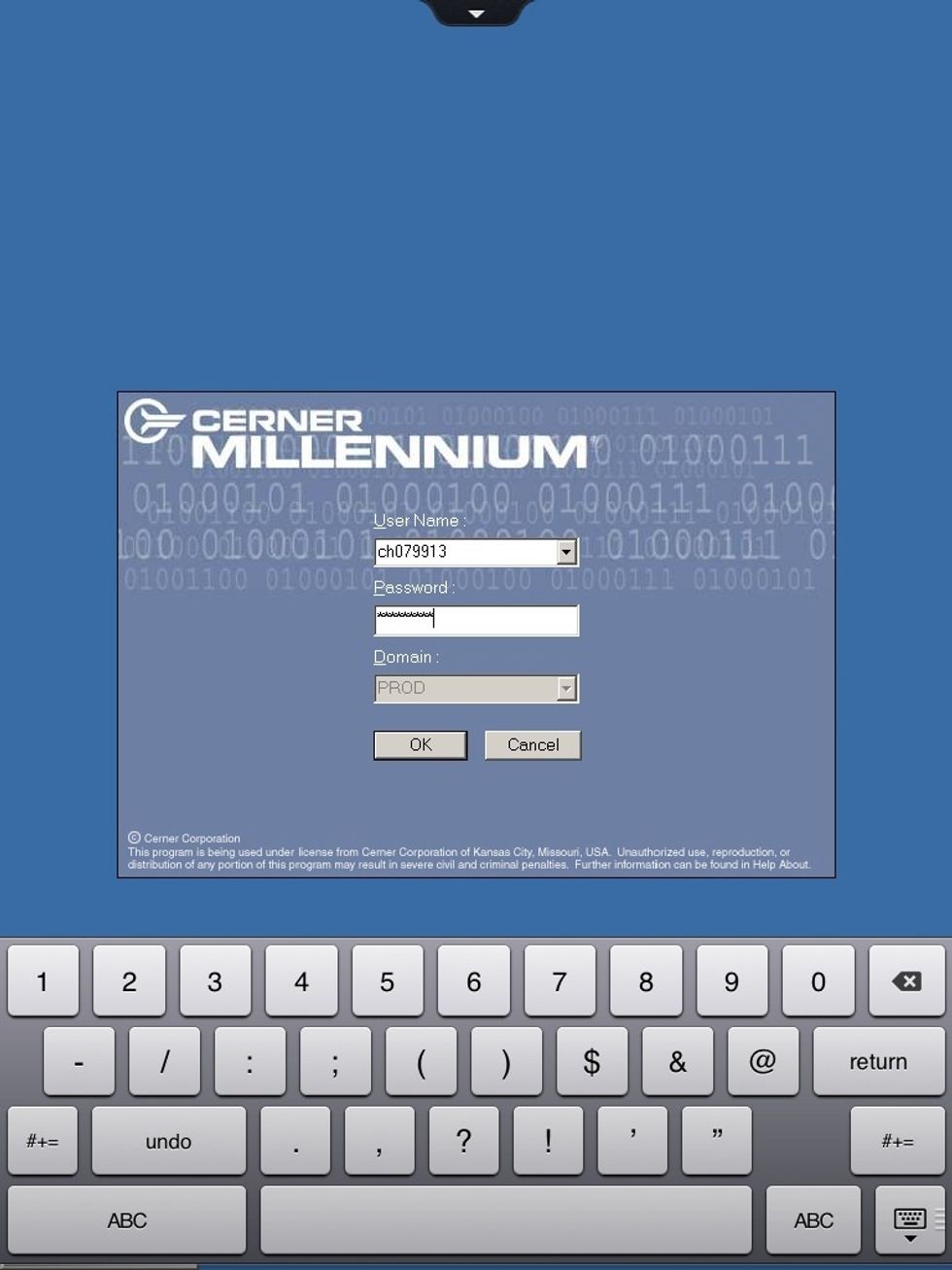
Press OK once your credentials have been entered.
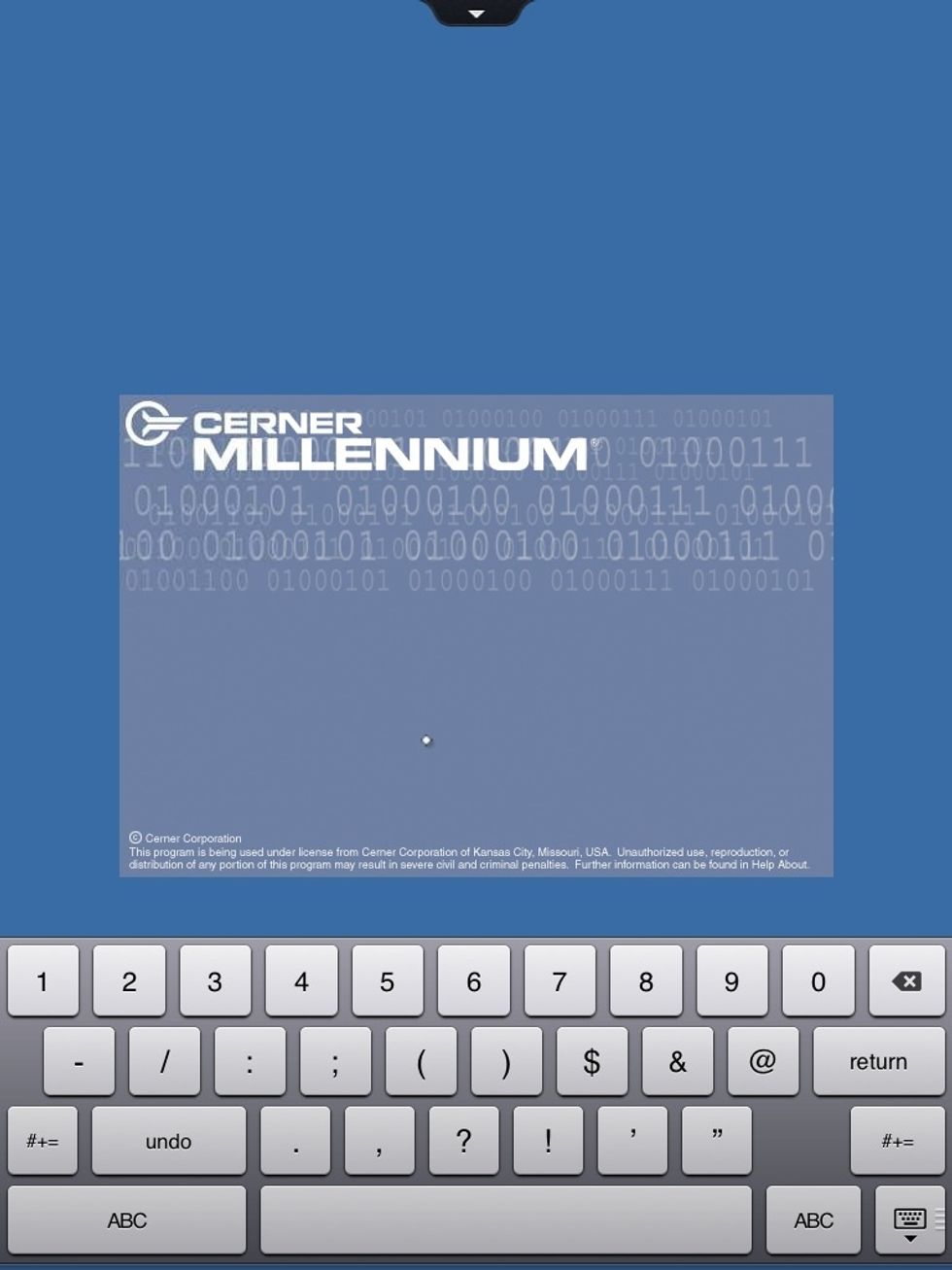
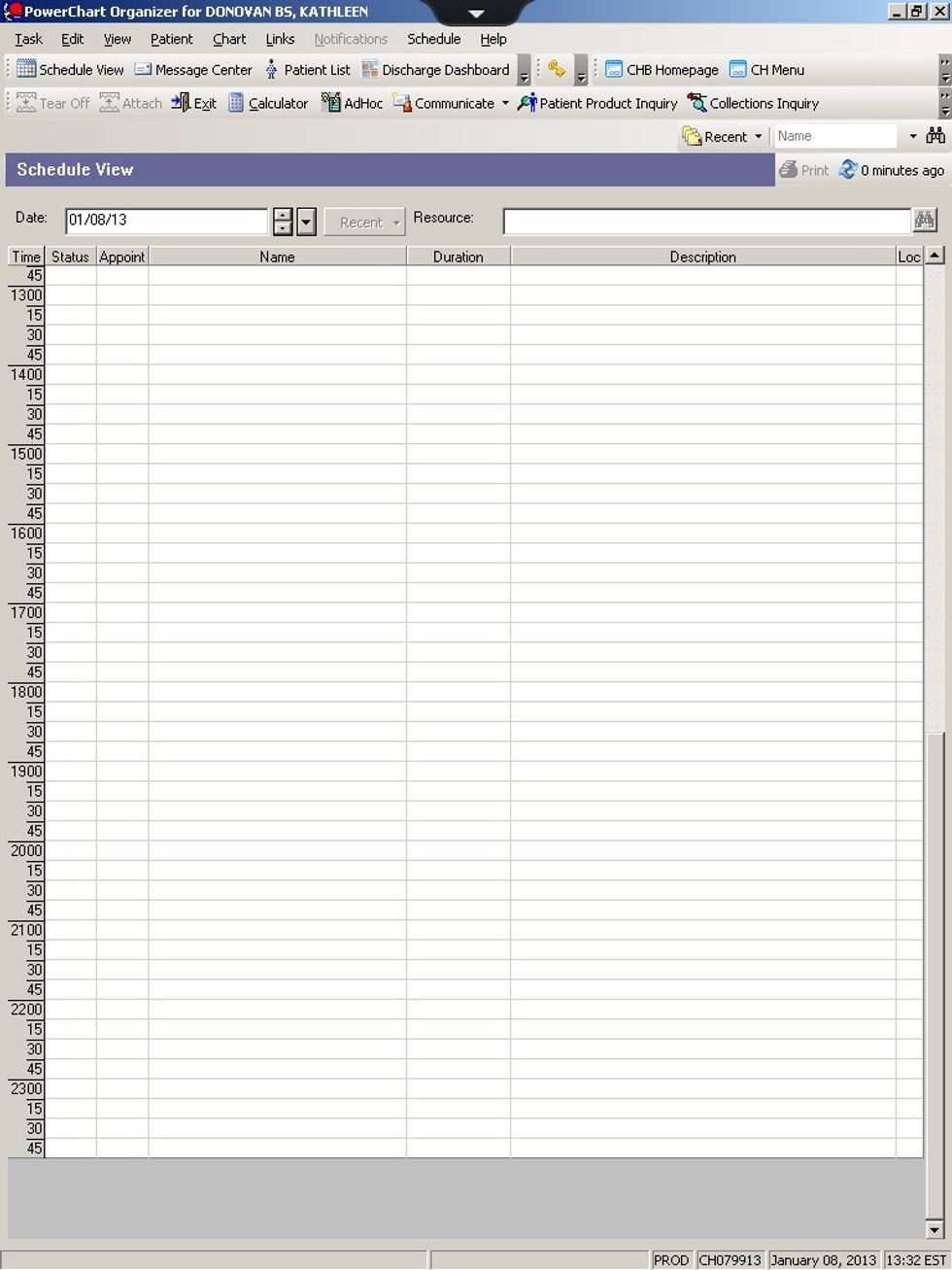
The PowerChart screen will appear.
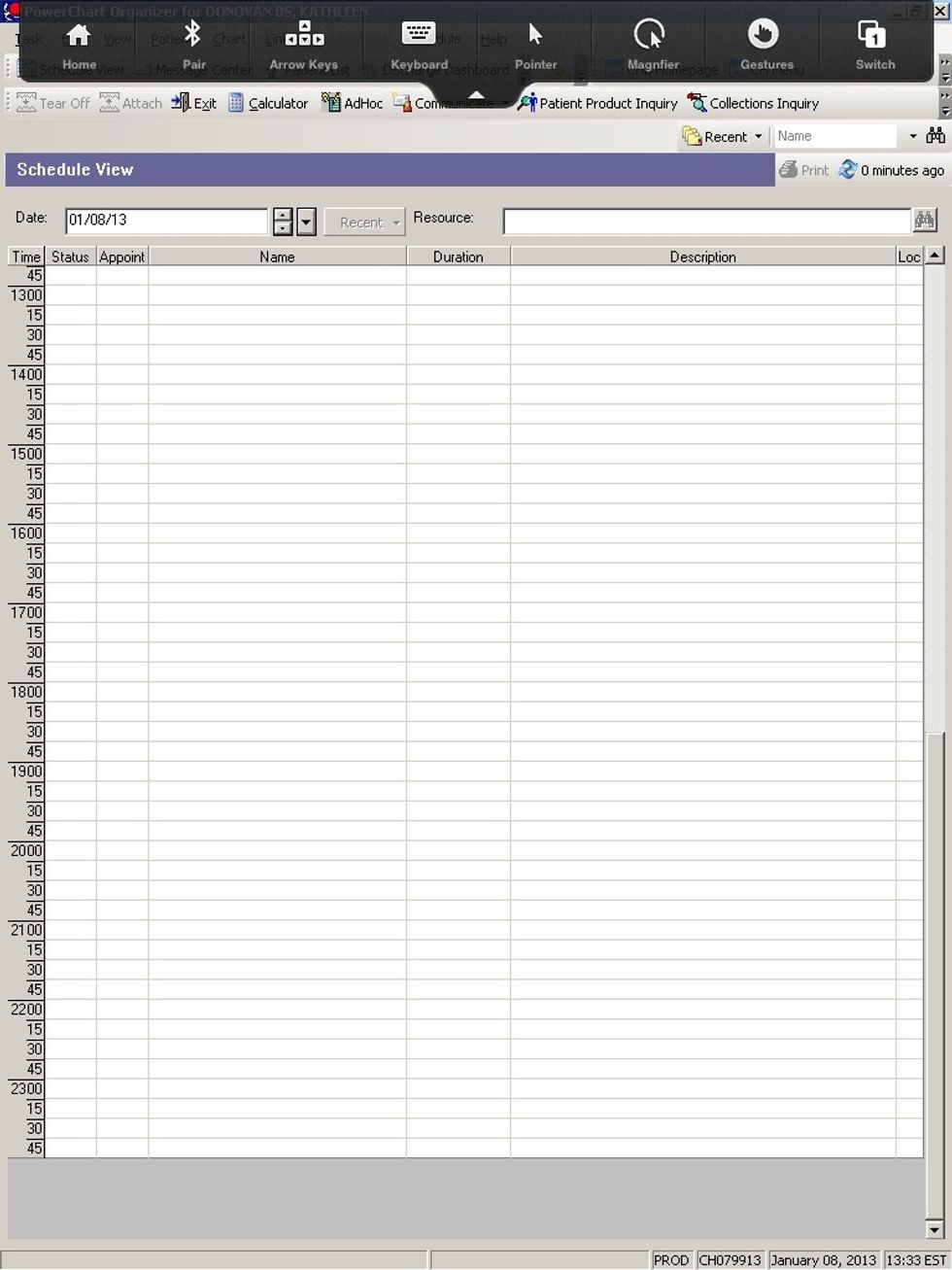
Select the arrows on the top of the screen to access the keyboard and and additional features. Use PowerChart as you normally would from your hospital PC.
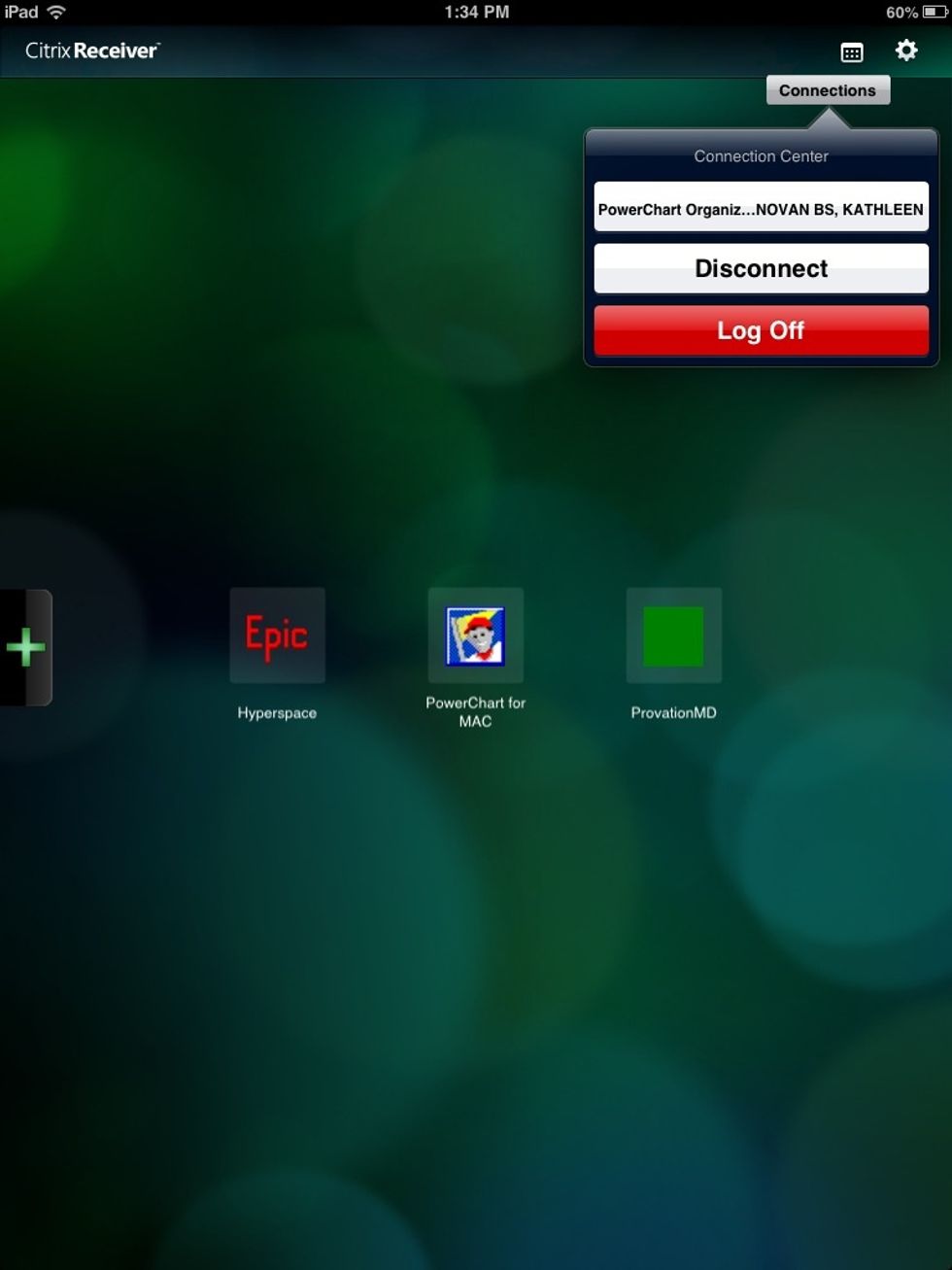
When finished Log Off in the connections area. This will also log you off automatically after the app has remained idle for a period of time.
If you have a lost or stolen device, contact the HelpDesk to report the incident and someone from the ISD Computer Security Incidence Response Team will contact you.
It is important to notify ISD of any lost or stolen devices to protect ePHI and other sensitive data from unauthorized access.
- 1.0 IPad or iOS device
- 1.0 Connection to TCH internal network
- 1.0 ITunes account
- 1.0 BCH computer credentials
Boston Children'S Hospital Mps Education
The goal of Boston Children's Hospital MPS Educational Program is to provide a comprehensive educational experience for the hospital's community.
Boston, MA USA
The Conversation (0)
Sign Up