STEPS
TOOLS
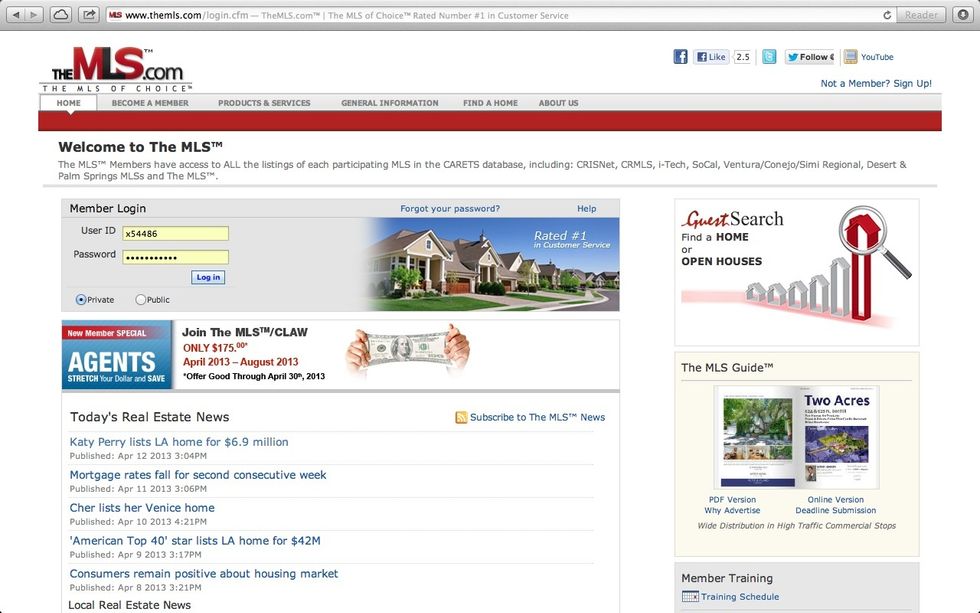
Go to www.themls.com and enter in the username (x54486) and password (LRre2001mls).
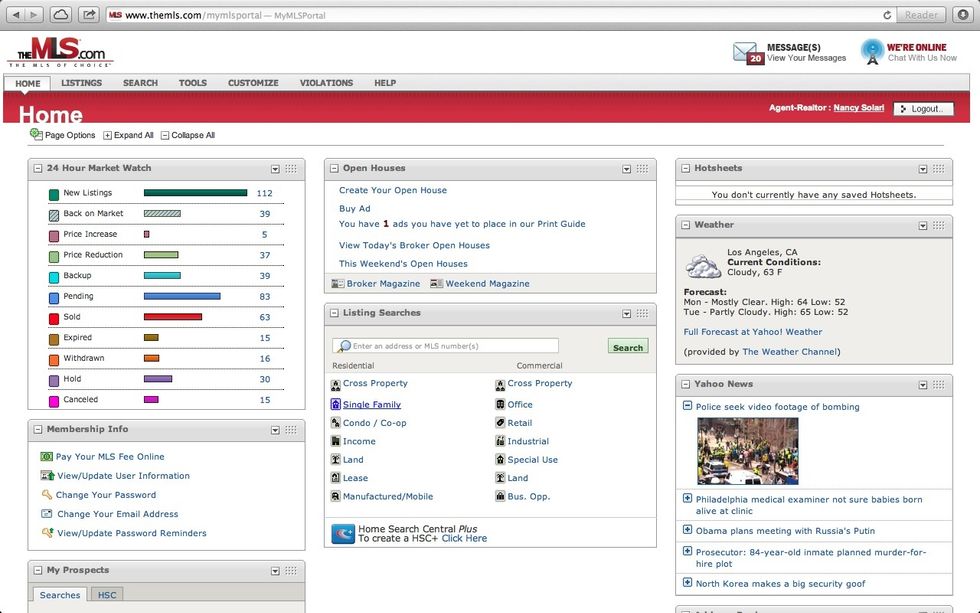
Click on Single Family under the "Listing Searches" box

Open up the A-List spreadsheet. Notice the first client (Alice G) has one search and it is "SFR" (single family).
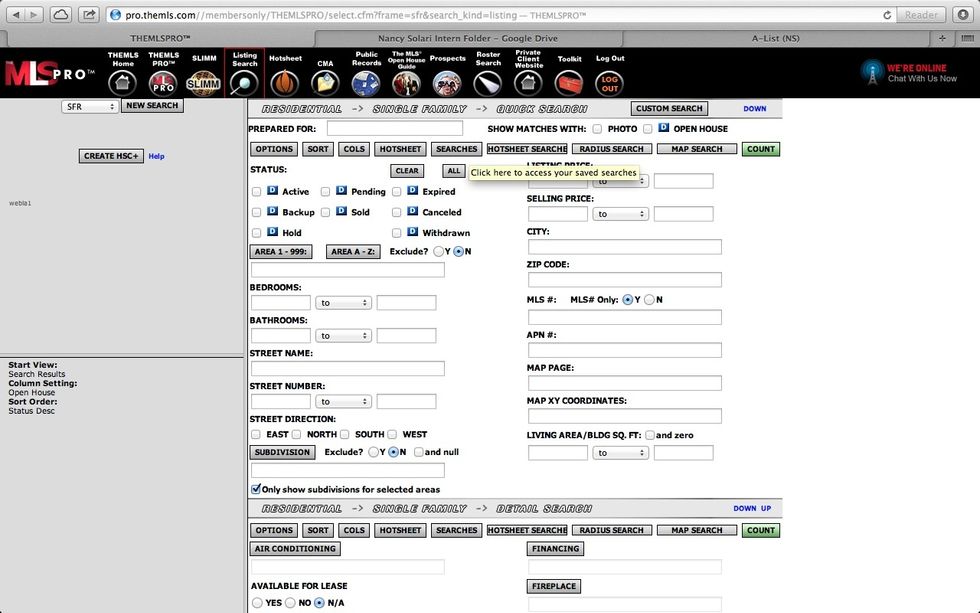
While on this page (SFR is selected in drop down menu on left), click the "searches" button between hotsheet and hotsheet searches.
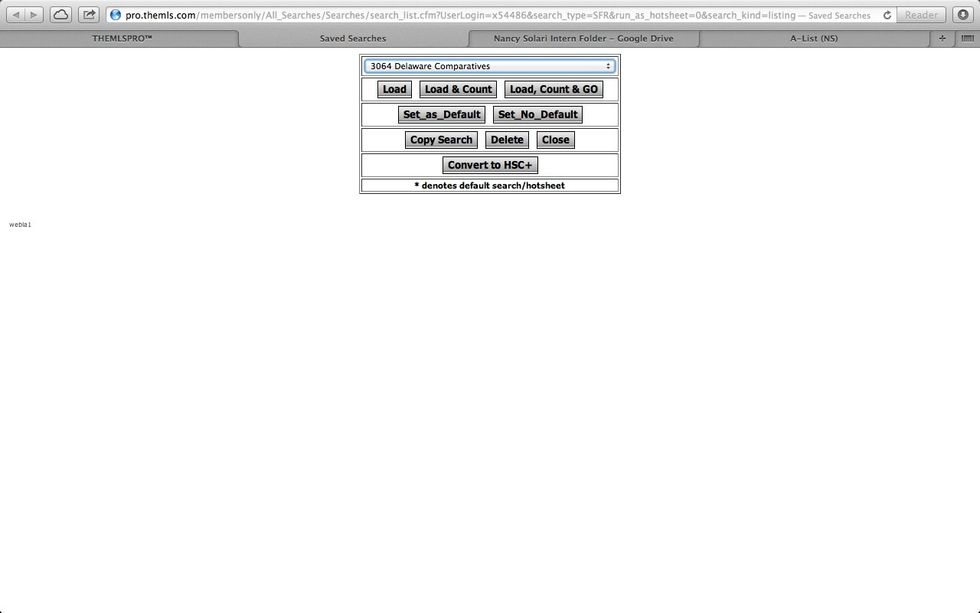
Click on the drop down menu in the pop up screen.
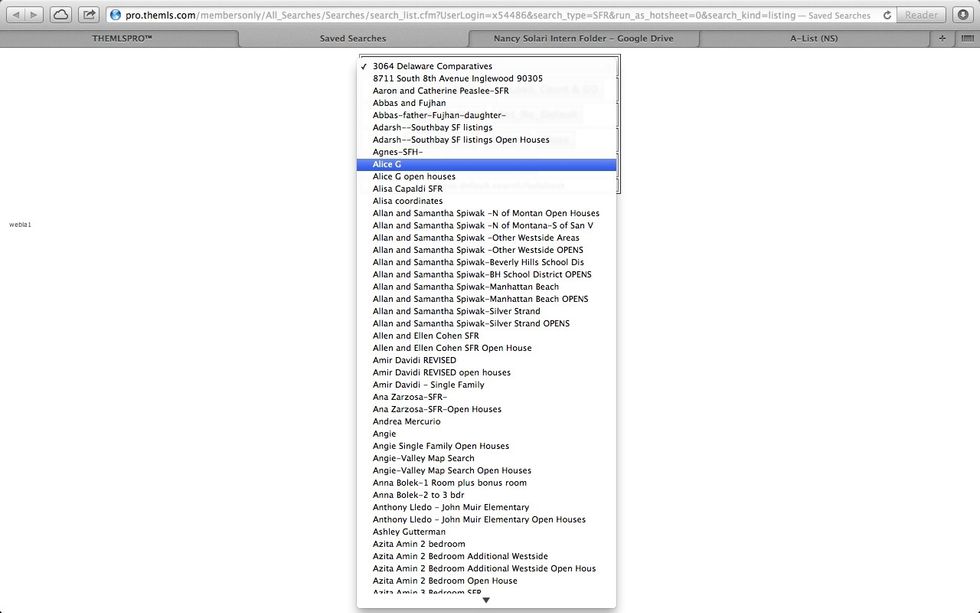
Find the clients search. For a list select just their search, for open house emails you would select the open house search.

Click on the green go on the left hand side of the screen.
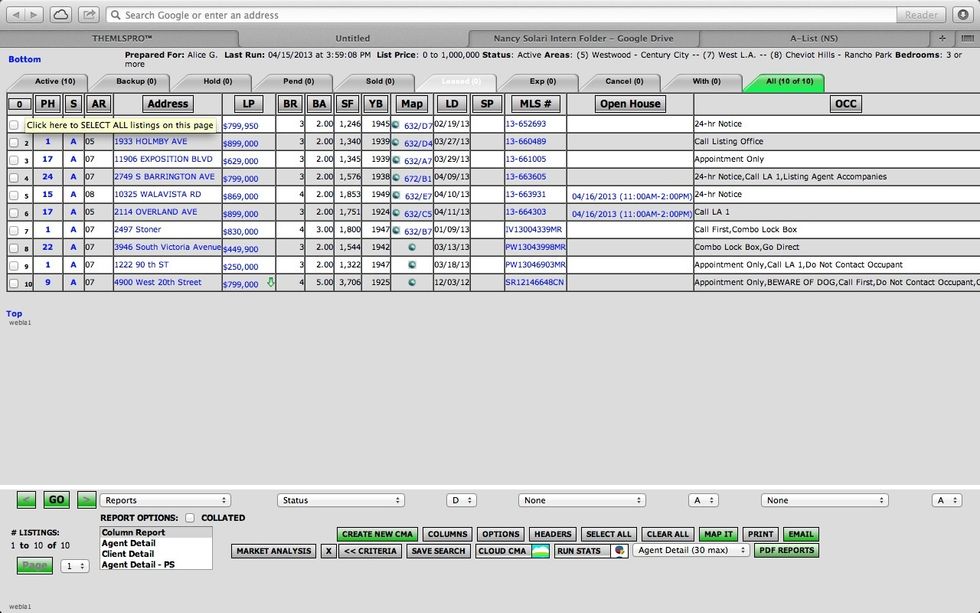
Click the empty box above all of the other boxes to select them all.

Select email from the first drop down menu.
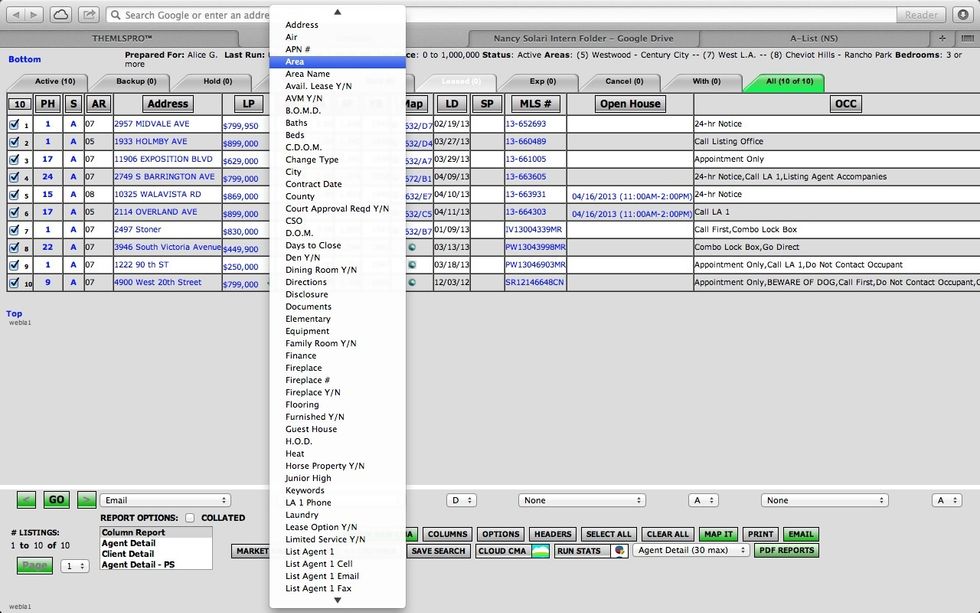
Select area from the next drop down menu.

Select List Price from the next drop down menu.
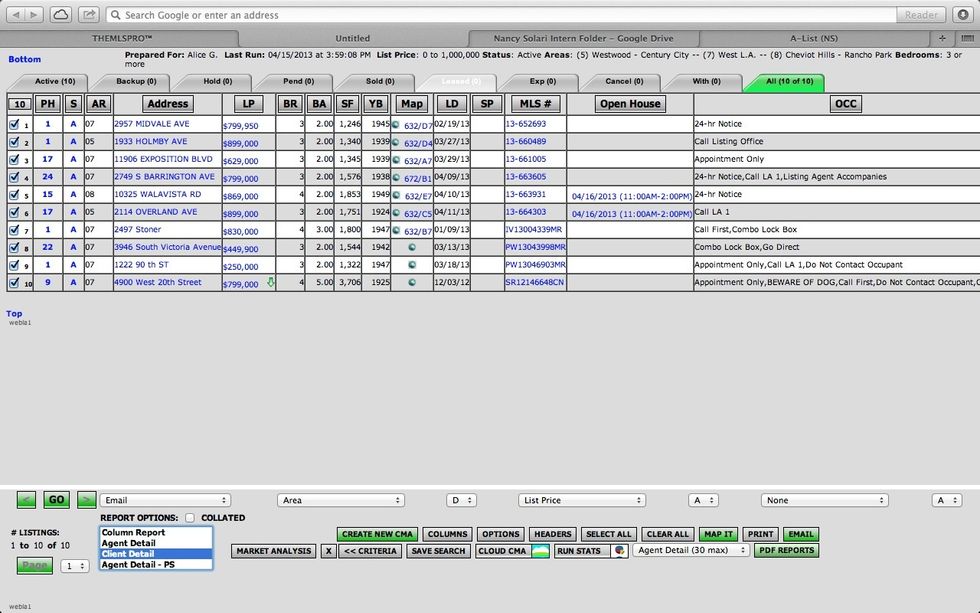
Select client detail if there are under 50 search results in the drop down menu below "Report Options"
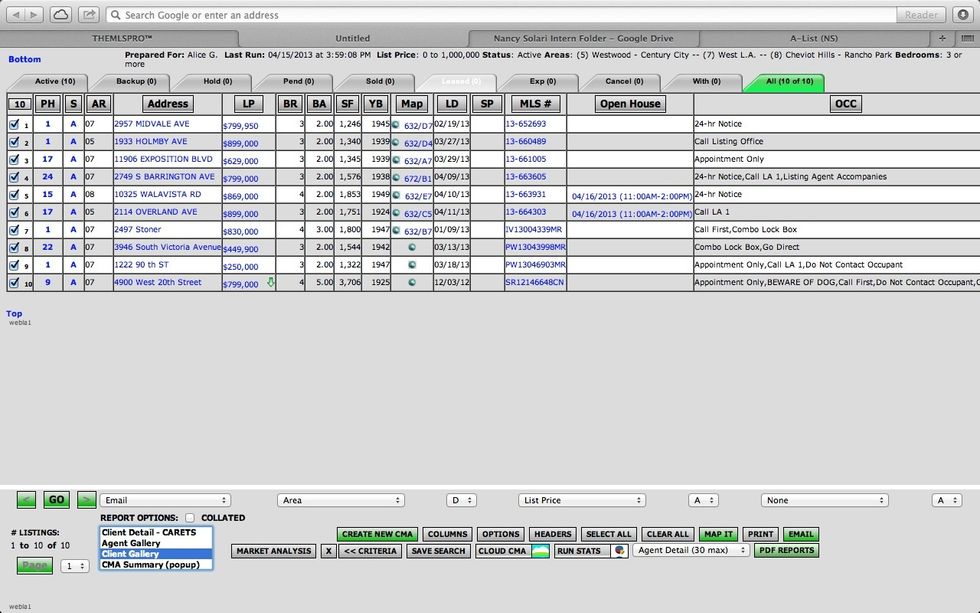
Select client gallery if there are 50-100 search results. If there are more than 100 you must select the first 100 and send the gallery and then select the rest to send as detail or gallery
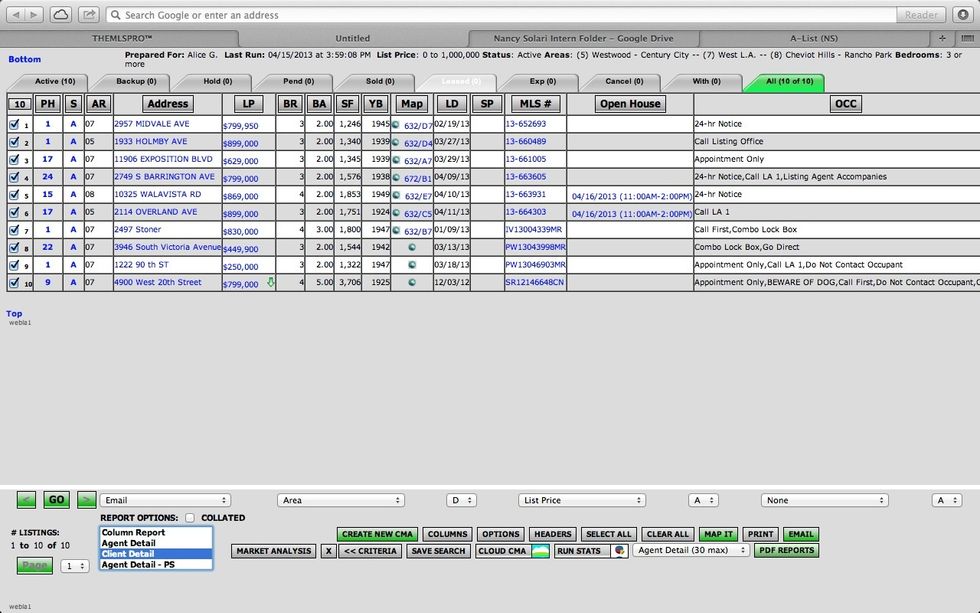
Press the green "Go" button.
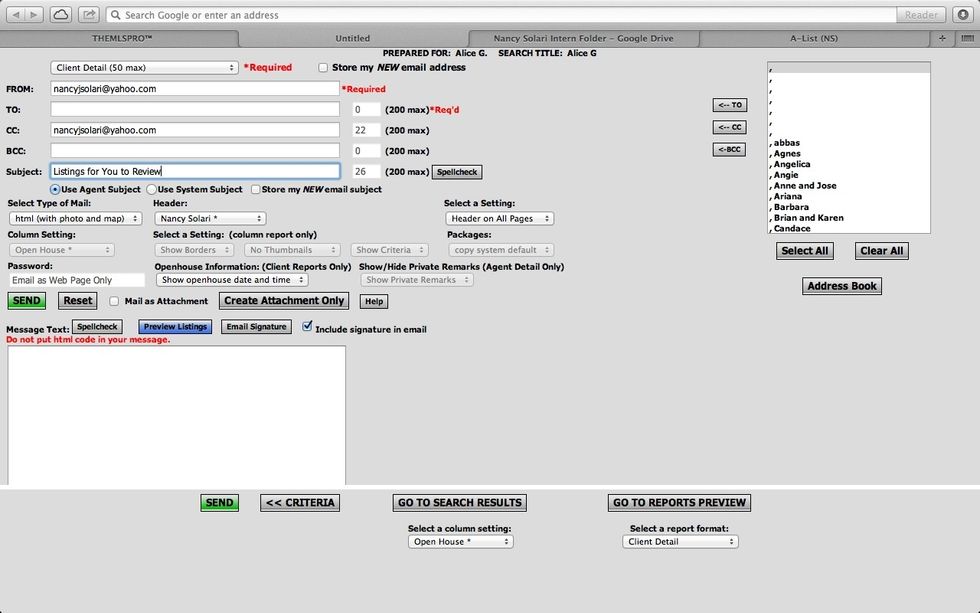
Change the subject of the email to the appropriate heading (Listings for you to review or Updating your search criteria).
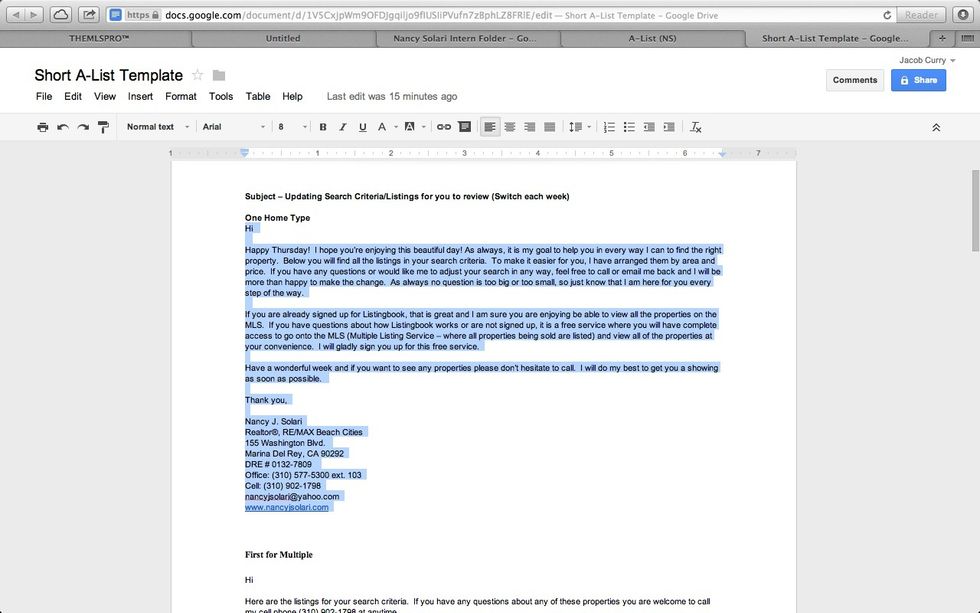
If they have only one home type (ex: Alice with just one SFR search) then copy the one home type template.
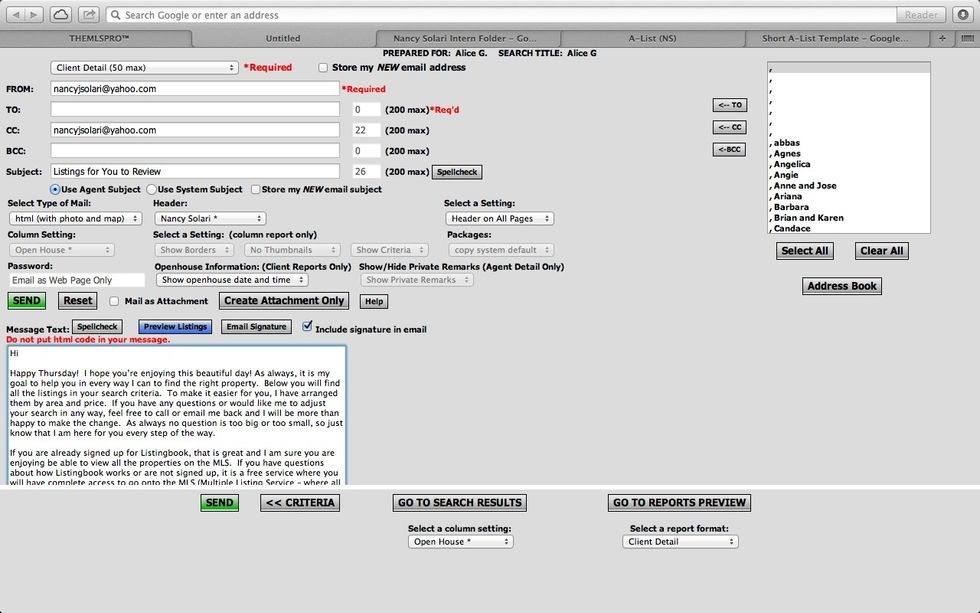
Paste the correct template in the email body area.
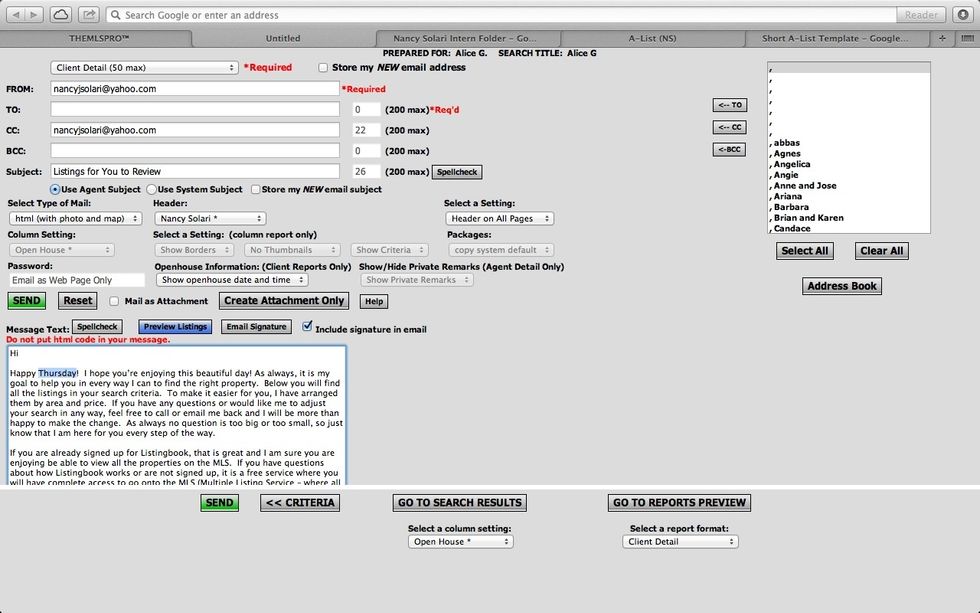
Change the day to the correct day in the first line of the email.
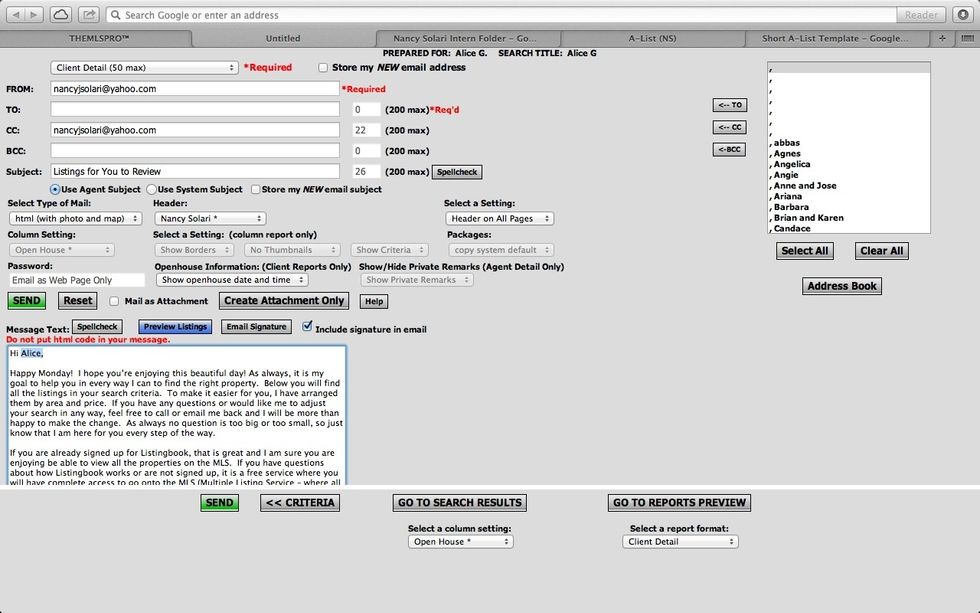
Add the clients first name.
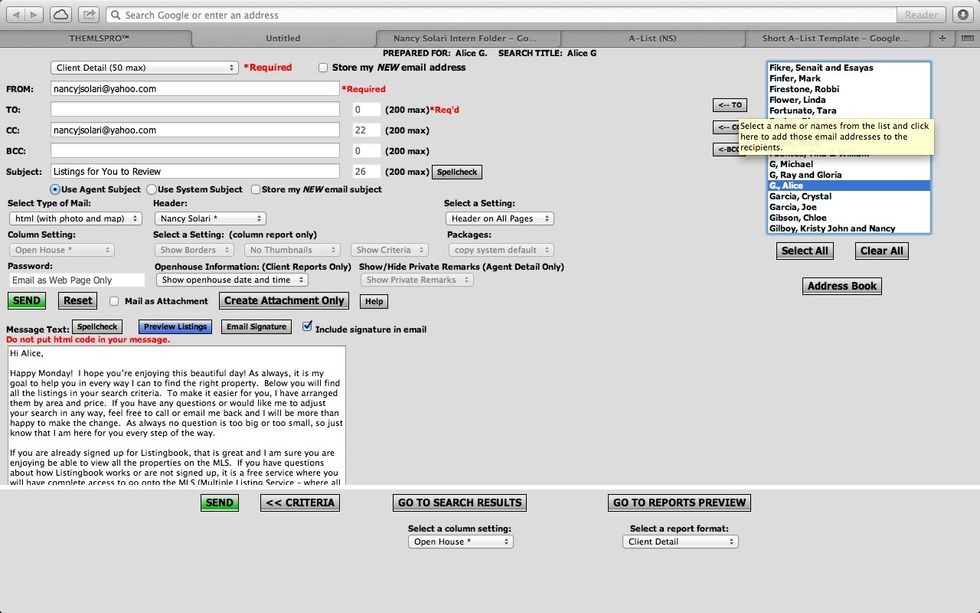
Find their name on the list located in the upper right hand corner.
Select the name and press to so it places the email address in the to form.
Select the green "send" button.
Close out of this window.
Close out of this window.
Close.
Select new search in the upper right hand corner with the correct search type selected (SFR, CC, Rx, etc.)
This drop down menu is where you select the category for the clients search.
The search category(s) are located under the property type column.
Repeat process for each client.
For those with more than one search follow these templates located in the same document as the one home type template.
This would be the second email you would send to them.
And the third.
Repeat for each client. This is the short a list, not the detailed version (done rarely)
The creator of this guide has not included tools
The Conversation (0)
Sign Up