How to change a snapguide cover photo
This was not immediately clear to me so I what I needed was a guide...
24
STEPS
TOOLS
How do you change a cover for your Snappy Guide? I could not decide on a cover image for my Dyson Vacuum. This is how to do it.
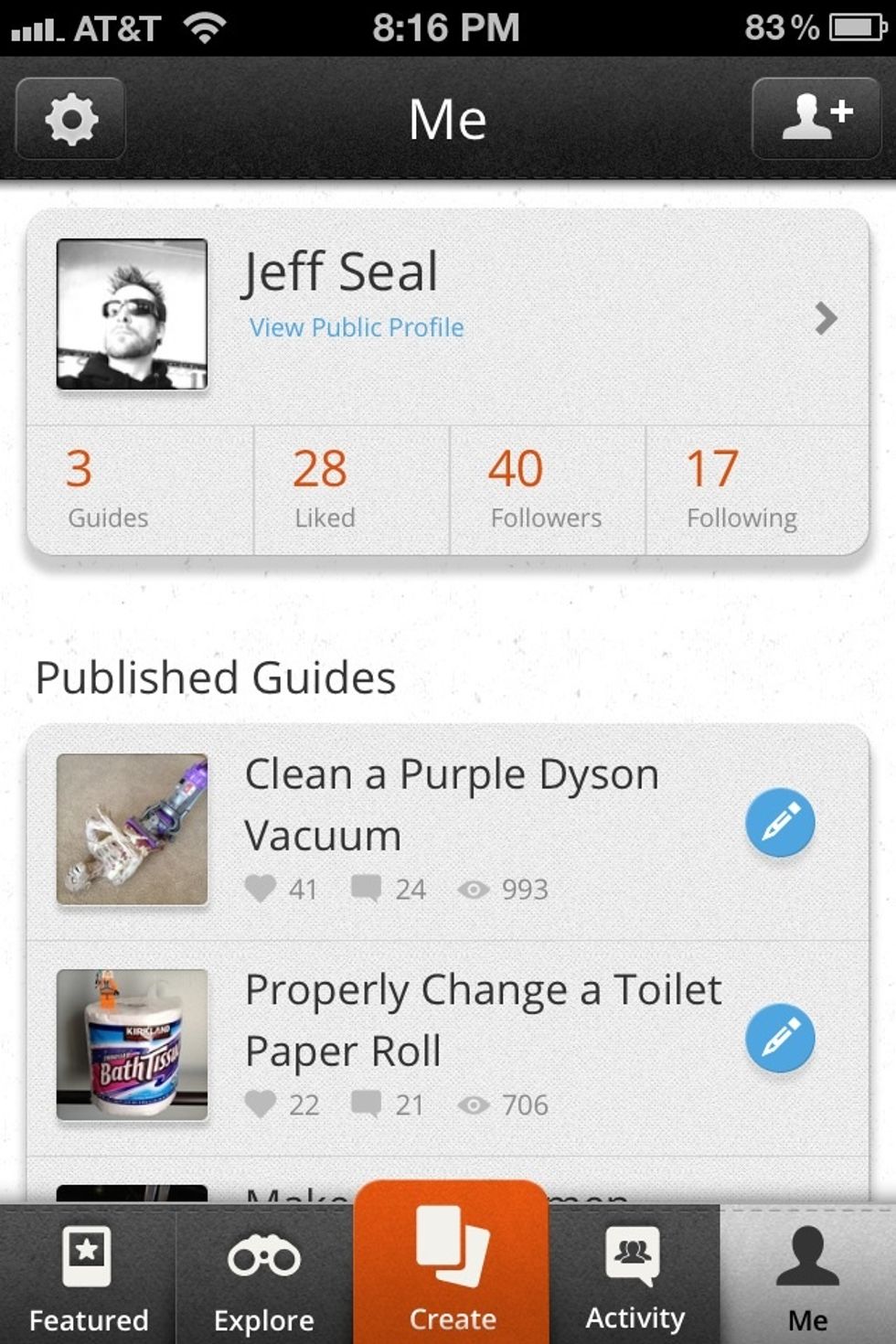
Select the BLUE EDIT pencil button next to the guide you want to change. It's on the right side. In this case I thought the zombie might be too horrific and wanted to change.
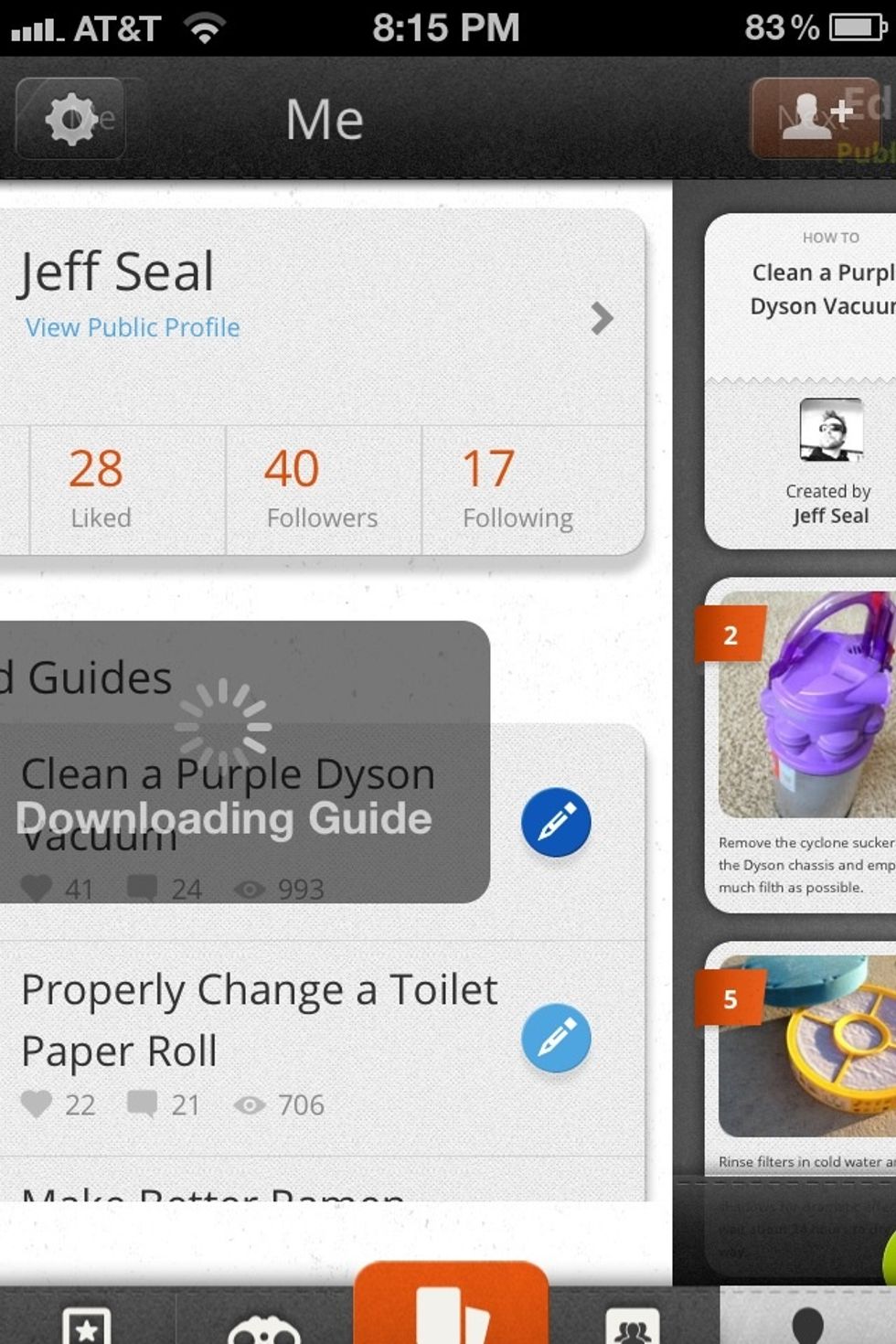
SnapGuide will download your guide for you to edit on your device.
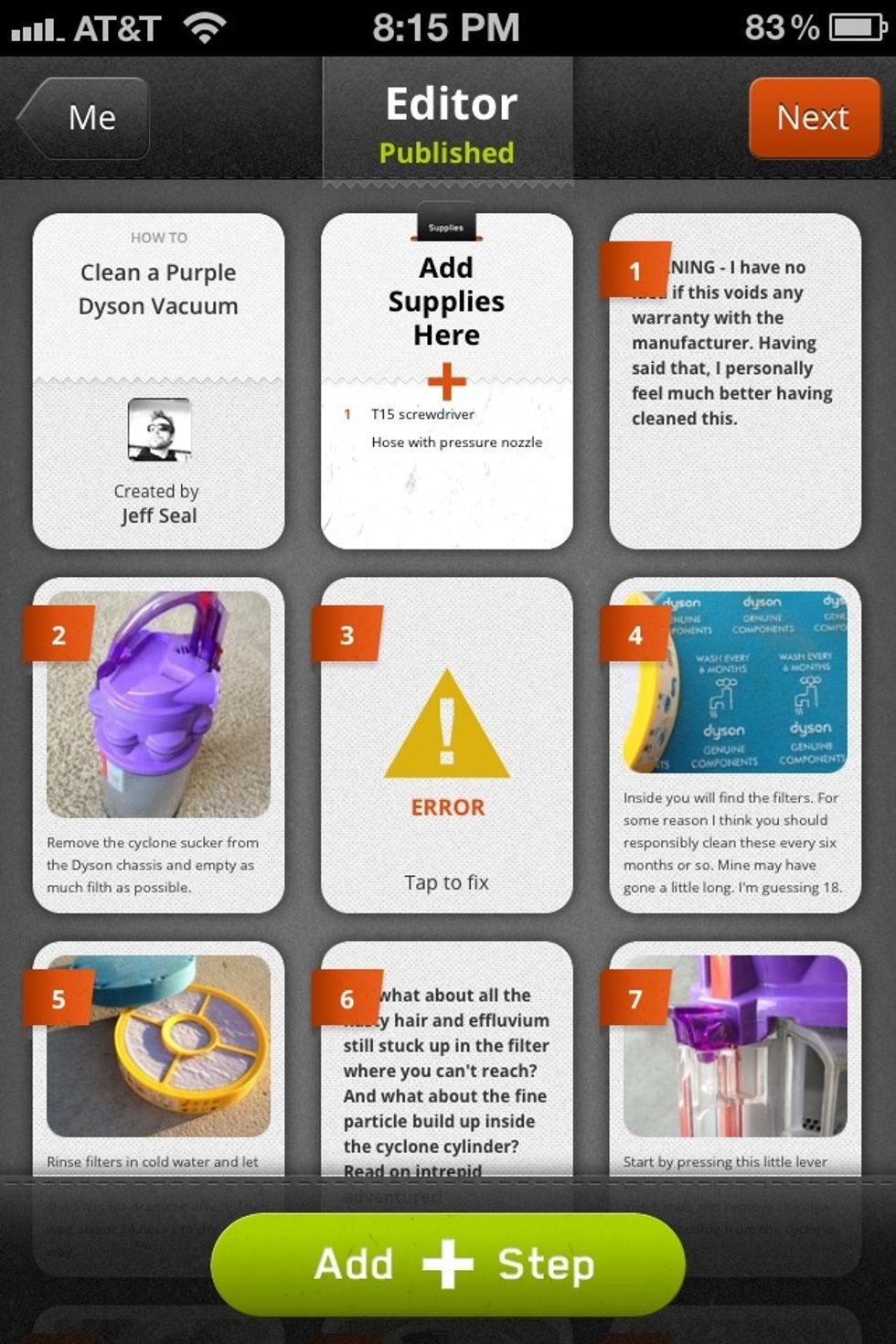
I've found that it often displays the error message as seen above which worried me some but my exhaustive labratory experiments have shown that you can just hit the NEXT button on the top right.
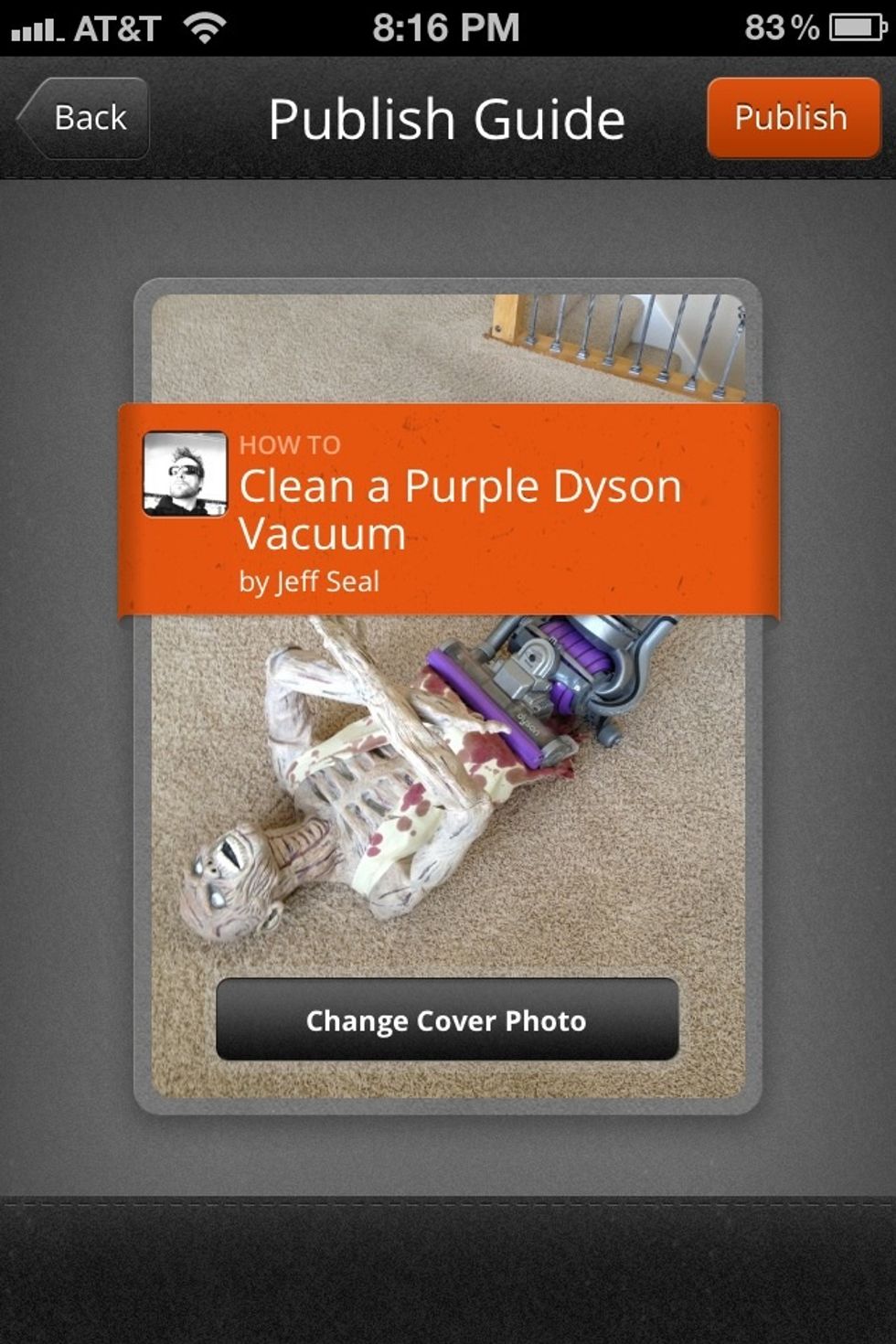
You are then taken to the option to change your cover photo! BAM!
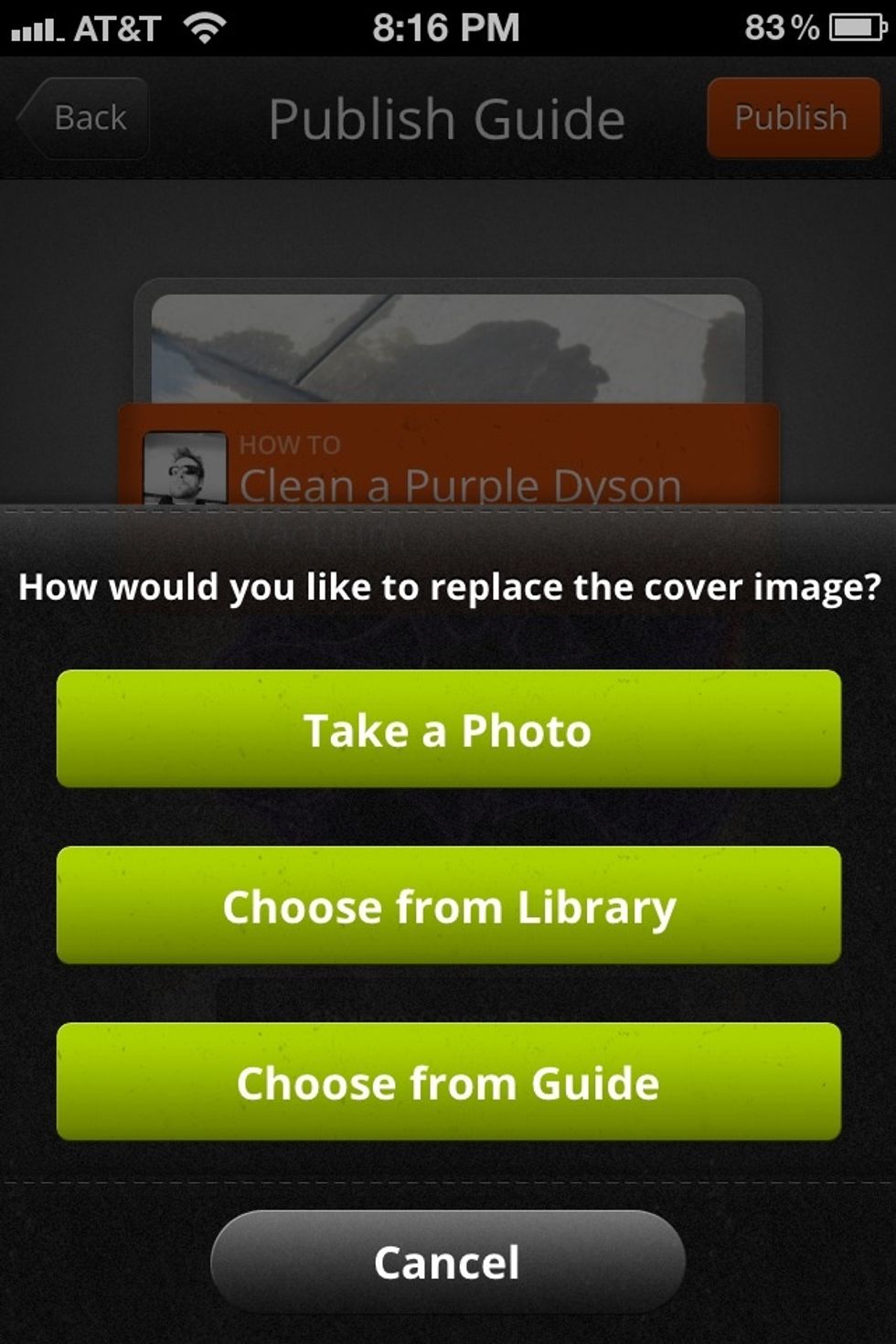
In my case the image I wanted to use was already in my guide so I selected the USE FROM GUIDE button.
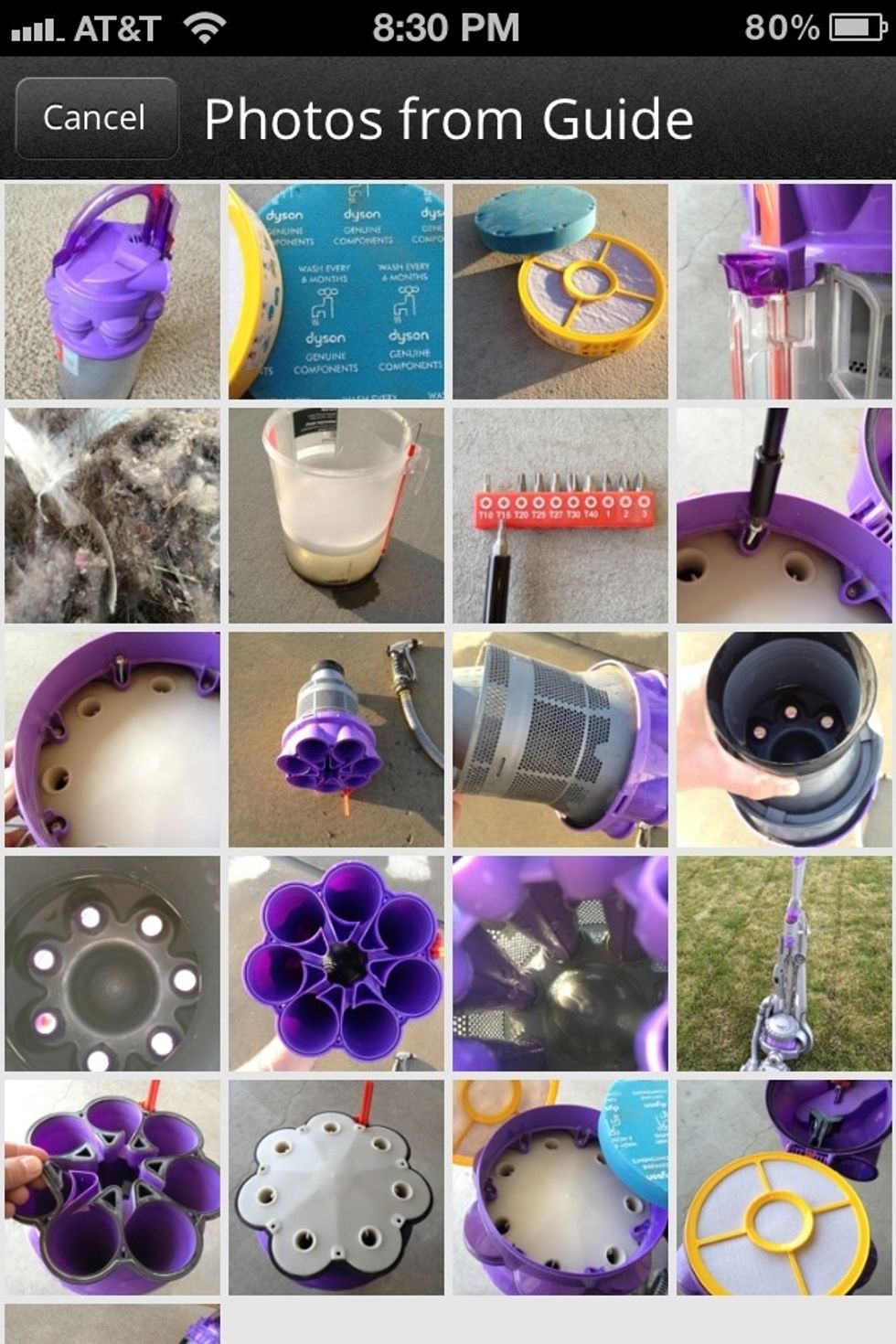
It pulls up a view of all the images in your guide as seen above. Select the image you want to use.
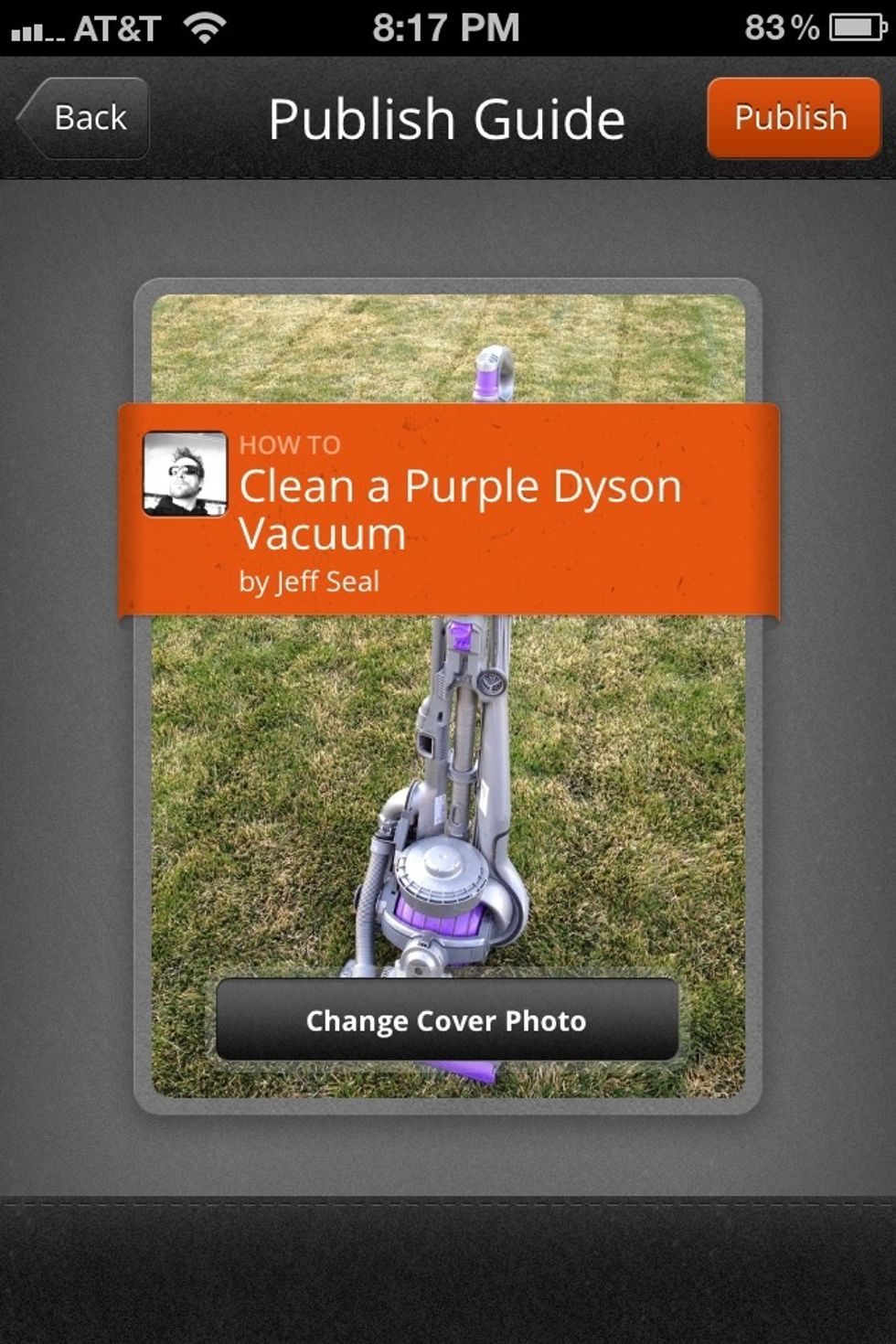
With the new image selected! Then select the PUBLISH button on the top right.
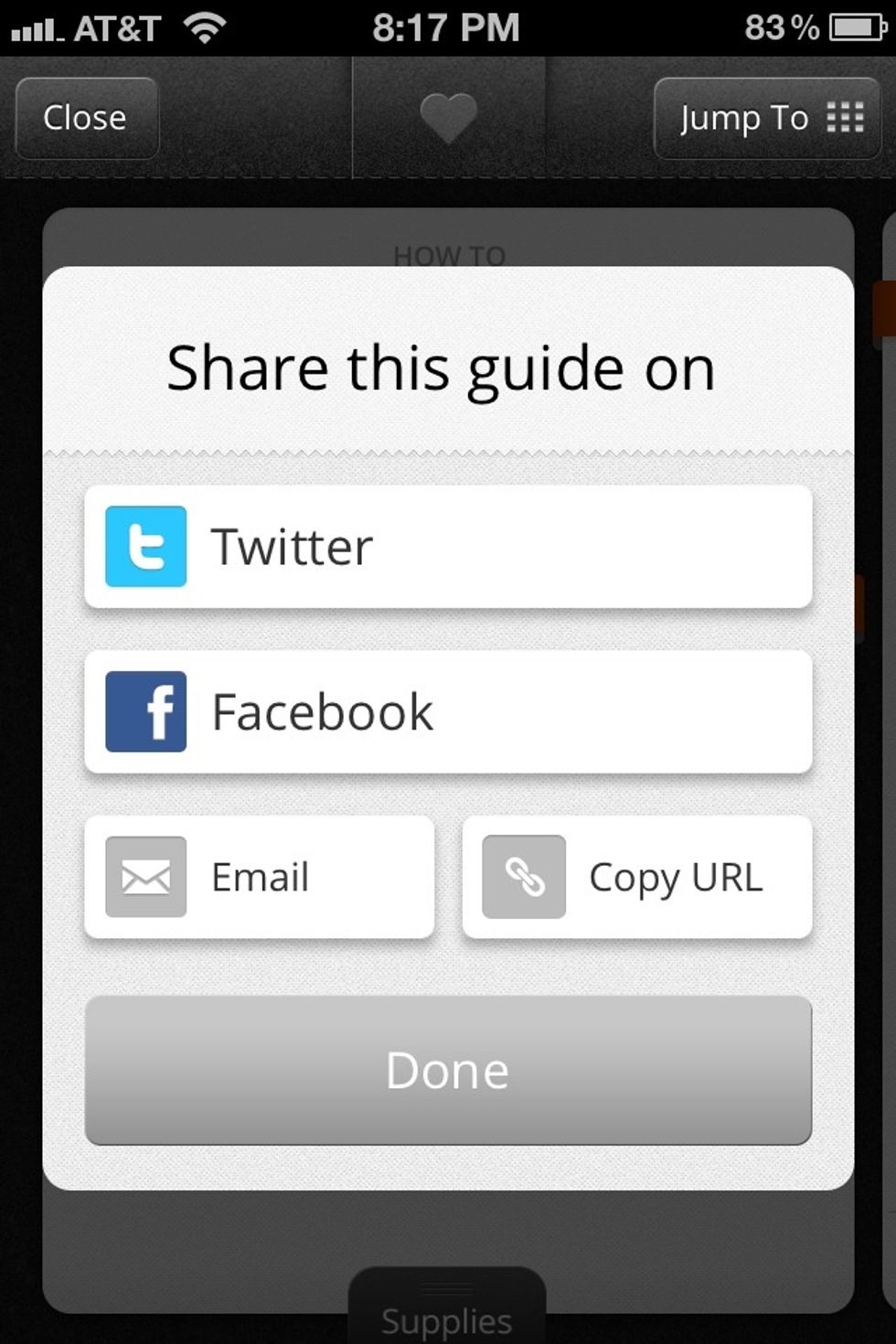
It gives you some sharing options. I just pushed done and, not just a clever name, I was done!
- SnapGuide
Jeff Seal
Starting my own graphic / web design company has me working from my home office AND assuming more domestic duties. I love it! \nAny design needs, let me know!
Salt Lake City, Utah
The Conversation (0)
Sign Up