The Conversation (0)
Sign Up

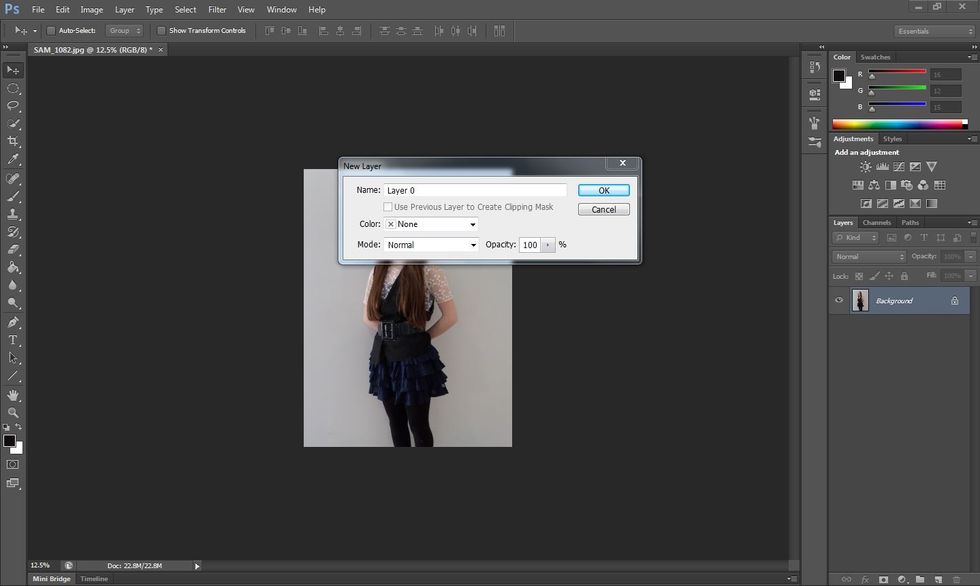
Unlock the image so you can work with it.

Using this, select the background and delete it with the delete key creating the empty space of grey and white squares.

Open a background of your choice on a different photo tab that has been saved in your files. Make sure to unlock this image too.

Using the auto select tool, select the photo and drag it into the other image tab.

Drop the image on and resize (using Ctrl+Alt+T) to a size that fits the canvas.
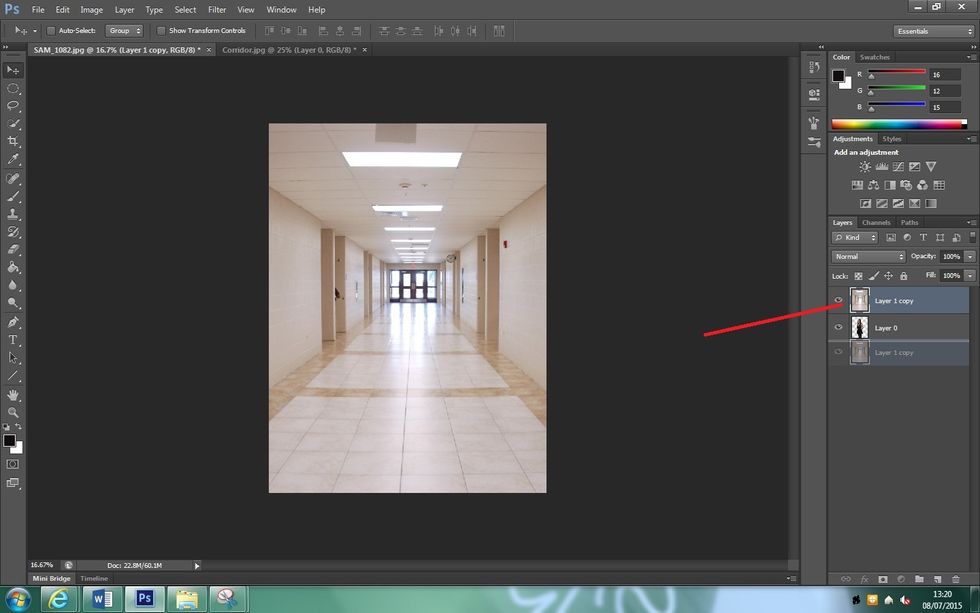
Drag the background layer behind the original photo in the layers tab to the right.

You will then be left with the final image with a different background which you can save as a .jpeg