STEPS
TOOLS
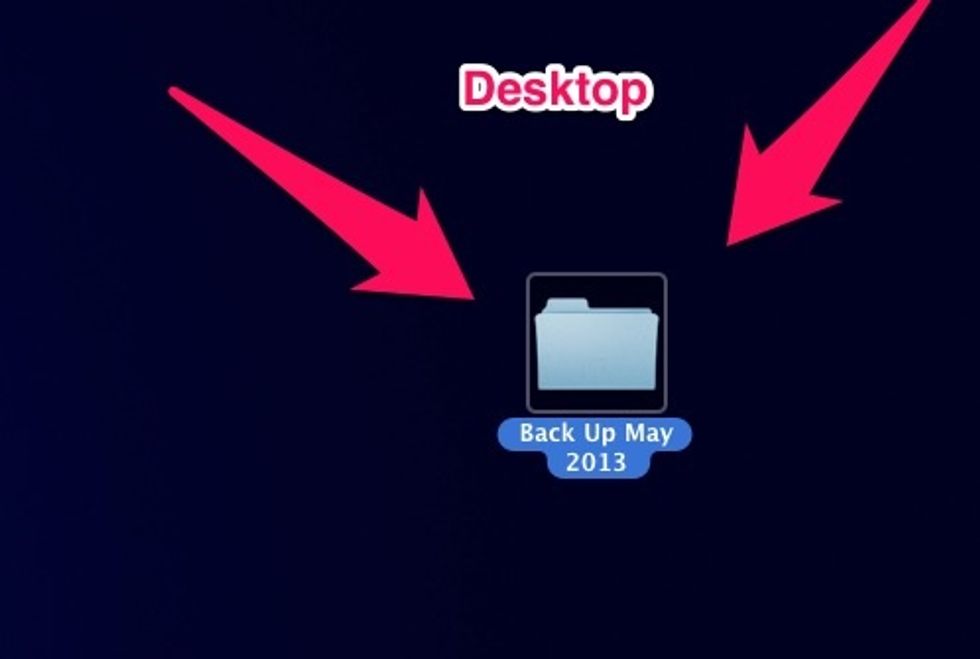
The first step is to gather all of the important documents you want to back up and place them in a folder on the desktop. Documents only.... No applications / Software programs / Movies / Videos.
Remember... You have a total of 5 GB of memory in Google Drive. Videos and movies take up a lot of space and should be stored on CD/DVD, Flash, or External hard drives.
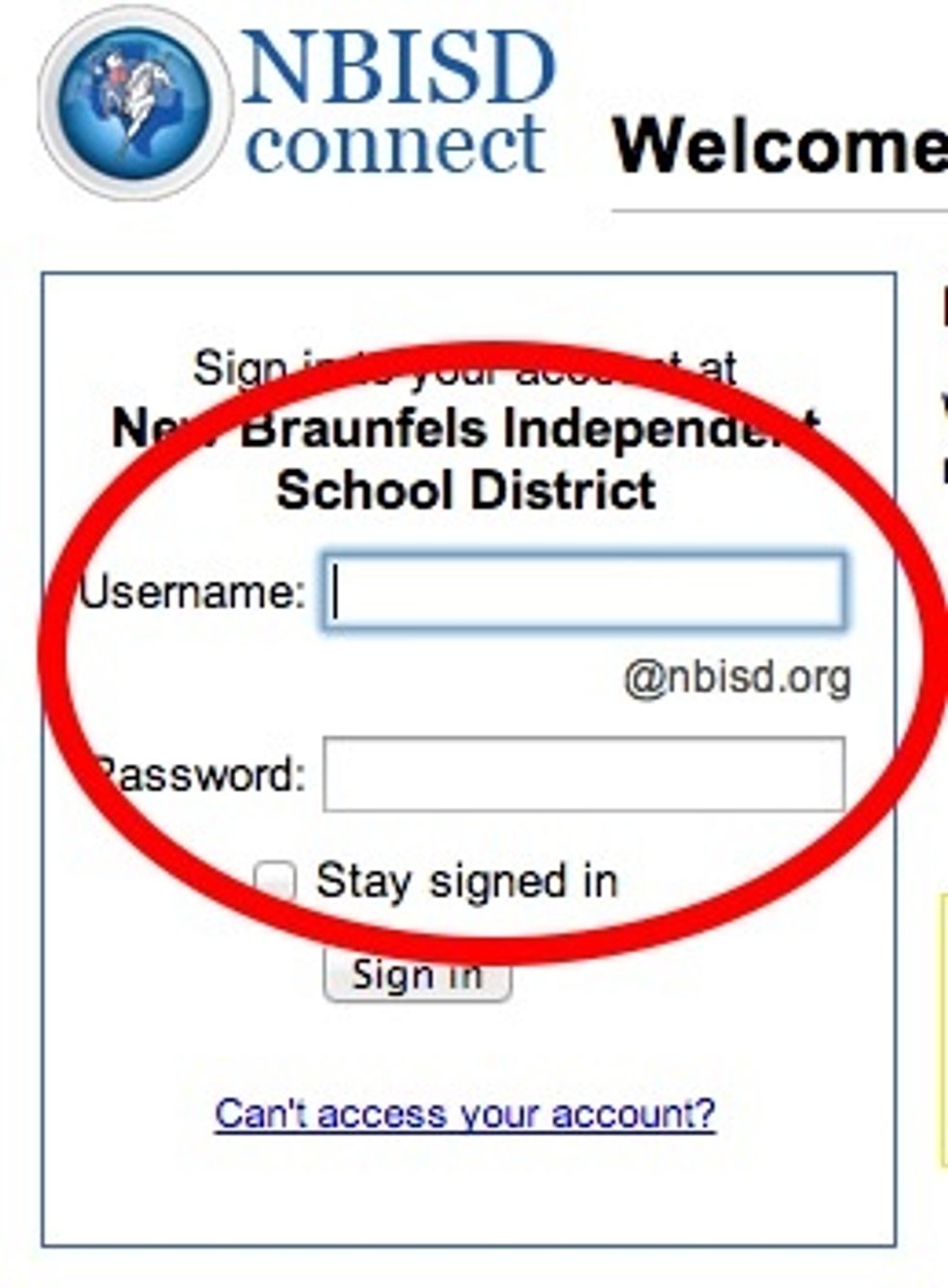
When you have everything ready to go, log in to your Google Mail account.

Select "Drive" from the top of your screen. This will take you to your Google Drive, which you might remember as Google Docs.
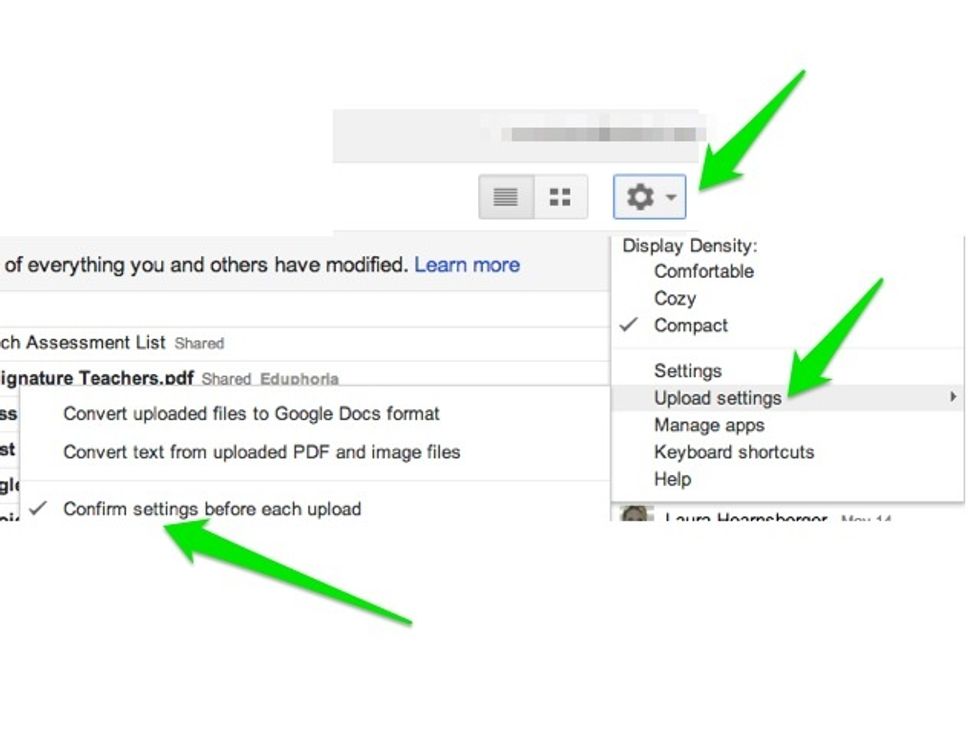
Go to the top right of the screen and select "Upload Settings" from the drop down menu. Choose to "Confirm settings before each upload" and remove any checks in front of the "Convert" options.
Now you will begin uploading your files. If you are using Chrome, you can upload the folder. If you are using any other browser, you will not have the "folder" option.
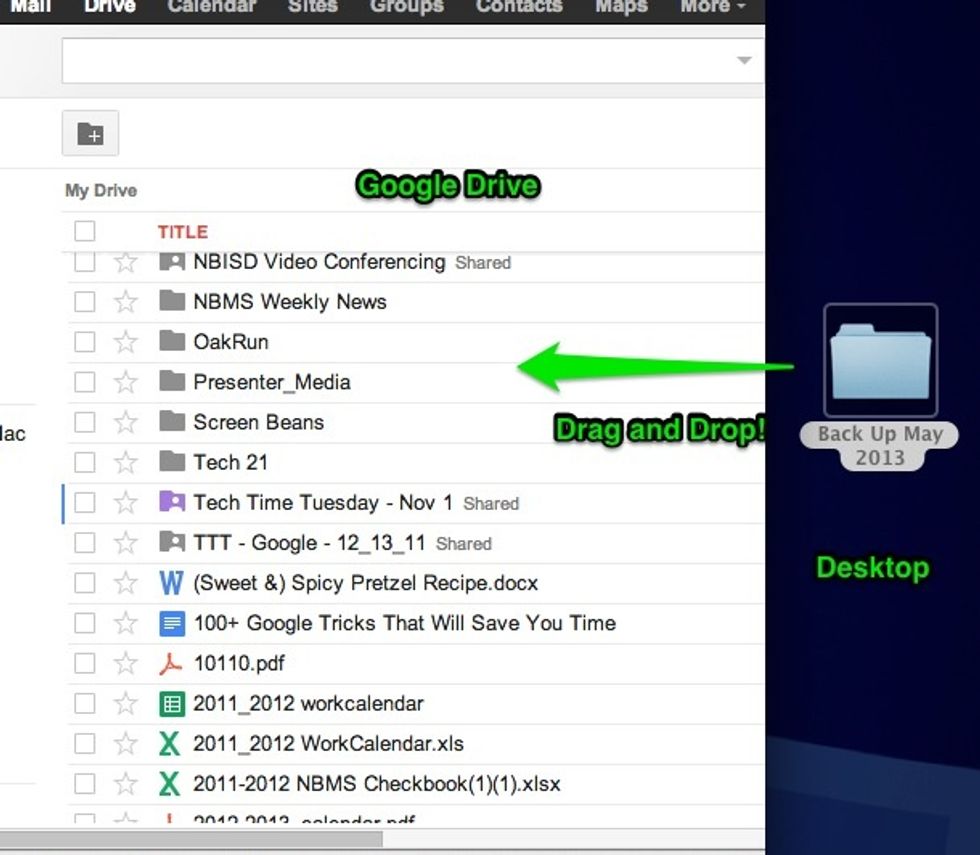
The easiest method is to simply drag the folder into your Google Drive window. Or, you can open the folder and drag the individual files... If you are not in Chrome.
Another option is to select the "Upload" icon and then choose "Folder" or "Files" from the drop down menu.
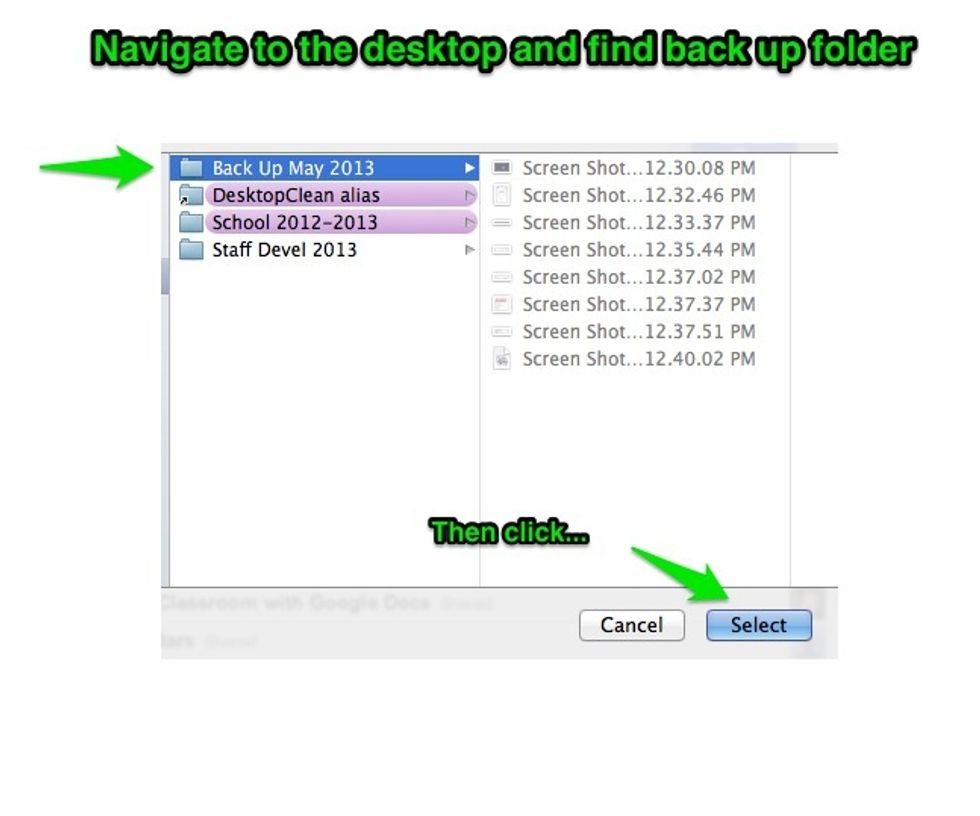
You will be asked to navigate to the folder or files on your desktop where you gathered your documents. Then click to Select.

You will be asked to confirm your upload preferences. Be sure you have not checked the "convert" options. Click to start the upload.
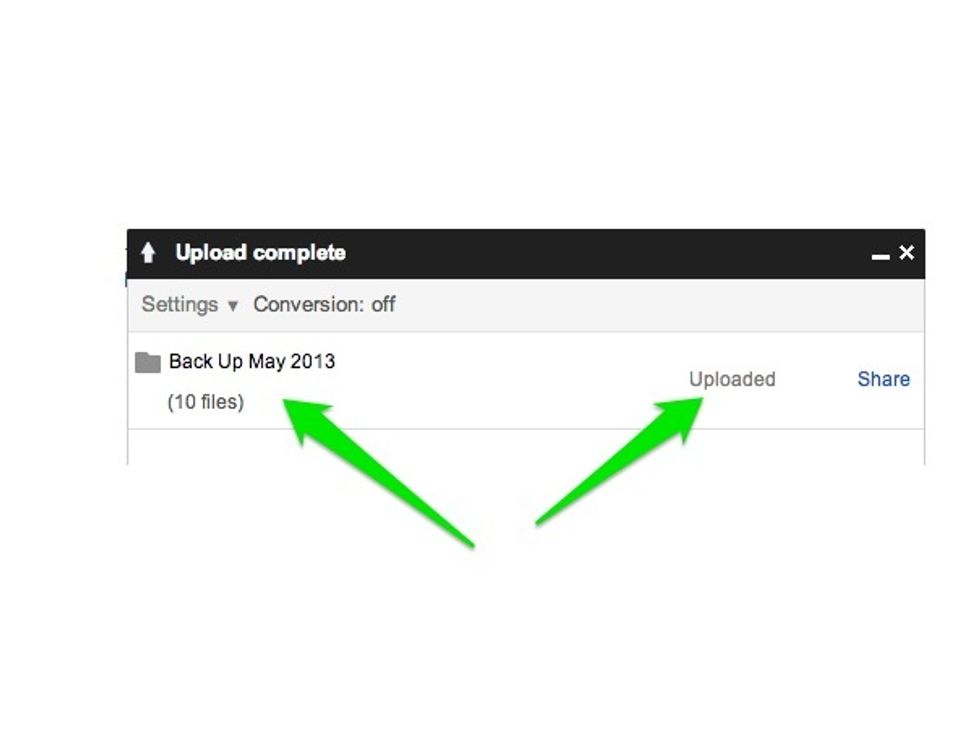
The upload time will depend on how many files you are uploading. When complete, you should see your folder or files, and the status should say Uploaded.
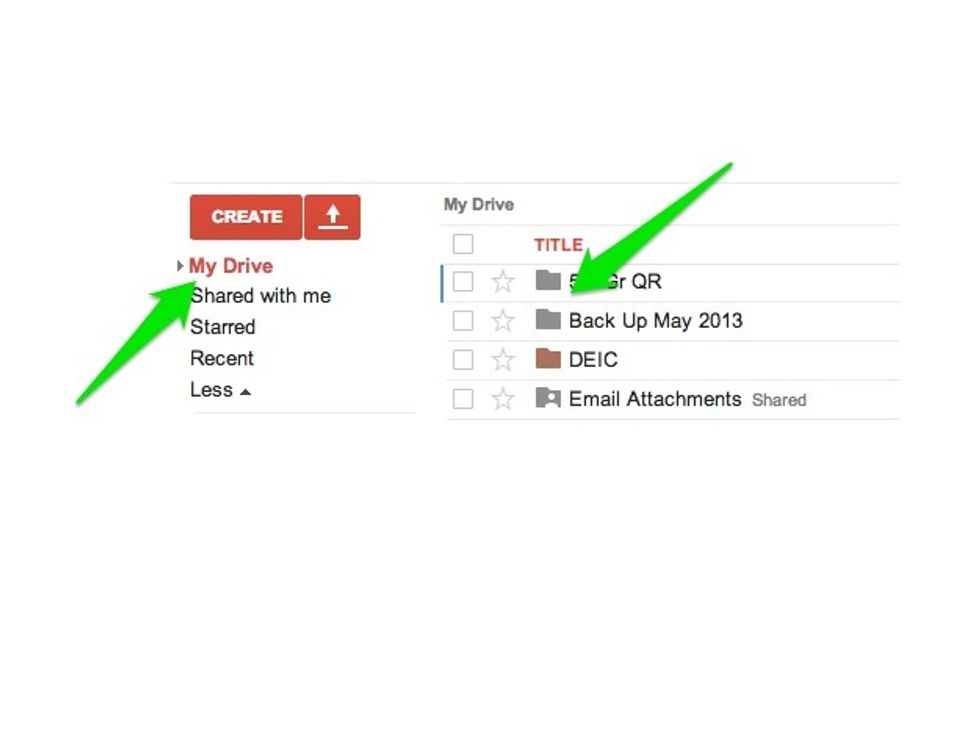
Click on "My Drive" and you will see your uploaded folder or files in the list.
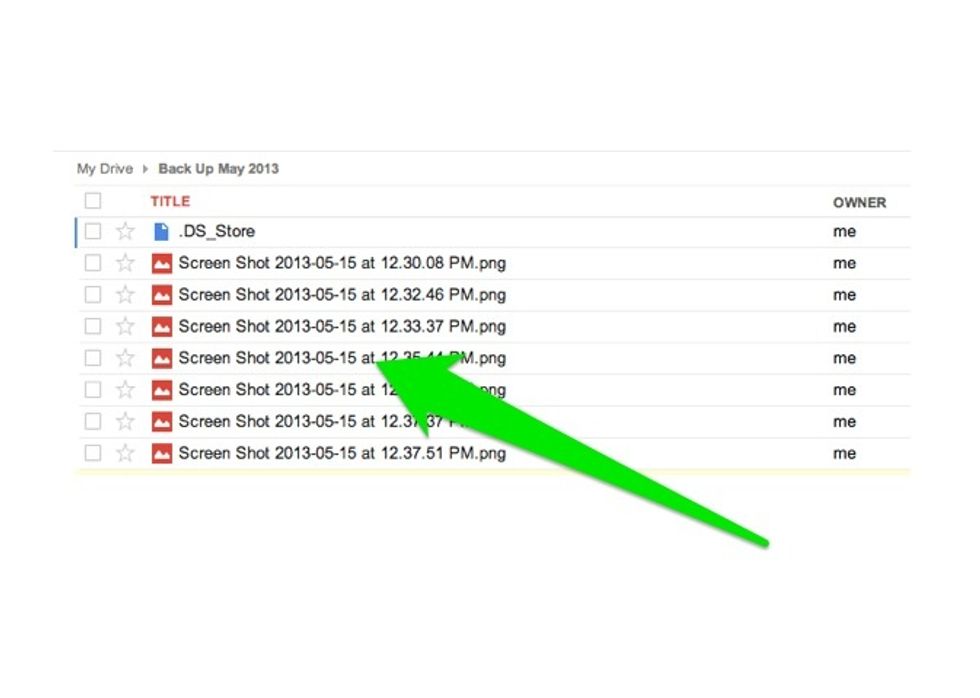
If you uploaded as a folder, you can click on the folder and will see all of your documents.
That's it! Your documents are now in Google Drive. You can get to them from any computer with an Internet connection. Your campus tech can help if you have questions!
The creator of this guide has not included tools
The Conversation (0)
Sign Up