STEPS
TOOLS
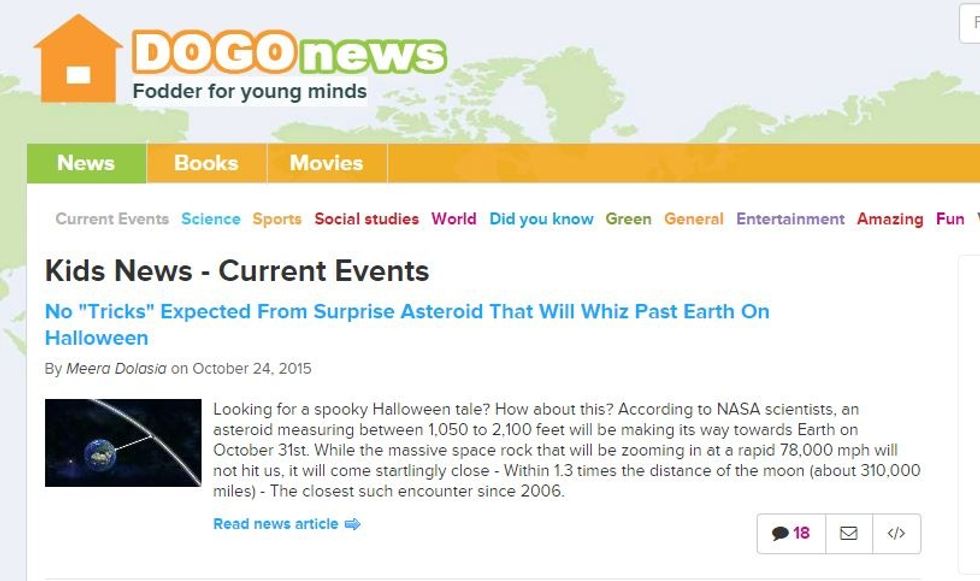
From the homepage, find an article that looks interesting and click the title.
Here is the article I am using for this example: http://www.dogonews.com/2015/10/20/researchers-unveil-yet-another-invisibility-cloak
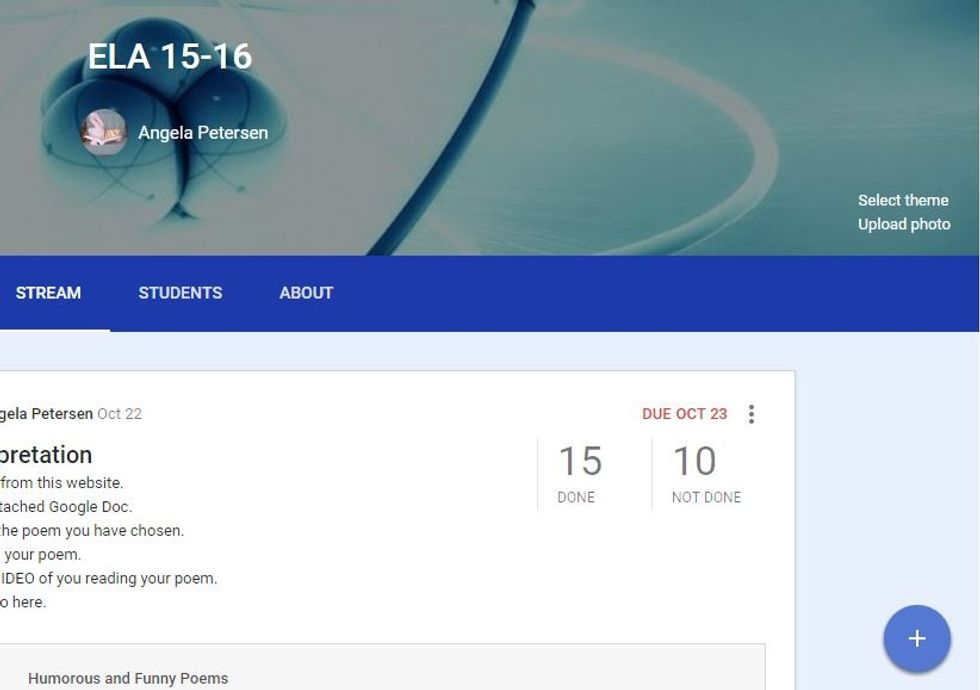
Open Classroom in a new tab. Click the + in the lower right corner. Choose "Create Assignment."

Give it a title. Then, click the link button. Copy and paste the article's web address and hit add.
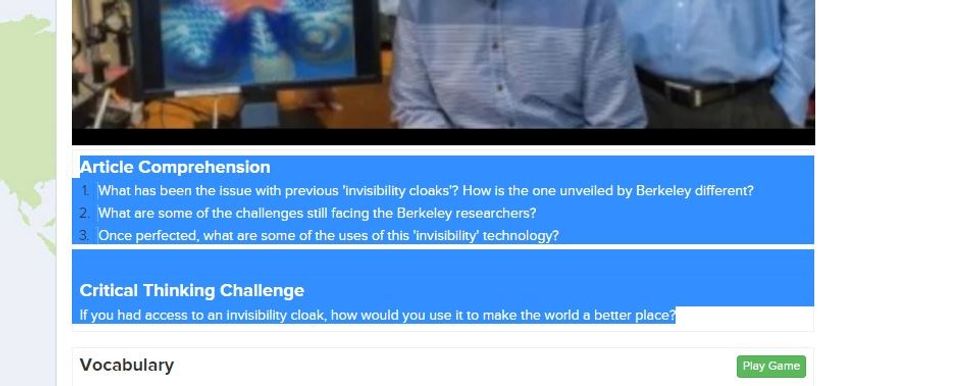
Back in the article, scroll to the bottom and copy the comprehension questions.
In yet another tab, open Drive and create a new Document.
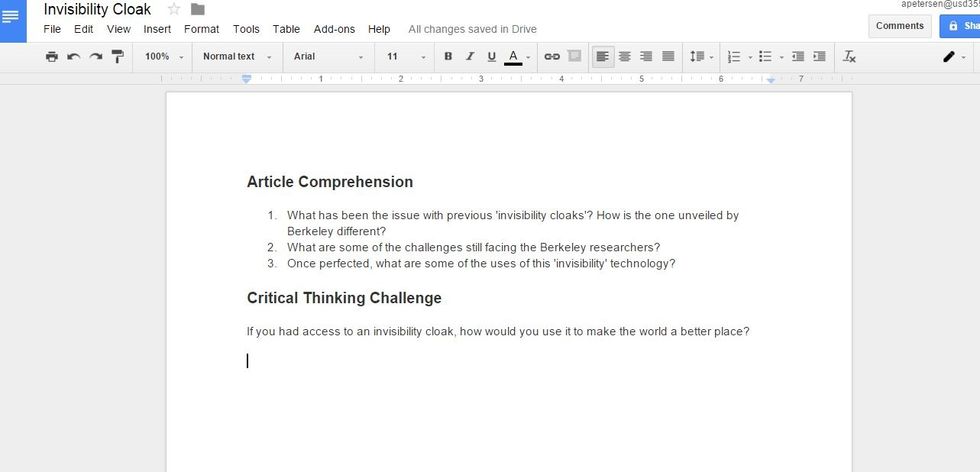
Paste the questions into the document. Make the document title match the assignment title.
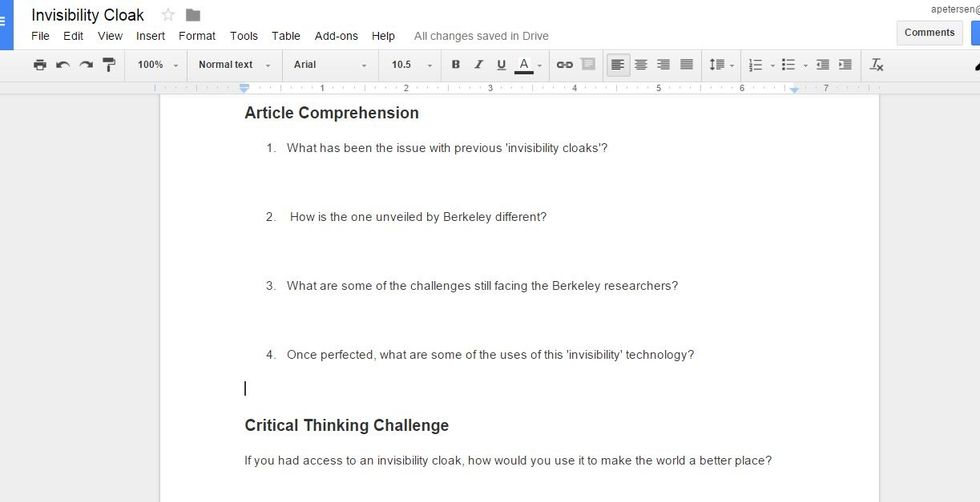
Space the questions out so that they are usable. Separate multi-part questions if needed.
Back in Classroom, click the Add from Drive icon. Search for and select your document title.

From the document's drop down menu of options, choose "Make a Copy for Each Student." Then hit assign and you are done!
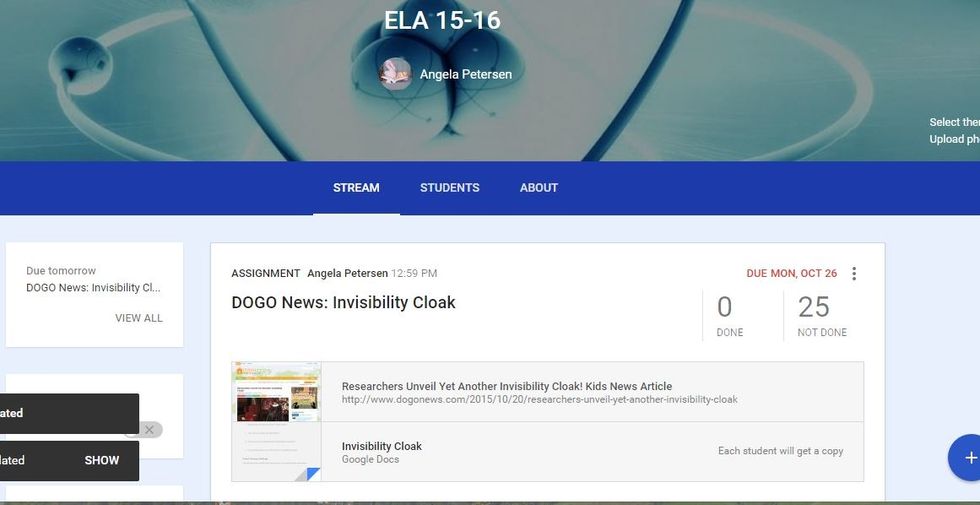
Check student work back at the ELA page feed!
The creator of this guide has not included tools
The Conversation (0)
Sign Up