The Conversation (0)
Sign Up
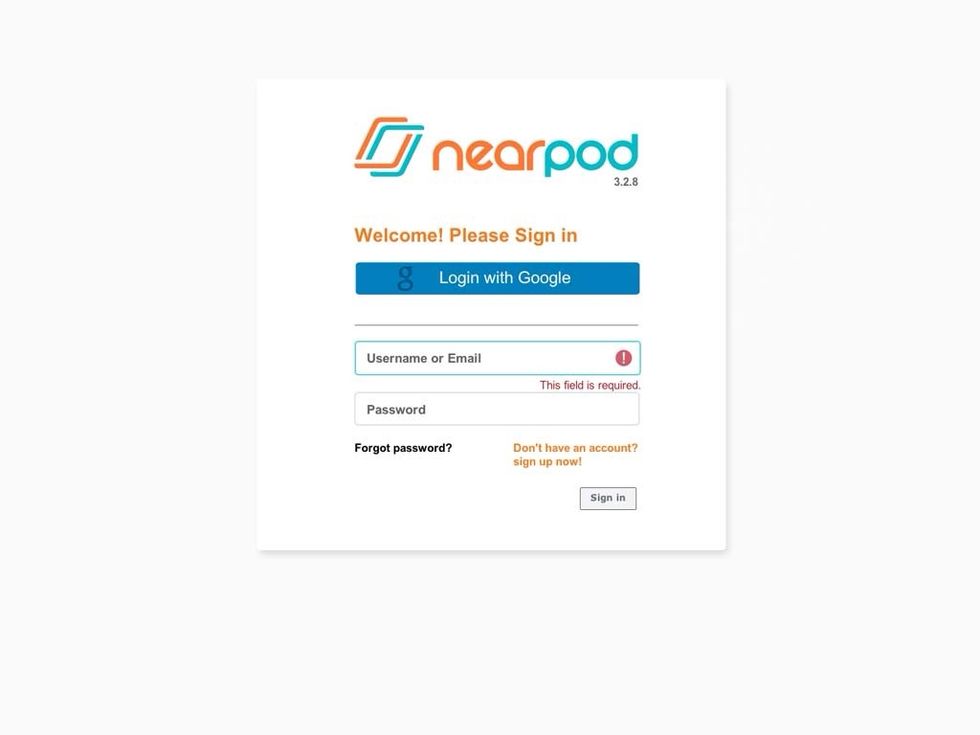
Sign into nearpod.com/login using your credentials.
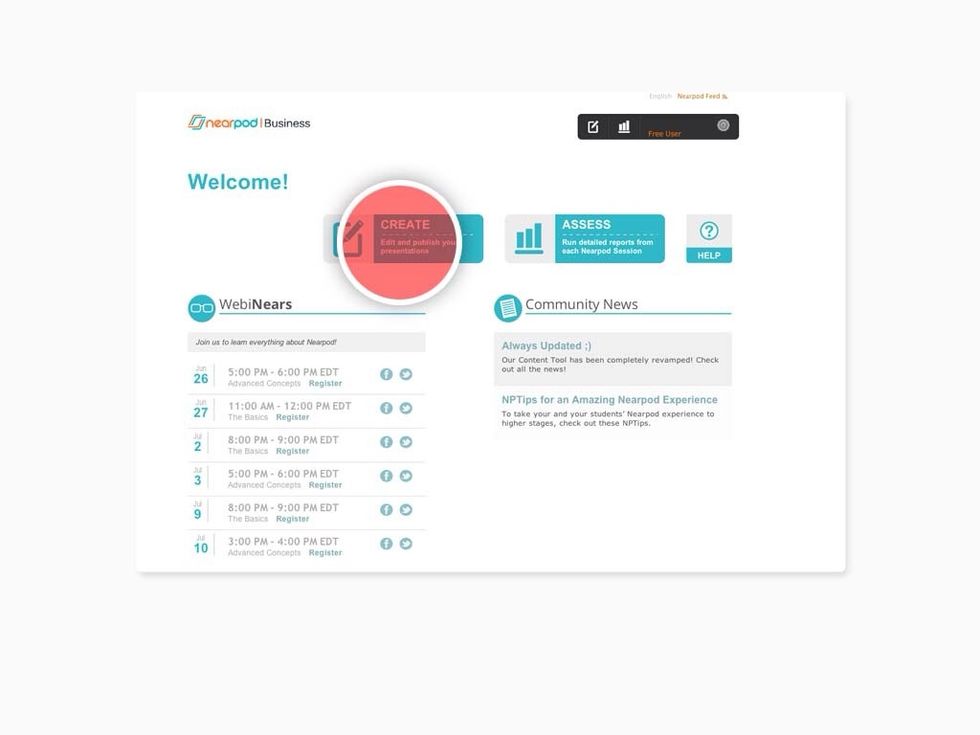
Tap on 'Create' to start creating your presentation (remember, you can also edit the ones from your library!).
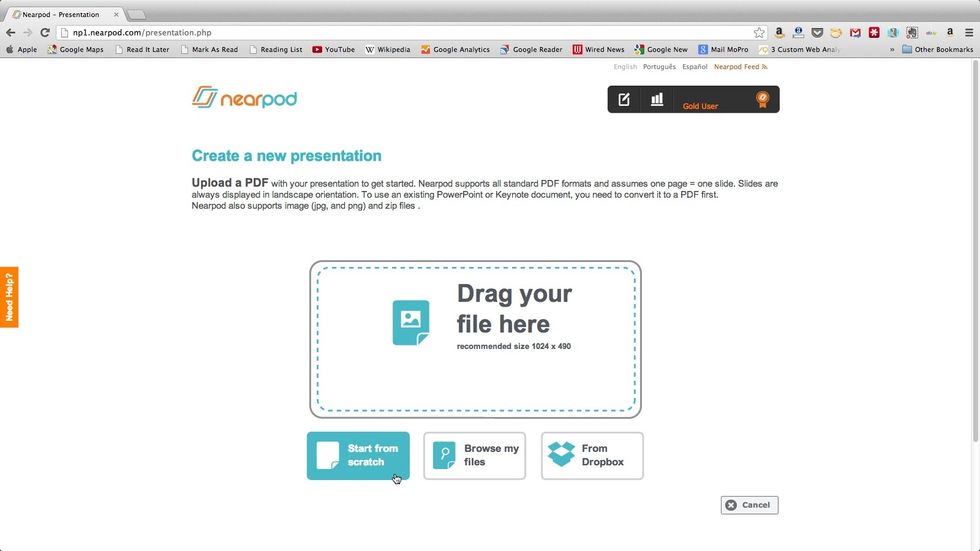
To create a Nearpod Presentation, you can either start from scratch or upload a PDF, ZIP, or image file from your computer or your Dropbox account.
Tap on the '+' button to add slides or interactive features to your presentation.

The features list will display.
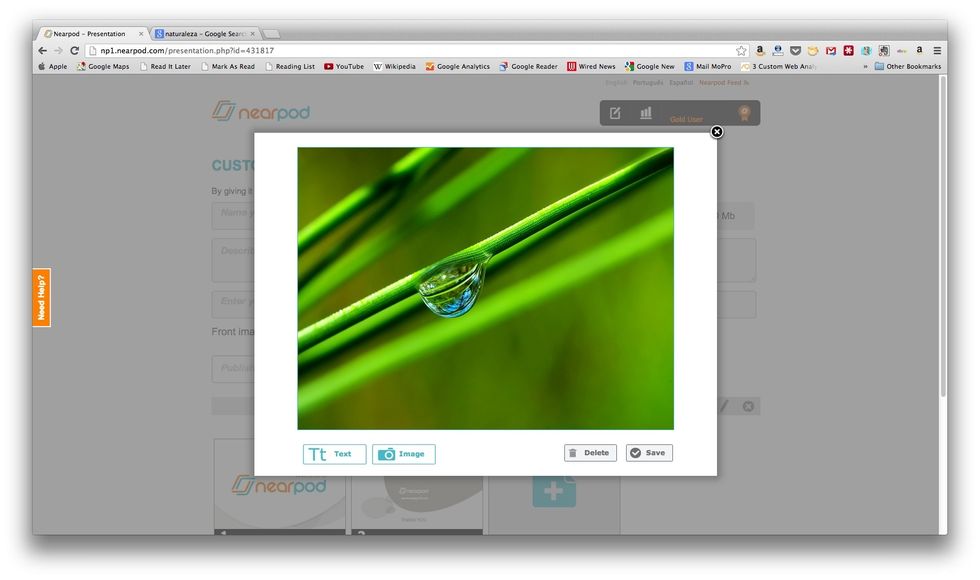
Upload the image to which you want to add text.

Tap on the 'Text' button and type the text that you want to share.
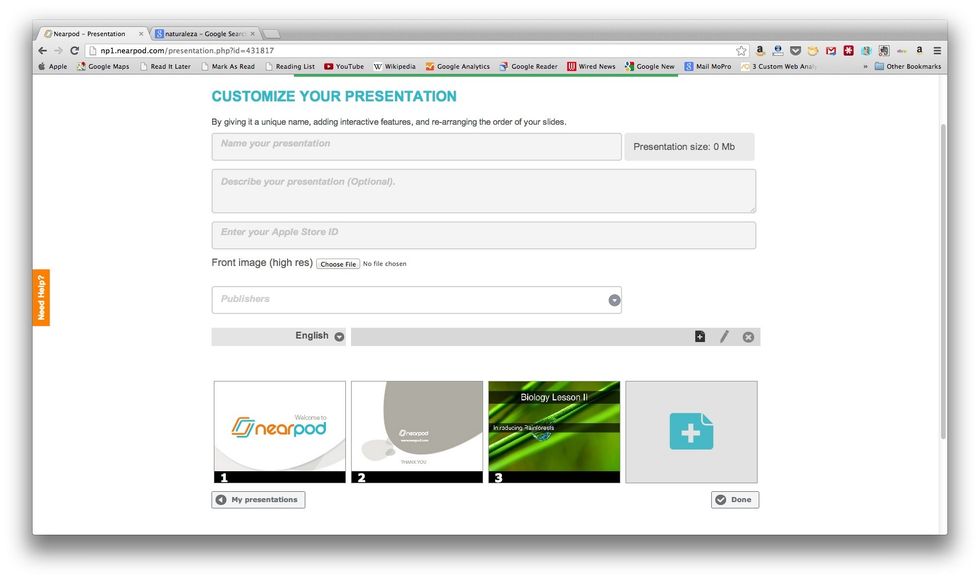
Save the slide and once the presentation is ready, tap on 'Done'. Remember to publish the presentation!
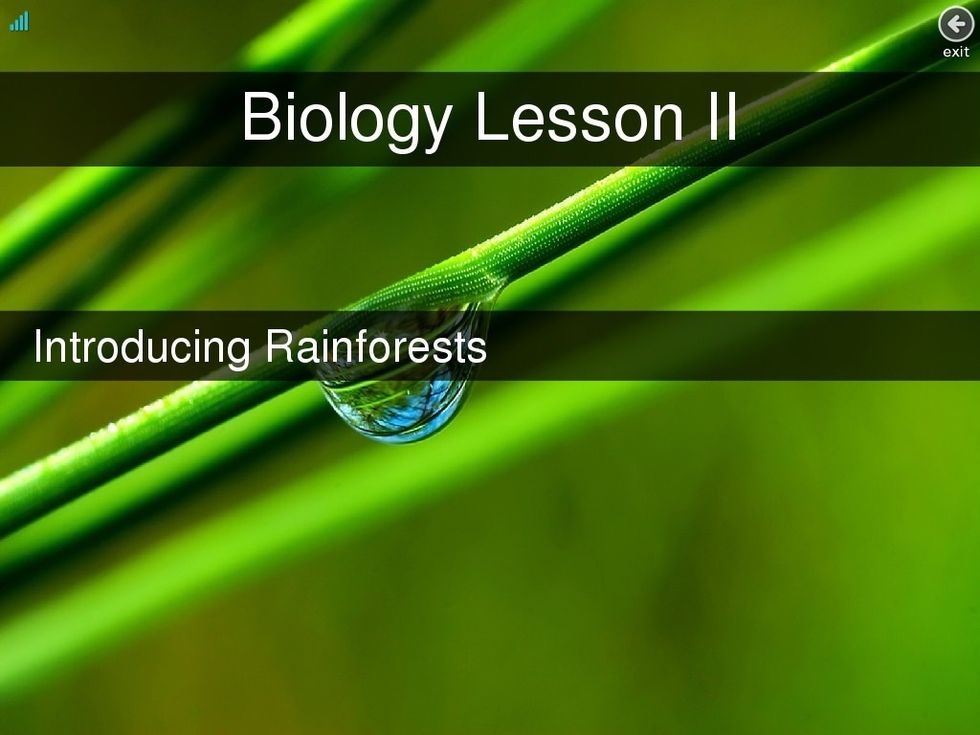
Students' view: engage your students with your self- created content!