The Conversation (0)
Sign Up
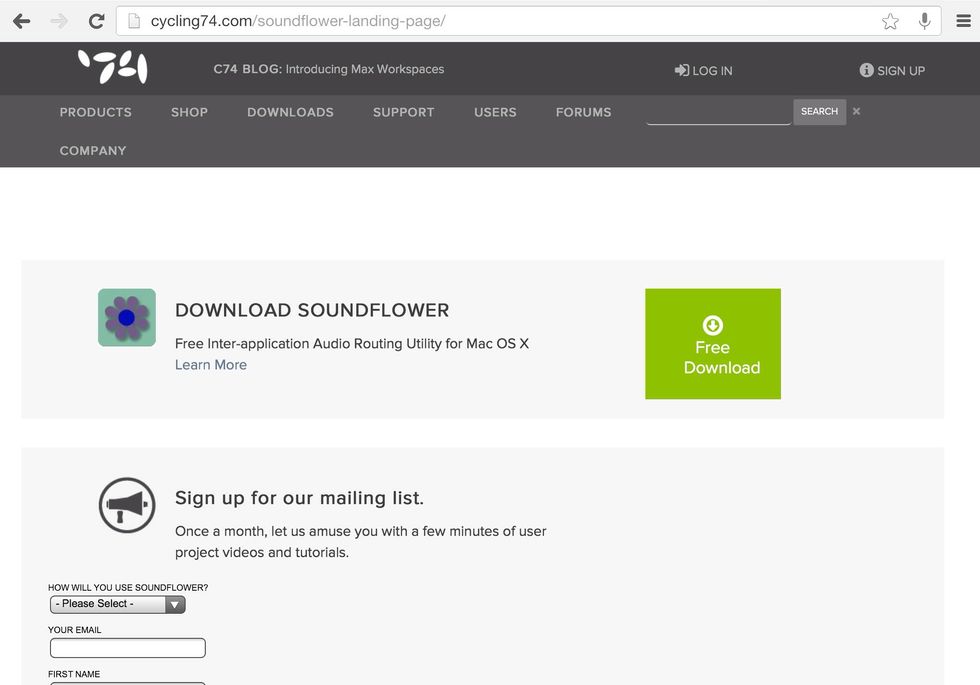
Download and install soundflower. From http://cycling74.com/soundflower-landing-page/
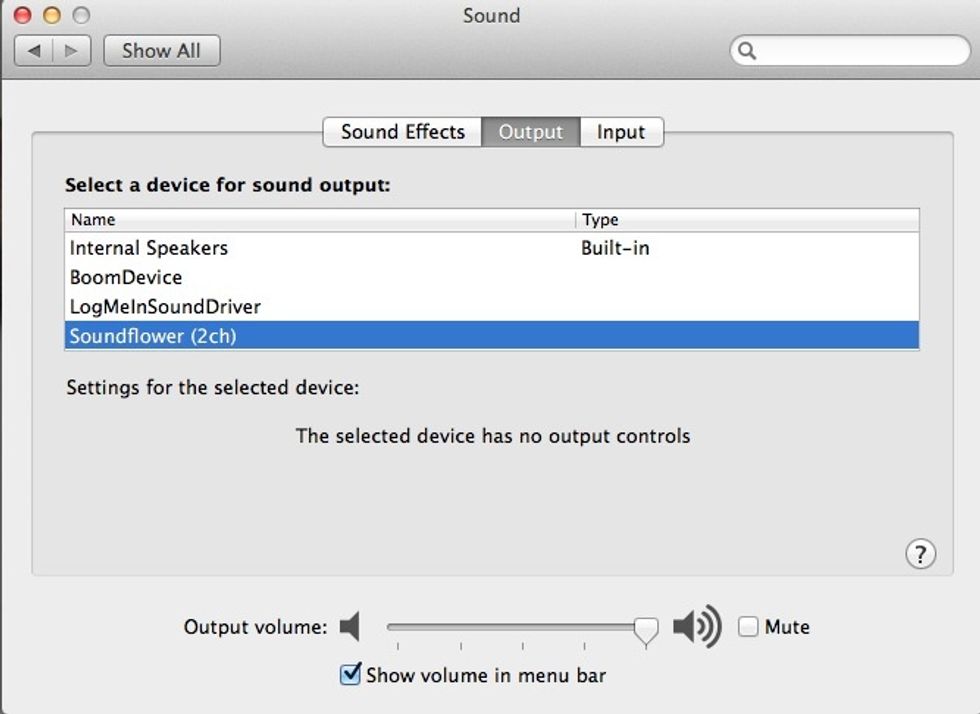
Open the sound control panel and and select Soundflower as your output device
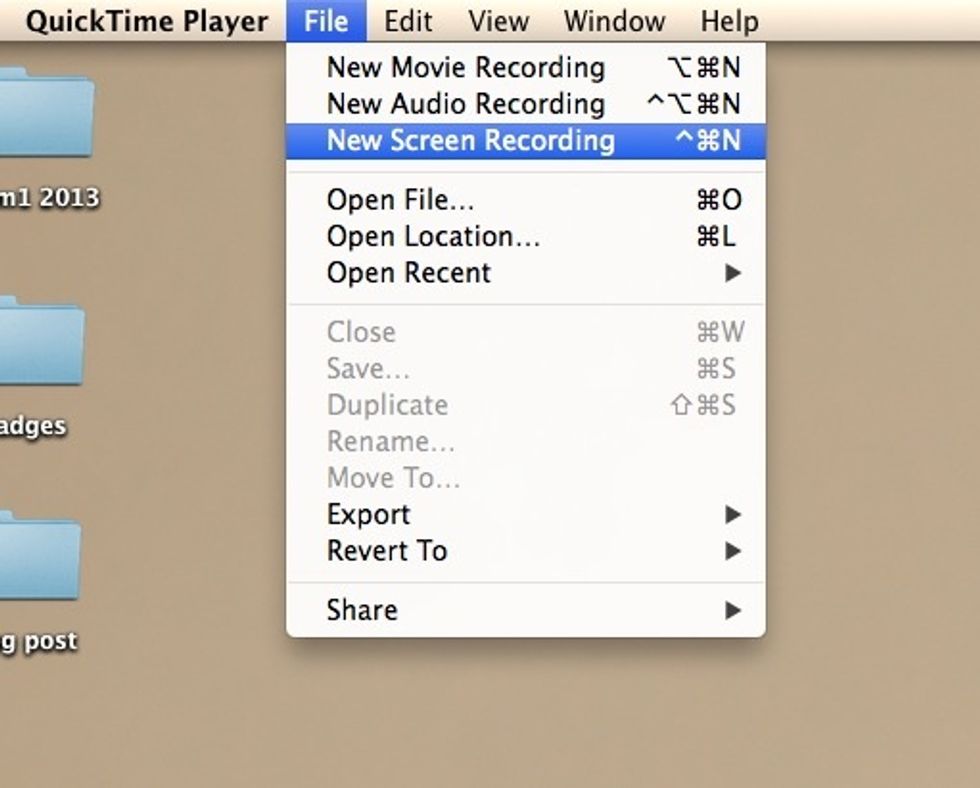
Start Quicktime player and add a New Screen Recording
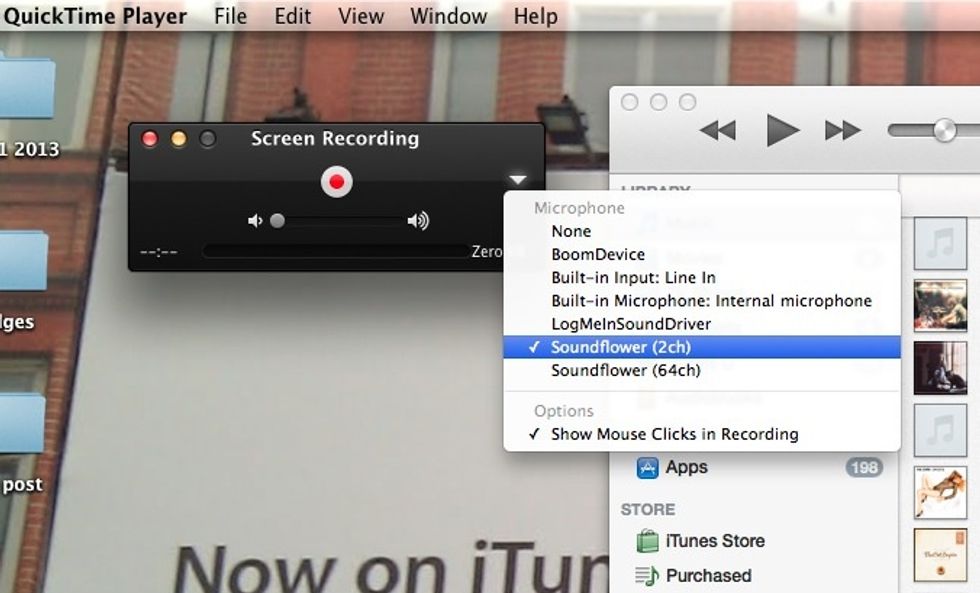
Click on the Quicktime input device for your screen recording and select Soundflower.
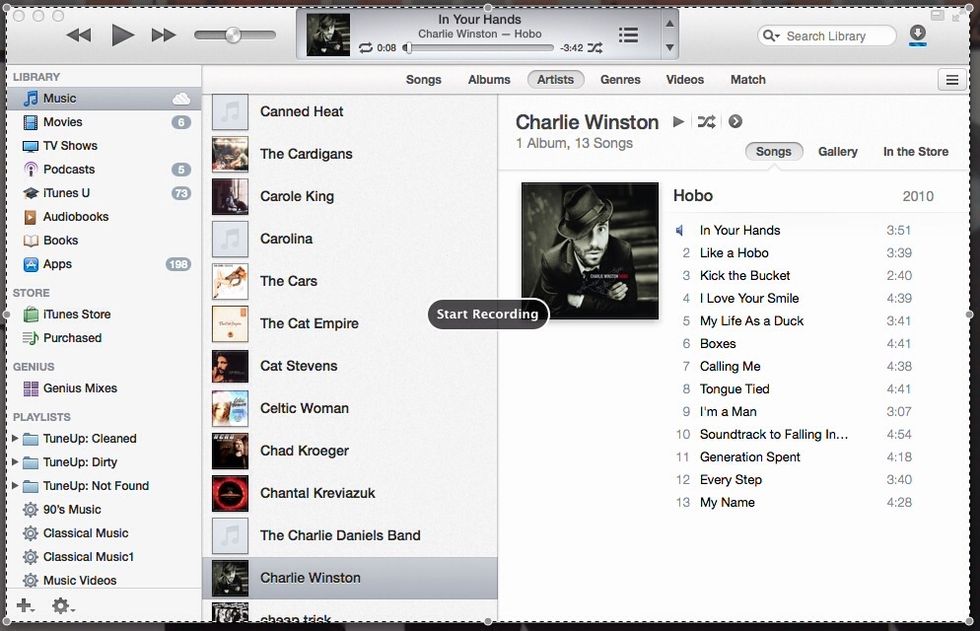
Select the area of your screen you would like to record then start recording. At this point you will not hear your audio as the output is to Soundflower but you will be recording your audio.
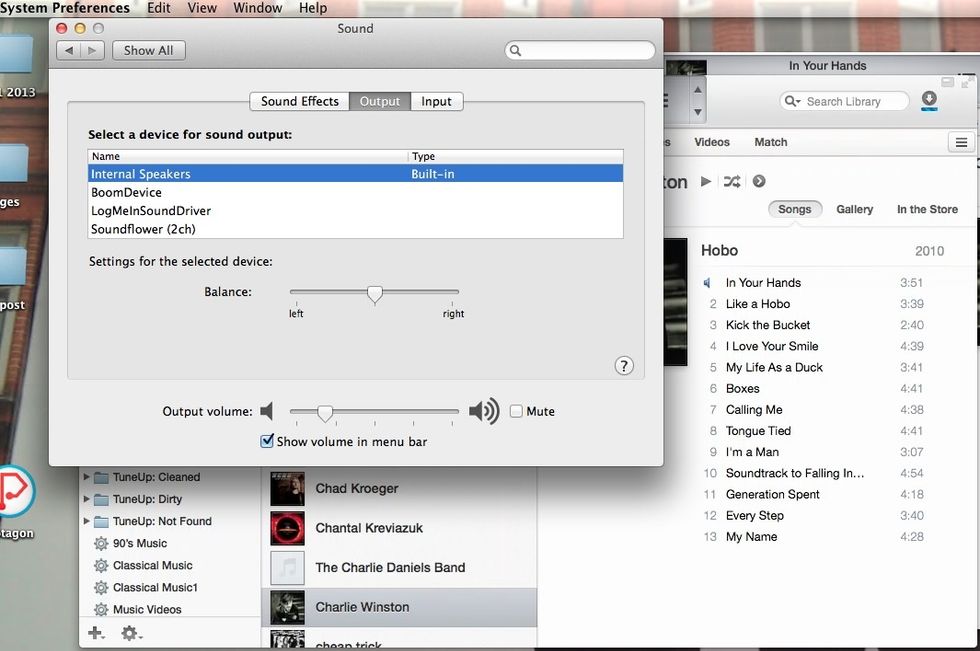
When you finish your screencast switch to your internal speakers so you can check your recording.