STEPS
TOOLS
In this SnapGuide we will be looking at how to add a page in SliverStripe.
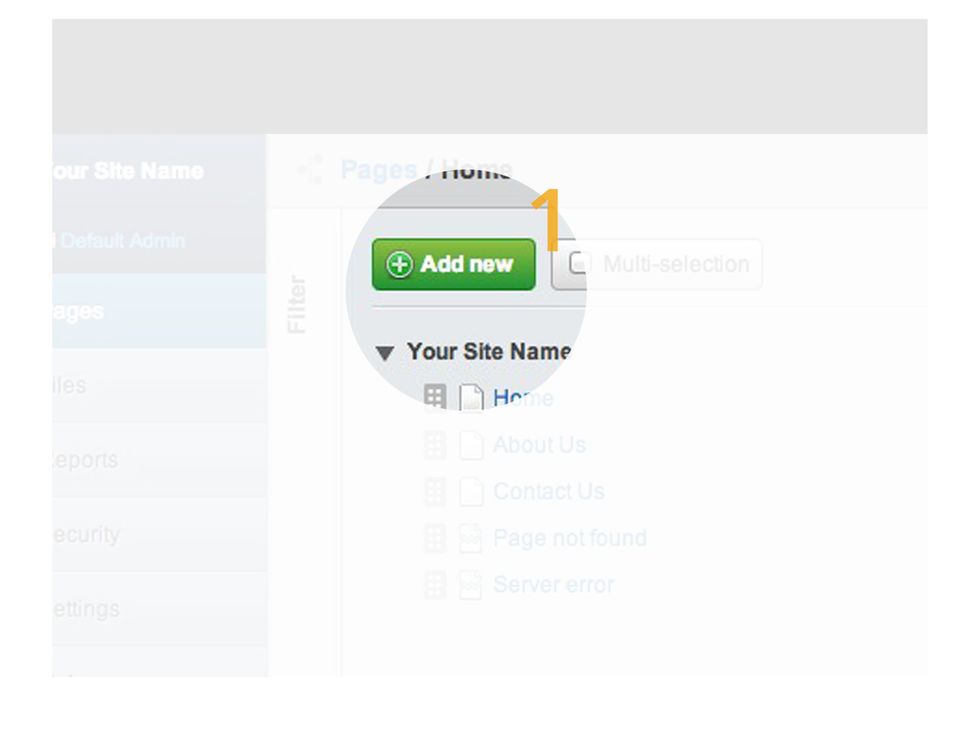
When you log into your SilverStripe admin page, there will be a green button on the top of the left hand side of the page that says 'Add New'. Click this button to start adding your new page.
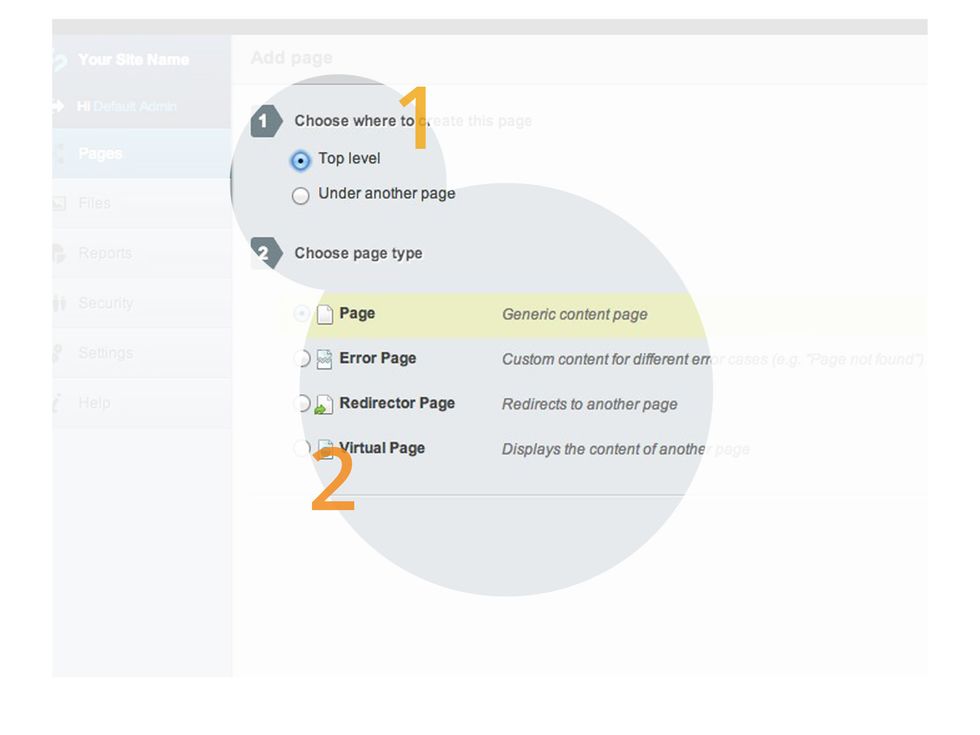
Now, you must decide what type of page that will build. We will be building a simple page with some text. I would also like this as a main page so I can add child pages later on.
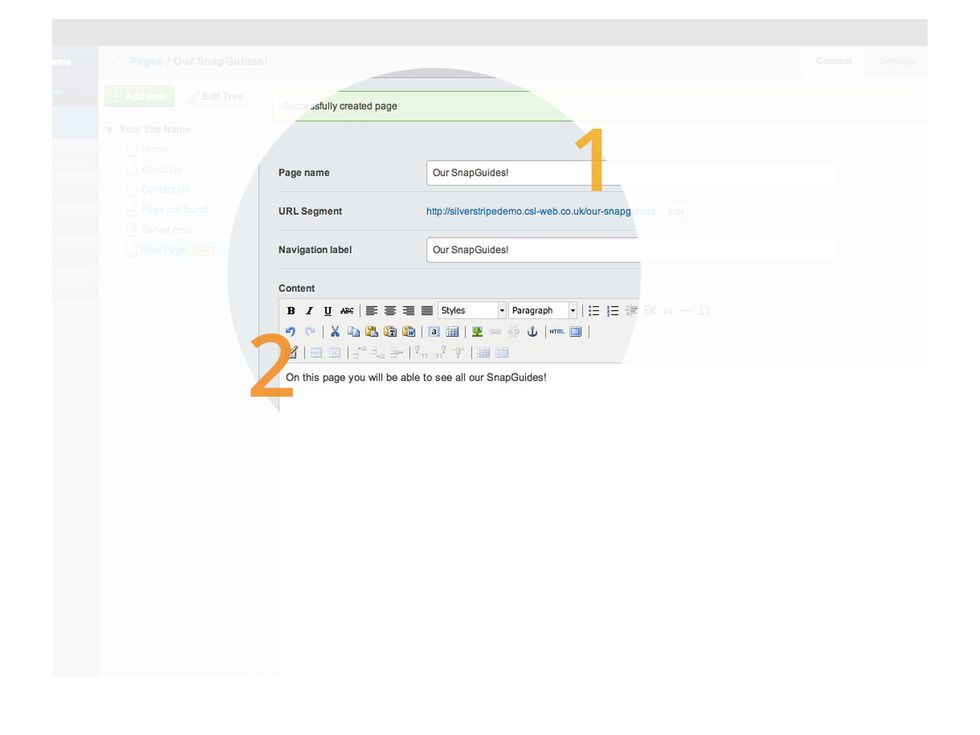
Now, its time to name your page and add your content. You will also need to add a navigation label which will be displayed in the URL. The large HTML editor is where you will add your content.
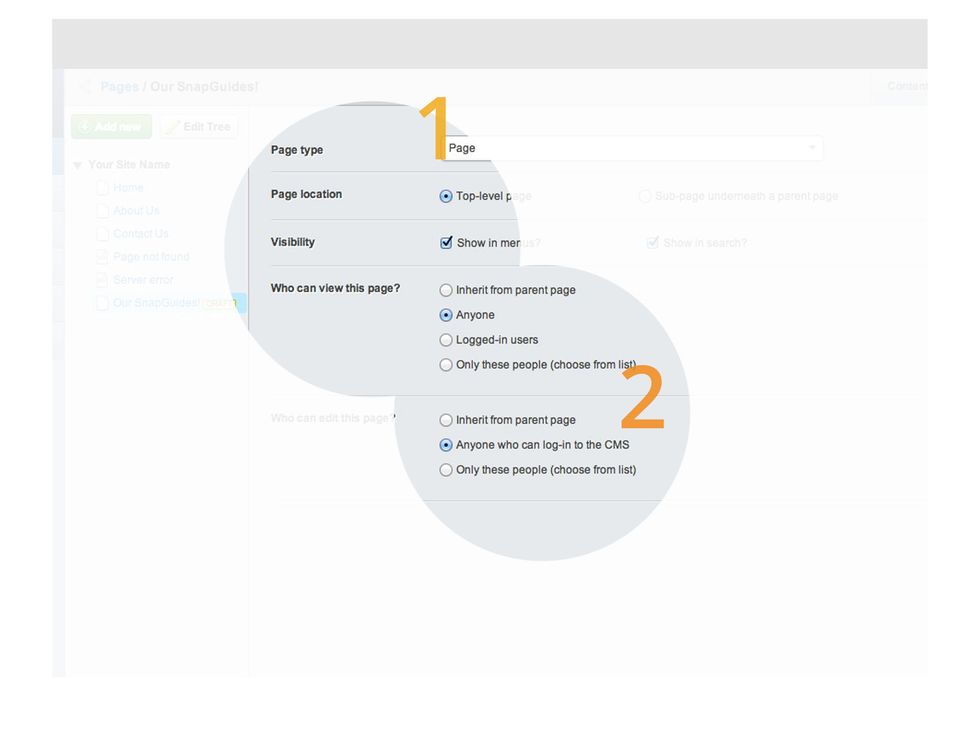
You now have a few extra changes. Here you can say who can or cannot see the page. You can also state who can or cannot edit the page.
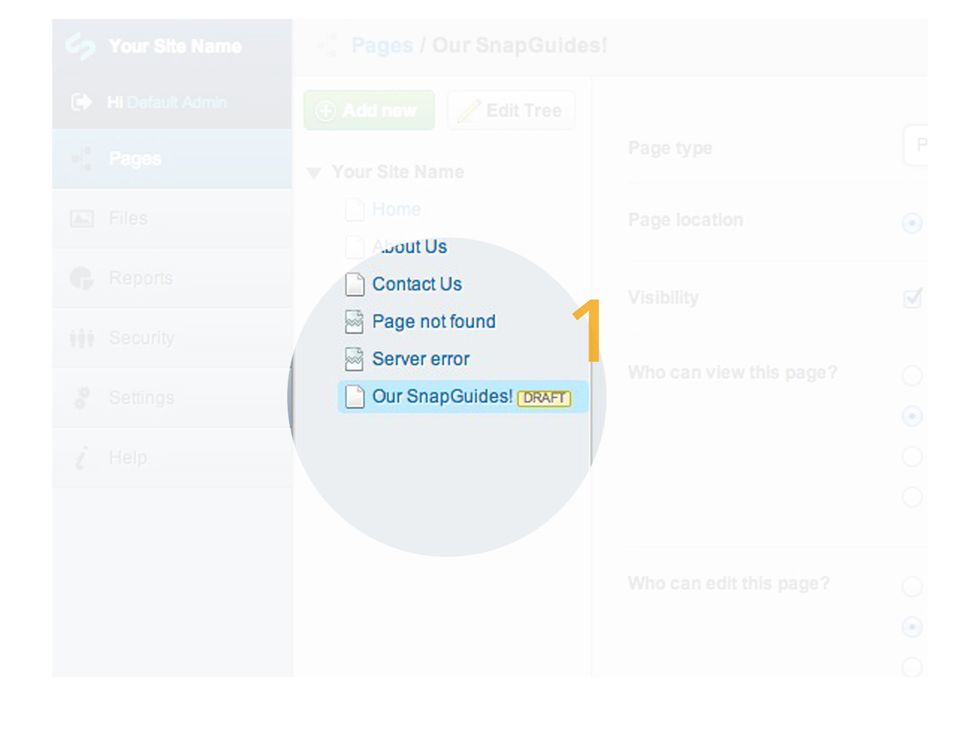
Once you have finished you page, just scroll down to the bottom and click the save button. This will then save your page as a draft. This means that the page will not be shown on the live site yet.
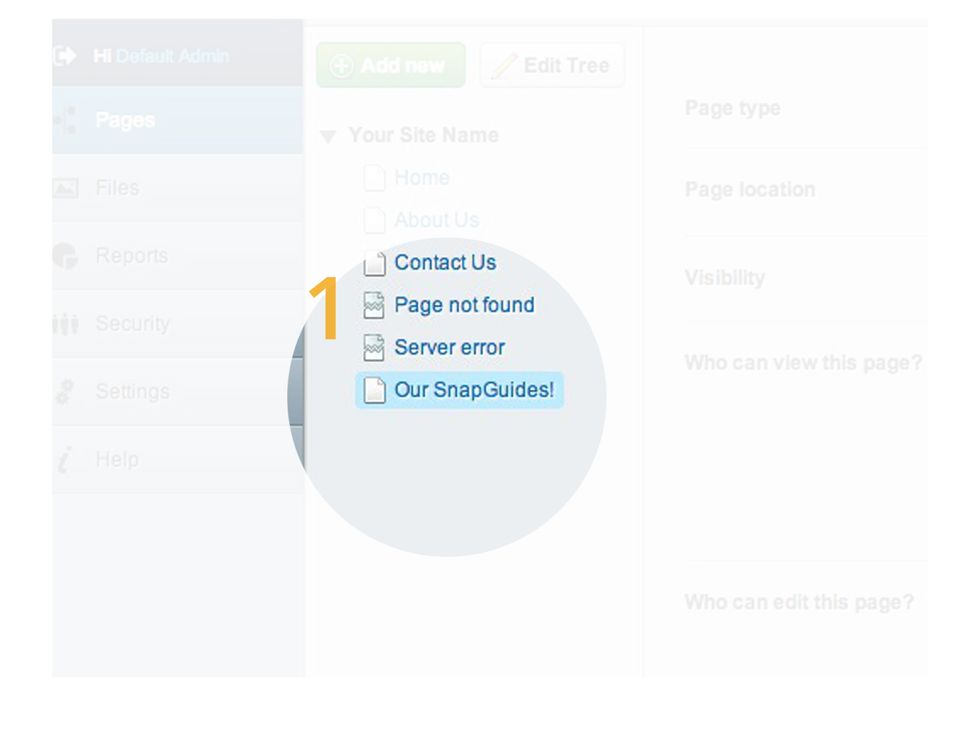
To publish the page, simple click the 'Save and Publish' next to the 'Save button at the bottom of the page. You will then see that the little DRAFT tag that was next to name of your page will be gone

This SnapGuide was brought to you by www.csl-web.com
- SliverStripe
- Version 3.1+
- www.silverstripe.com
Csl Web Design
We are creative web designers, developing websites & ecommerce sites that are easy to update to help you do business better. Silverstripe and Documentum fans.
London
The Conversation (0)
Sign Up