How to add a class and assignment to istudiez pro
Add a Class and Assignment to iStudiez Pro
419
STEPS
TOOLS

Open your iPad!

Tap on the iStudiez Pro Application
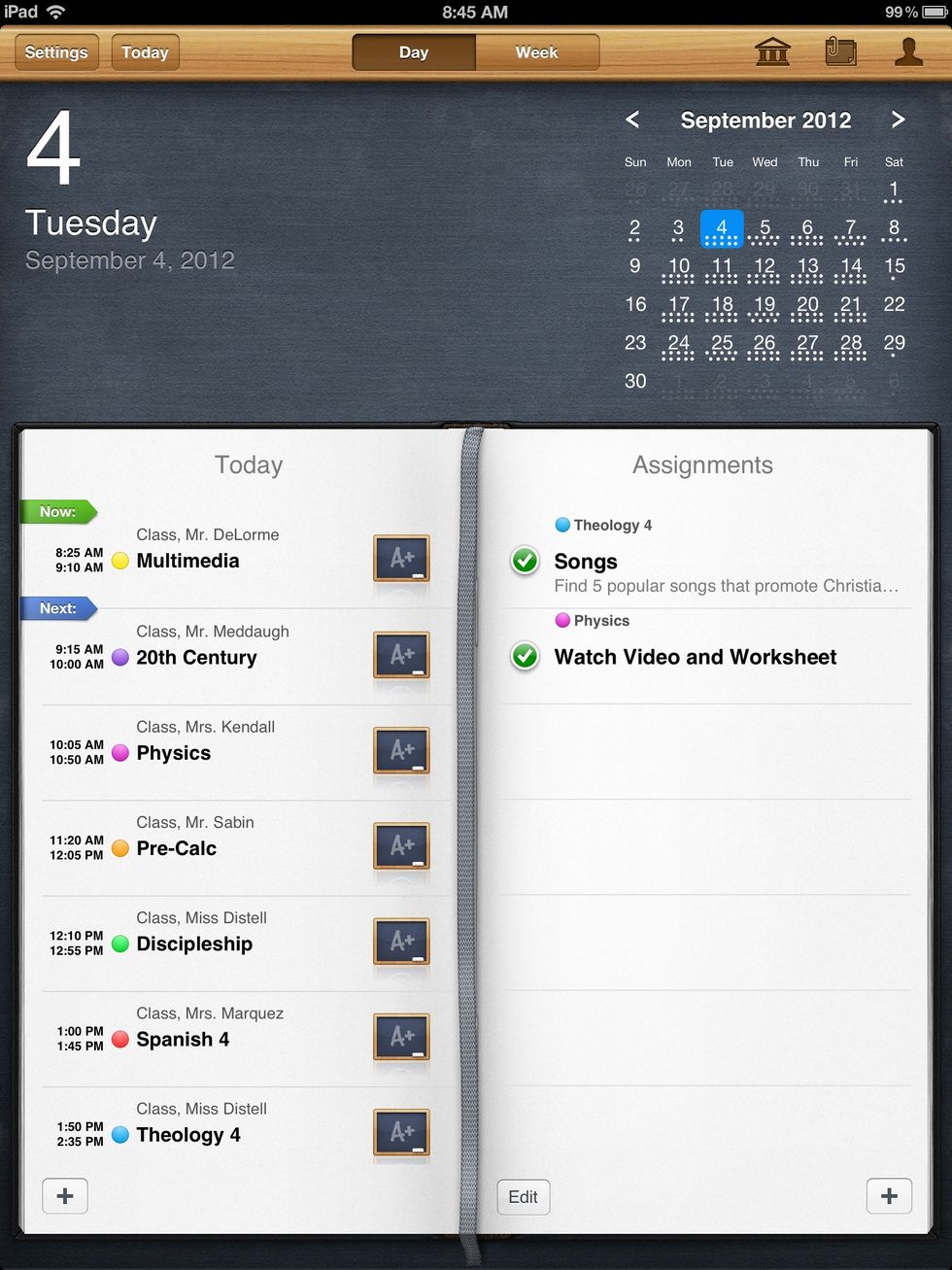
Something like this will come up
To add a class, tap on the building icon in the top right and create a semester if it is not created already. If it is, tap on the correct semester.

Add a course by typing in the title and tapping add class to edit more details about the class.
Add an assignment by tapping on the notepad icon in the top right. Something like this will pop up.

Tap on the + button at the top right of the assignment screen.
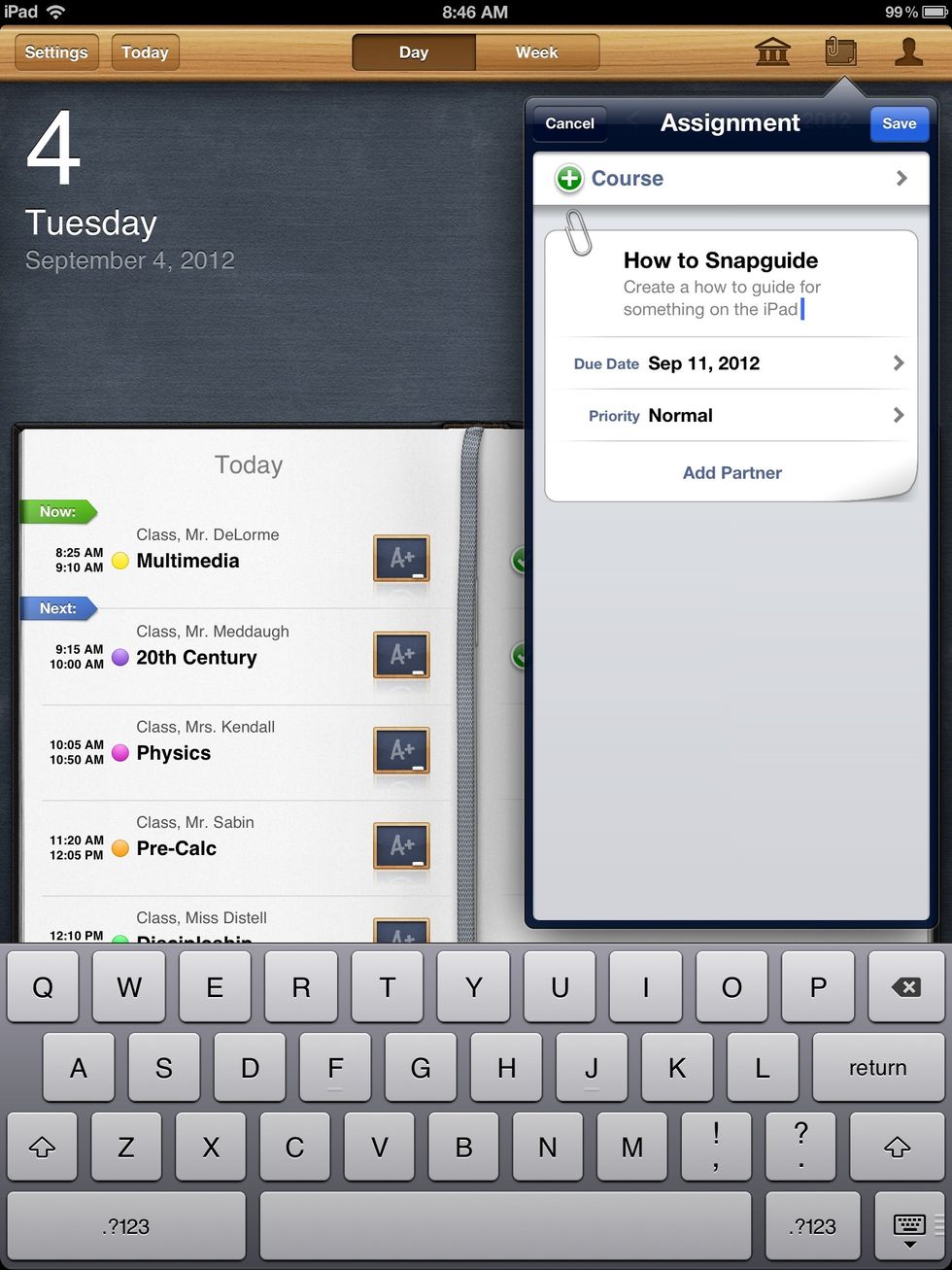
Edit the assignment title and description by tapping on Untitled Assignment and typing in your assignment. Edit the date it is due by tapping on Due Date.
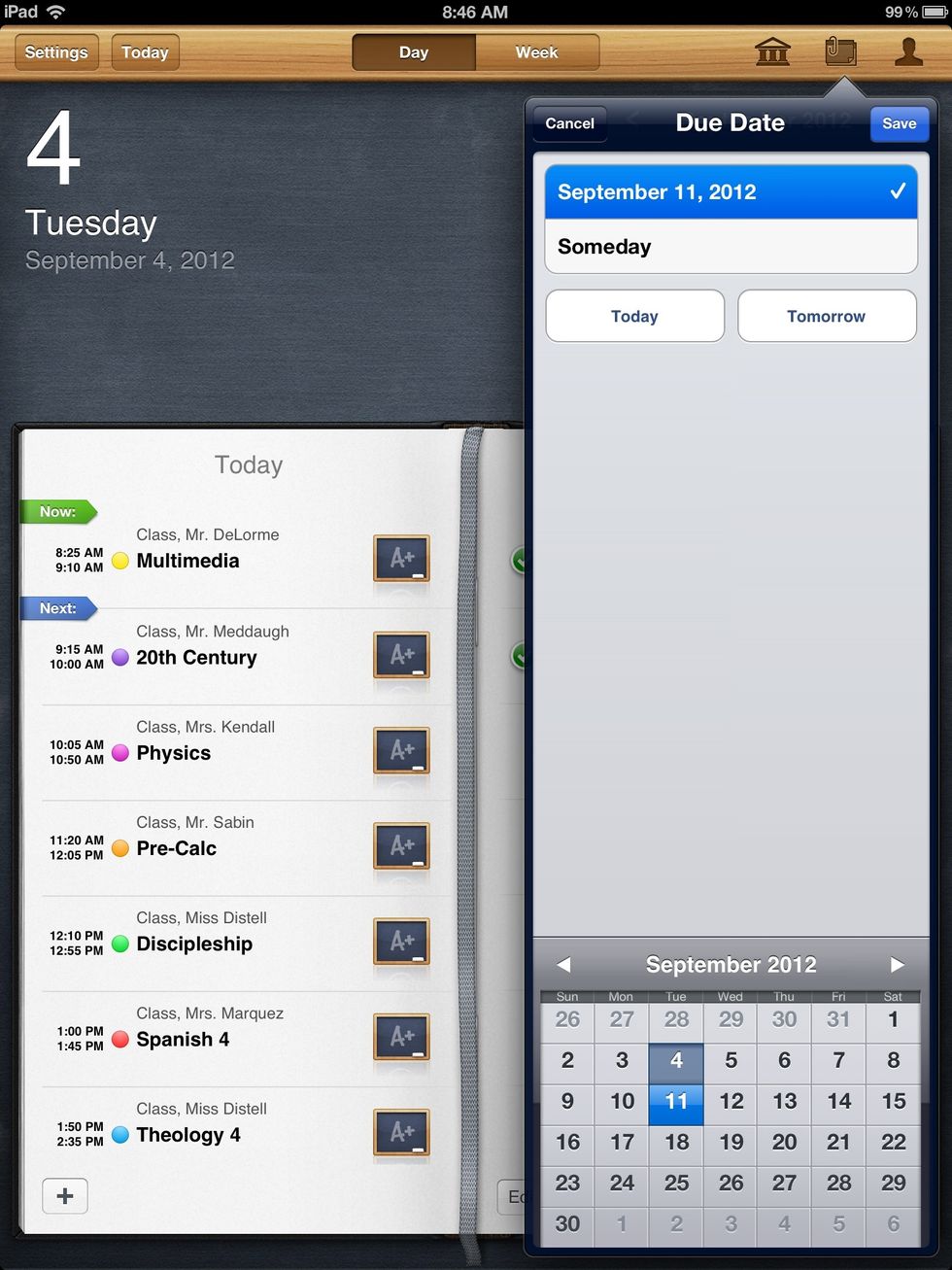
Edit the date by tapping on which day on the calendar that your assignment is due.
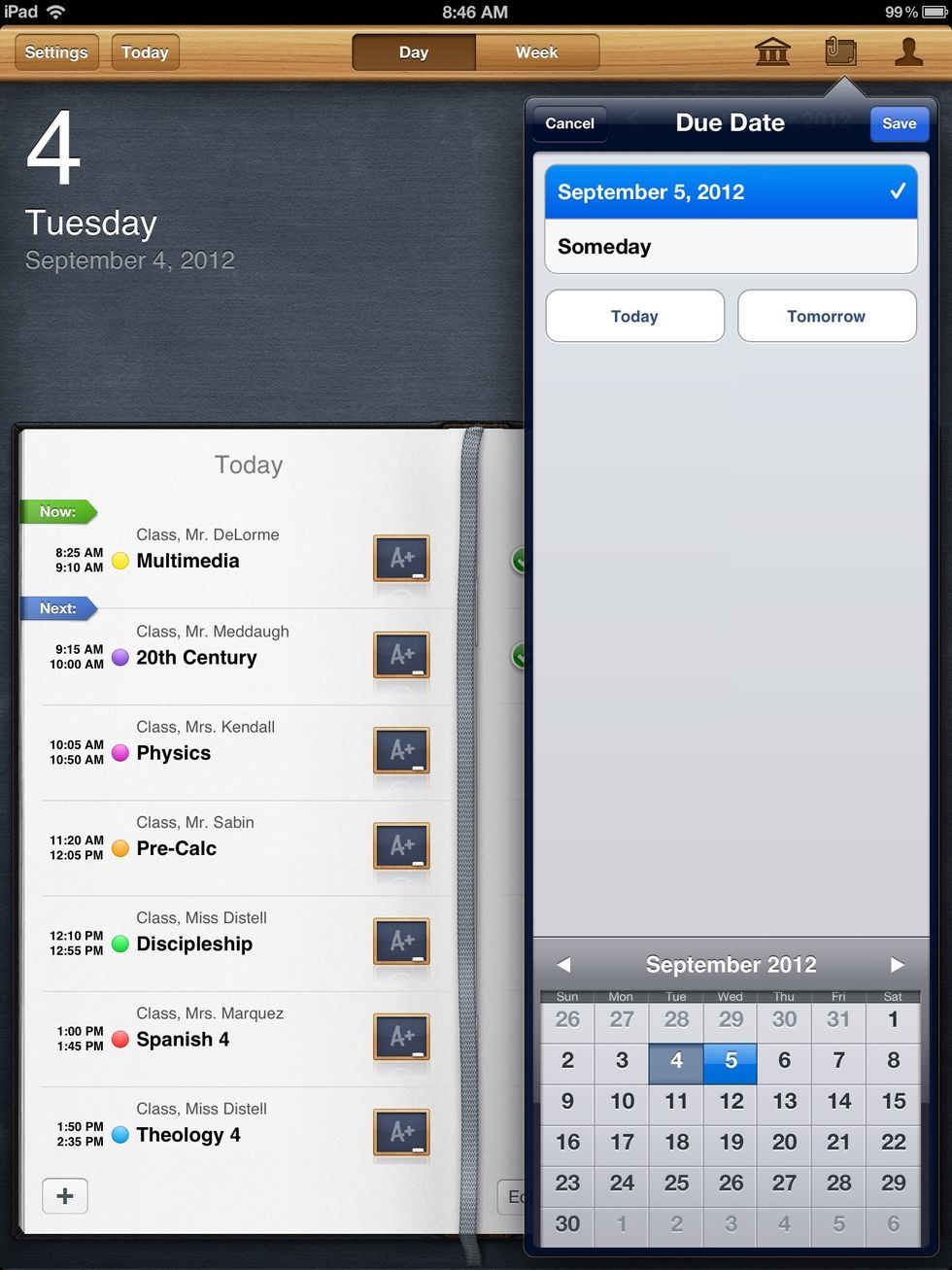
If you tap tomorrow, it will automatically set it for the next day.
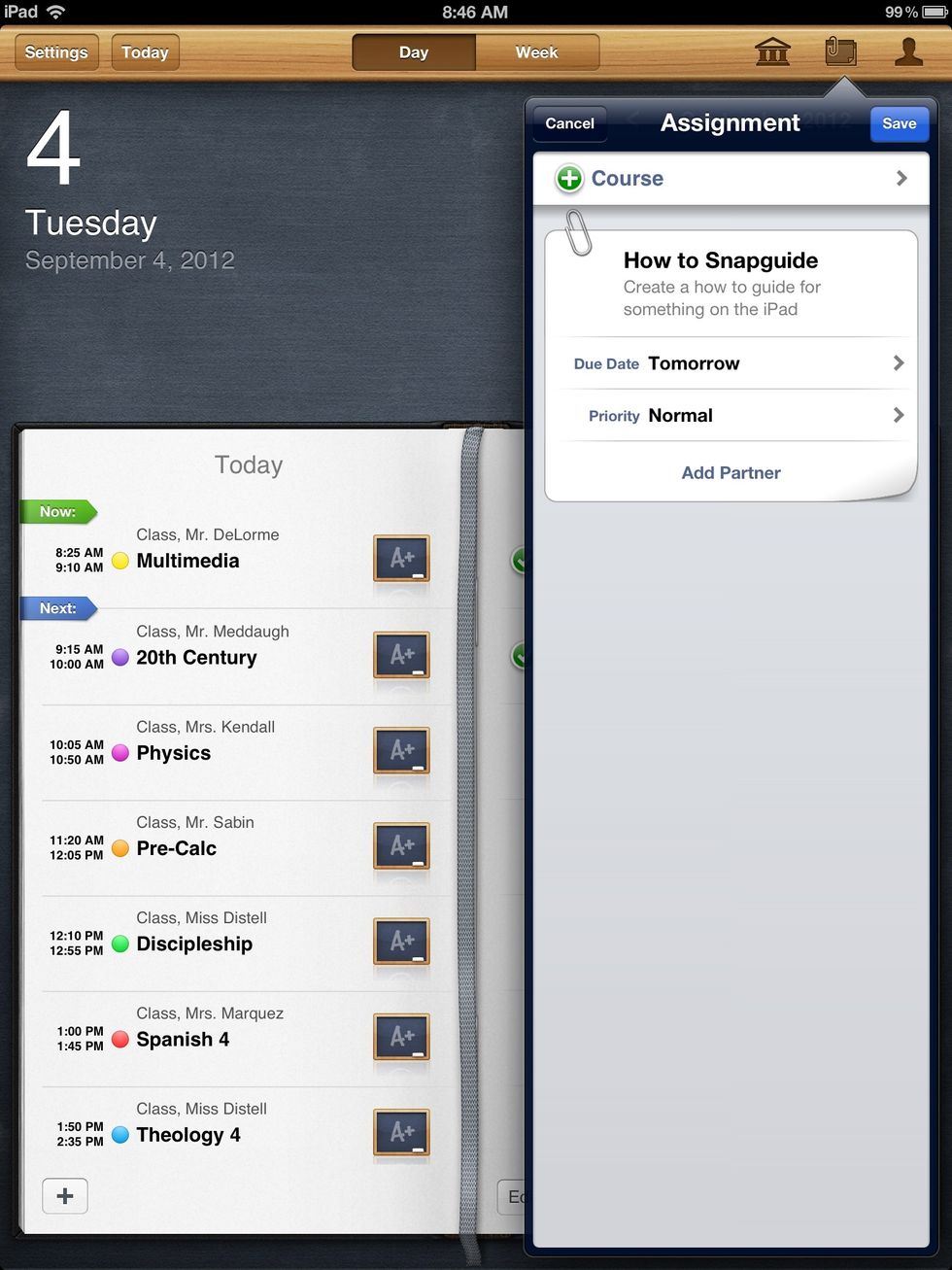
To change what class it is for, tap on course at the top.

A screen will pop up with your courses to choose from, such as Multimedia. Tap Save at the top right.
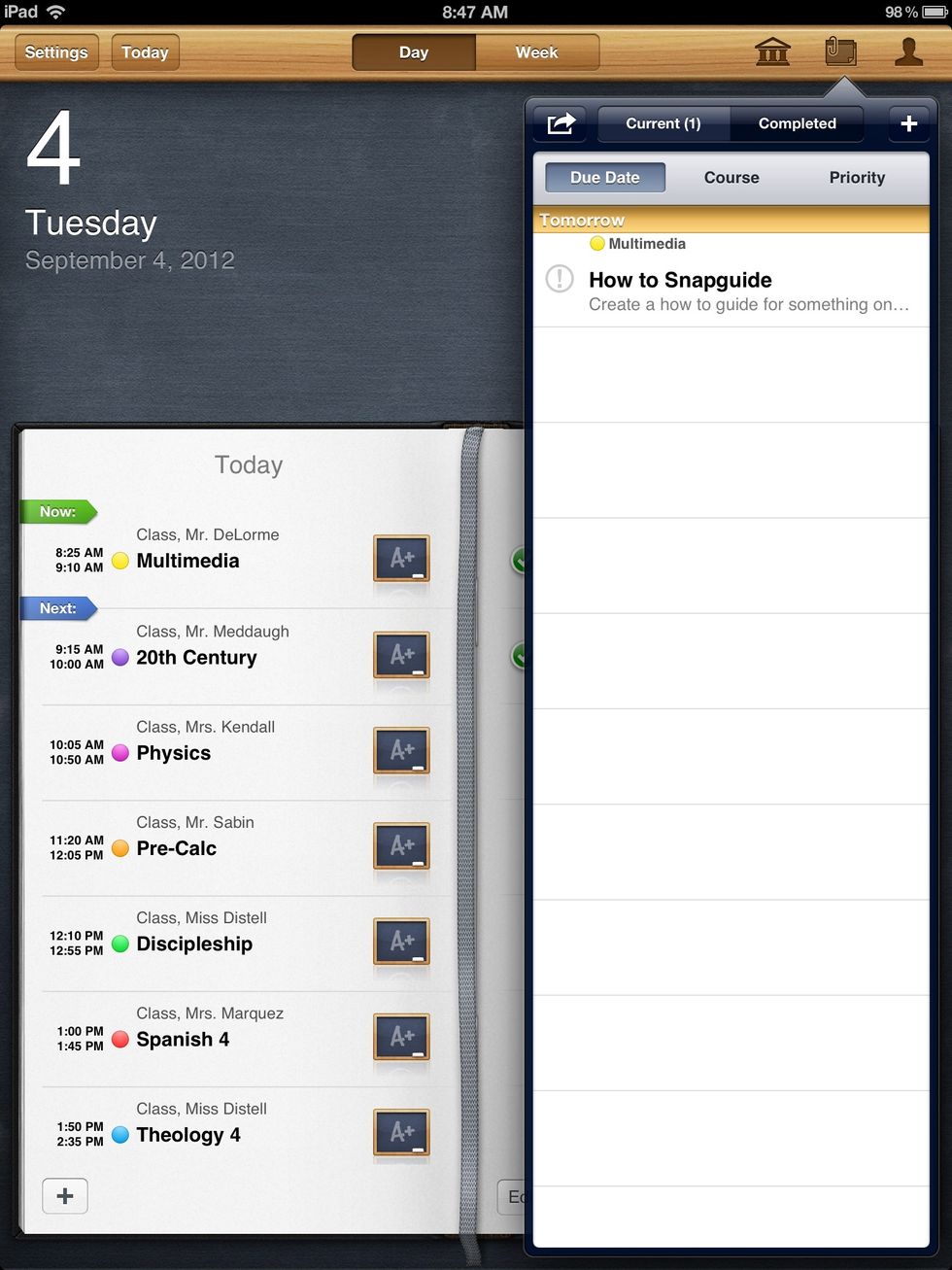
When you are done with your assignment, tap on the exclamation point next to it.
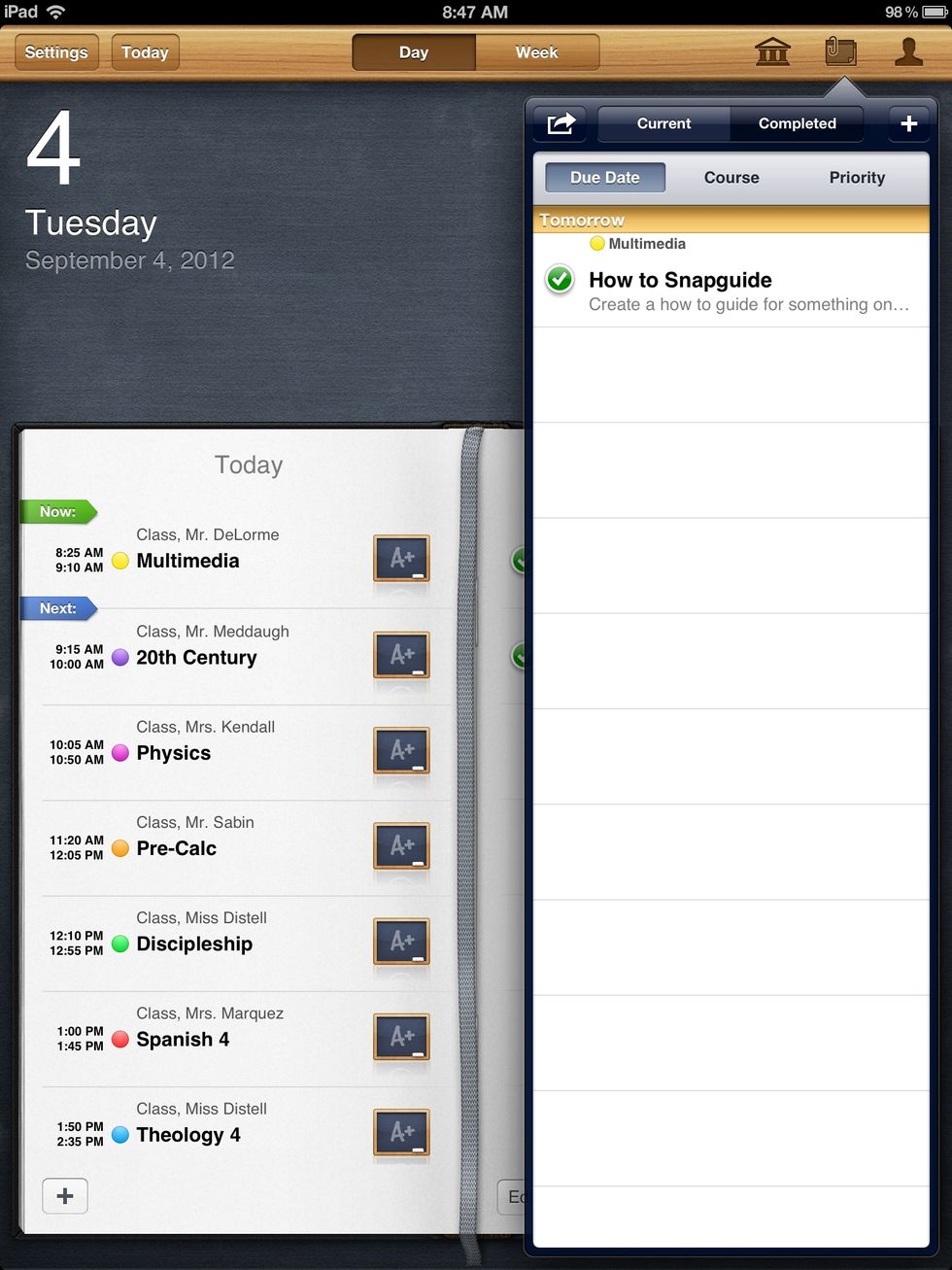
You are now done with that assignment!
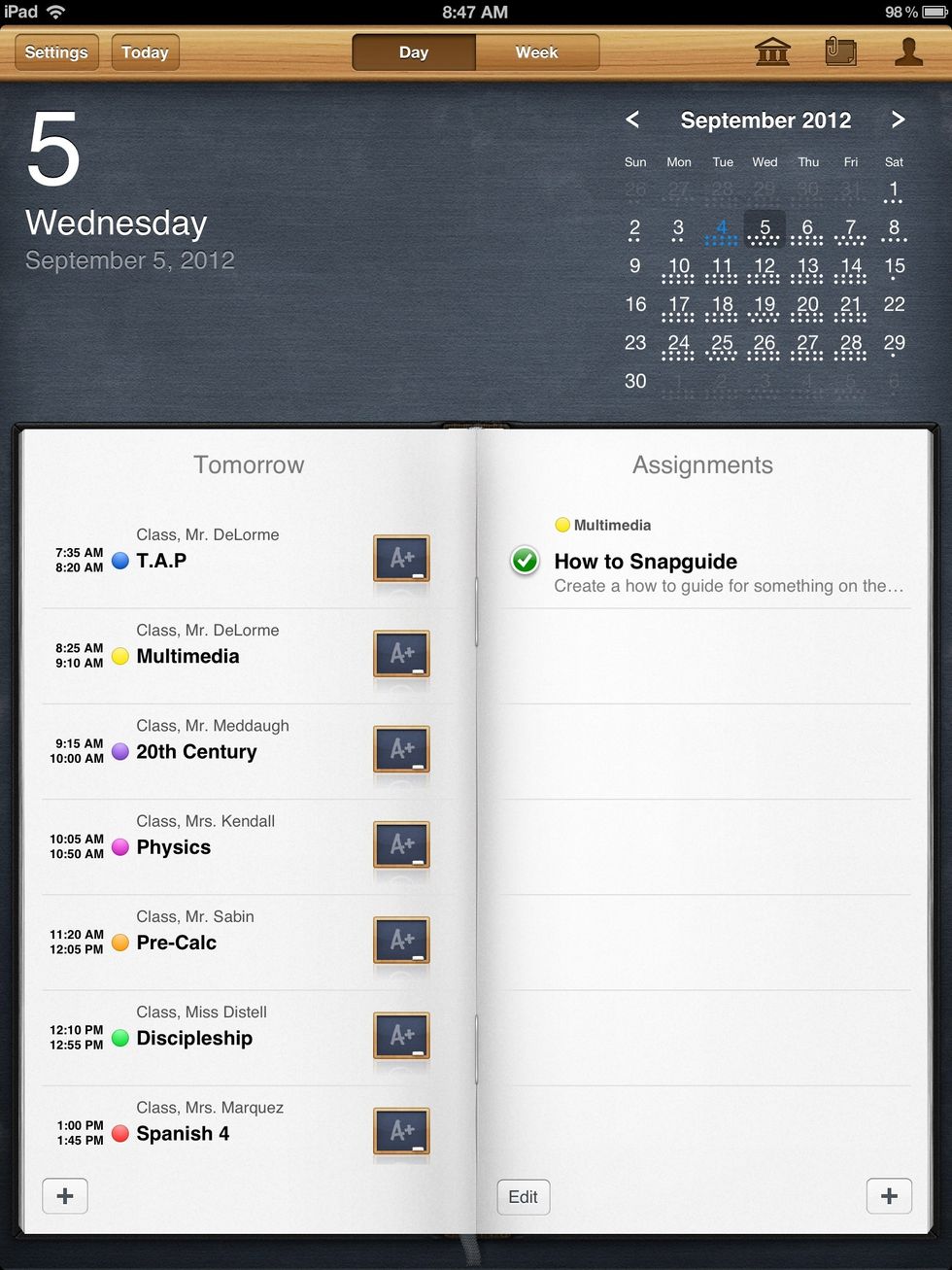
It will show up in your planner on the day that it is due. That's it!
- 1.0 iPad
- 1.0 iStudiez Pro App
The Conversation (0)
Sign Up